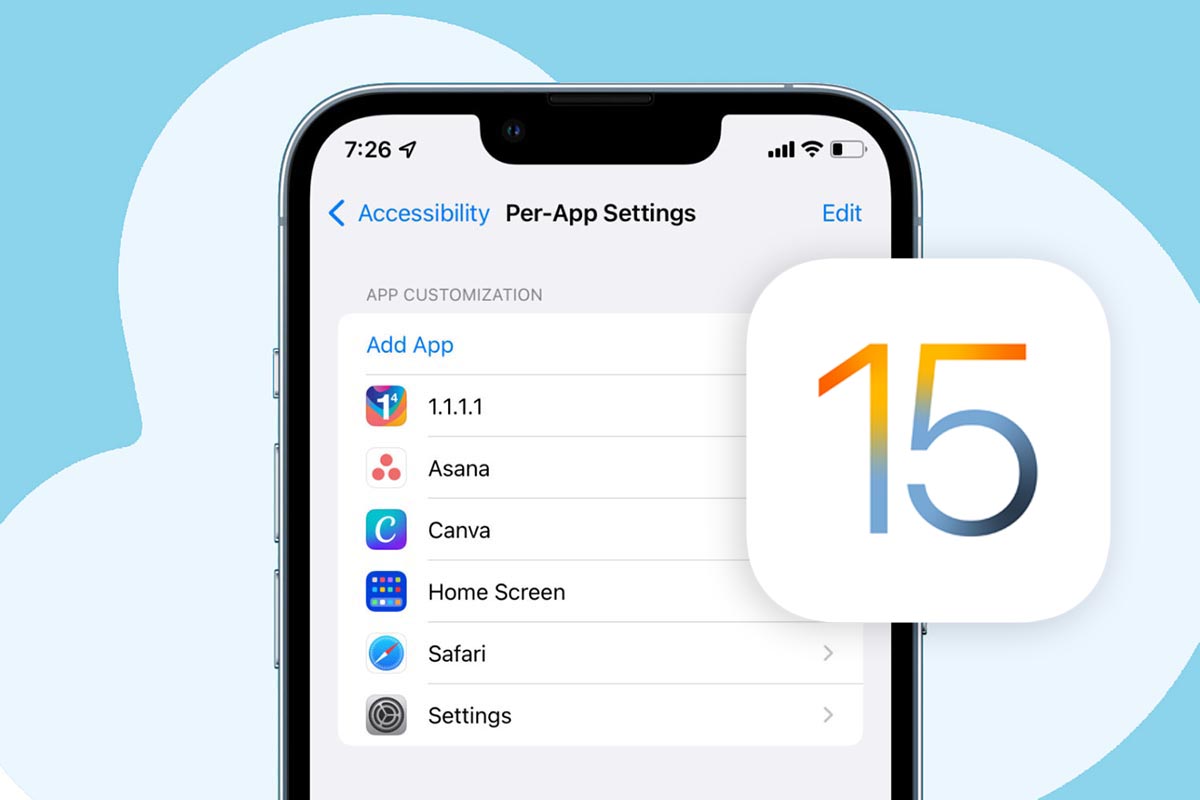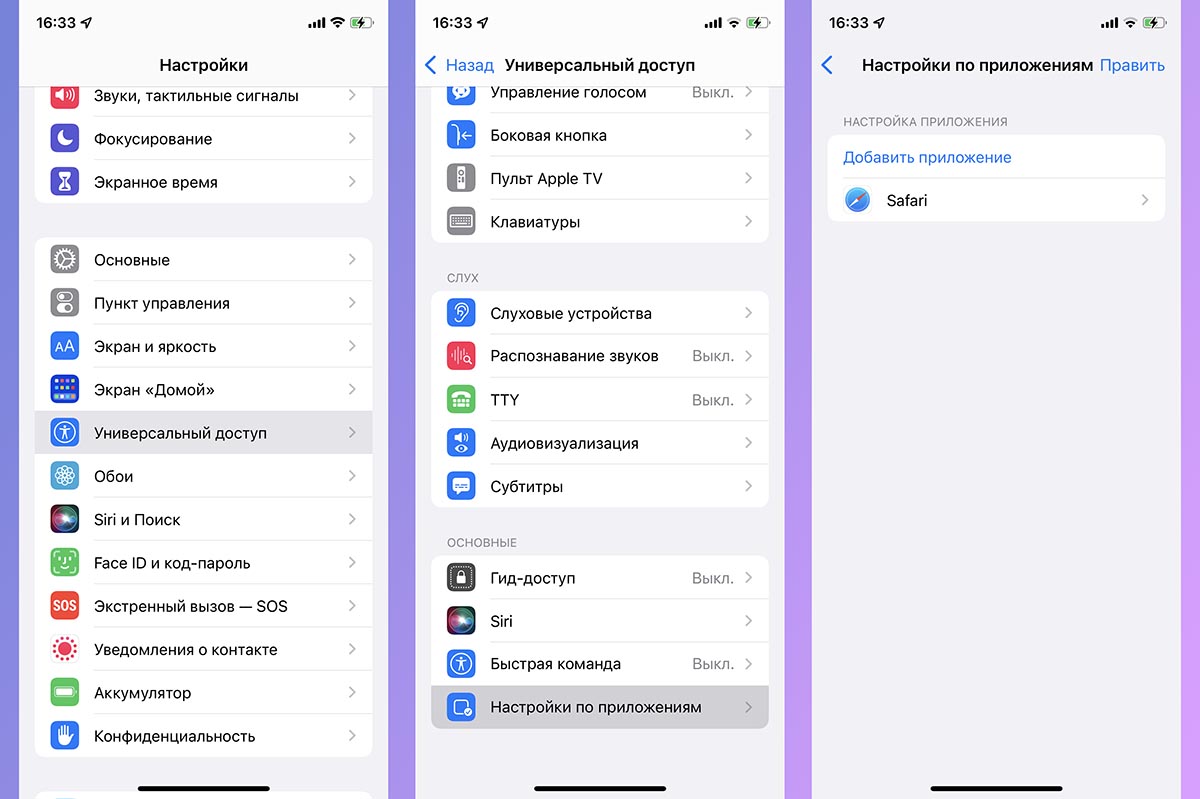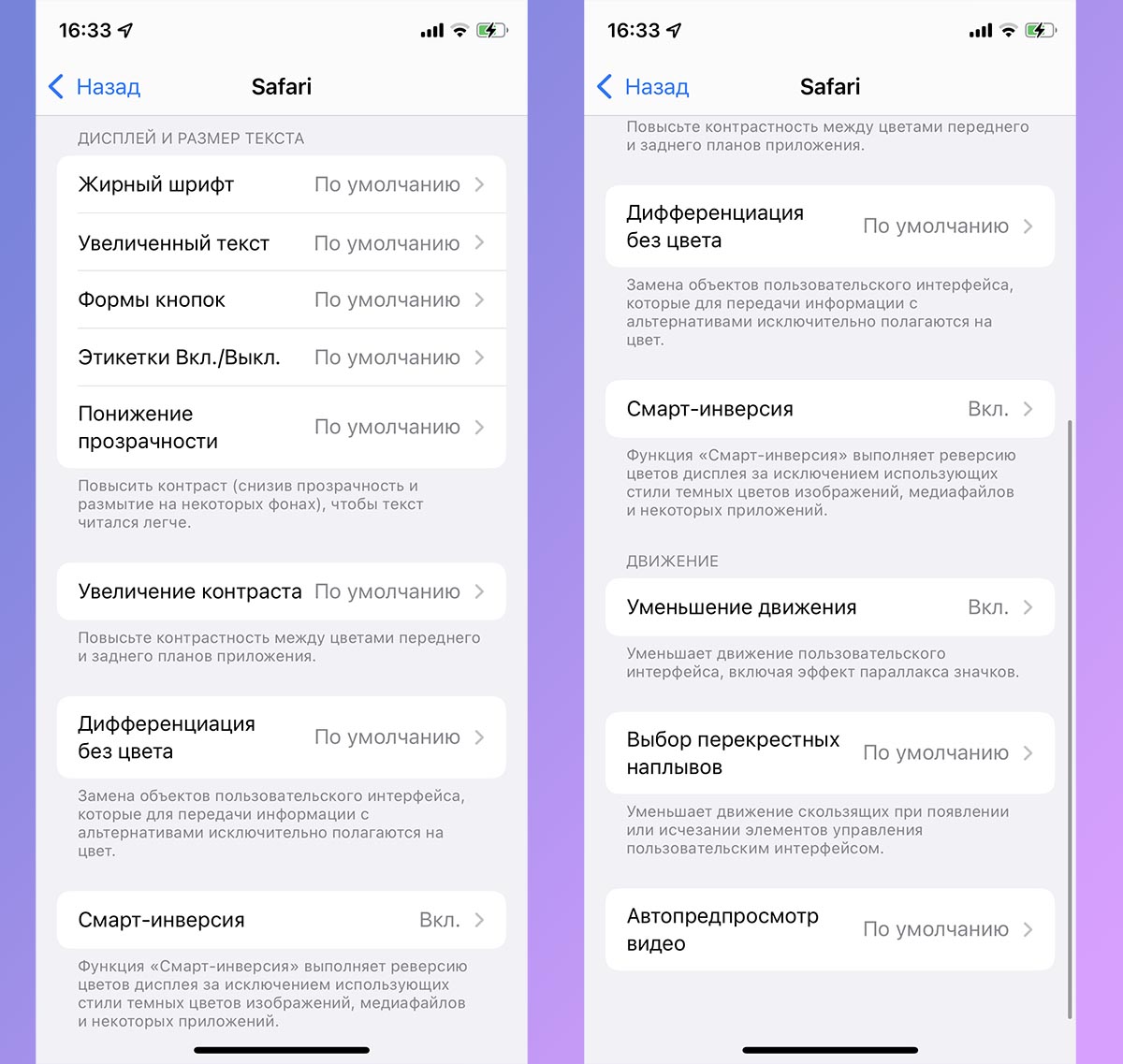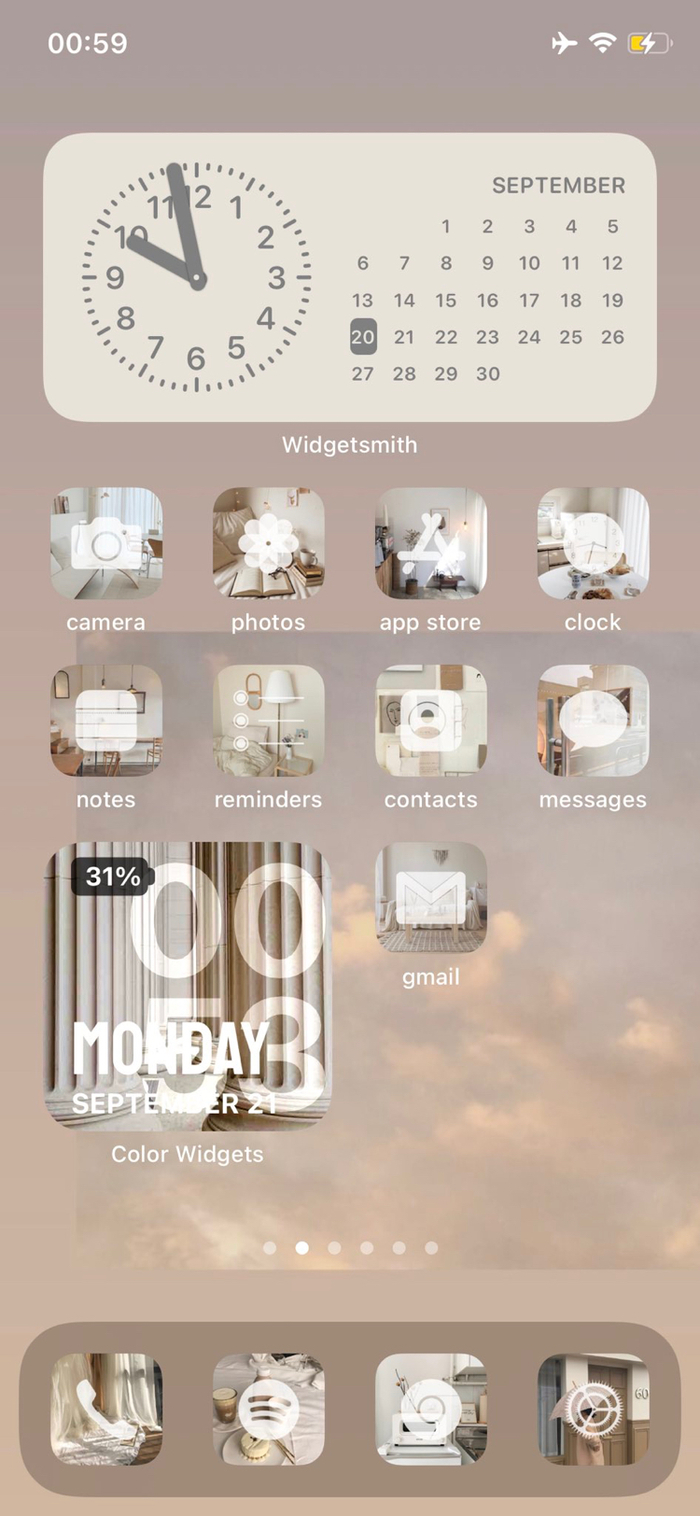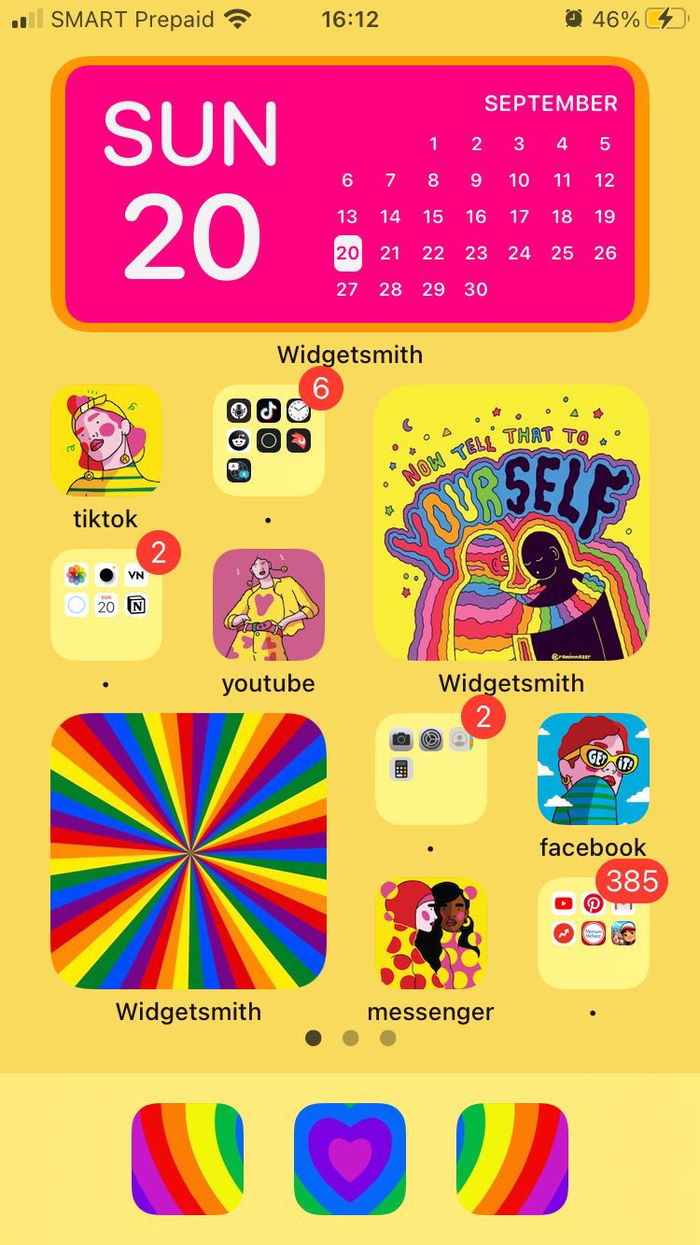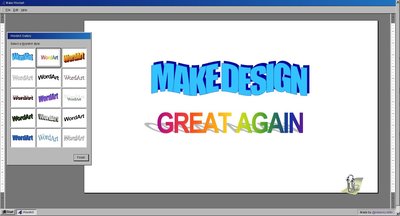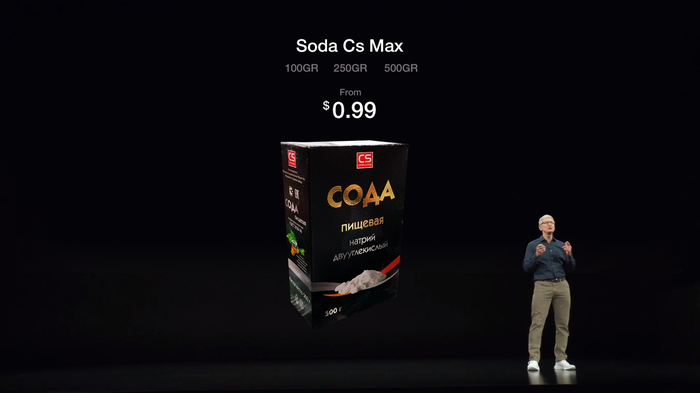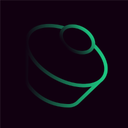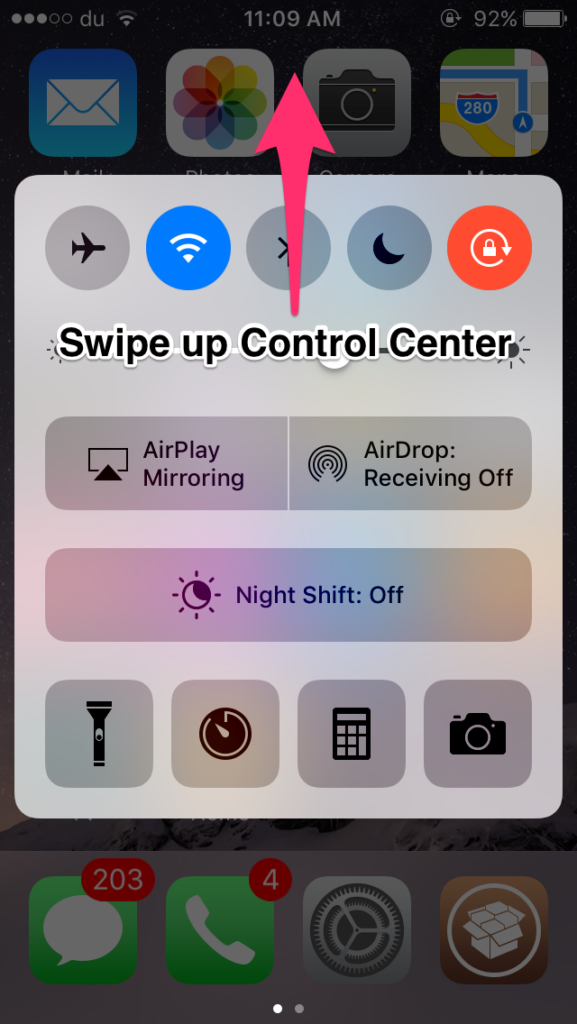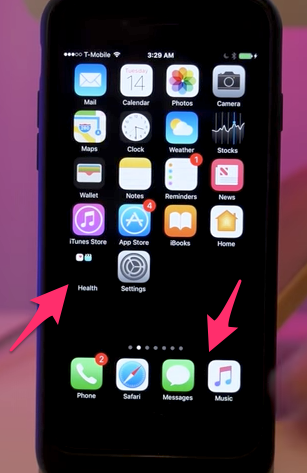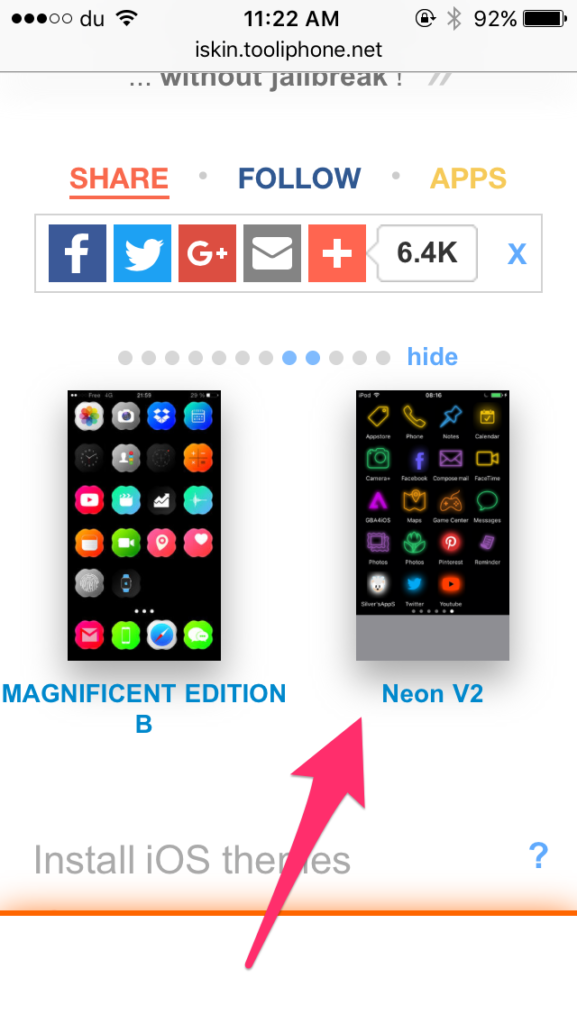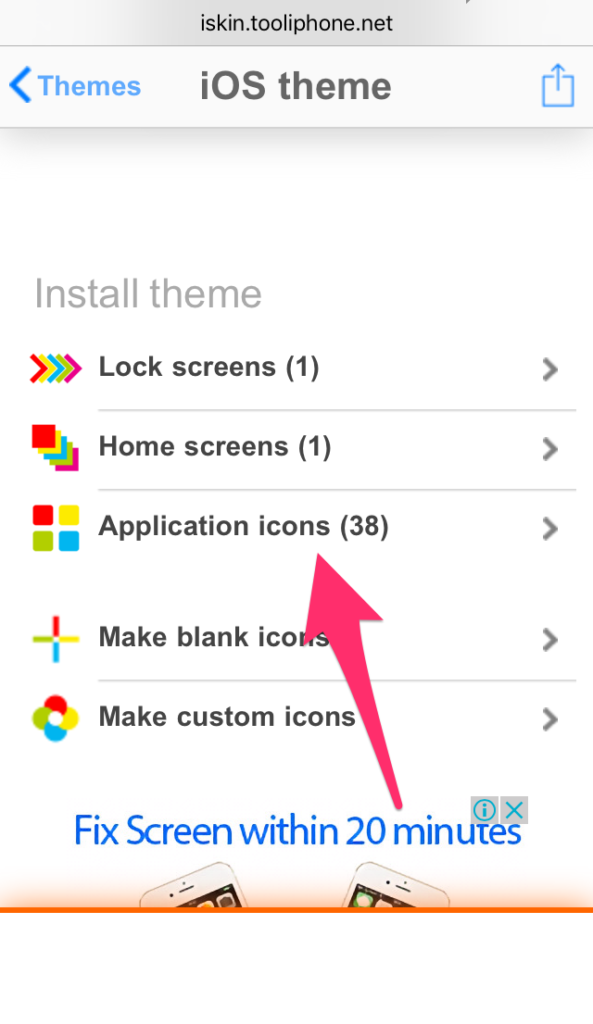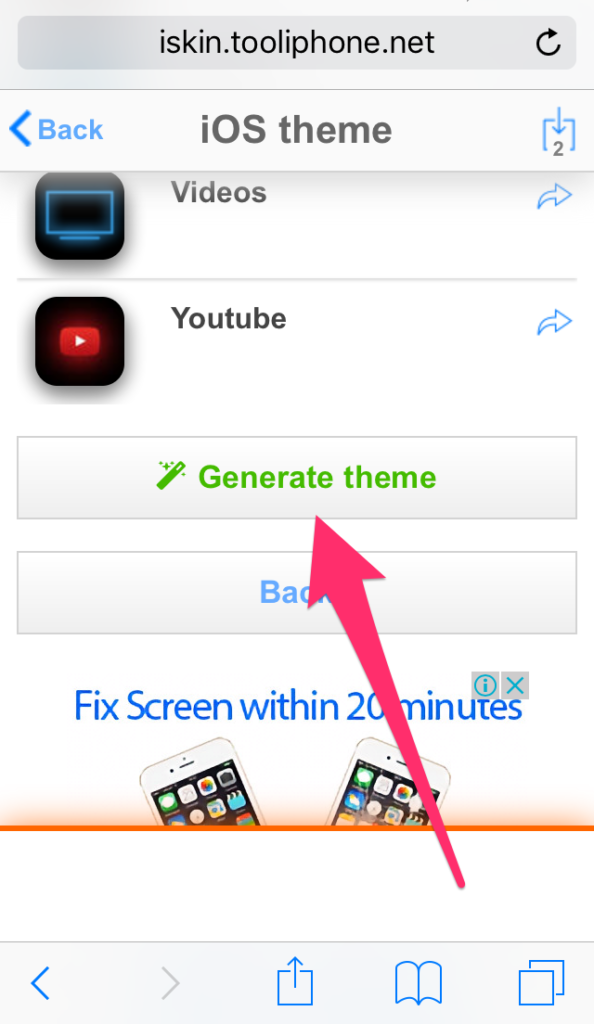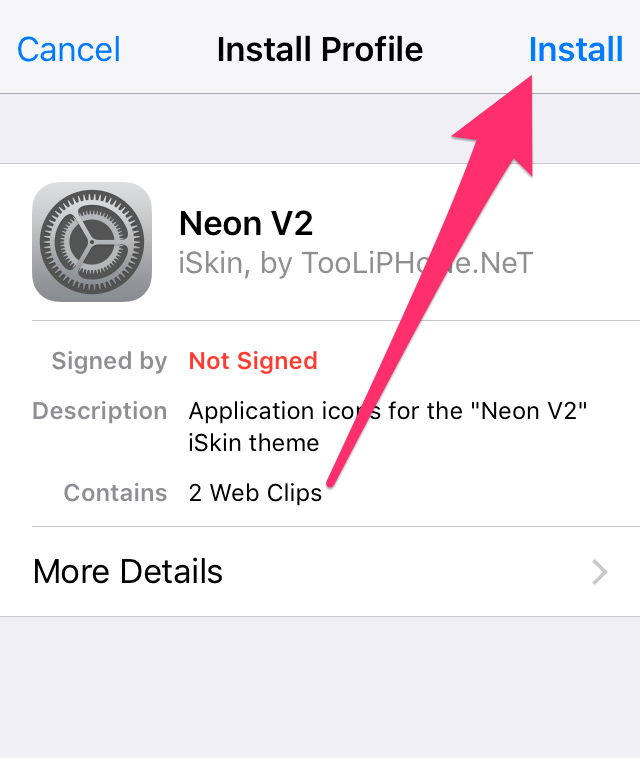- Темы оформления на iPhone (новые иконки): как менять, где скачать, как заработать на этом
- Как изменить иконку на iPhone или iPad
- Смена дизайна иконок – прорыв или провал?
- Где найти и скачать иконки, обязательно ли надо за них платить?
- Как заработать на иконках iOS?
- Как создать свой пакет иконок и можно ли на этом заработать?
- Изменяем интерфейс айфон и его приложения
- iPhone — общие материалы
- Как в iOS 15 установить разный шрифт и визуальные настройки для каждого приложения
- Как задать разные параметры отображения для нужных приложений
- Владельцы айфонов могут менять внешний вид иконок и стали создавать темы — iOS 14
- Опять Китайцы
- В сеть уже утекли будущие дизайны Apple
- Мы создали самую продвинутую, cамую красивую соду которую когда либо создавало человечество!
- Один день = Один экран вымышленного приложения
- Как изменить интерфейс iPhone без джейлбрейка
- #1 Прячем название приложений
- #2 Прячем строку меню
- #3 Убираем очертания дока и размытый фон папок на Домашнем экране
- #4 Меняем иконки приложений
- #5 Организация значков и установка обоев Домашнего экрана
Темы оформления на iPhone (новые иконки): как менять, где скачать, как заработать на этом
С выходом iOS 14 пользователи получили новую интересную возможность – менять дизайн иконок, создавая тем самым собственные темы оформления. Интересно, что ранее сама Apple весьма категорично относилась к любым попыткам кастомизировать систему. Более того, пользователи получили не только возможность создавать свои собственные иконки, но и продавать их! Один дизайнер рассказал, что за ночь такой работы смог заработать 9240 долларов! Конечно же, нам интересно, как работает такая схема.
Целых 13 лет iOS шла к тому, чтобы разрешить пользователям менять облик интерфейса. При этом сама компания не стала предлагать определенные темы или шаблоны, оформить виджет или сделать иконку можно с помощью любой картинки. Пользователи не могли оставить без внимания такую возможность и начали активно ее использовать, проявляя свою креативность. Вот некоторые примеры:
Как изменить иконку на iPhone или iPad
Поменять привычный или уже надоевший интерфейс рабочих столов своего iPhone или iPad без труда может любой пользователь. Для этого:
1. Откройте приложение «Быстрые команды» от Apple (если его нет на устройстве, то скачать можно здесь).
2. Перейдите по пути Мои команды → «+» → Добавить действие.
3. В поисковой строке введите запрос «Открыть приложение», а потом выберите Открыть приложение → Выбрать. Вы увидите список установленных на устройстве приложений.
4. Выберите то, чью иконку вы хотите заменить. В системе появится ярлык приложения. Откройте дополнительное меню в виде трех точек справа вверху экрана и создайте имя для новой иконки. После этого нажмите на пункт «Добавить на экран «Домой».
5. Введите название значка на домашнем экране «Значок и название для экрана Домой», а затем нажмите на иконку.
Во всплывающем меню выберите пункт «Выбрать фото», а затем задайте фотографию, которая и должна стать значком приложения. При необходимости можно ее отредактировать.
Останется выбрать необходимую иконку в открывшемся приложении Фото, а затем нажать кнопку Добавить в правом верхнем углу.
Смена дизайна иконок – прорыв или провал?
Часто за хорошей идеей кроется отвратительная реализация. Кастомизация в iOS 14 все же имеет ограничения. Например, нет возможности выбора единой темы для всех иконок сразу и полной замены всего оформления рабочих столов. Пользователям предлагается вручную менять каждую иконку, добавляя затем ярлык на рабочий стол и пряча старый в библиотеку приложений.
Радостные пользователи сотнями выкладывают скриншоты своих преображенных рабочих столов. Но надо понимать, что для создания такого облика системы придется потратить немало времени. Каждый виджет и иконку необходимо изменять вручную и по одному элементу. Каждое изменение потребует указанных в приложении «Команды» действий. Конечно же, пользователю нетрудно будет запутаться. Ведь на рабочем столе находятся одни иконки, а в Библиотеке приложений – другие.
Хорошо, что в Apple позволили кастомизировать интерфейс своей системы, вот только внятной альтернативы родному оформлению предложено не было. А ведь в Android давно уже существуют «Темы» с десятками бесплатных вариантов и тысячами платных. За пару кликов можно полностью изменить внешний облик всей системы.
Где найти и скачать иконки, обязательно ли надо за них платить?
К счастью, можно без труда найти и бесплатные пакеты с иконками для iOS 14. Пока еще нет единого ресурса, на которым вы могли бы найти нужные картинки. Приходится пользоваться поиском и социальными сетями, где начинающие дизайнеры активно делятся результатами своей работы. Например, тут можно скачать иконки в стиле iOS 6. Кастомизировать же виджеты можно с помощью приложения Widgetsmith. Но большинство популярных тем оформлений доступны в Интернете платно. Очень много готовых тем представлено на сайте etsy.com. После оплаты вы получите ссылку на пакет с картинками. А на онлайн-платформе продаж Gumroad появился даже пакет кастомизации для iOS 14 в стиле Android.
Как заработать на иконках iOS?
Пользователь Twitter с ником @traf на собственном сайте оперативно разместил набор картинок, которые позволяют кастомизировать интерфейс iOS 14. Простой пакет иконок дизайнер выставил на продажу с ценником в 28 долларов. Через два часа картинок было продано на 5 000 долларов, а еще через несколько часов 330 продаж принесли уже 9240 долларов.
1. Share my iOS home screen setup
2. Notice some crazy interest in the icons
3. Design icon set, and upload it to @gumroad
4. Create a website on @notionhq using @super_
5. Make $5,264 in my sleep, all from
2 hours of work
За неделю @traf заработал более 100 000 долларов. И это далеко не единственный пример того, как можно создать свой дизайн иконок и заработать на этом.
Как создать свой пакет иконок и можно ли на этом заработать?
Дизайнеры рекомендуют для создания иконок использовать приложение Canva. Оно как раз и разработано для создания логотипов, а также для обработки фотографий. Инструментария вполне хватит для самостоятельной генерации иконки.
Программа уже обладает макетами иконок популярных приложений. Если фирменного значка нет, то есть возможность выбрать вариант по умолчанию. Так, для музыкального сервиса можно задать ноту, для онлайн-кинотеатра – кусочек пленки, геймпад на игру. Но подобное может сделать вообще любой графический редактор, в том числе и всем известный Photoshop.
А вот для монетизации своей работы вам понадобится создать нечто особенное, что привлечет внимание пользователей. Это могут быть иконки, навевающие ностальгию, как старые версии Windows или iOS, или же уникальные авторские работы с выраженным стилем.
Да и свободный доступ к иконкам после их продажи тоже мешает бизнесу. Никто не мешает покупателю поделиться товаром с кем-то другим или вообще выложить картинки в общий доступ. Правильным решением кажется создание специального магазина тем, в котором дизайнеры смогли бы размещать свои продукты. Пока же ситуация организованной не выглядит. Зато авторы не платят комиссию со своих продаж, а ведь Apple безжалостно удерживает 30% с покупок, сделанных в ее экосистеме. Для кого-то возможность кастомизации станет всего лишь временным развлечением, но к этой функции iOS шла долгих 13 лет.
Источник
Изменяем интерфейс айфон и его приложения
iPhone — общие материалы
Вот решил написать такую статью. Все я делал лично. И на момент написания статьи все проделывал еще раз. Если что-то вас заинтересовало,то прочтите весь пункт. Если считаете,что сделать не можете-не делайте,у каждого свой уровень. Для каждого действия есть то,что у вас должно быть,все написано в начале пункта,прежде чем приступать к действию. Конечно нужен джейл ВЕЗДЕ. Ну,кажется все.
§1. Изменяем надпись на полоске в режиме блокировки.
Требуются: ваш iDеvicе,iFile.
1. Идем в /System/Library/CoreServices/SpringBoard.app.
2. Находим папку локализации на ваш язык. Стоит русский,значит ru.lproj,английский- en.lproj.
3. В папке открываем файл SpringBoard.strings.
4.ОЧЕНЬ И ОЧЕНЬ ВНИМАТЕЛЬНО. Либо ищем по поиску Разблокируйте либо ищите вручную следующую строку:
«AWAY_LOCK_LABEL» = «Разблокируйте». Так вот это разблокируйте и меняйте. Кавычки и эту надпись на английском не трогайте! Только слово удалите и впишите свое! Иначе слетит проша!
5. Респринг или ребут. Все!
§2. В программах совсем другие слова!
Нужен айфайл на вашем аппарате. Все.
1. Подумайте,какую ПРОГРАММУ,НЕ ИГРУ! вы хотите локализовать по-своему. Я например.передал слова в заметках. И в калькуляторе вместо Ошибка мой айпод ругается страшным матом.
2. Подумали? Итак,все стандартные приложения и из сидии лежат в /var/stash/Applications/,все загруженные из эпстор в /var/mobile/Applications/. последняя версия айфайла позволяет правильно и быстро читать названия папок. если старый,то вместо названия программы у вас будет набор букв и цифр,ищите. Или установите из сидии Applinks,но это необязательно. Важно только если вы задумали сделать это с компа.
3. Ищите папку локализации и файл Localizable.strings,ВЛОЖЕННЫЕ В ПАПКУ ТИПА «НАЗВАНИЕ_ПРОГРАММЫ.app».
4. Делаете с языком программы все что хотите,разумеется,не удаляя кавычек и т.д.,заменяя слово во вторых!! кавычках.
5. Заходите в прогу и радуетесь. Или смеетесь.
§3.меняем картинки в приложениях и играх.где это возможно.
Нужно-айдевайс,компьютер с установленым файлменеджером для iOS.
Так же,как и в прошлом пункте ищите игру или прогу,откройте папку,там папку НАЗВАНИЕ.app,а затем.
1. Создайте для удобства папку где-нибудь на компе.
2. Слиньте туда картинку,которую хотите изменить.
3. Измените на компе ее
4. Замените ею ту,что на аппарате.
5. Зайдите в игру. Все.
Напрямую не получится,т.е. изменять компом на аппарате. Никак. Выдаст ошибку или не даст картинку или не сможет закинуть обратно. iDеvicе-это не диск для компьютера,это камера или просто какая-то фигня со шнурком. И ничего больше. Даже если есть файлменеджеры.
У меня все думаю,кому-нибудь пригодится. Буду раз комментариям и плюсам ). Критику приемлю!))
Источник
Как в iOS 15 установить разный шрифт и визуальные настройки для каждого приложения
Мы уже рассказывали, как в новой операционной системе iOS 15 менять масштаб текста для каждой установленной программы. Сегодня познакомим вас с новым меню параметров внешнего вида, которое появилось в системе после обновления.
В этом разделе можно настроить внешний вид большинства приложений на смартфоне, не меняя глобальные параметры системы.
📌 Спасибо re:Store за полезную информацию. 👌
Как задать разные параметры отображения для нужных приложений
1. Перейдите в Настройки – Универсальный доступ.
2. Откройте пункт меню Настройки по приложениям.
3. Добавьте нужное приложение из списка установленных на устройстве.
4. Перейдите к параметрам выбранной программы и задайте нужные настройки.
▶ После добавления приложения в данном меню можете настроить для него определенные параметры текста: включить жирный шрифт, активировать увеличенный размер текста, включить отображение формы кнопок.
▶ Есть возможность настроить некоторые визуальные эффекты: понижение прозрачности элементов, увеличение контраста интерфейса, уменьшение движения (отключение системных анимаций).
▶ Особого внимания заслуживает опция Смарт-инверсия. Продвинутые пользователи iOS вспомнят данную фишку, которую ранее можно было применять только для всех приложений одновременно (Настройки – Универсальный доступ – Дисплей и размер текста – Смарт-инверсия), включая своеобразную темную тему интерфейса iOS до ее официального появления.
Теперь таким способом можно включить темный интерфейс лишь в определенных программах на смартфоне, оставив для остальных светлое оформление.
Источник
Владельцы айфонов могут менять внешний вид иконок и стали создавать темы — iOS 14
1. Запустить приложение «Команды» и нажать на +
2. Нажать на «Добавить действие»
3. Нажать на «Скрипты»
4. Пролистать до «Открыть приложение», нажать на этот пункт
5. Выбрать нужное приложение в пункте «Выбрать»
6. Нажать на три точки
7. Вписать название команды
8. Нажать «Добавить на экран домой»
9. Нажать на подсвеченную синим иконку быстрой команды в левом краю экрана
10. Выбрать фото из галереи (или сделать новое)
11. Нажать «Добавить», а потом — «Готово»
Ну обосаться теперь. То, что владельцев Дройдов, заебло еще лет 8 назад, теперь в иОСь..
Обсцоссыум яблукус куснумус.
Доставайте бубны, пора поклоняться яблочному )) но теперь можно! Так что +
У меня в семье 3 айфона и два дроида (по российски — яблокодрочер 🙂 Нахуя эти «новшества» понять не могу. Надеюсь это отключаемо, а то у «ай» любят такое поперек горла пользователю засовывать
Опять Китайцы
В сеть уже утекли будущие дизайны Apple
Мы создали самую продвинутую, cамую красивую соду которую когда либо создавало человечество!
По мотивам поста, взято из ВК
Один день = Один экран вымышленного приложения
Я запустил небольшой личный челлендж. Каждый день я рисую 1 экран вымышленного мобильного приложения. Исходник каждого экрана можно скачать в формате Sketch, если экран с анимацией – исходник Principle тоже можно скачать.
1) Собрать длинную страницу из дизайна iOs приложений разных тематик;
2) Практика в Sketch и Principle;
3) Разминка и небольшой отдых от основных проектов;
4) Тренировка скорости разработки, на прорисовку экрана я планирую тратить не более 40 минут времени;
Заканчивается первая неделя эксперимента и я хочу поделиться с вами результатом, а вы дайте обратную связь в комментариях и идеи для новых экранов:)
Источник
Как изменить интерфейс iPhone без джейлбрейка
Это первое, что приходит на ум, когда речь заходит об изменении интерфейса операционной системы вашего iOS устройства. Возможность кастомизации позволяет вам применять различные темы для иконок приложений, изменять интерфейс, видоизменять экран блокировки, домашний экран и очень многое другое.
Бесспорно, что без джейлбрейка для более масштабного изменения внешнего вида интерфейса не обойтись, но существуют способы изменения интерфейса до некоторой степени и без проведения джейлбрейка. В видеофрагменте, взятом на сервисе «YouTube», показан весь процесс применения тем на домашнем экране iPhone с использованием существующих в iOS недоработкок и специальных веб-сайтов, созданных специально для этих целей.
В данной статье мы рассмотрим все способы изменения интерфейса вашего iPhone без проведения на нем процесса джейлбрейка. Я рекомендую вам вначале просмотреть видео, представленное ниже, для более полного понимания всех шагов по изменению интерфейса, но на случай, если вы предпочитаете текстовый формат, мы также составили руководство в письменном виде.
#1 Прячем название приложений
Шаг 1: Переходим в «Настройки» > «Основные» > «Универсальный доступ» > «Уменьшение движения» и включаем эту опцию.
Шаг 2: Здесь же, в панели «Универсальный доступ», переходим в раздел «Увеличение контраста» и включаем режим «Затемнение цветов».
Шаг 3: Следующим шагом, используя существующую в iOS 10 недоработку, спрячем название приложений.
- Открываем Центр Управления.
- Свайпом вверх доводим окно Центра Управления до середины экрана. Пальцы от экрана не отрываем.
- Двойным нажатием кнопки «Домой» вызываем окно «App Switcher».
- Теперь возвращаемся на домашний экран, где можно заметить, что названия под иконками приложений в доке исчезли.
- Поместите следующие четыре приложения в док и повторите процесс, описанный выше. Таким образом можно спрятать названия всех приложений, имеющихся на вашем устройстве.
#2 Прячем строку меню
Так же, как и в предыдущем разделе, используя сбой в iOS 10, спрячем строку меню. Следует учесть, что строка меню опять появится при открытии приложения.
Шаг 1: Двойным нажатием кнопки «Домой» открываем «App Switcher».
Шаг 2: Нажмите и удерживайте кнопку Sleep/Wake, пока не появится надпись «Выключить».
Шаг 3: Двойным нажатием кнопки «Домой» переходим на домашний экран. И вы увидите, что строка меню исчезла.
#3 Убираем очертания дока и размытый фон папок на Домашнем экране
Шаг 1: Скачиваем здесь обои и сохраняем их на своём iPhone.
Шаг 2: Открываем раздел «Фотоплёнка» в приложении «Фото».
Шаг 3: Открываем сохранённую картинку обоев. Она полностью чёрного цвета.
Шаг 4: Теперь установите эту картинку в качестве обоев домашнего экрана. Для этого нажимаем на кнопку «Поделиться» и выбираем команду «Использовать в качестве обоев» > «Установить» > «Установить на домашний экран».
Шаг 5: После этого, переходим на домашний экран и видим, что очертания дока и размытие фона папок исчезли.
#4 Меняем иконки приложений
Шаг 1: Открываем браузер Safari на своём iPhone.
Шаг 2: Идём на сайт iskin.tooliphone.net.
Шаг 3: Там найдёте все темы, которые можно будет установить на ваш iPhone. Тема, которую мы будем использовать, называется «Neon V2». Выберите её и кликните для её открытия.
Шаг 4: Перейдите вниз в раздел «Установка темы» и кликните на иконку «Application icons».
Шаг 5: Появится список тематических иконок. Кликом выберите все приложения, иконки которых вы хотите изменить.
- Совет: Если необходимо скрыть названия приложений, то нужно кликнуть по кнопке «X» в названии выбранного приложения.
Шаг 6: Прокрутите экран до самого низа и кликните на кнопку «Generate theme»(Создать тему).
Шаг 7: После чего браузер перейдёт на страничку установки соответствующего профиля. Нажмите, чтобы установить.
Шаг 8: Переходим на домашний экран и видим, что иконки выбранных приложений изменились. Разместите их на одном экране.
#5 Организация значков и установка обоев Домашнего экрана
Для получения представленного выше домашнего экрана потребуется использование пустых значков, с помощью которого формируется пустое пространство в верхней части экрана. Можно также установить показанные на скриншоте обои, но при этом появятся очертания дока и фон папок.
Шаг 1: Скачайте и установите обои для домашнего экрана вот отсюда на свой iPhone.
Шаг 2: Установите скачанные обои на экран блокировки и домашний экран.
Шаг 3: Следующим шагом необходимо добавить пустые иконки на домашний экран для создания надписи «Dream». Вот как нужно это сделать:
- Переходим на домашний экран, нажимаем на значок приложения и ждём, когда значки начнут покачиваться.
- Свайпом переходим на пустой экран и делаем его скриншот.
- В браузере Safari переходим по ссылке: tooliphone.net.
- Выбираем ‘Create BLANK icons’/Создать ПУСТЫЕ значки/.
- Кликнуть на кнопку «Add».
- Нажимаем на «Choose File» > «Photo Library» и выбираем сохранённый скриншот пустого экрана.
- После того, как фотография будет закачана на сервер и будет создан набор пустых значков, перейдите вниз страницы и просмотрите изображение домашнего экрана с пустыми значками.
- Нажмите на пустой значок под названием ‘1×1’.
- Нажмите на значок «Поделиться» и выберите ‘Добавить на домашний экран’.
- Нажмите на «Add» и он будет добавлен на домашний экран вашего устройства.
- Разместите пустой значок на соответствующем месте экрана, как показано на рисунке.
- Повторите описанный выше процесс для всех значков, пока они все не окажутся на вашем домашнем экране для его первых двух строчек.
И это всё. Теперь у вас изменённый домашний экран, который выглядит как тот, что мы использовали в качестве примера для данной статьи. Заметьте, что всё это мы проделали, не прибегая к джейлбрейку вашего устройства.
В комментариях ниже можно поделиться своими изменёнными домашними экранами. Вопросы или появившиеся проблемы также помещайте в разделе комментариев.
Источник