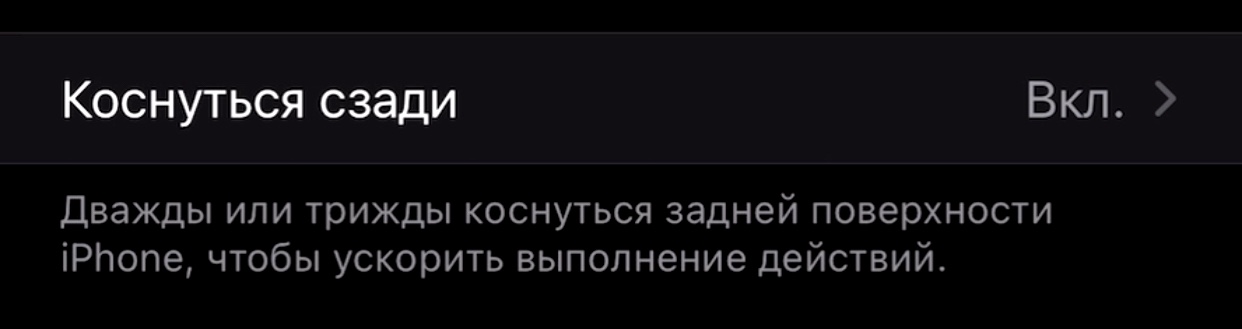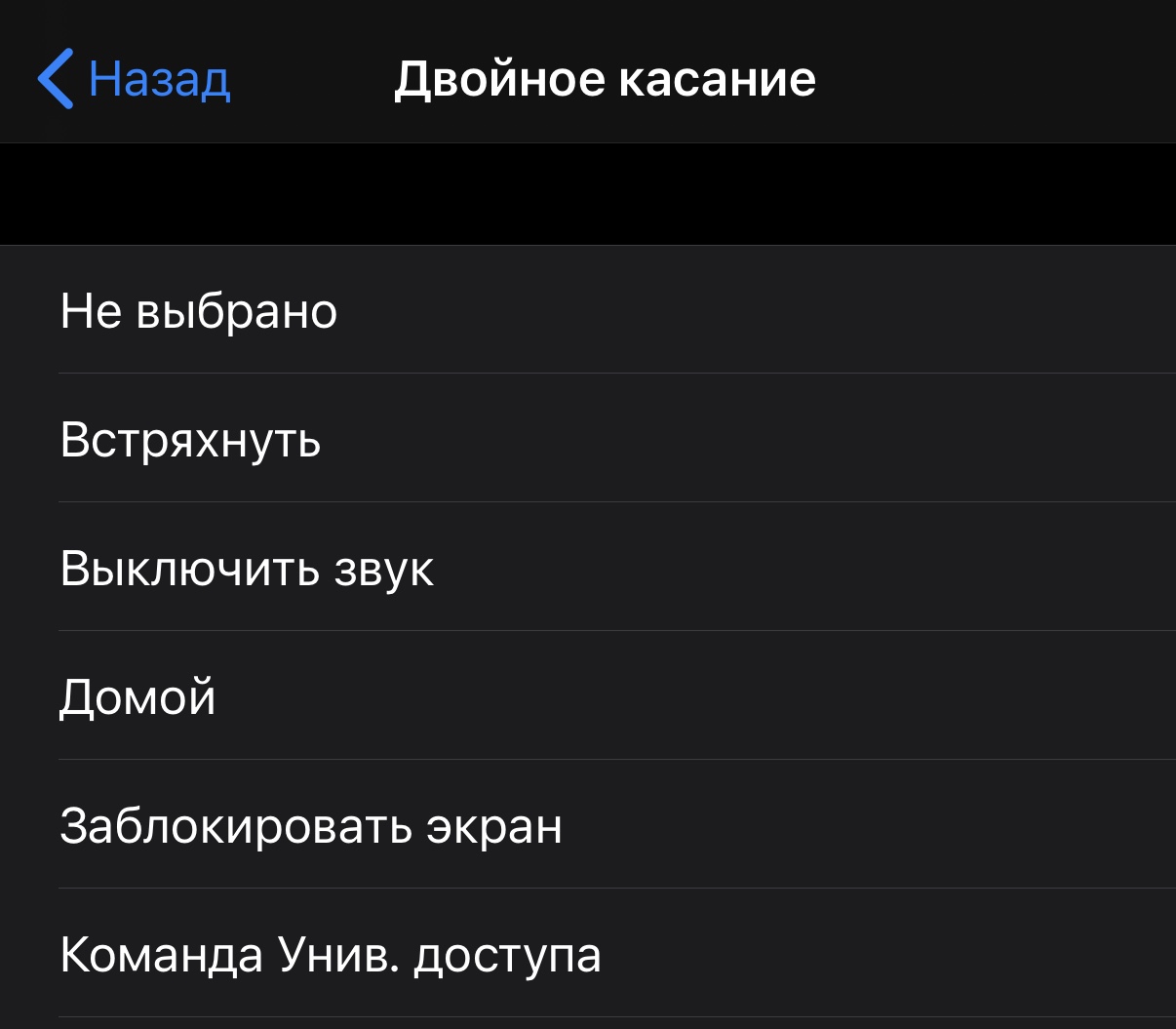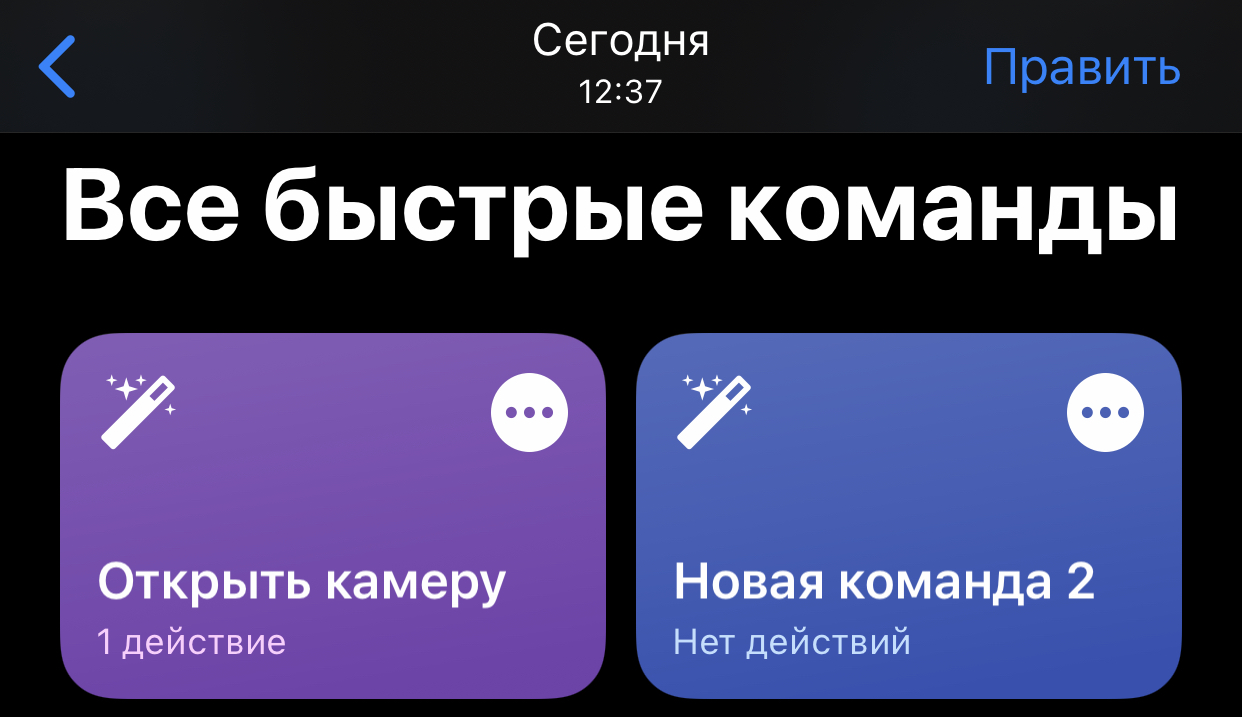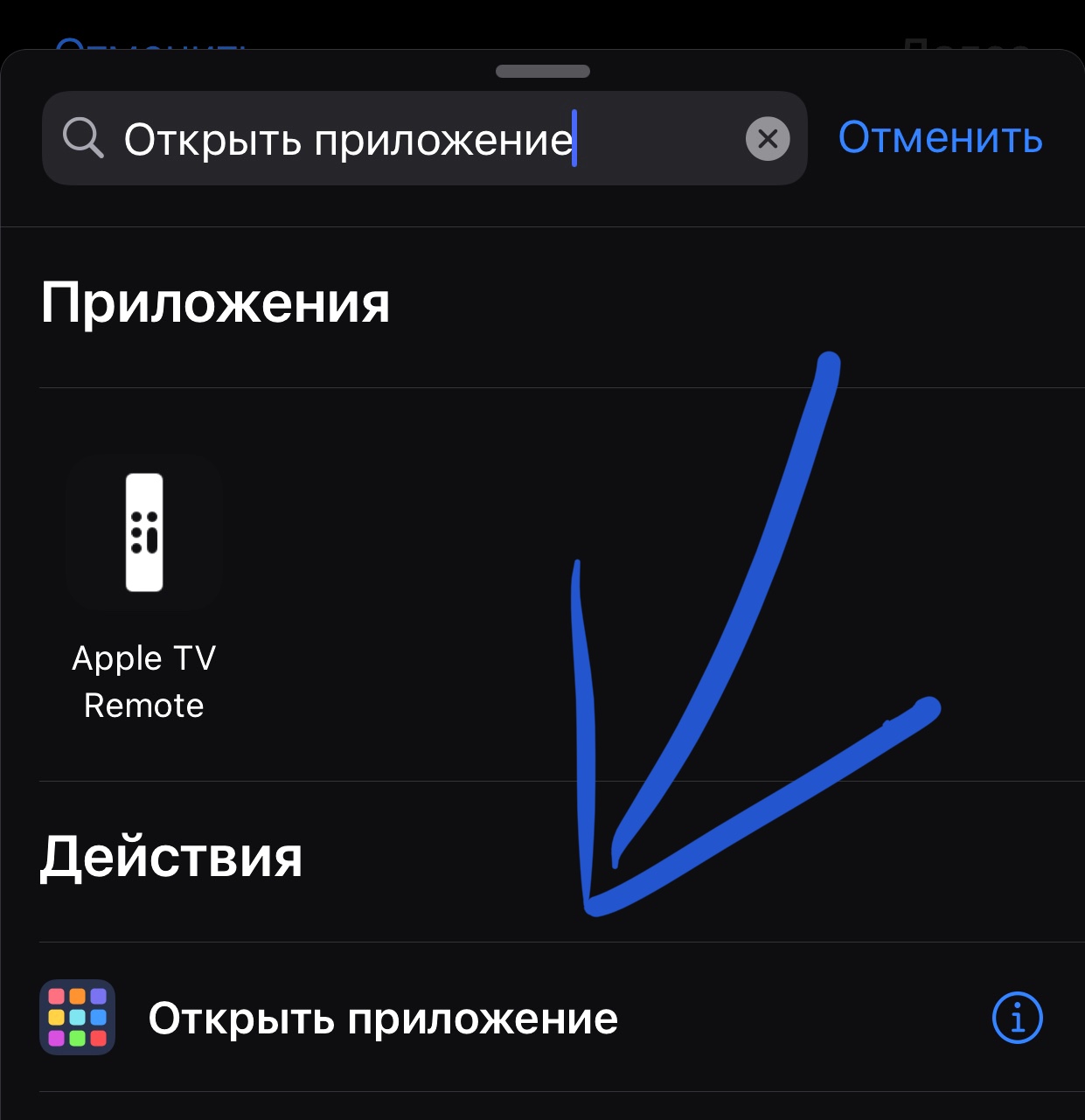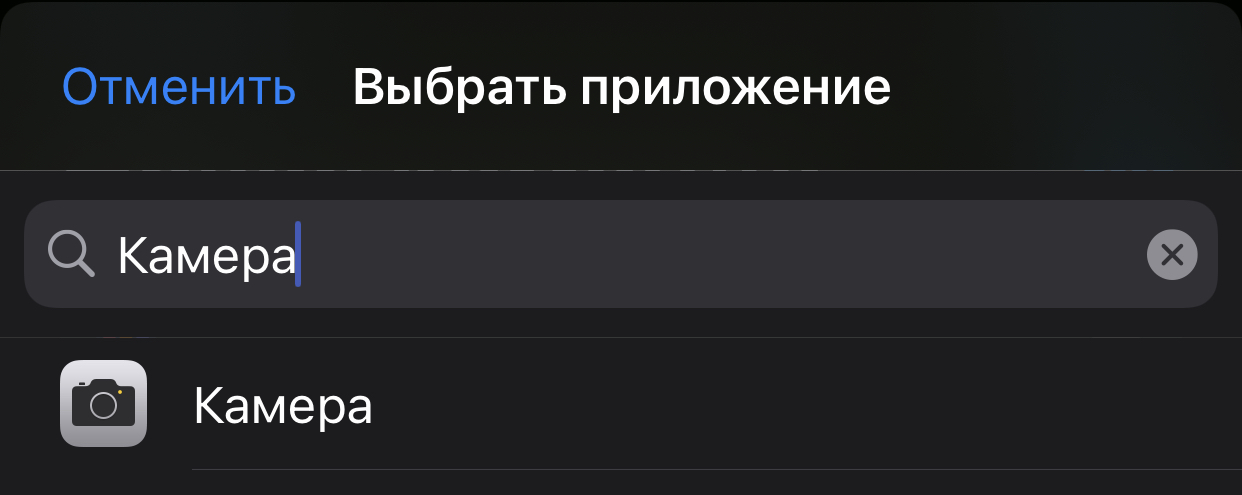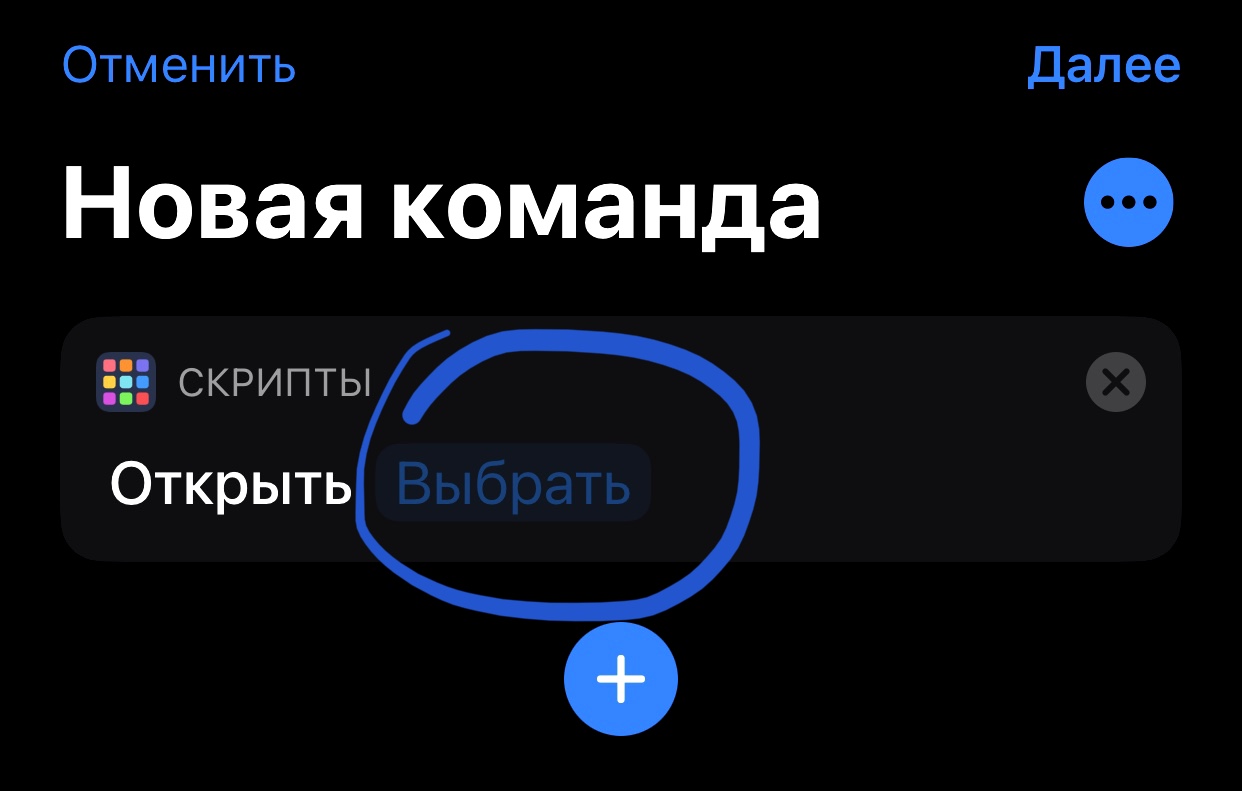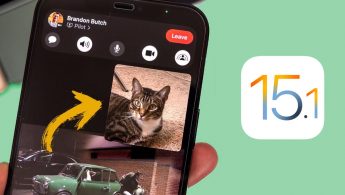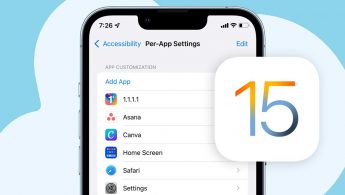- 6 способов нажать кнопку спуска затвора
- Кнопка на экране
- Кнопки громкости
- Наушники Apple
- Пульт Bluetooth
- Весь экран
- Apple Watch
- Включите формы кнопок в iOS, чтобы повысить удобство использования и сделать цели касания очевидными
- Как показать формы кнопок в iOS
- Как добавить в iPhone волшебную кнопку, которая может всё
- Как работает новый жест постукивания в iOS 14
- Где включать жест постукивания в iOS 14
- Какие действия можно назначить на стук по айфону
- Почему поддержка постукивания для Команд – это ?
- Пример. Запускаем камеру айфона через стук
- Никита Горяинов
- Программист обвинил TikTok в тайной слежке за пользователями и призвал удалить приложение
- Инсайдер опубликовал цены и дату релиза PlayStation 5
- 👀 Читайте также . Всё по теме
- 3 полезных фишки Siri в iOS 15. Можно быстро делиться файлами и слушать сообщения
- 25 джейлбрейк твиков из Cydia, которые стоит перенести в iOS
- Появился первый в мире геймпад с платной ежемесячной подпиской. Это Backbone
- Что означают индикаторы в верхней части экрана iPhone. Стрелочка, самолёт, кружочек и другие
- Приложение Shiftscreen 4X превращает iPhone или iPad в компьютер. Есть рабочий стол и оконный режим
- Как отключить Быстрые заметки в macOS Monterey или переназначить жест запуска
- Как в iOS 15.1 поделиться экраном с другим абонентом FaceTime
- Как в iOS 15 установить разный шрифт и визуальные настройки для каждого приложения
- 🙈 Комментарии 34
6 способов нажать кнопку спуска затвора
Вы, как и большинство людей не задумываетесь о том, как нажать кнопку спуска затвора. В конце концов, сделать фотографию на iPhone легко, и так, почему нужно делать это более сложно? Есть одна очень серьезная причина, и это должно помочь избежать тряски камеры. В этой статье Вы узнаете пять нетрадиционных способов нажать кнопку спуска затвора, которые гарантируют, что Ваши фотографии всегда будут четкие.
Сохранение устойчивой камеры важно, чтобы избежать размытых фотографий. Это особенно важно, когда фотографии снимаются ночью или в других ситуациях с недостаточной освещенностью.
Даже если установить iPhone на треноге, чтобы сохранить его устойчивость, нажимая кнопку спуска затвора можно заставить его дернуться, что приведет к расплывчатой фотографии. К счастью для нас, есть другие пути, которыми можете нажать кнопку спуска затвора камеры iPhone.
Поэтому давайте рассмотрим пять способов нажать кнопку спуска затвора так, чтобы Вы всегда могли выбрать наиболее удобный способ и одновременно сохранить устойчивость камеры для получения четких фотографий.
Кнопка на экране
Самый очевидный и вероятно самый популярный способ сделать фотографию это нажать на кнопку на экране iPhone. Это – большой белый круг слева от экрана, как показано на фотографии ниже.
Нажатие на экран, чтобы сделать фотографию, неизбежно приводит к дополнительному движению камеры. Таким образом, каждый раз, когда хотите сделать фотографию, не нажимайте резко на экран, особенно снимая в условиях недостаточной освещенности.
Нажмите на экран очень мягко, чтобы минимизировать любое движение камеры. Когда Вы отпускаете палец от кнопки, убирайте его аккуратно.
Если Вы удержите палец слишком долго, Вы активируете способ съемки, при котором камера будет продолжать делать фотографии, пока не отпустите кнопку.
Способ съёмки непрерывной серии фотографии хорошо подходит для фотографирования движущегося предмета, где удачный момент может длиться в течение доли секунды, но при этом можно заполнить альбом сотнями ненужных фотографий, чтобы избежать этого потренируйтесь мягко нажимать кнопку спуска.
Кнопки громкости
Еще один отличный способ делать фотографии – это использовать кнопки громкости на левой стороне устройства. Нажатие кнопок громкости вверх или вниз даст почувствовать, как будто Вы используете реальную камеру.
Использование кнопок громкости на самом деле очень удобно, Вам понравится осязательный ответ, который Вы получите от нажима физической кнопки.
Тем не менее, есть две момента, которые Вы должны знать об использовании для съёмки кнопок громкости. Во-первых, кнопки нажимаются довольно трудно, это может привести к значительной тряске камеры. Поэтому не используйте кнопки громкости при слабом освещении.
Во-вторых, если бы держите iPhone кнопками громкости, точно так же, как Вы держали бы любую другую камеру (кнопки справа вверху), альбомные фотографии могут быть перевернуты при просмотре не на устройствах компании Apple.
Чтобы избежать этого, можно или держать iPhone кнопками громкости вниз (и чувствовать себя неловко), или позже перевернуть фотографии. Если в прошлом у Вас были подобные проблемы прочитайте статью Почему Ваши фотографии на iPhone перевернуты .
Наушники Apple
Если у Ваших наушников есть кнопка регулировка громкости (как это делает Apple в своих наушниках), можно использовать для съёмки их кнопки громкости. Но почему это нужно? Есть, по крайней мере, несколько действительно серьезных оснований для использования кнопок громкости на наушниках для того, чтобы сделать фотографии.
Во-первых, это отличный способ скрыть тот факт, что Вы делаете фотографию. Большинство людей не знает, что можно сделать фотографии используя наушники, поэтому, когда они будут видеть Вас в наушниках, они просто подумают, что Вы слушаете музыку. Это особенно полезно в уличной фотографии и когда Вы хотите сделать естественные фотографии незаметным способом.
Во-вторых, использование наушников избавляет от необходимости физически касаться телефона, в то время как Вы делаете фотографию, что поможет избежать тряски камеры. Используйте наушники, снимая с треногой.
Вы также можете использовать наушники, чтобы сделать фотографии группы или автопортреты, поскольку не обязательно держать iPhone в руках, чтобы сделать фотографию.
Для удобства можно сделать специализированный кабель, разрезав сломанные наушники Apple, оставив часть, которая используется при регулировке громкости.
Пульт Bluetooth
Если хотите полную свободу, когда делаете фотографию, тогда для этого существует много карманных пультов, которые соединяются с iPhone через Bluetooth. Muku Shuttr будет работать на расстоянии 1 метра от iPhone, делая его идеальным для фотографий группы и автопортретов.
Весь экран
Некоторые специализированные приложения для камеры, такие как ProCamera превращают весь экран iPhone в кнопку спуска. Это – замечательная особенность, если есть только один шанс поймать момент, и если Вы продолжаете пропускать обычную экранную кнопку. Не бойтесь касаться где угодно вне видоискателя, и можете быть уверенными, что фотография будет сделана.
Чтобы разрешить программе ProCamera съёмку нажатием на экран, нажмите кнопку Меню (три линии в правом нижнем углу) затем нажмите Настройки после чего Триггер и проверьте, что эта функция включена.
Apple Watch
Не многие знают, что пульт дистанционного управления камерой есть и у владельцев Apple Watch. Они могут работать как удаленный видоискатель для камеры. Благодаря этой функции можно делать прекрасные снимки или фотографироваться с близкими.
В сравнении с функцией автоматического спуска затвора камеры использование Apple Watch даёт больше времени на подготовку к съёмке. Кроме того, это позволяет избежать дрожания iPhone при ночной съёмке или съёмке крупных планов в то время, когда смартфон установлен на штативе или другом основании.
Подписывайтесь на мой канал и ставьте палец вверх.
Источник
Включите формы кнопок в iOS, чтобы повысить удобство использования и сделать цели касания очевидными
Одним из основных изменений, которые произошли вместе с визуальным обновлением iOS, стало удаление очевидных кнопок в операционной системе и приложениях, которые есть на iPhone и iPad. Хотя результатом является более чистый, плоский и более оптимизированный внешний вид в iOS, многие пользователи обнаружили, что удаление очевидных кнопок отрицательно сказывается на удобстве использования, что затрудняет определение того, что является целевой целью, а что просто текстом на экране.
Этот сбой — именно то, что дополнительная функция Button Shapes призвана решить, возвращая iOS более очевидные формы кнопок и цели касания с помощью затенения и подчеркивания кнопок и элементов текста с действиями.
Как показать формы кнопок в iOS
Чтобы включить формы кнопок в iOS, достаточно просто щелкнуть переключателем и если вы решите, что эффект вам не нравится, вы можете легко отключить его. Так что возьмите свой iPhone, iPad или iPod touch, сделайте следующее и попробуйте сами:
- Откройте приложение «Настройки» в iOS.
- Перейдите в раздел настроек «Общие» и выберите «Специальные возможности».
- Прокрутите вниз, чтобы найти параметр «Формы кнопок», и переключите его в положение ВКЛ.
Включение форм кнопок немедленно влияет на всю систему. Вы можете увидеть первый очевидный пример в верхней части экрана настроек, где вы внесли изменения, где задний текст «Общие» теперь имеет серую кнопку со стрелкой под текстовым элементом, что делает его более очевидным, как кнопку.
Чтобы узнать, хотите ли вы оставить этот параметр включенным или нет, вам нужно выйти из настроек и посмотреть в других приложениях, чтобы увидеть, как кнопки теперь интерпретируются в iOS. Включение видимых кнопок имеет разный эффект в iOS и в разных приложениях. Во многих случаях вы получите буквальные формы кнопок (ну, в любом случае тени в форме кнопки), в то время как в другом месте вы можете просто получить подчеркивание текста, чтобы обозначить, что элемент является интерактивной целью касания, аналогично тому, как ссылка на веб-странице.
На снимке экрана ниже показано, как выглядят некоторые формы кнопок в приложении «Сообщения», выделенные для большей наглядности: вы увидите, что функция «Назад» имеет серую кнопку позади текста, кнопка «Контакт» также имеет серую видимую кнопку. Теперь текст «Отправить» подчеркнут, что означает, что это цель касания.
Для справки, на снимке экрана ниже показано, как выглядит тот же экран. перед включением переключателя форм кнопок:
А вот тот самый снимок экрана панели сообщений после того, как кнопки станут видимыми, (за вычетом выделенного выделения на предыдущем изображении):
Результат довольно значительный: значительно более очевидные цели касания и общее повышение удобства использования, особенно для пользователей, которые менее знакомы с iOS.
Чтобы иметь форму кнопок в качестве опции, вам понадобится iOS как минимум версии 7.1 или новее, для чего-то меньшего нет переключателя, доступного в Accessibility. Вообще говоря, вы всегда должны пытаться обновиться до последней версии iOS, поэтому, если вы используете более раннюю версию, это может быть дополнительным стимулом для обновления.
Есть много других соображений по удобству использования, которые необходимо учитывать при использовании современных версий iOS, и все они могут существенно повлиять на работу с iPhone и iPad. От полужирных шрифтов для улучшения читаемости до затемнения ярких цветов, уменьшения белой точки, которая немного смягчает белый цвет, или после некоторых более простых улучшений удобства использования, которые вы можете сделать с iOS 7 (и 8 в этом отношении), чтобы упростить задачу все пользователи.
Источник
Как добавить в iPhone волшебную кнопку, которая может всё
Пошла вторая неделя, как я и сотни тысяч других рискованных ребят пользуются первой бета-версией iOS 14. Помимо новых багов, перезагрузок и прочих моментов, типичных для закрытого тестирования, тут есть под сотню новых функций.
Среди них – одна широко известная. В iOS 14 появилась поддержка жеста постукивания по корпусу iPhone.
Так вот, эта штука гораздо мощнее и полезнее, чем может показаться из небольшого списка поддерживаемых ею действий. Вы в прямом смысле можете превратить постукивание в универсальную кнопку для 99% возможных задач iOS.
Возможности фишки практически безграничны. Надо просто знать, как ей правильно пользоваться. Об этом я сейчас и расскажу.
Как работает новый жест постукивания в iOS 14
Фича поддерживается на всех айфонах, начиная с iPhone X и новее, но исключая iPhone SE 2020 года. Она основана на другой функции, появившейся ещё три года назад: tap-to-wake, активации экрана при постукивании по дисплею.
Как это делать: постучите пальцем по задней панели два или три раза. И всё. После маленькой задержки в пол-секунды, айфон выполняет ранее выбранное вами действие.
Стучать не обязательно сильно, тут важнее уверенность. Слабые касания система отфильтровывает как случайные. Настроить силу стука нельзя – по крайней мере, в первой бета-версии iOS 14.
Интересно, что айфон реально понимает, куда именно вы стучите. Если по рамке будете ритм набивать, то ничего не произойдёт . Да и по дисплею тоже.
Где включать жест постукивания в iOS 14
1. Открываем Настройки – Универсальный доступ
2. Выбираем пункт Касание и пролистываем вниз
3. Заходим в меню Коснуться сзади
Вот и всё. Именно тут и назначаются действия на двойное или тройное «касание» задней панели айфона.
Какие действия можно назначить на стук по айфону
На два и на три стука по задней панели можно назначить разные действия. Список большой, среди них:
▸ выключить звук
▸ заблокировать экран
▸ повысить или понизить громкость
▸ сделать скриншот экрана
▸ открыть Центр уведомлений
▸ активировать Siri
…и так далее. Также есть отдельный список возможностей из меню Универсального доступа. Логично, потому что фишка придумана в первую очередь для людей с ограниченными возможностями, а не прошаренных «гиков».
Список предустановленных действий не очень большой, из него самым интересным для большинства будет возможность снятия скриншота.
Но это только верхушка айсберга. Самое интересное в том, что на постукивания можно назначить любую Команду.
Почему поддержка постукивания для Команд – это ?
Если коротко, то она позволяет превратить жест постукивания по айфону в универсальную кнопку для любых задач .
Вот реально любых, в том числе тех, которые изначально на айфоне не доступны или требуют целой цепочки действий. Ограничений никаких. Хоть видео с инстаграма качайте тройным постукиванием.
Кто не знает, в чём крутость Команд, советую прочитать вот эту подборку. Это инструмент для продвинутых пользователей, но при желании с ним может разобраться каждый.
Вернёмся в меню настройки постукивания. Список Команд отображается сразу после блока Универсального доступа. Добавив любую Команду на айфон, вы сможете включать её двойным или тройным постукиванием по корпусу.
Любое сложное или простое действие теперь можно повесить на новый жест. Тут не то что джейлбрейком, вообще Андроидом веет!
Пример. Запускаем камеру айфона через стук
Чтобы повесить любое действие на Касание, нам нужно создать соответствующую Команду в одноимённом приложении для iOS. Если у вас его до сих пор нет, скачайте из App Store совершенно бесплатно. Не бойтесь, оно безопасное и выпущено самой Apple.
Например, вот так можно создать команду для открытия приложения Камера:
1. Запускаем приложение Команды.
2. Нажимаем на плюс (+) в правом верхнем углу, выбираем Добавить действие.
3. В поле Поиск ПО и действий вводим: Открыть приложение. Затем нажимаем Открыть приложение, первый пункт в результатах.
4. Напротив слова Открыть нажимаем Выбрать (текст еле заметен)
5. В открывшемся списке в поле Искать в приложениях пишем Камера и выбираем её из результатов. Жмём Далее в правом верхнем углу
5. Пишем в поле Название команды что-нибудь вроде: Открыть камеру.
6. Закрываем Команды и возвращаемся в меню настройки постукивания: Настройки – Универсальный доступ – Касание – Коснуться сзади.
7. Выбираем двойное или тройное касание, пролистываем список вариантов до Быстрые команды, и там выбираем Открыть камеру.
Всё. Проверяйте, должно работать. Пруф:
Один совет: лучше «вешать» Команды на тройное касание, чтобы исключить большую часть ложных срабатываний .
Вот так мы добавили в айфон универсальную кнопку для всего на свете. Спасибо, iOS 14.
Никита Горяинов
Главный редактор iPhones.ru. Спасибо, что читаете нас. Есть вопрос, предложение или что-то интересное? Пишите на [email protected]
Программист обвинил TikTok в тайной слежке за пользователями и призвал удалить приложение
Инсайдер опубликовал цены и дату релиза PlayStation 5
👀 Читайте также . Всё по теме
3 полезных фишки Siri в iOS 15. Можно быстро делиться файлами и слушать сообщения
25 джейлбрейк твиков из Cydia, которые стоит перенести в iOS
Появился первый в мире геймпад с платной ежемесячной подпиской. Это Backbone
Что означают индикаторы в верхней части экрана iPhone. Стрелочка, самолёт, кружочек и другие
Приложение Shiftscreen 4X превращает iPhone или iPad в компьютер. Есть рабочий стол и оконный режим
Как отключить Быстрые заметки в macOS Monterey или переназначить жест запуска
Как в iOS 15.1 поделиться экраном с другим абонентом FaceTime
Как в iOS 15 установить разный шрифт и визуальные настройки для каждого приложения
🙈 Комментарии 34
У меня на 11 ложные срабатывания двойного тапа проскакивают – слишком большая чувствительность. Надеюсь к релизу добавят настройку.
Да что там говорить – подтягиваются огрызочники к Андроиду, так скоро и догнать смогут… Но, пока запись звонков не открыли, 120 Гц для дисплея айфонов даже топовых только в планах (штука оч. хорошая, к 60 Гц точно возвращаться не хочется), в 2020 году АOD тоже пока нет, да и подтверждения доставки СМСок не завезли – флагман от Самсы наше фсё)
@FiLunder_7, так флагманы Самсы и не покупают
@N3310 , что ты на этом сайте собственно забыл?) придти и сказать, что андроид лучше ? легче стало ? а разве поездки на такой мафине не помогают сбросить напряжение и желчь ?)
@karsil , Я на этом сайте с 2007 года, вообще-то. Так что, про “забыл” расскажи другому кому. И примерно тогда же, первые 9 (ну, может, и не самые первые), айфоны в моём городе появились в результате того, что я с ними из USA прилетел, несколько переживая, как это будет на таможне выглядеть). А потом были первые разлочки по совсем не простой технологии, первые написанные самостоятельно твики для системы, которая даже нормально формат даты показывать не умела, первая русская клавиатура от Славы Карпенко и т.д. и т.п. И так продолжалось до смерти Джобса, 7-й оси с нечитаемыми светло-серенькими шрифтами на тёмно-сереньком фоне, после чего просто пришлось перейти на андроидские флагманы. Так что, забудь про “забыл на этом сайте” и расскажи это другому кому)
А жить нужно исключительно на позитиве, причём с утра до вечера, и с ночи до утра желательно. Попробуй – результат обязательно пондравится)
@N3310 , у меня все отлично, на сайте самсунгов и андроид я не сижу ) ты еще, наверное, всем пишешь на автомобильных форумах, что у тебя тачка круче других, надо же тебе как-то самоутверждаться, раз здесь не смог удержаться ) ну а по слову “огрызочники” видно как ты живешь на позитиве, прям так и прет из тебя “позитив”) твоему примеру я точно не хочу следовать )
@karsil , Не угадал, причём абсолютно – я живу на позитиве, и всем то же советую) На сайты захожу новости тематические глянуть, дабы ненадолго переключиться от работы. На автомобильные форумы практически вообще не хожу, потому как давно езжу на машинах, которые обслуживаются в пределах гарантии. Тут, в отличие от России, к машинам не цыганское отношение – она, машина, в первую очередь является средством удобного передвижения, а не повыпендриваться. С учётом моих 190 см роста мне моя удобна, был бы китайцем – взял бы, к примеру, Х3 и ездил бы почти с такими же ощущениями))
@N3310 , ну судя по ответам ты видимо и правда живешь на позитиве ) зачем ты людей тогда огрызочниками называешь?) мы сидим себе тут на сайте в своем сообществе и никого не трогаем, никому свое мнение не навязываем ) мне вот в жизни почему-то часто владельцы андроида пытаются доказать, что их телефон лучше, хотя я такого сам не делаю, видимо люди как-то пытаются оправдать свою покупку или за что-то предвзято ненавидят айфоны, либо недостаточно взрослые люди берут андроид, я хз ) ну если считаешь лучше телефон, зачем обязательно других то принижать за их выбор или навязывать свое мнение )
@karsil , капец он язва??
@N3310 , не понимаю какой смысл постоянно упоминать “запись звонков”? 99% людей это не нужно, а еще достаточно большое количество людей в Европе воспримут это как негативную для приватности функцию. Apple этого не делает не потому что “не может”, а тупому что в ЕС и США к этой функции моментально будет приковано очень много негативного внимания.
@Phonerz , Я отношусь к тому самому 1% людей, которым это нужно по работе. Мало того, что есть языки, которые я не знаю в совершенстве, так ещё и несколько раз очень выручало (после записи одного такого разговора с работником Водафона, у меня, в рамках мирного урегулирования, теперь за 30 долл./мес. примерно бесплатные звонки и смс на всех местных операторов, в Россию, Украину и Китай). И никакого “негативного внимания” в ЕС по этому поводу я не ощущаю (хотя, думаю, в Водафоне в своё время про меня много было чего сказано и подумано)). Так что, телефоны без этой функции для меня просто не существуют. В айфоне в своё время это было всё было возможно с полностью отвязанным джейлом (а если ещё и 40-50 демонов прибить, то и система шевелилась стабильнее и быстрее – привет тем, кто считает, что джейл делает систему дюже нестабильной)). Кстати, подтверждение доставки СМС тоже иногда может сыграть очень важную роль (легко реализовывалось с помощью того же джейла).
@FiLunder_7, а через пол-года на финише?
@N3310 , у каких андроидов есть реальные, постоянные 120 герц?
@A M , Ну, это вопрос скорее не ко мне – я не эксперт, аналитег или блохер. Так, баловался когда-то с первыми моделями айфонов, когда это действительно было интересно. Телефоны меняю редко, покупаю, правда, только флагманы – в работе такие аппараты раздражают минимально. Из личного опыта – месяца 4 назад купил по случаю новый, с 2-х летней гарантией ASUS ROG PHONE II. В игры на телефоне практически не играю, хотелось, как всегда, смарт с максимальной производительностью + хороший дисплей. Аппарат очень удивил – всё работало идеально, без малейших багов и тормозов (хотя об Асусах ничего обычно хорошего никто не пишет). Датчик в дисплее – очень быстрый и безошибочный (при правильной настройке). Дисплей – выше всяких похвал. Фотоаппараты не особо (но фотографии на родном дисплее выглядят огонь)). Запись звонков из коробки (на Самсунге нужно потратить минут 15 на смену региона), аккумулятор – бомба (мин. 2 суток при хорошей нагрузке, но, без тяжёлых игр, конечно). Так вот, переключатель частоты обновления там на 3 положения – 60, 90 и 120 Гц, и 120 Гц очень везде ощущается – совсем другая плавность движения. К сожалению, тел. не подошёл по: 1. Весу (разница в 80 грамм очень, оказывается, чувствуется). 2. Размеру (думал, проблем не будет, но нет). 3. Отсутствием водозащиты (оказыается, это важно – когда она есть, на неё внимания не обращаешь, а вот когда нет…). Поэтому, пришлось продать через месяц, был бы он хотя бы полегче и поменьше, да с водозащитой – готов бы заплатить за него раза в полтора больше сразу. После был взят со скидкой новый Самс с20, на Эксиносе, с 2-х летней гарантией, аппарат вполне нормальный (несмотря на то, что о нём пишут), так вот разница в частоте обновления в 120 и 60 ощущается тоже сильно – переключился на днях в 60, отсутствие плавности сразу неприятно бросается в глаза. Такой вот личный опыт, не более.
@N3310 , а разве на трёх последних андроидах не отключена функция записи звонков? Как она может идти из коробки, не понимаю что-то…
Источник