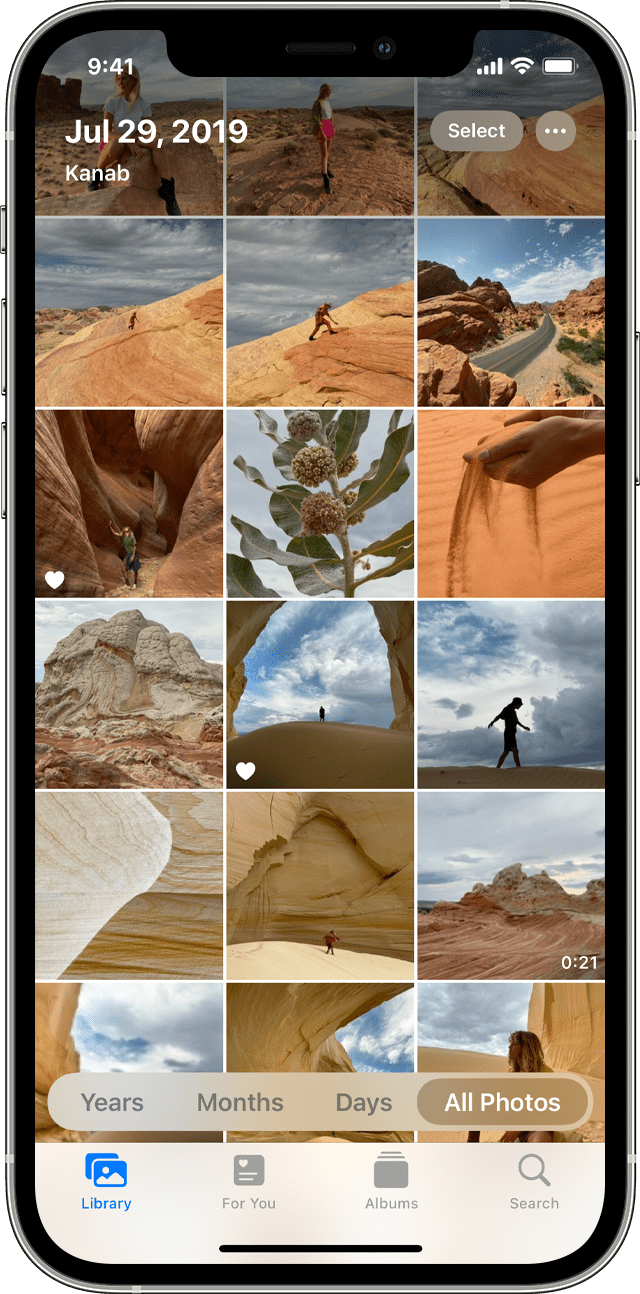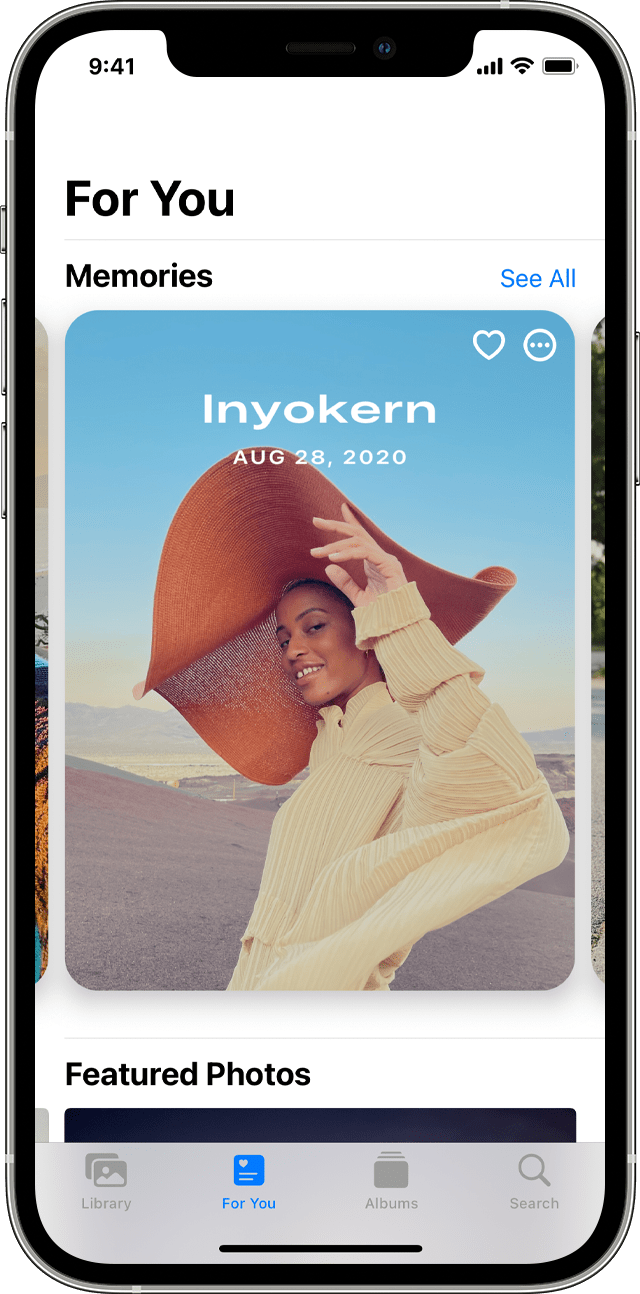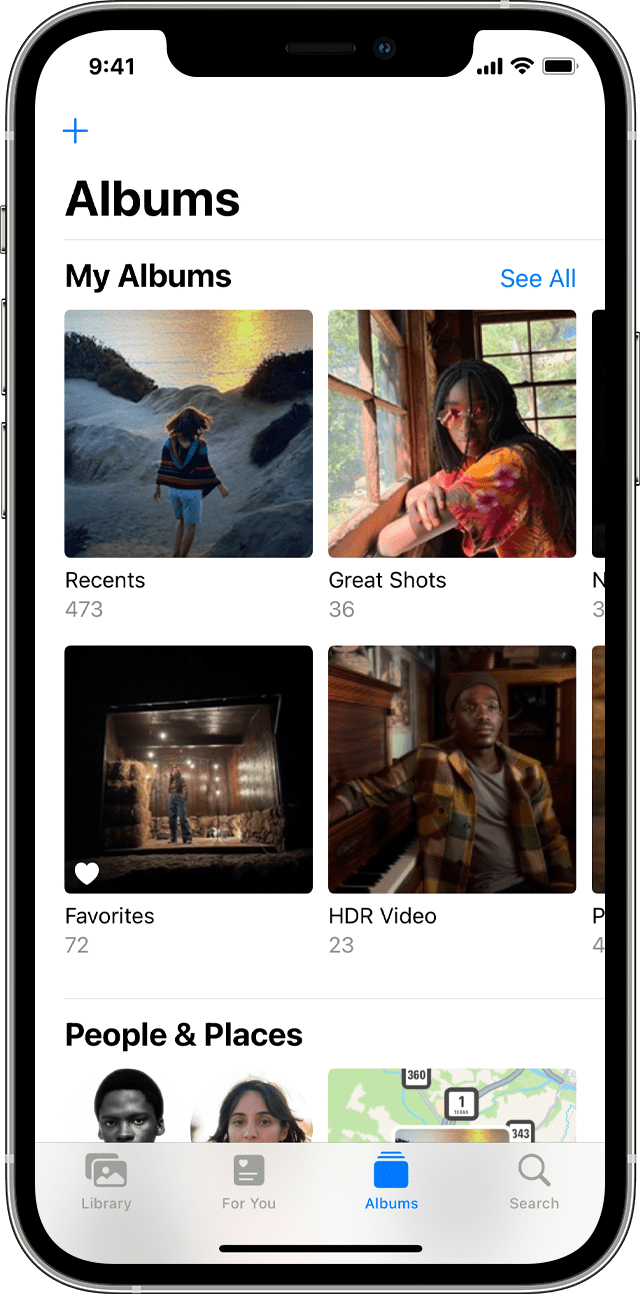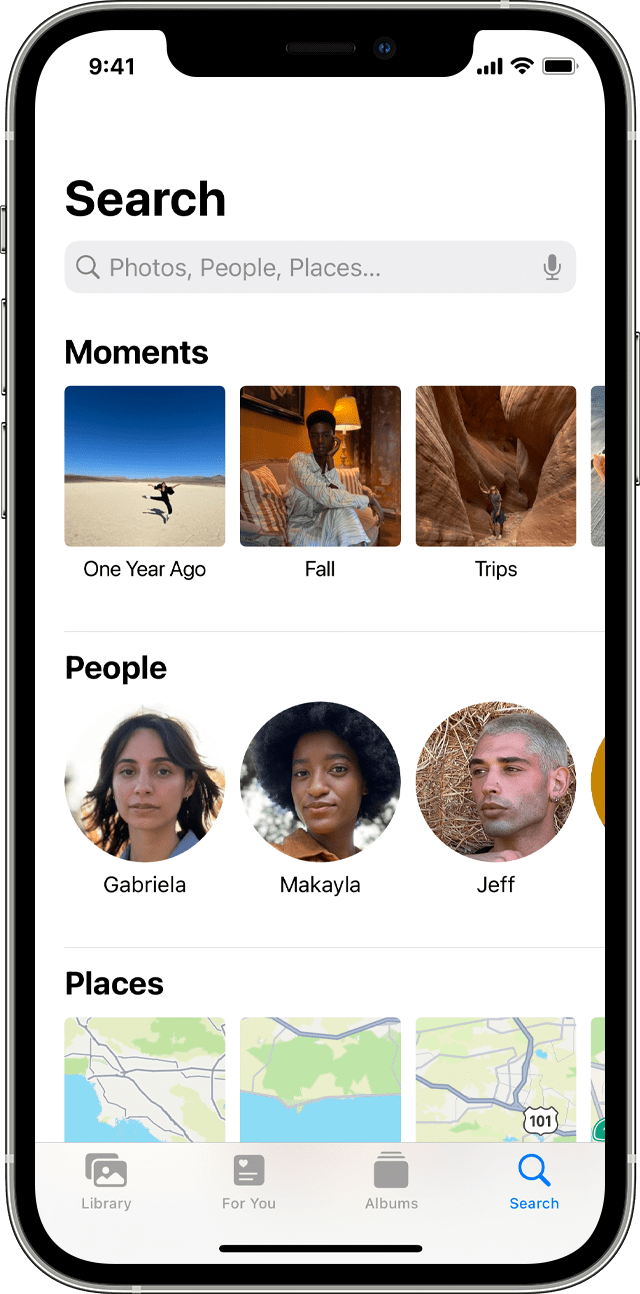- Как используя на iPhone приложение Фото упорядочить фотографии
- Что такое приложение «Фото» на iPhone?
- Раскладываем фотографии в iPhone по папкам
- Упорядочивайте и легко находите свои фотографии на iPhone, iPad и iPod touch
- Подготовка
- Медиатека
- Для вас
- Вкладка «Альбомы»
- Создание альбома
- Добавление в существующий альбом
- Управление альбомами
- Общие альбомы
- Поиск по фотографиям
- Utiful Менеджер фото 4+
- Сделан для фанатиков порядка
- Pavel Atanassov
- Разработано для iPad
- Снимки экрана
- Описание
Как используя на iPhone приложение Фото упорядочить фотографии
Вы изо всех сил пытаетесь организовать фотографии на своем iPhone? Если вынуждены просматривать всю Вашу коллекцию фотографий, чтобы найти определенное изображение, то пора организовать Ваши фотографии в альбомы. В этой статье Вы узнаете, как использовать фотоальбомы iPhone, чтобы управлять фотографиями, чтобы можно быстро и легко найти нужную фотографию.
Пожалуйста, учтите, что инструкции в этой обучающей статье используются для организации фотографий на iPhone под управлением iOS 11.
Что такое приложение «Фото» на iPhone?
Прежде чем Вы узнаете, как организовать фотографии в альбомы, давайте бросим беглый взгляд на то, как на iPhone сохранены фотографии.
Когда Вы делаете фотографию, изображение сохраняется в приложение «Фото». По умолчанию в приложение «Фото» есть много альбомов, в которые автоматически перемещаются Ваши фотографии. В дополнение к ним Вы можете также создать свои собственные альбомы, в которые Вы можете самостоятельно перемещать фотографии.
Таким образом, альбом — место хранения для определенных фотографий – подобно папкам на компьютере (но немного отличается, как Вы узнаете позже).
Вы можете увидеть свои фотоальбомы нажав Альбомы в правом нижнем углу приложения «Фото».
Если Вы не видите экран, подобный выше, это означает, что Вы смотрите фотографии в одном из Ваших альбомов. В этом случае, выберите Альбомы, слева вверху и вернитесь к списку альбомов.
Теперь давайте исследуем некоторые альбомы по умолчанию, которые Ваш iPhone автоматически создает для Вас.
Источник
Раскладываем фотографии в iPhone по папкам

Месяц тому назад мы научились загружать фото в iPhone с компьютера, после выполнения этой инструкции в приложении Фотографии появляется раздел Фотоархив, в котором все снимки, картинки и обои лежат вперемешку. Сегодня мы будем раскладывать фото в iPhone по папкам, делается это исключительно для удобства.
Если изображений в фотоархиве iPhone очень много, то для поиска нужного снимка придется перелистать весь архив, затрачивая на поиск определенное количество времени. Но после наведения порядка и сортировки фото по папкам iPhone время на поиск изображения потребуется гораздо меньше. Приступим к рассмотрению примера, названия каталогов можете присваивать свои.
1. Для формирования в телефоне разделов галереи мы создали в компьютере папку, которую назвали «Картинки», в этом каталоге создаем 5 папок и назовем их: «Лыжи», «Новый год», «Обои», «Пляж», «Природа».
2. Все изображения, которые уже имеются в компьютере, раскидываем по этим 5-ти папкам. Если в компьютере картинок пока нет, можно с помощью камеры телефона сделать снимки и перенести фото с iPhone в компьютер.
3. Подключаем iPhone к компьютеру, запускаем iTunes
4. И выполняем синхронизацию фото с iTunes, пункты синхронизации фотографий мы уже проходили в статье «Как удалить фото с iPhone?», поэтому после нажатия на ссылку переходите к пункту №2 и следуйте инструкции.

В результате фото в iPhone будут разложены по папкам, запустив приложение Фотографии можно использовать созданные разделы.
Примечание. Если перед выполнением инструкции раздел Фотоархив в iPhone уже содержал изображения, то они сотрутся и заменятся новыми картинками.
В более новых версиях iOS имеется возможность создавать альбомы для фотографий средствами самого телефона или планшета iPad, без помощи iTunes, подробнее в инструкции – «Раскладываем фото по альбомам в iPhone и iPad»
Источник
Упорядочивайте и легко находите свои фотографии на iPhone, iPad и iPod touch
С приложением «Фото» очень просто упорядочивать фотографии и видеозаписи и обеспечивать легкий доступ к ним. Оно может даже предоставить специально подготовленное представление фотографий, а интеллектуальный поиск поможет быстро найти именно то, что вы ищете.
Фотографии систематизируются по разделам «Медиатека», «Для вас», «Альбомы» и «Поиск». Когда функция «Фото iCloud» включена, ваша коллекция постоянно обновляется на всех ваших устройствах. А с помощью расширенных функций поиска вы можете легко найти фотографии по человеку, месту, объекту или событию.
Подготовка
- Обновите iPhone, iPad или iPod touch до последний версии iOS или iPadOS.
- Настройте iCloud на всех своих устройствах.
- Убедитесь, что вы выполнили вход с тем же идентификатором Apple ID.
Медиатека
Просмотрите специально подготовленные моменты на вкладке «Медиатека», затем просматривайте фотографии по годам, месяцам, дням или все подряд. При прокрутке и обзоре вы увидите, как оживают фотографии Live Photos и видео.
- Годы: просмотр содержимого медиатеки в виде фотографий и видео, отсортированных по годам. Затем проводите пальцем по экрану для просмотра интересных моментов.
- Месяцы: просмотр фотографий за месяц, отсортированных по воспоминаниям и геопозиции. Нажмите кнопку «Еще» , чтобы поделиться чем-то или посмотреть фильм, созданный из ваших моментов.
- Дни: просматривайте фотографии дня и некоторые видео, которые воспроизводятся автоматически при прокручивании ленты. Коснитесь снимка и смахните вверх, чтобы посмотреть его геопозицию на карте и изображенных людей.
- Все фото: просматривайте медиатеку, включая снимки экрана и дубликаты фотографий, отсортированные по дате их создания.
В iOS 14 и более поздней версии можно установить фильтр отображения, чтобы было удобнее просматривать медиатеку. Например, можно выбрать отображение только фотографий или только видео. Чтобы установить фильтр отображения:
- Коснитесь вкладки «Медиатека», затем нажмите кнопку «Еще» в правом верхнем углу.
- Нажмите «Фильтры» и выберите нужный вариант.
- Нажмите «Готово».
Чтобы отменить фильтр, нажмите кнопку «Фильтры» в верхней части экрана, затем выберите вариант и нажмите «Готово».
В режиме энергосбережения видео и фотографии Live Photos не будут автоматически воспроизводиться.
Для вас
На вкладке «Для вас» приложение «Фото» находит на ваших фотографиях и в видеозаписях самые яркие моменты, затем представляет их в коллекциях под названием «Воспоминания». Можно также посмотреть действия в общем альбоме, идеи по добавлению эффектов для избранных фотографий и предложения поделиться, которые представляют собой коллекции фотографий, которыми можно поделиться.
Вкладка «Альбомы»
На вкладке «Альбомы» находятся созданные вами альбомы, общие альбомы, которые вы создали или к которым вы присоединились, а также коллекции фотографий и видео различных типов, такие как селфи, портрет и замедленная съемка. Можно также упорядочить фотографии по месту съемки на карте мира в альбоме «Места» или по запечатленным на них людям в альбоме «Люди».
В альбоме «Недавние» показана вся ваша коллекция в порядке добавления в медиатеку. При использовании «Фото iCloud» изменения, которые вносятся в альбомы на одном устройстве, отображаются и на других устройствах.
Создание альбома
- Откройте приложение «Фото».
- Перейдите на вкладку «Альбомы» и нажмите кнопку «Добавить» .
- Нажмите «Новый альбом». Введите название альбома, нажмите «Сохранить», затем выберите фотографии и видео, которые хотите добавить.
- Нажмите «Готово».
Добавление в существующий альбом
- Откройте приложение «Фото».
- Нажмите «Выбрать», затем коснитесь фото и видео, которые хотите добавить.
- Нажмите кнопку «Поделиться» , затем нажмите «Добавить в альбом» и выберите альбом.
Управление альбомами
Чтобы изменить название альбома:
- Перейдите в альбом и нажмите кнопку «Еще» .
- Нажмите «Переименовать альбом».
- Измените имя, затем нажмите «Сохранить».
Чтобы изменить порядок ваших альбомов:
- Перейдите в «Альбомы», нажмите «См. все», затем нажмите «Править».
- Нажав и удерживая альбом, перетащите его в любое требуемое место.
- Нажмите «Готово».
В iOS 14 и более поздней версии можно также сортировать фотографии внутри альбомов. Вот как использовать эту функцию:
- Перейдите в альбом и нажмите кнопку «Еще» .
- Нажмите «Сортировать» и выберите вариант сортировки, например пользовательский порядок, от старых к новым или от новых к старым.
Общие альбомы
Можно поделиться фотографиями, видео и альбомами с избранными людьми, а затем разрешить им добавлять свои фотографии, видео и комментарии. На вкладке «Альбомы» отображаются общие альбомы, которые вы создали и к которым вы присоединились. Узнайте больше об общих альбомах в приложении «Фото».
Поиск по фотографиям
Приложение «Фото» упрощает поиск фотографий определенного человека, места, предмета или события. Коснитесь вкладки «Поиск» и введите то, что вы ищете, в строке поиска.
- Моменты: находите события, например посещенный концерт или вашу поездку. Для поиска подходящих фотографий в приложении «Фото» используются время и местоположение ваших фотографий, а также данные о событиях в Интернете.
- Люди: находите в своей медиатеке фотографии определенных людей или групп людей. Главное поддерживать упорядочение имен и лиц в своем альбоме «Люди».
- Места: просматривайте все свои фотографии и видео на карте в разделе «Места». Или введите название места в строке поиска для просмотра фотографий и видео из памятного места.
- Категории: приложение «Фото» распознают сцены, объекты и типы мест. Выполните поиск по запросу, например «озеро», затем выберите результат, чтобы просмотреть подходящие фотографии.
Вкладка «Поиск» также предлагает моменты, людей, места, категории и группы для поиска. Нажмите предложенный вариант поиска, например «один год назад» или «животные», чтобы посмотреть свои фотографии.
При поиске фотографий операции по распознаванию лиц и обнаружению сцен и объектов выполняются исключительно на вашем устройстве. Дополнительная информация о фотографиях и конфиденциальности.
Источник
Utiful Менеджер фото 4+
Сделан для фанатиков порядка
Pavel Atanassov
Разработано для iPad
-
- 3,1 • Оценок: 18
-
- Бесплатно
- Включает встроенные покупки
Снимки экрана
Описание
+++ Попробуйте сейчас бесплатно! +++
Utiful — первый фото менеджер для фанатиков порядка. В отличие от стандартного приложения Фото, с помощью Utiful вы можете перемещать фотографии из фотопленки (а не просто копировать их!) и сортировать их в отдельные папки по категориям. Это поможет вам лучше систематизировать ваши фотографии, быстро находить нужные вещи, когда они вам понадобятся, и поддерживать порядок в фотопленке. Это просто, быстро и надежно.
Не все — фанатики порядка, и многие люди могут даже не хотеть этого титула. Однако, если ваша фотопленка грязная, и вам нужно бесконечно прокручивать, чтобы найти то, что вам нужно, вы можете воспользоваться менеджером фотографий, предназначенным для некоторых из самых опрятных людей. Особенно если вы храните рабочие фотографии и множество снимков экрана в дополнение к личным фотографиям и записываете такие вещи, как счета, рецепты, инструкции по продукту и тому подобное, с помощью своей камеры, вам следует выбрать надежную систему управления фотографиями, которая также работает быстро и легко.
ПОЧЕМУ ВЫБИРАТЬ UTIFUL
+ Позволяет перемещать (а не только копировать!) фотографии в папки
+ Также работает напрямую через стандартное приложение Фото
+ Позволяет синхронизировать ваши папки со всеми вашими устройствами iOS
+ В App Store с 2015 года, регулярно обновляется
+ Имеет службу поддержки клиентов, которая быстро отвечает на все запросы
БЫСТРЫЙ СТАРТ
1. Откройте Utiful, нажмите «Добавить фото», выберите фотографии из фотопленки и нажмите «Переместить».
2. Или, в приложении Фото выберите фотографии, нажмите «Поделиться» и выберите «Сохранить в Utiful».
КАК ДРУГИЕ ИСПОЛЬЗОВАТЬ UTIFUL
+ ФАНАТИКИ ПОРЯДКА используют его, чтобы очистить свою фотопленку и хранить все в упорядоченных папках и подпапках в Utiful.
+ ЛИЦА СВОБОДНОЙ ПРОФЕССИИ размещают в Utiful свои бизнес-фотографии и связанные с работой фотографии отдельно от своих личных фотографий.
+ ЗАНЯТЫЕ, ОРГАНИЗОВАННЫЕ люди хранят в Utiful свои справочные изображения, такие как счета-фактуры, рецепты, этикетки продуктов, скриншоты и т.д.
+ КРЕАТИВНЫЕ люди хранят в Utiful фотографии своих творений, произведений искусства, продуктов, коллекций идей, комплектов для скрапбукинга и т.д.
+ ЛЮДИ, ЗАБОТЯЩИЕСЯ О КОНФИДЕНЦИАЛЬНОСТИ перемещают в Utiful свои конфиденциальные фотографии, которые не должны отображаться в приложении Фото.
ОСНОВНЫЕ ФУНКЦИИ
+ Перемещайте фотографии из фотопленки в папки Utiful
+ Поместите фото в папки Utiful прямо из приложения «Фото»
+ Создавать подпапки для организации по подкатегориям
+ Делать и сохранять фото с помощью папки камеры всего за один шаг
+ Синхронизируйте свои папки со всеми вашими устройствами iOS
+ Защитите свои папки с помощью ПИН-кода
+ Слайд-шоу
+ Импорт/экспорт папок с фотографиями с/на компьютер, облачное хранилище, внешние жесткие диски, а также по беспроводной сети через AirDrop
ПОДДЕРЖИВАЕМЫЕ ВСЕ ФОРМАТЫ
+ Поддерживаются все форматы фото, видео, GIF и RAW
+ Исходное качество изображения и метаданные сохраняются
ИНСТАГРАМ и Ко.
+ Делитесь фотографиями прямо в своей истории в Instagram
+ Поделиться в Facebook, Instagram и любом другом приложении
+ Доступ к Utiful из приложений Сообщения, Почта, WhatsApp
РЕЗЕРВНОЕ КОПИРОВАНИЕ
+ Интегрировано в резервные копии устройств iCloud и iTunes
+ Возможность онлайн-резервного копирования с помощью облачной библиотеки Utiful
ПОДДЕРЖКА СПЕЦИАЛЬНЫХ ФУНКЦИЙ IOS
+ Режим темного экрана
+ Перетаскивание для iPad
+ VoiceOver
ОБСЛУЖИВАНИЕ КЛИЕНТОВ МИРОВОГО УРОВНЯ
Получите доступ ко всем параметрам поддержки с помощью кнопки Настройки:
+ Прямой контакт со службой поддержки клиентов
+ Обучающие видео
+ Руководство пользователя
Если вы впервые подписались, вы получите бесплатный пробный период, который в конце будет автоматически продлен до платной годовой подписки. Вы можете отключить автоматическое продление как минимум за 24 часа до окончания платежного цикла.
Источник