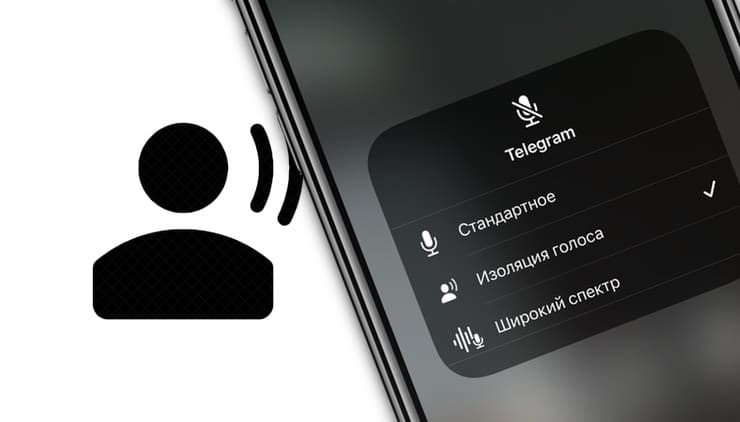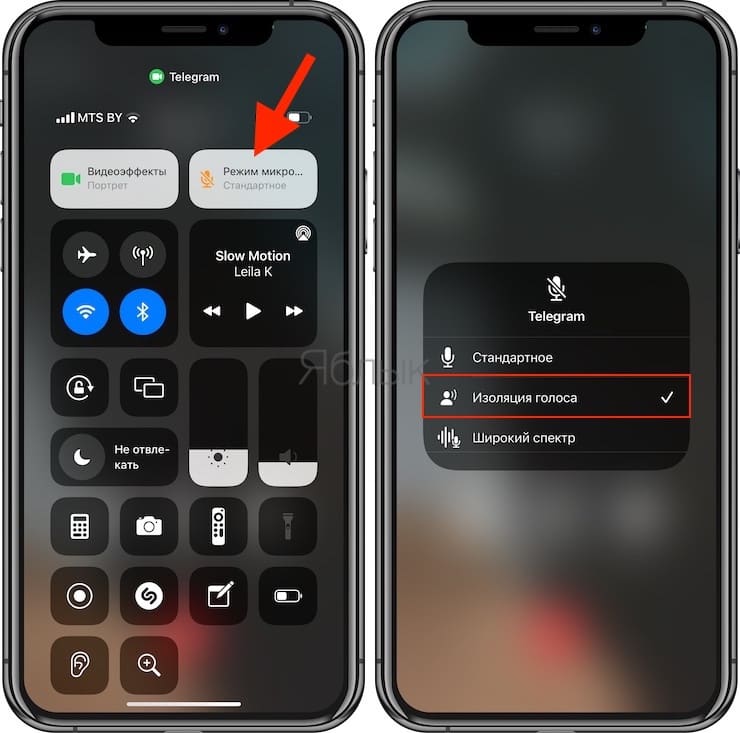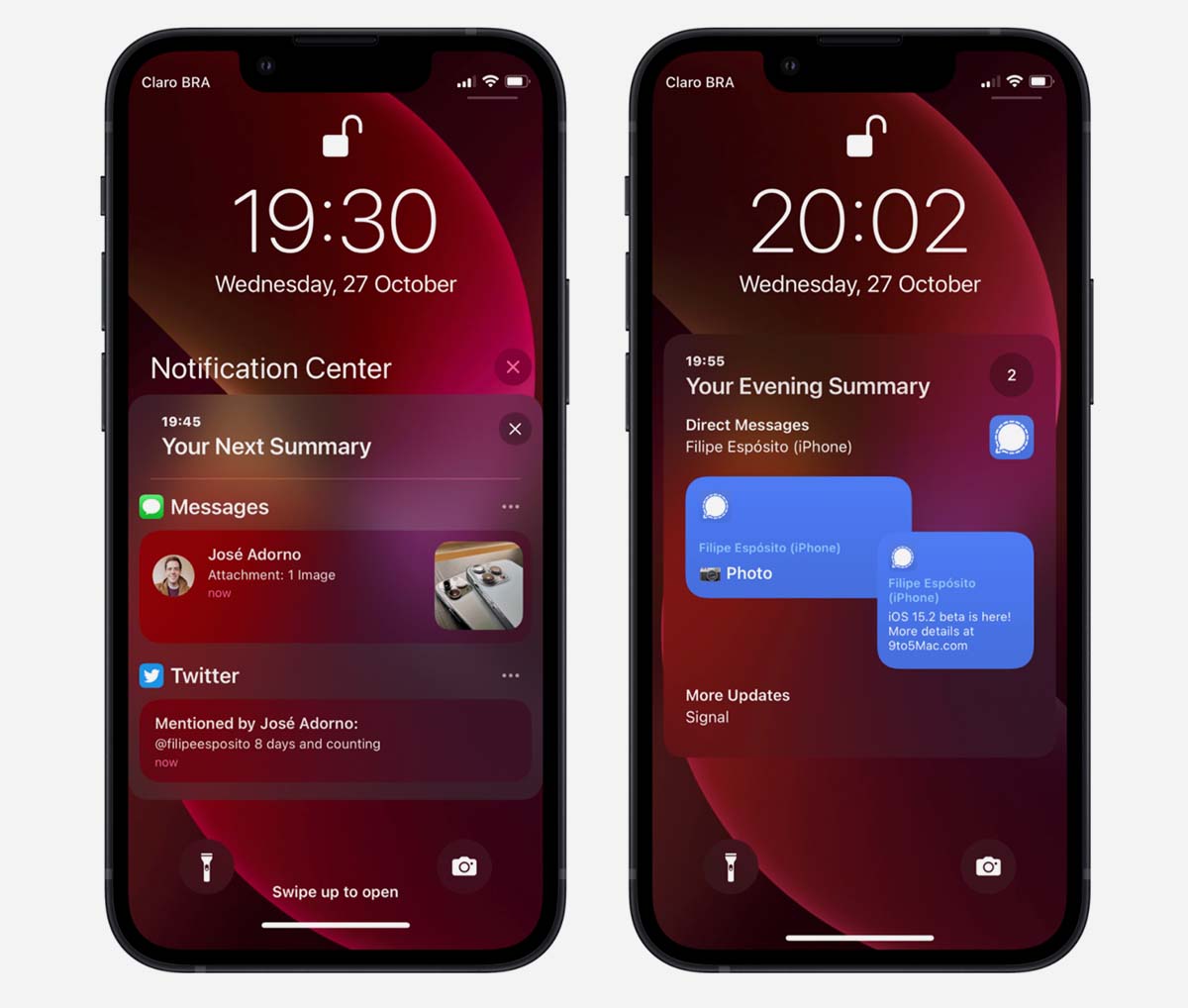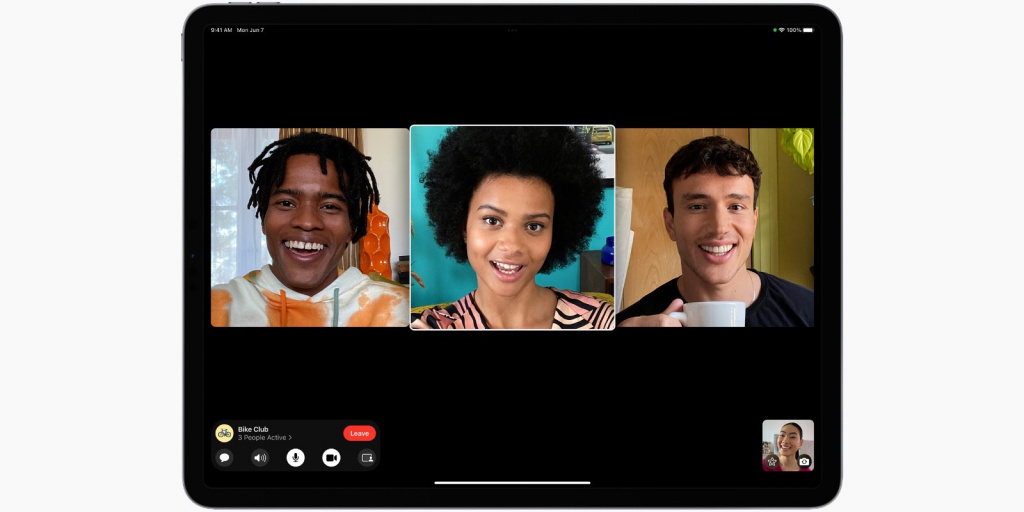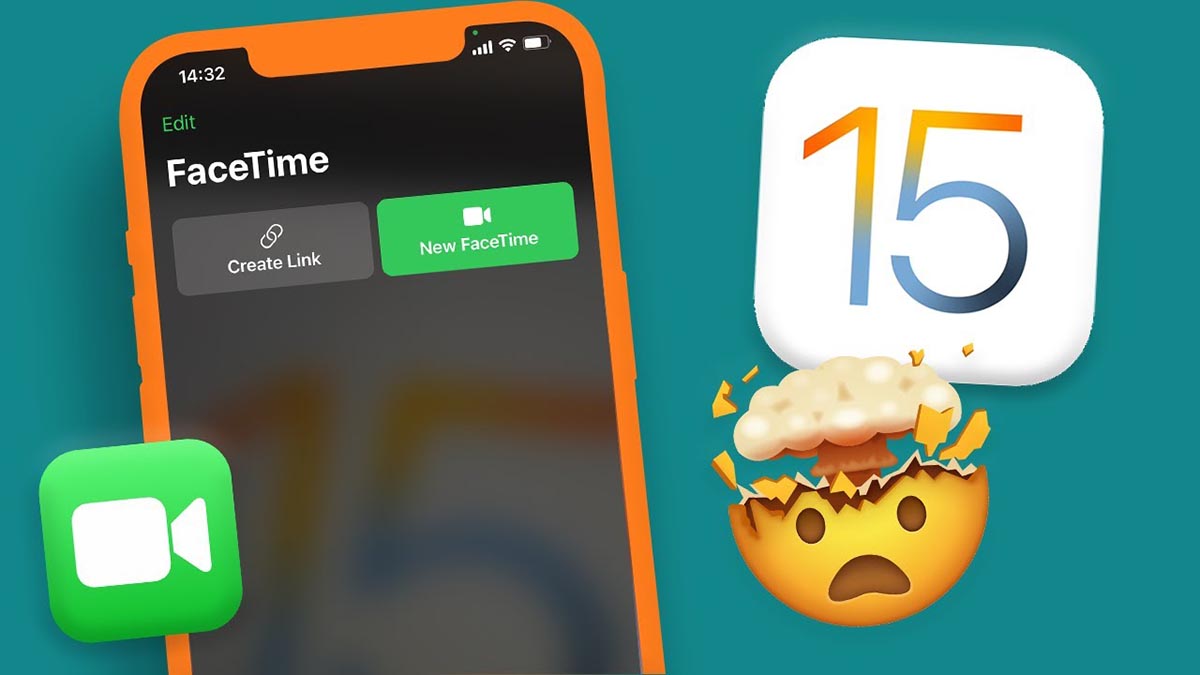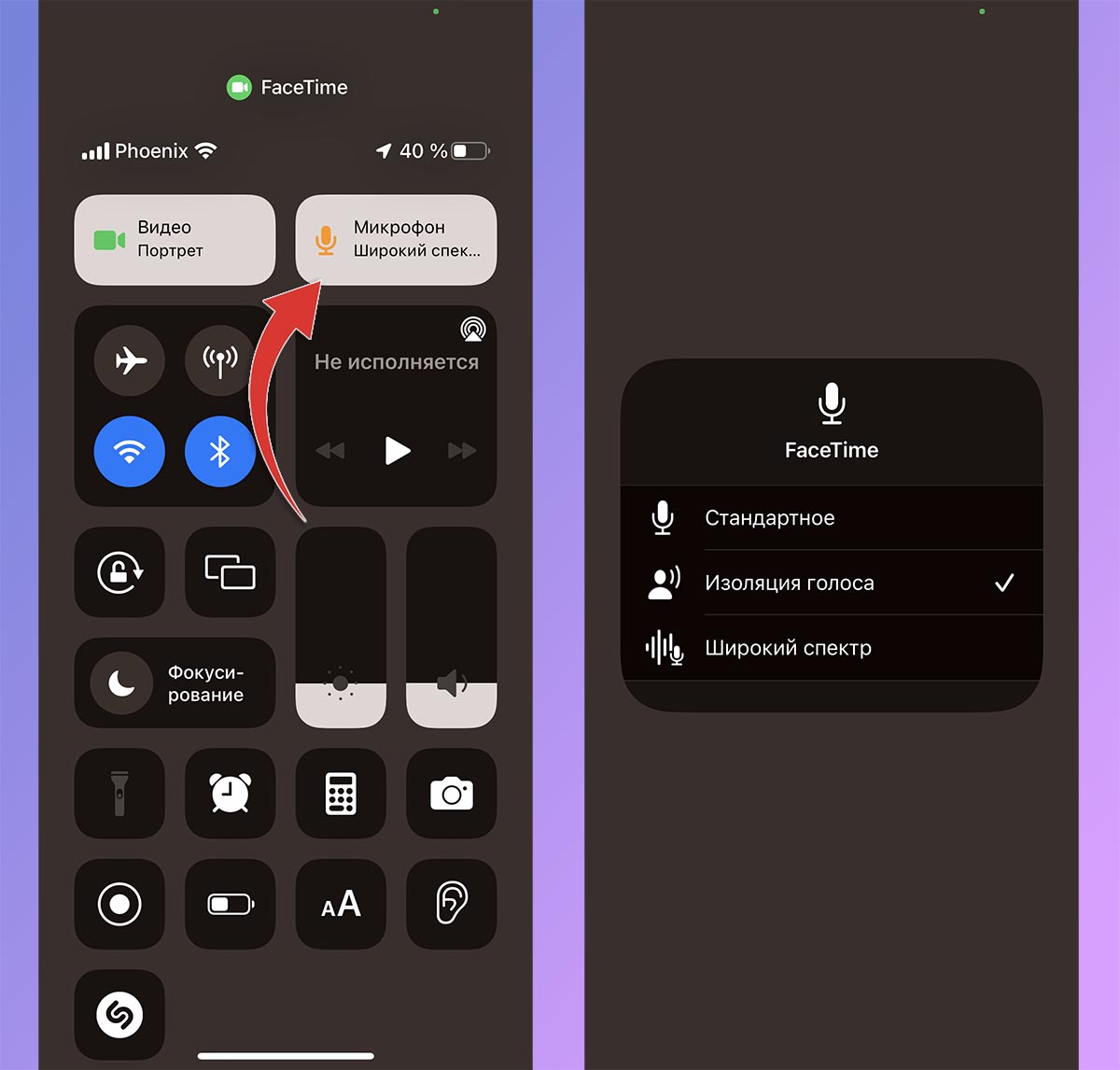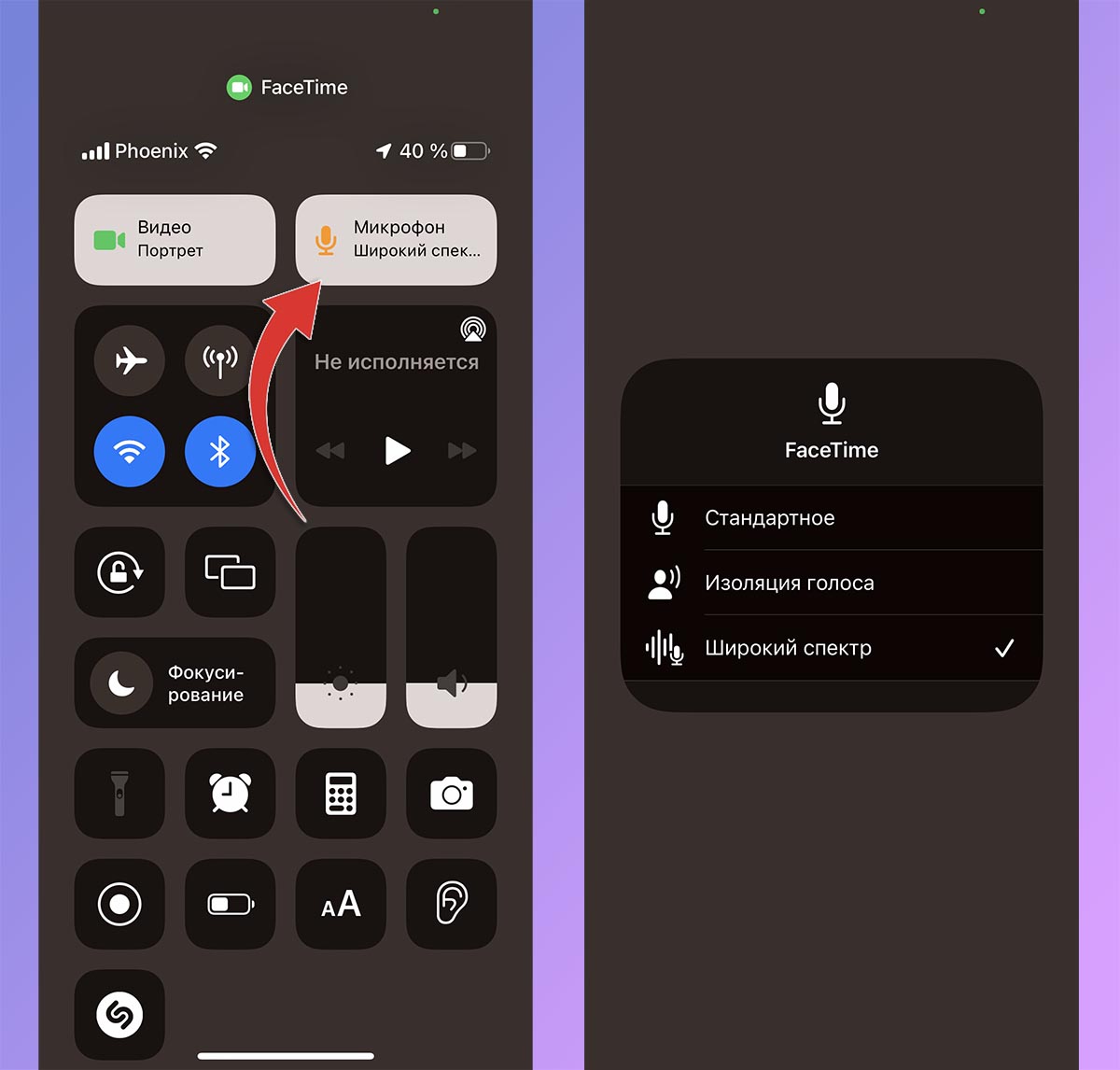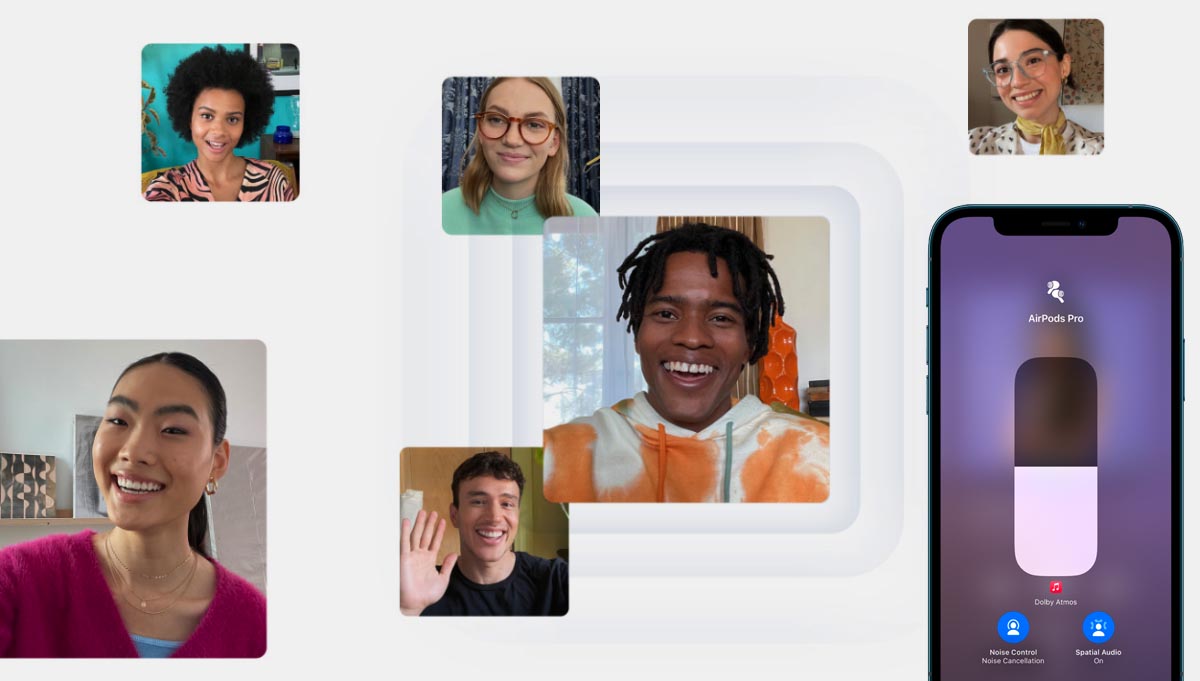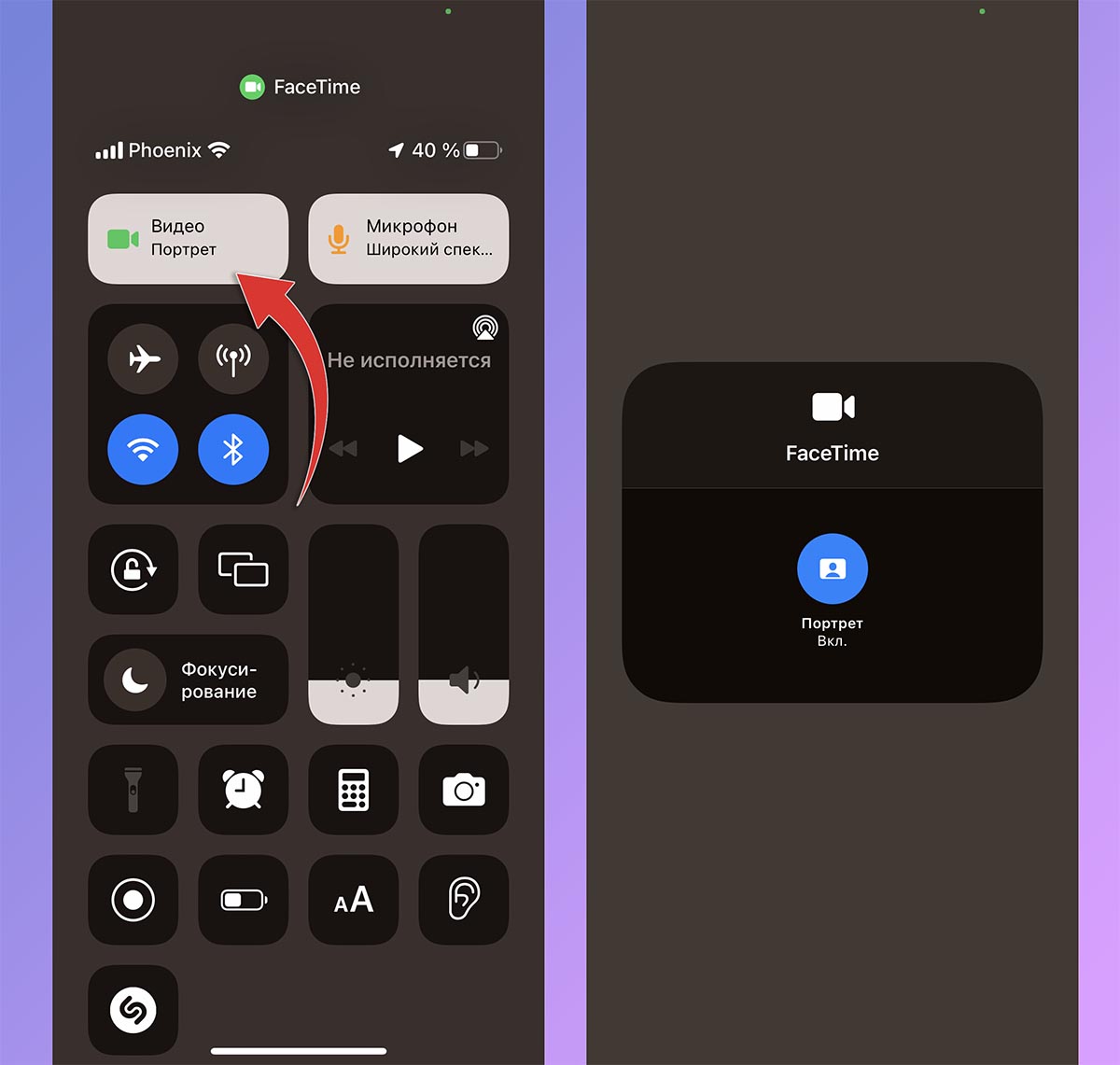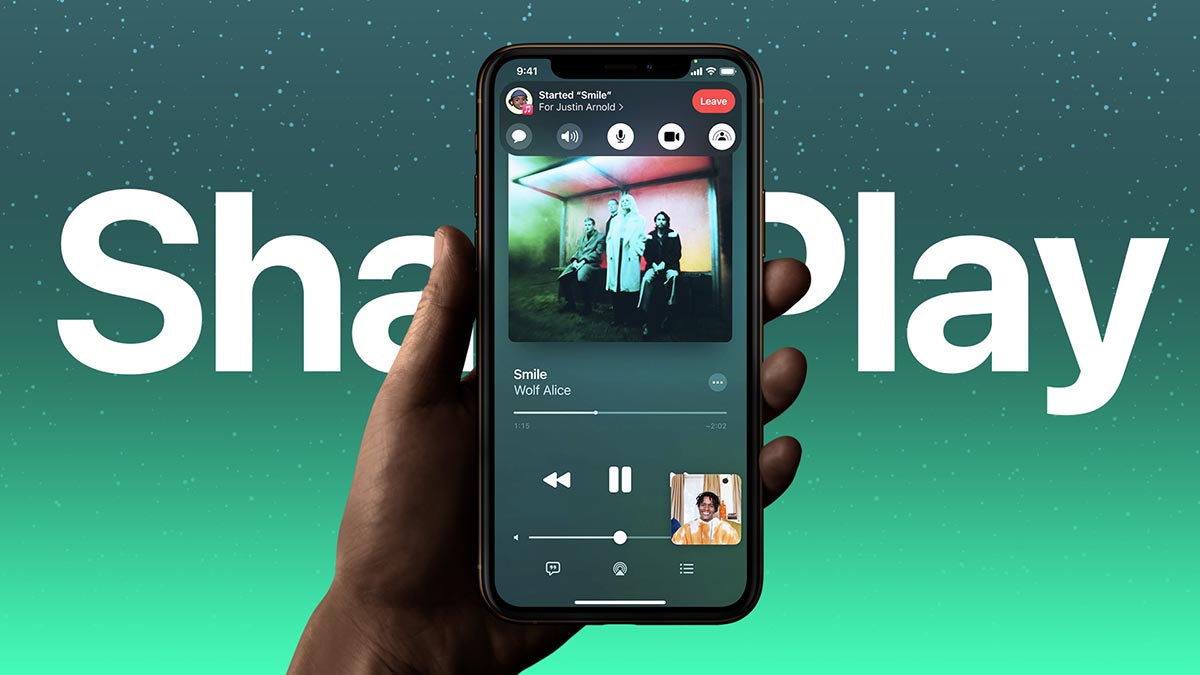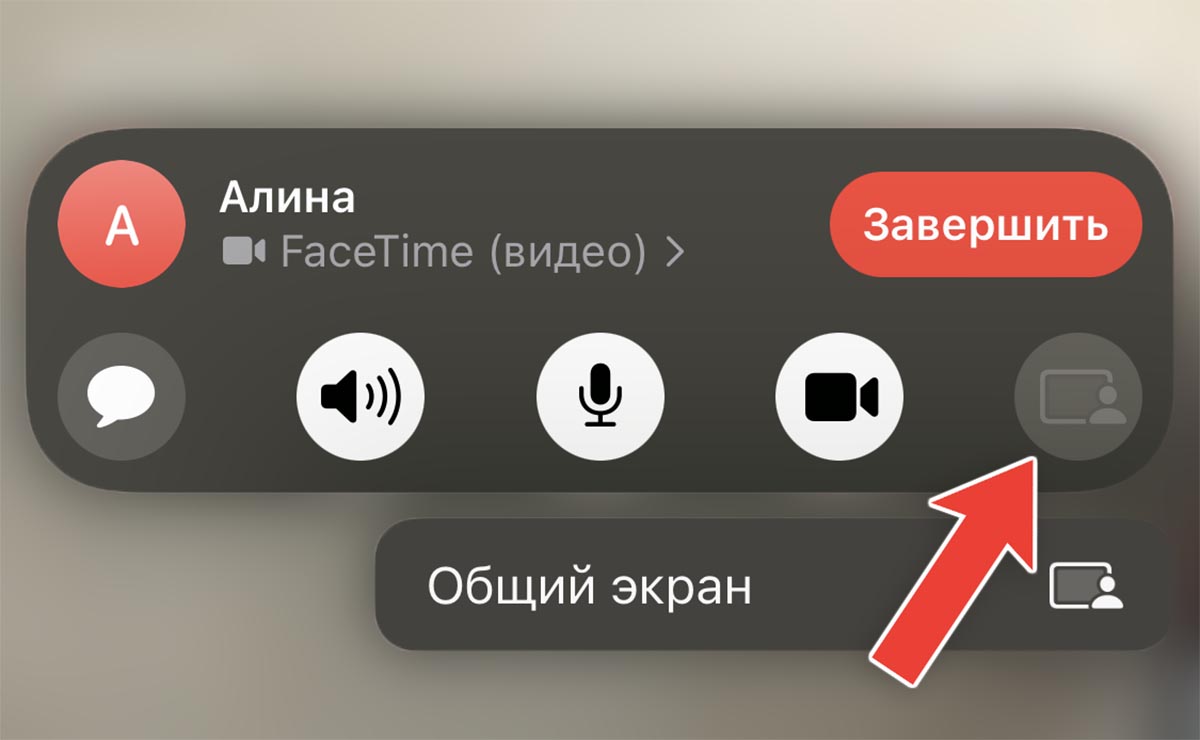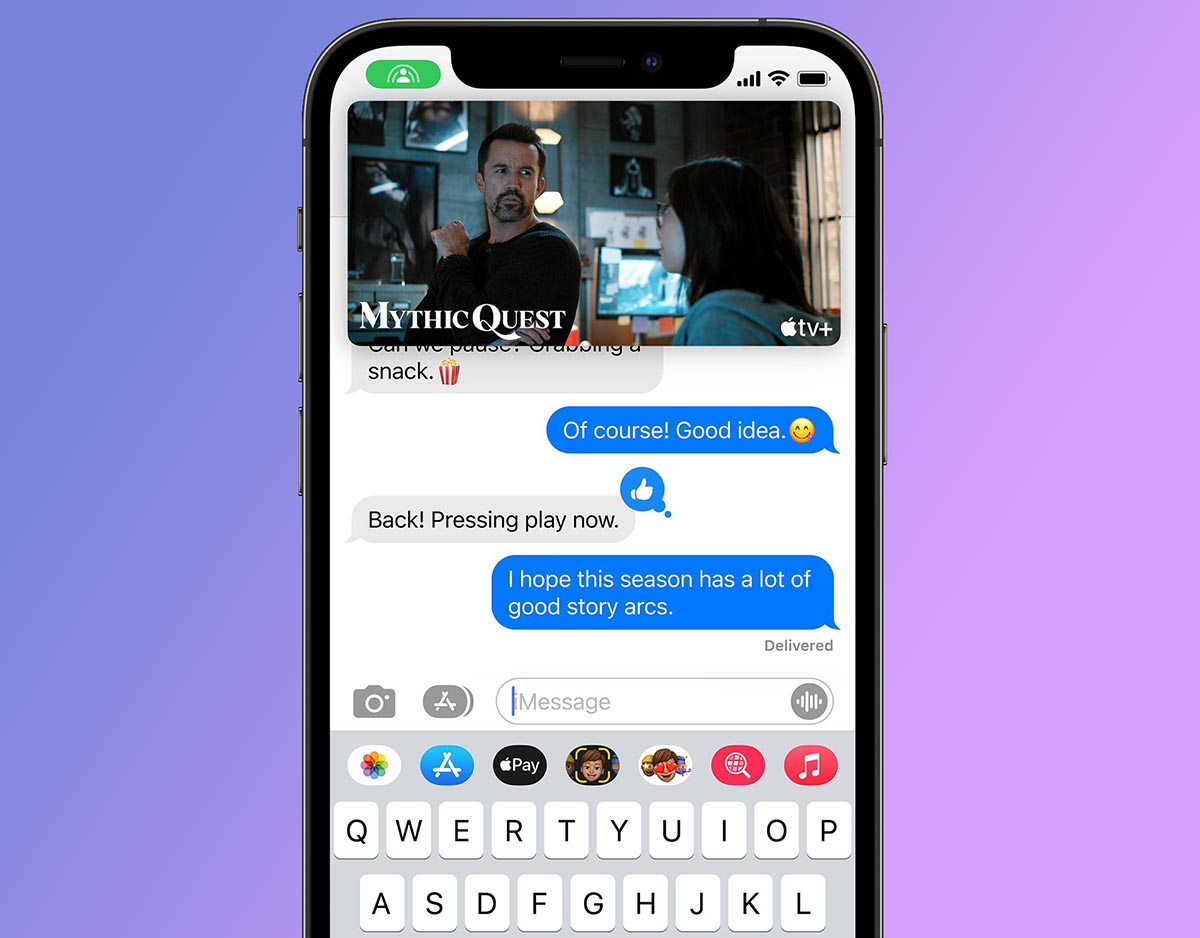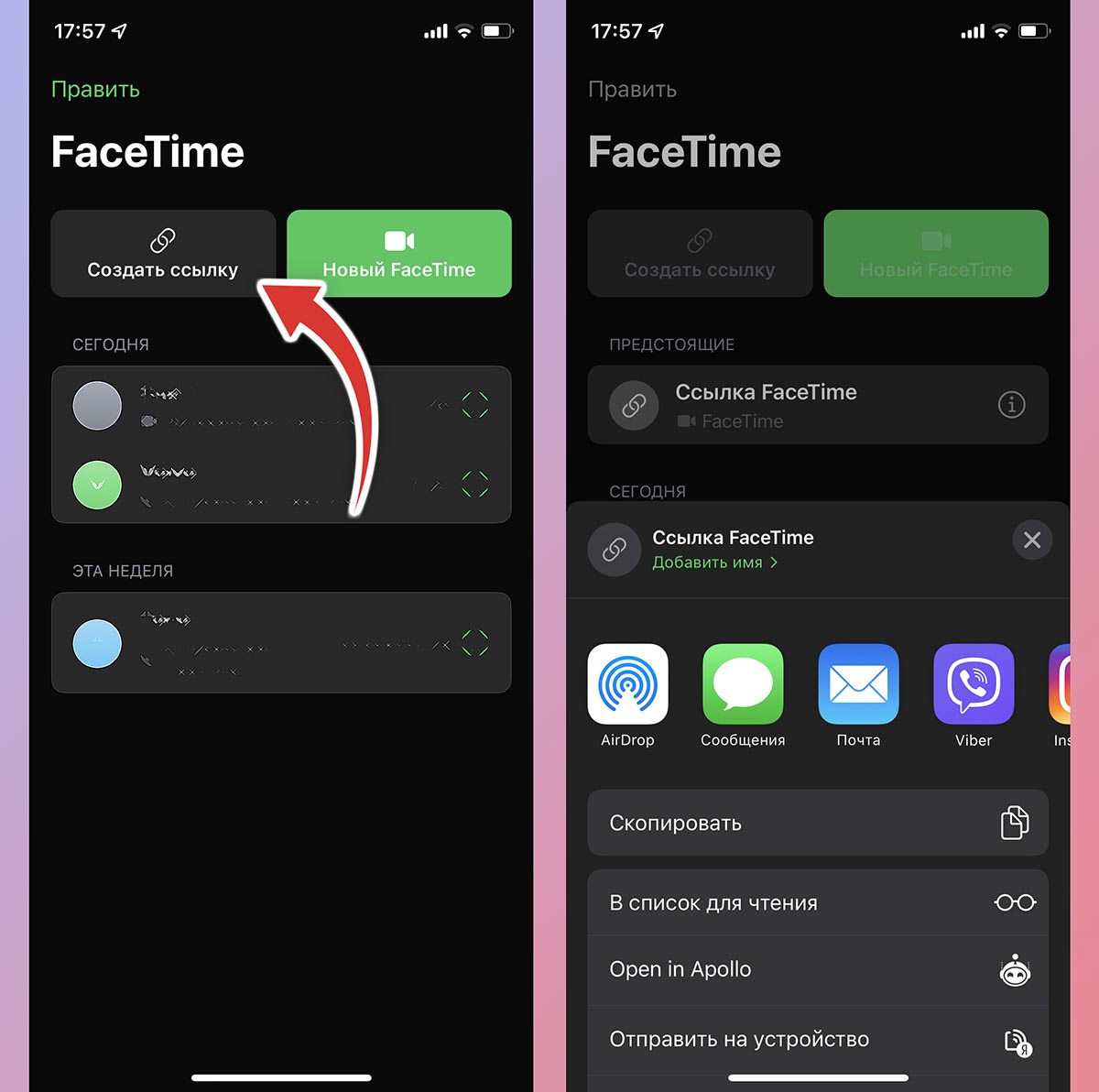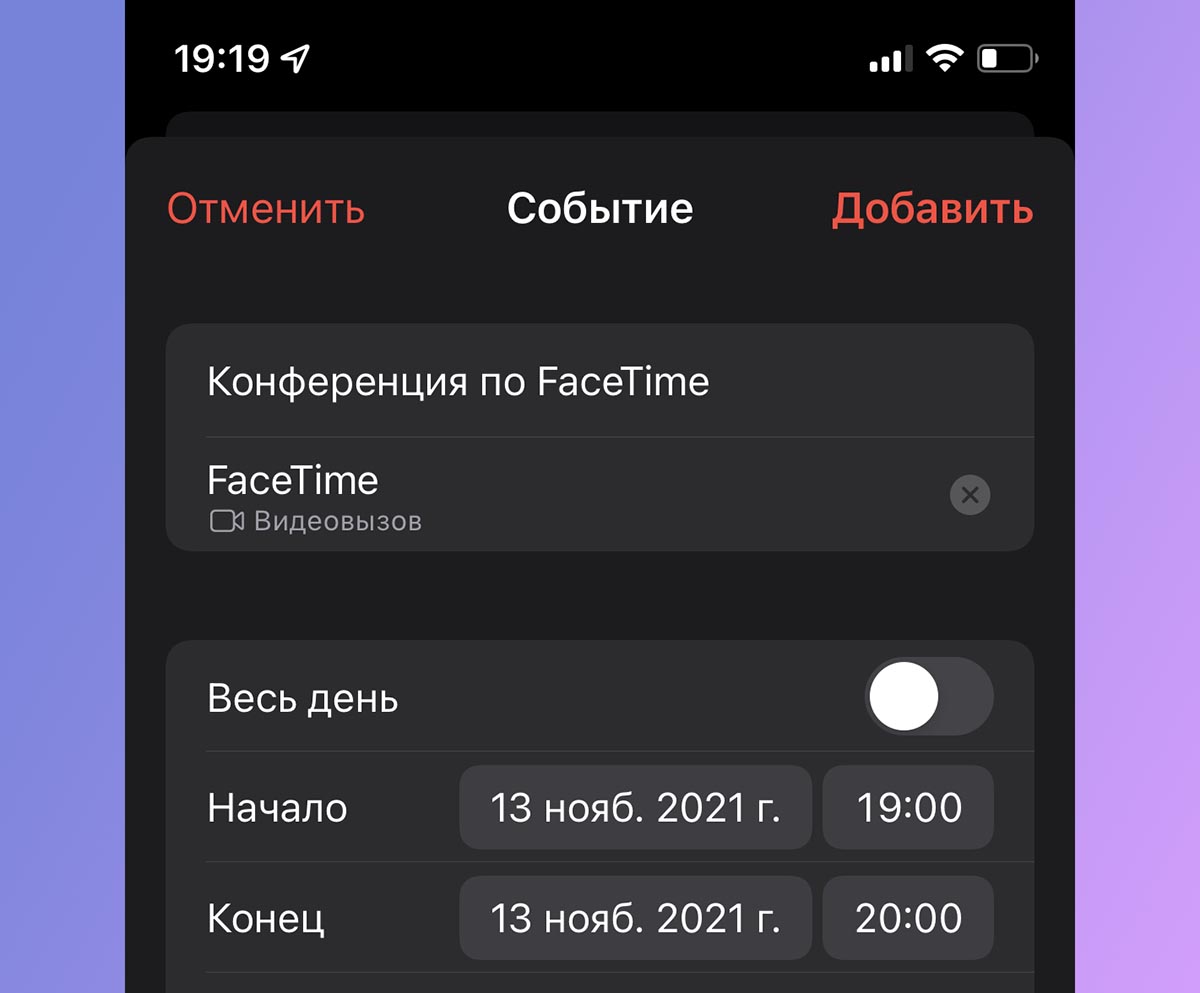- Как включить / отключить шумоподавление на iPhone 12Pro, 11 (Pro, Max)
- Включение / отключение шумоподавления телефона на iPhone XS Max, XS и iPhone XR / 11 pro max
- Предложения экспертов,
- Как включить изоляцию голоса в ios 15
- Новое в iOS 15: Как снизить фоновый шум в видеозвонках на iPhone (выделить голос)
- Как уменьшить фоновый шум при видеозвонке с iPhone?
- Apple улучшила дизайн сводки уведомлений в iOS 15.2. Оповещения выглядят, как мини-виджеты
- iOS 15: как блокировать фоновый шум в FaceTime с изоляцией голоса
- iOS 15: как блокировать фоновый шум в FaceTime с изоляцией голоса
- Как на iOS 15 заблокировать фоновый шум в FaceTime и других приложениях для видеозвонков
- Все новые функции FaceTime в iOS 15 и macOS Monterey. Как ими пользоваться
- Звуковые функции
- Видео фишки
- SharePlay
- Другие возможности
Как включить / отключить шумоподавление на iPhone 12Pro, 11 (Pro, Max)
Все пользователи iPhone ожидают от Apple отличного качества звука входящего звонка. Потому что новый смартфон Apple 2018 действительно потрясающий. До сих пор iPhone дает потрясающее качество звука через динамик или динамик в ухе. Apple iPhone оснащен некоторыми технологиями, которые с легкостью автоматически очищают нежелательные и фоновые звуки. Кроме того, у нас есть некоторые скрытые настройки, которые мы можем настроить в соответствии с опытом пользователей, о чем я здесь объяснил.
Шумоподавление — одна из важных настроек, которую мы включаем и отключаем в любое время и обеспечиваем наилучшее взаимодействие с пользователем при вызове. Отмена шума телефона увеличивает громкость звонка iPhone.
Включение / отключение шумоподавления телефона на iPhone XS Max, XS и iPhone XR / 11 pro max
Сначала обновите свой iphone до последней версии ios. теперь проверьте следующие шаги.
- Шаг 1. Перейдите в приложение «Настройки» на iPhone, iPad.
- Шаг 2: затем нажмите на опцию доступности.
- Шаг 3: Прокрутите вниз и найдите параметр audio / visual => «Подавление шума телефона» в разделе «Слух».
- левый / правый звуковой баланс также присутствует в разделе аудио / видео.
- Шаг 4: Отключите переключатель, чтобы отключить разрешение окружающего шума при телефонных звонках, когда вы подносите трубку к уху.
Примечание. Функция шумоподавления снижает окружающий шум при телефонных звонках, когда вы подносите трубку к уху. Поэтому мы рекомендуем его включить. Но в некоторых случаях отключение функции шумоподавления телефона дает вам дополнительные преимущества. давайте протестируем это и поделимся вашими отзывами об этих настройках. Что вы узнали и чем помогли этой статье своим друзьям.
Предложения экспертов,
Пользователям iOS необходимо изменить эти настройки, когда у них возникнут проблемы с громкостью входящего звонка. Кроме того, имейте в виду, что помимо этих настроек существует слишком много факторов, которые вы должны проверить, исправленные здесь проблемы с громкостью звонка iPhone. Тем не менее, если вам не нужна помощь, обратитесь в ближайший магазин Apple, чтобы записаться на прием через службу поддержки Apple.
Поделитесь с нами своим мнением! Прокомментируйте мои полезные предложения и советы по этой статье и подпишитесь на нас в социальных сетях, чтобы получать больше обновлений и решений.
Источник
Как включить изоляцию голоса в ios 15
Новое в iOS 15: Как снизить фоновый шум в видеозвонках на iPhone (выделить голос)
Пытаться пообщаться с семьей или друзьями по видеосвязи, когда вы находитесь на улице или в шумном окружении – большая проблема. Ваш собеседник будет слышать весь этот фоновый шум, но не ваш голос. Apple исправила это, позволив уменьшить фоновый шум для видеозвонков на iPhone. Вы можете устранить любые раздражающий посторонние звуки, порождаемые фоном, и позволить собеседнику слышать только ваш голос. В этом материале мы расскажем, как уменьшить фоновый шум при видеозвонках с iPhone.
Как уменьшить фоновый шум при видеозвонке с iPhone?
Прежде чем пробовать варианты, о которых мы расскажем ниже, убедитесь, что на вашем iPhone установлено последнее обновление iOS (инструкция по установке). Чтобы уменьшить фоновый шум во время видеозвонков, на iPhone должна стоять iOS 15 или более новая версия.
Сперва откройте любое приложение, с помощью которого хотите позвонить. В качестве примера, сделаем видеозвонок кому-нибудь в Telegram.
Как только вызов начнется, откройте Пункт управления на iPhone. Там вы увидите два варианта режимов для камеры и микрофона. Из них вам понадобится выбрать опцию Режим микрофона.
На открывшемся экране выберите «Изоляция голоса» и вернитесь обратно для сохранения настроек.
Собственное, это и все. Теперь вы можете закрыть Пункт управления и вернуться к вашей видеовстрече. Спросите собеседника, слышит ли он какой-либо фоновый шум или ваш голос доносится громко и ясно?
Подавление фонового шума для видеочатов трудно назвать новой технологией. В Google Meet, Google Duo и многих других приложениях уже есть функция шумоподавления, которая избавит вас от проблем во время видеозвонков на открытом воздухе. Но аналогичная возможность на iPhone – особенная. Дело в том, что вы можете включить шумоподавление для любого приложения в любое время.
После того, как вы включите голосовую изоляцию на iPhone, вы сможете легко совершать видеозвонки, не беспокоя собеседника шумом вокруг вас. Первые тесты показали, что отсекаются даже звуки дыхания, если микрофон будет расположен очень близко ко рту. Так что эта функция, которую скоро получат владельцы iPhone, действительно поможет борьбе с фоновыми шумами в ходе видеозвонков.
Apple улучшила дизайн сводки уведомлений в iOS 15.2. Оповещения выглядят, как мини-виджеты

В новой бета-версии iOS 15.2 Apple переработала интерфейс сводки уведомлений. Теперь все сообщения отображаются плавающими значками, а не списком, как это было в предыдущих версиях iOS 15. Внешне они чем-то напоминают виджеты с рабочего стола.
Принцип работы сохранился. Включив опцию «Доставка по расписанию» в настройках уведомлений, вы сможете получать оповещений от разных приложений в отведённое время. Это помогает не отвлекаться в течение дня и при этом быть в курсе событий.
Более подробно о том, как правильно настроить уведомления в iOS 15, мы рассказывали в отдельном материале. [9to5Mac]

iOS 15: как блокировать фоновый шум в FaceTime с изоляцией голоса
В iOS 15 и iPadOS 15 Apple постаралась и еще больше усовершенствовала свою платформу видеозвонков FaceTime, добавив несколько новых функций, которые призваны сделать ее альтернативой приложениям-конкурентам для видеоконференцсвязи. Однако одна из этих функций, называемая изоляцией голоса, также может использоваться со сторонними приложениями, такими как, например, WhatsApp и Teams, чтобы собеседникам было легче слышать и распознавать ваш голос во время всего спектра многозвучия вашего видеозвонка.
Когда вы разговариваете по телефону, микрофон вашего устройства обычно улавливает широкий спектр звуков в окружающей среде, но с изоляцией голоса машинное обучение распознает эти звуки, блокирует любой окружающий шум и устанавливает приоритет для вашего голоса, чтобы он звучал как можно четче.
Однако иногда вам может потребоваться широкий диапазон звука для видеозвонка, поэтому Apple также представила Wide Spectrum, функцию, которая, по словам компании, может улавливать «целую симфонию звука – ваш голос и все, что вас окружает». Как и Voice Isolation (та самая изоляция голоса), Wide Spectrum (широкий спектр) можно использовать с любым приложением для видеозвонков на вашем устройстве.
Следующие шаги вам покажут, как включить голосовую изоляцию и широкий спектр во время видеовызова на iPhone или iPad под управлением iOS 15 или iPadOS 15:
1) Начните видеозвонок FaceTime или воспользуйтесь сторонним приложением с функцией видеозвонка.
2) Во время разговора потяните вниз Control Center по диагонали от правого верхнего угла экрана.
3) Нажмите на кнопку режима микрофона вверху.
4) Выберите Standard, Voice Isolation, или Wide Spectrum.
Теперь будет активирован выбранный вами режим микрофона, и вы сможете в любое время его отключить, просто зайдя в Control Center еще раз и выбрав Standard.
Источник
iOS 15: как блокировать фоновый шум в FaceTime с изоляцией голоса
В iOS 15 и iPadOS 15 Apple постаралась и еще больше усовершенствовала свою платформу видеозвонков FaceTime, добавив несколько новых функций, которые призваны сделать ее альтернативой приложениям-конкурентам для видеоконференцсвязи. Однако одна из этих функций, называемая изоляцией голоса, также может использоваться со сторонними приложениями, такими как, например, WhatsApp и Teams, чтобы собеседникам было легче слышать и распознавать ваш голос во время всего спектра многозвучия вашего видеозвонка.
Когда вы разговариваете по телефону, микрофон вашего устройства обычно улавливает широкий спектр звуков в окружающей среде, но с изоляцией голоса машинное обучение распознает эти звуки, блокирует любой окружающий шум и устанавливает приоритет для вашего голоса, чтобы он звучал как можно четче.
Однако иногда вам может потребоваться широкий диапазон звука для видеозвонка, поэтому Apple также представила Wide Spectrum, функцию, которая, по словам компании, может улавливать «целую симфонию звука – ваш голос и все, что вас окружает». Как и Voice Isolation (та самая изоляция голоса), Wide Spectrum (широкий спектр) можно использовать с любым приложением для видеозвонков на вашем устройстве.
Следующие шаги вам покажут, как включить голосовую изоляцию и широкий спектр во время видеовызова на iPhone или iPad под управлением iOS 15 или iPadOS 15:
1) Начните видеозвонок FaceTime или воспользуйтесь сторонним приложением с функцией видеозвонка.
2) Во время разговора потяните вниз Control Center по диагонали от правого верхнего угла экрана.
3) Нажмите на кнопку режима микрофона вверху.
4) Выберите Standard, Voice Isolation, или Wide Spectrum.
Теперь будет активирован выбранный вами режим микрофона, и вы сможете в любое время его отключить, просто зайдя в Control Center еще раз и выбрав Standard.
Источник
Как на iOS 15 заблокировать фоновый шум в FaceTime и других приложениях для видеозвонков
На мероприятии WWDC 2021 компания Apple продемонстрировала, что серьезна намерена конкурировать со своим сервисом FaceTime с другими платформами видеозвонков. Купертиновцы добавили несколько важных функций, среди которых возможность приглашать пользователей других операционных систем к вызову с помощью ссылки, а также «изоляция голоса».
Микрофон вашего устройства улавливает широкий спектр звуков в окружающей среде. Функция «Изоляция голоса» с помощью машинного обучения распознает ненужные звуки и блокирует посторонние шумы, сохраняя ваш голос в приоритете, чтобы собеседники слышали вас еще лучше.
Тем не менее бывают ситуации, когда вам необходимо уловить весь широкий диапазон звуков во время видеозвонка. Для этого Apple добавили в FaceTime функцию «Широкий спектр». Новые возможности можно будет использовать не только с FaceTime, но и в других приложениях для видеозвонков.
Вот как включаются эти функции:
- Начните видеозвонок FaceTime или в другом аналогичном приложении от сторонних разработчиков.
- Во время разговора откройте «Пункт управления», сделав свайп вниз по диагонали от правого верхнего угла экрана.
- Нажмите кнопку «Режим микрофона».
- Выберите нужный режим: «Стандартное», «Изоляция голоса» или «Широкий спектр».
- Выбранный режим можно в любое время переключить с помощью «Пункта управления».
Источник
Все новые функции FaceTime в iOS 15 и macOS Monterey. Как ими пользоваться
После летней презентации новых операционных систем Apple больше всего изменений из стандартных программ и сервисов получила утилита FaceTime. Разработчики добавили множество полезных и интересных опций, но не все фишки успели реализовать к моменту финального релиза.
Самое обсуждаемое новшество – SharePlay пришлось ждать до выхода первого ключевого апдейта iOS/iPadOS и финального релиза macOS Monterey. Сейчас все заявленные фишки FaceTime работают, пришло время разобраться с ними и начать применять в повседневных сценариях эксплуатации гаджетов.
Звуковые функции
1. Изоляция голоса. Эта фишка работает благодаря нейронным сетям и машинному обучению. Она позволяет выделить голос собеседника и отсечь остальные частоты звукового канала.
В таком режиме удобно разговаривать по FaceTime на улице, в шумном месте или транспорте.
Как включить: во время разговора по FaceTime запустить Пункт управления и нажать кнопку Микрофон в правом верхнем углу. В открывшемся меню следует указать режим Изоляций голоса.
Где работает: на всех гаджетах с процессором A12 Bionic (iPhone XS и iPhone XR) и новее, на планшетах фишка доступна начиная с iPad 8 (2020), iPad mini 5, iPad Air 3, iPad Pro (2018) или более новых устройствах.
В macOS фишка доступна для Mac с M1 и новее.
2. Режим «Широкий спектр». Это фишка имеет обратный эффект по сравнению с изоляцией голоса. Микрофон гаджета пытается уловить и немного усилить абсолютно все окружающие пользователя звуки.
Такой режим подойдет, когда хотите передать абсолютно всё, что происходит рядом, например, во время музыкальных занятий или концертов.
Как включить: во время разговора по FaceTime запустить Пункт управления и нажать кнопку Микрофон в правом верхнем углу. В открывшемся меню следует указать режим Широкий спектр.
Где работает: действует аналогичное ограничение, только гаджеты с чипом A12 Bionic и новее. В macOS фишка доступна для Mac с M1 и новее.
3. Пространственное аудио. Специальный режим расположения звуковых каналов во время разговора естественным способом. Если, например, собеседник будет сидеть не прямо напротив камеры, а сбоку, то и голос его будет звучать из соответствующей стороны.
Аналогично будут распределяться голоса нескольких собеседников в кадре, делая разговор более естественным.
Как включить: фишка включается из Пункта управления. Нужно зажать индикатор регулировки громкости и активировать соответствующую кнопку.
Где работает: опция будет доступна на всех устройствах с процессором Apple A12 и новее, кроме того нужно использовать AirPods Pro или AirPods Max.
Видео фишки
4. Режим сетки. Доступен новый режим отображение собеседников во время видеоконференции в ячейках одинакового размера. Кроме этого секции с говорящими участниками будут дополнительно подсвечиваться и немного увеличиваться.
Как включить: активируется автоматически при количестве собеседников от трех до шести.
Где работает: на любом iPhone, iPad или Mac с последней версий операционной системы.
5. Портретный режим. Эта фишка похожа на работу портретного режима для съемки фото, который появился еще в iPhone 7. Опция применяется на лету к видеопотоку, красиво размывая задний фон.
Эффект будет лучше на более современных устройствах с хорошей фронталкой и мощным процессором.
Как включить: для активации откройте Пункт управления и нажмите кнопку Видео во время разговора. Увидите клавишу активации портретного режима.
Где работает: на любом iPhone, iPad с процессором Apple A12 или новее. На компьютерах фишка будет работать только в Mac с процессором M1 и новее.
SharePlay
6. Совместный просмотр или прослушивание контента. На летней презентации WWDC купертиновцы добавили довольно интересную фишку в экосистему гаджетов Apple. Теперь можно смотреть фильмы или слушать музыку с другими друзьями или родственниками на расстоянии.
Можно запустить фильм в Apple TV+ или музыкальный трек в Apple Music, а затем синхронно слушать его с другими пользователями. Будут синхронизированы паузы, перемотка и переключение контента.
Управлять воспроизведением смогут все подключенные пользователи, во время просмотра или прослушивания можно делиться впечатлениями.
Как включить: для начала совершите звонок или групповой вызов нужным абонентам через FaceTime. После установления связи запустите нужный контент в приложении с поддержкой SharePlay. На данный момент это стриминговые сервисы Apple, но в дальнейшем такая фишка может быть добавлена в любой сторонний сервис.
Приложение увидит, что вы совершаете выдеовызов и предложит поделиться контентом с другим пользователем. Согласитесь и дождитесь согласия своего собеседника. Контент синхронизируется и начнется воспроизведение через SharePlay.
Где работает: на любом iPhone, iPad или Mac с последней версией операционной системы. Кроме этого все участники беседы должны иметь активную подписку на расшариваемый сервис. Поделиться контентом с пользователем без подписки не получится.
7. Демонстрация экрана. Эта довольно полезная и интересная возможность позволяет быстро продемонстрировать другому человеку происходящее на экране своего гаджета.
Можно совершать видеоуроки по обращению с гаджетами Apple, показывать какой-то глюк или системный сбой, похвастаться прохождением любимой игры.
Как включить: начните видеовызов по FaceTime с нужным абонентом. Затем нажмите на кнопку SharePlay в верхней панели вызова. Подтвердите намерение расшарить экран и дождитесь окончания трёхсекундного отсчета.
Теперь можете убирать с экрана приложение FaceTime и запускать любую другую программу на устройстве.
Где работает: на любом iPhone, iPad или Mac с последней версией операционной системы.
8. Переписка во время SharePlay . Во время совместного просмотра контента, прослушивания музыки или расшаривания экрана можно как продолжать общение голосом, так и вести переписку в iMessage.
Все участники конференции будут видеть сообщения и смогут отвечать на них.
Как включить: нажмите ссылку для перехода к чату в приложение Сообщения на экране вызова FaceTime. Изображение при этом переключится в режим Картинка в картинке, а открывшееся приложение позволит переписываться с другими собеседниками.
Где работает: на любом iPhone, iPad или Mac с последней версией операционной системы.
Другие возможности
9. Приглашение в конференцию пользователей Android и Windows. Купертиновцы не захотели выпускать отдельные клиенты для конкурентных операционных сетей, но с выходом iOS 15 добавили возможность подключать к разговору других пользователей через веб-интерфейс.
Так в конференции FaceTime могут участвовать пользователи с любым компьютером или смартфоном. Подробнее о работе фишки мы рассказывали в отдельной статье.
Как включить: для приглашения по ссылке нужно перейти в приложение FaceTime и нажать кнопку Создать ссылку. Эту ссылку следует отправить другим пользователям и ждать их присоединения к беседе.
Где работает: опция доступна на любом iPhone, iPad или Mac с последней версией операционной системы.
10. Интеграция с календарем. После обновления операционной системы вы сможете создать событие-конференцию со ссылкой на будущий звонок. Все, кто имеет доступ к общему календарю будут видеть назначенное время и смогут воспользоваться ссылкой для подключения на любом гаджете.
Так можно заранее запланировать видеовызов и быть уверенным, что все имеющие доступ к календарю пользователи смогут к нему присоединиться.
Как включить: при создании нового события в календаре выберите Видеовызов во втором доступном поле. Затем укажите нужный календарь (который расширен с другими пользователями) для добавления события.
Где работает: опция доступна на любом iPhone, iPad или Mac с последней версией операционной системы.
Теперь вы знаете все о новых возможностях FaceTime и можете применять их в своих сценариях эксплуатации яблочной техники.
Что еще почитать в тему:
Источник