- Install Android Development Tools
- Before You Begin
- Background
- What Do You Need?
- Install and Set Up Android Studio
- Install an Android SDK Platform Package
- Create and Start an Android Virtual Device
- Install the Java SE Development Kit 8
- Create Environment Variables
- Java and android installation
- Почему все сломалось?
- Решение
- Урок 2. Установка и настройка Android Studio. Установка JDK. Настройка Android SDK
- Пишем, собираем и запускаем HelloWorld для Android в блокноте. Java 8 и Android N
- Вступление
- Подготовка
- Написание проекта
- Сборка
- Подготовка путей
- Подготовка к компиляции
- Запуск
- Заключение
- Мои параметры
 Install Android Development Tools
Install Android Development Tools
 Before You Begin
Before You Begin
This 15-minute tutorial shows you how to install Android Studio, which includes the Android SDK, and create an Android Virtual Device (AVD) on which you install an Oracle JavaScript Extension Toolkit (Oracle JET) hybrid mobile application during a later tutorial. The time to complete doesn’t include processing time as a result of your activities.
Background
The Oracle JET command-line interface invokes the Android SDK that you install with Android Studio to build an Android application package (APK) file from the source files of your hybrid mobile application. This APK file is installed on an AVD to enable you to test the hybrid mobile application.
What Do You Need?
- A computer that meets the system requirements to install Android Studio. See System requirements at https://developer.android.com/studio/
 Install and Set Up Android Studio
Install and Set Up Android Studio
Depending on the operating system of your computer, the Android Studio installation wizard prompts you with dialogs where you choose between standard or custom install types. Choose the options recommended by the Android Studio installation wizard as these options include the components that you require to create and install a hybrid mobile application on an AVD. They also include an Android emulator and an emulator accelerator appropriate for your computer, be that Windows, Mac, or Linux.
- Go to the Download page for Android Studio on the Android Developer’s website at https://developer.android.com/studio/ and click DOWNLOAD ANDROID STUDIO.
- Review and accept the terms and conditions in the Download Android Studio dialog that appears and click DOWNLOAD ANDROID STUDIO FOR PLATFORM where PLATFORM refers to the operating system of your machine, such as Windows, Mac, or Linux.
- Go to the Install Android Studio guide at https://developer.android.com/studio/install and follow the instructions for your operating system to install and start Android Studio.
- If you run Android Studio behind a firewall or secure network, an Android Studio First Run dialog appears which displays a button (Setup Proxy) that you click to enter the proxy server settings for your environment. This allows Android Studio to complete the download of the components for a standard install.
- In the Welcome to Android Studio dialog, select Start a new Android Studio project, and then, in the Create New Project wizard, accept the default options to progress to the final screen in the wizard and click Finish.
This enables the Android Studio toolbar with the options that you need to create an AVD. It also downloads and configures the Gradle build tool that the Android SDK invokes to build the APK file when you complete the creation of your Oracle JET hybrid mobile application.
If you run Android Studio behind a firewall or secure network, a Proxy Settings dialog appears that enables you to configure proxy settings for the Gradle build tool that Android Studio downloads and configures. Provide the proxy settings for your environment to ensure that the Gradle build tool functions correctly.
 Install an Android SDK Platform Package
Install an Android SDK Platform Package
- In the Android Studio toolbar, click the SDK Manager icon (
) to open the Android SDK page in the Default Settings dialog.
- In the SDK Platforms tab, select Android 8.0 (Oreo) with an API Level value of 26, and click Apply.
Description of the illustration sdkmgrdialog.png
- Click OK in the confirmation dialog that appears and accept the license agreement to proceed with the installation.
- Once the installation completes, click Finish and then click OK to close the Default Settings dialog.
 Create and Start an Android Virtual Device
Create and Start an Android Virtual Device
- In the Android Studio toolbar, click the AVD Manager icon ( ) and click Create Virtual Device in the Android Virtual Device Manager dialog that opens.
- In the Phone category of the Choose a device definition page of the Virtual Device Configuration dialog, select Nexus 5X and click Next.
- In the Recommended tab of the Select a system image page, click Download for the Oreo entry with an API Level of 26.
Description of the illustration downloadoreo.png The SDK Quickfix Installation wizard opens.
- Accept the license agreement to proceed with the download of the system image for Android 8.0 with API Level 26. Once the installation completes, click Finish and then click Next in the Select a system page.
- In the Verify Configuration page, review and accept the default settings such as the AVD Name value of Nexus 5X API 26, then click Finish.
- In the Android Virtual Device Manager dialog, click the Launch this AVD in the emulator icon (
) under the Actions column for the newly-created Nexus 5X API 26 AVD.
The Android emulator starts and loads the Nexus 5X API 26 AVD. A toolbar appears to the right of the AVD that provides UI controls to interact with the AVD.
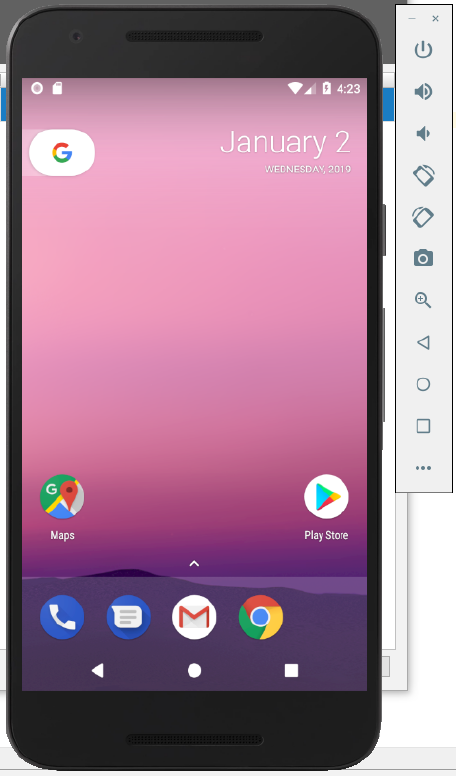
 Install the Java SE Development Kit 8
Install the Java SE Development Kit 8
- Go to the Java SE Development Kit 8 Downloads page at http://www.oracle.com/technetwork/java/javase/downloads/jdk8-downloads-2133151.html, accept the license agreement, and download the Java SE Development Kit installation file for your platform.
- Follow the JDK installation instructions for your platform at https://docs.oracle.com/javase/8/docs/technotes/guides/install/toc.html.
 Create Environment Variables
Create Environment Variables
To function correctly, the Apache Cordova command-line interface that the Oracle JET command-line interface communicates with requires that you configure environment variables. These environment variables reference the installation location of the Android SDK that is installed by Android Studio and the Java SE Development Kit 8.
- For Windows.
- Open the Environment Variables dialog from the System Properties dialog by navigating Control Panel >System and Security >System >Advanced System Settings >Environment Variables.
- Click New in the Environment Variables dialog and set the values of the variables to the location of the JDK and Android SDK locations, as shown in the following image. You can obtain the Android SDK location from the Android SDK page of the Default Settings dialog that you access in Android Studio by clicking Tools >SDK Manager.
Description of the illustration envvar.png
- For Mac and Linux-type systems, the settings depend upon your default shell. For example, on a Mac system using the Bash shell, add the following lines in
Источник
Java and android installation
Почти ровно два года назад было написано обновление к тому, как устанавливать java на android с использованием termux. На сегодняшний день эта запись больше не актуальна по некоторым причинам, о которых расскажу под катом. Также вы там найдете решение как поставить java сегодня так, что и рут не потребуется.
Почему все сломалось?
В репозитории termux-packages существует множество issue, созданных в разное время, в которых поднималась тема поддержки java для termux.
Вот пример долгих обсуждений с указанием причин проблем с поддержкой. И это один из многих топиков репозитория.
Есть некоторые альтернативные репозитории, не входящие в termux-packages. Например, есть репозиторий, который якобы позволяет установить java. Однако, у меня это сделать не получилось.
Вероятно что-то не так с бинарниками, я не сильно вдавался в подробности, кроме того что сравнил $JAVA_HOME/bin/java с тем, что работало внутри termux, например, php. Отличия выделены маркером на изображении ниже.
Может в комментариях кто-то подскажет, насколько сильно это влияет на работу и предложит какие-то решения, однако, в тех самых issue рекомендуют пересборку java, что совершенно не хочется делать.
Причем это не единственная возможная проблема, случающаяся у пользователей. Если коротко, то поддержка java становилась со временем все более тяжелым делом, и люди, занимающиеся этим в свободное время, отваливались один за другим. Плюс ко всему, имеется более простая альтернатива.
Решение
Необходимо установить пакеты wget, proot в termux
Далее необходимо скачать скрипт и запустить его, следуя инструкции отсюда
Если версия android 10 выше, то
В противном случае
Далее просто дожидаемся окончания установки, после чего попадаем в оболочку debian и устанавливаем jdk (или jre, в зависимости от того, что нужно).
Источник
Урок 2. Установка и настройка Android Studio. Установка JDK. Настройка Android SDK
Как создают приложения для android? Какие инструменты нужны для разработки андроид-приложений? В этом уроке вы узнаете, как установить среду разработки мобильных приложений Android Studio и как настроить все необходимые для андроид-разработчика инструменты, такие как JDK (Java Development Kit) и Android SDK tools.
Скачать JDK (Java Development Kit) можно здесь
Скачать Android Studio и SDK tools можно здесь
#android #AndroidStudio #startandroid
Нкдавно начало выдавать в логах вот это: Gradle sync failed: C:\Users\admin\.gradle\caches\3.3\scripts-remapped\ijinit_6k62mi942oki7vsduv5w047ih\4ut6sil9ssn94pl2jxyri0vh2\init0a81367d9b026a15ebd85a3a1f50120f\cache.properties (Не удается найти указанный файл).
Подскажите, как решить проблему? Переустановка AS и JDK не помогает.
Привет, обращаюсь уже ни в первый раз, не получается скачать Android Studio, в чем может быть причина? Все оплачено, ни один из вариантов загрузки не грузит!
День добрый, не могу скачать Андроид Студио, не подскажете в чем может быть причина? Win 7/32 bit? не один из вариантов на сайте не качает, качаю по сылке https://developer.android.com/intl/ru/sdk/index.html#Other
При первом запуске андроид студии
Error launching Android Studio
The environment variable JAVA_HOME (with the value of C:\ProgramFiles\Java\jdk1.8.0_77) does not point to valid JVM installation.
Подскажите, что делать если при запуске эмулятора выскакивает это сообщение:
Cannot launch AVD in emulator.
Output:
emulator: ERROR: x86 emulation currently requires hardware acceleration!
Please ensure Intel HAXM is properly installed and usable.
CPU acceleration status: HAX kernel module is not installed!
Компьютер 32 ядерный, Java установила x86. Что еще не так??
Пожалуйста помогите, третий день мучаюсь.
Здравствуйте.
помогите при создании нового проекта в Android studio выдает ошибку
Error:C:\Users\Чеслав\.gradle\caches\2.8\scripts\asLocalRepo6_6sv5w2d3lgnmhlg42gale6i9k\init\cache.properties (Не удается найти указанный файл)
при этом по указанному адресу такой файл существует с расширением lock . пробовал переустановить Android studio и jdk не помогает. Что не так?
У вас кириллица в пути — это источник проблемы
Здравствуйте!
В Android studio при попытке создания нового проекта открывается пустое окно. Что можно сделать?
Cannot launch AVD in emulator.
Output:
emulator: ERROR: x86 emulation currently requires hardware acceleration!
Please ensure Intel HAXM is properly installed and usable.
CPU acceleration status: HAX kernel module is not installed!
Источник
Пишем, собираем и запускаем HelloWorld для Android в блокноте. Java 8 и Android N
Два с половиной года назад я опубликовал статью Пишем, собираем и запускаем HelloWorld для Android в блокноте. Она стала пользоваться огромной популярностью и набрала около 80 000 просмотров. С появлением новых инструментов, таких как Jack ToolChain, возникла необходимость переиздания и обновления статьи.
Когда я начал изучать Android, захотелось полностью написать и скомпилировать Android-приложение вручную — без использования IDE. Однако эта задача оказалась непростой и заняла у меня довольно много времени. Но как оказалось — такой подход принёс большую пользу и прояснил многие тонкости, которые скрывают IDE.
Используя только блокнот, мы напишем совсем маленькое учебное Android-приложение. А затем скомпилируем его, соберём и запустим на устройстве — и всё через командную строку. Заинтересовало? Тогда прошу.
Вступление
Я был поражён, насколько сложным и запутанным является шаблонное приложение в Android Studio. Оно просто нагромождено ресурсами. И в меньшей степени — кодом и скриптами. Хотя всё что оно должно делать — это выводить на экран HelloWorld! Кроме того, в книгах и руководствах, которые я просмотрел, объясняется, как с помощью диалоговых окон создать IDEA-шный или эклипсовый HelloWorld — и от него уже идёт дальнейшее повествование. А что происходит «под капотом» — остаётся только гадать.
Мы создадим свой шаблонный проект, который идеально использовать для учебных целей. Там не будет ничего лишнего, только всё самое необходимое. А потом детально разберём, как его собрать и запустить на вашем Android-устройстве. В конце статьи будет ссылка на скачивание архива с итоговым проектом — если возникнут какие-то вопросы — можете свериться с ним.
Таким образом, вы будете на 100% знать и понимать состав вашего проекта и процесс его сборки. Хотя этот тестовый проект предназначен для обучения, при небольшой доработке его можно будет использовать как прочный фундамент для ваших реальных проектов.
Подготовка
Для начала нам нужно скачать и установить инструменты командной строки (command line tools). Ссылка на их скачивание находится внизу страницы, посвящённой Android Studio (https://developer.android.com/studio/index.html).
Android SDK 24 это как раз Android N (Nougat / 7). Принимаем условия, скачиваем установщик, запускаем его. Оставим всё по умолчанию. Он установится в директорию вида C:\Users\kciray\AppData\Local\Android\android-sdk. Запомните этот путь, там будут находится наши основные инструменты.
Далее, запускаете SDK Manager (из папки android-sdk) и тоже устанавливаете набор по-умолчанию. Там есть всё необходимое, включая новый Jack-компилятор. Также вам понадобится JDK 8.
Главное требование перед прочтением этой статьи — кроме установленного софта вы должны уже уметь запускать на вашем девайсе тот Helloworld, который поставляется вместе с Eclipse или Android Studio. Т.е. у вас должен быть настроен драйвер usb, включена отладка по usb на вашем девайсе и т.д… Или же создан и настроен эмулятор. Это совсем элементарные вещи, и их рассмотрение выходит за рамки данной статьи — в сети достаточно информации. Кстати прочитать пару глав из книг тоже будет не лишним — хотя бы понимать, как устроен манифест, ресурсы, да и вообще основы языка Java. А в этой статье я опишу то, о чём книги молчат.
Написание проекта
Для начала, создайте некоторую папку, где будет ваш проект. Назовём её testapp. В ней создайте ещё 3 папки — bin, res и src.
Создайте в testapp пустой текстовый файл и измените его имя на AndroidManifest.xml.
Добавьте в него следующее:
Тут всё просто. Мы намерены сделать приложение с именем TestApp, которое при старте запускает класс MainActivity. Осталось только написать этот небольшой класс — и приложение готово. Если нужно — отредактируйте в теге uses-sdk свойство android:targetSdkVersion — поставьте ту версию, которая у вас.
Далее — создадим простейший ресурс — строку Hello test app. Вообще-то мы могли обойтись и без ресурса, вставив эту строку прямо в Java код. Но некоторые шаги сборки работают с ресурсами, и чтобы увидеть интересные моменты — мы всё-таки поработаем с ними.
Давайте создадим в папке res папку values. Все ресурсы следует разбивать по папкам. Далее — в ней создадим пустой файл strings.xml, а в нём напишем:
Вот и все ресурсы, нам необходимые. Просто, не так ли? Далее создадим внутри src папку com, в ней папку example, потом ещё ниже по иерархии папку testapp — а там уже наш класс MainActivity.java. Добавим туда код:
Это простейшая Activity, которая содержит одну кнопку на весь экран. При нажатии на эту кнопку вызывается диалоговое окно, которое показывает строку из ресурсов. Обратите внимание на лямбду (конструкция v -> ). Jack ToolChain позволяет нам использовать многие возможности Java 8 под андроидом. Более подробно можете почитать на developer.android.com и source.android.com.
Структура каталогов должна получится такая
И это собственно всё, что нам было нужно для простейшего проекта. Для сравнения —
Собственно, автоматизация через gradle, работа с git и IDE — вещи очень важные, однако на этапе изучения Android мне бы очень хотелось от них абстрагироваться.
Сборка
Теперь же подходим к самому важному и сложному этапу. Мы будем много работать с командной строкой, поэтому рекомендую вам все команды, данные здесь, записывать в один файл и назвать его Compile.bat. В конце файла после команд можете добавить pause, чтобы был виден результат и ошибки — если таковые возникнут.
Подготовка путей
Первое, что мы сделаем для удобства и краткости — создадим специальные переменные, в которых будем хранить пути. Для начала — определим наши основные директории. Вам нужно заменить пути к JDK и Android SDK на те, которые у вас.
Далее — пути непосредственно к программам. Я рекомендую вам просмотреть каталоги ваших SDK и убедится в том, что всё на месте. Также подкорректировать версии, которые присутствуют в путях.
Между прочим, в более старых версиях утилита aapt находилась в platform-tools — и я не исключаю что она и\или другие могут слинять куда-нибудь ещё. Так что будьте внимательны. Если вы всё правильно сверите сейчас — то остальная часть статьи должна пройти гладко.
И ещё — в пару переменных забьём наши пакеты и классы. Если заходите их сменить — вам не придётся бегать по коду — все настройки вначале.
Подготовка к компиляции
Для начала спрошу — а вы никогда не задумывались, как работает загадочный класс R? Собственно меня он сперва смутил из-за его сверхъестественных возможностей. Как на этапе компиляции можно через поля класса обращаться к XML-файлам в других каталогах? Я предположил, что тут орудует прекомпилятор — так оно и оказалось.
Собственно, есть специальная утилита AAPT — она проходится по каталогам ваших ресурсов и создаёт тот самый R.java. Оказывается, всё очень даже просто — это просто класс, в составе которого другие статические вложенные классы с целочисленными константами. И всё! Он выглядит примерно так:
Теперь давайте создадим его у вас. Для этого используем следующие команды:
Давайте разберёмся, что к чему. AAPT — Android Asset Packaging Tool — буквально «упаковщик андроид-имущества». Его опции:
- package — говорит, что нам нужно именно упаковать ресурсы (а не добавить или удалить)
- -f — перезапись существующего R.java, если таковой имеется
- -m — разместить R.java в надлежащих пакетах, а не в корне указанного в -J пути
- -S — после этой опции мы указываем каталог с ресурсами
- -J — после этой опции мы указываем куда сохранить получившийся R.java
- -I — после этой опции мы указываем путь к подключаемой библиотеке — включаем android.jar
После его выполнения в каталоге src должен появится тот самый файл R.java. Проверьте.
Теперь в нашем проекте нет никакой магии и он полностью синтаксически корректен в рамках Java. А теперь самое интересное. Помните, как классические Java-программы компилируются через javac? Раньше он также входил в последовательность сборки Android-приложений. Мы брали наши исходники (*.java), получали из них байт-код JVM (*.class) и уже потом из него получали байт-код для Dalvic (*.dex). С появлением Jack ToolChain мы сократили нашу последовательность сборки на один шаг. Из исходников (*.java) мы сразу же получаем байт-код для Dalvic (*.dex).
Где же взять Джека? Он находится в папке build-tools в виде jack.jar и запускается как обычный Java-архив.
- -jar — Стандартная опция для JVM, указывающая на то, что нужно запустить Java-архив. Не имеет никакого отношения к Джеку
- —output-dex — Папка, в которую нужно поместить итоговый dex-файл. Пускай он будет в bin
- -D jack.java.source.version=1.8 — «D» указывает на то, что мы задаём свойство. jack.java.source.version позволяет нам указать, что мы используем Java 8. Без неё лямбды не будут работать и будут ошибки. Полный список свойств можете посмотреть по команде %JAVAVM% -jar %JACK_JAR% —help-properties
- [Список из *.java — файлов] — Ваши исходники. У нас всего 2 файла — R.java и MainActivity.java
Полный список опций для Джека можете посмотреть по команде %JAVAVM% -jar %JACK_JAR% —help
Убедитесь в том, что в папке bin находится наш classes.dex. Теперь осталось только упаковать его вместе с ресурсами в APK-файл. Сделаем это:
Здесь опции аналогичны тем, которые мы использовали при создании R.java:
- package — говорит, что нам нужно именно упаковать ресурсы (а не добавить или удалить)
- -f — перезапись существующего AndroidTest.unsigned.apk, если таковой имеется
- -M — после этой опции мы указываем путь к файлу манифеста
- -S — после этой опции мы указываем каталог с ресурсами
- -I — после этой опции мы указываем путь к подключаемой библиотеке — включаем android.jar
- -F — после этой опции мы указываем куда сохранить получившийся AndroidTest.unsigned.apk
- последний аргумент — путь к папке с dex — файлами
В папке bin теперь должен появится AndroidTest.unsigned.apk. И мы назвали его не просто так! У него нет цифровой подписи. Андроид запрещает устанавливать и запускать приложения без подписи. Но создать её не так-то трудно, как может показаться на первый взгляд
Собственно, эти строчки запускают 2 Java-утилиты, которые не имеют никакого отношения к Android SDK — но они необходимы. Первая создаёт файл AndroidTest.keystore (проверьте его наличие), а вторая — этот файл соединяет с AndroidTest.unsigned.apk. Получается файл AndroidTest.signed.apk. Вот такой дикий крафт файлов. Но однажды создав bat-скрипт запускайте его — и он будет делать всё это в автоматическом режиме.
Я думаю, не стоит тратить время на детальный разбор опций этих утилит в пределах данной статьи. Просто нужно уловить суть — они берут AndroidTest.unsigned.apk, подписывают его файлом AndroidTest.keystore и сохраняют в AndroidTest.signed.apk. Если есть желание, можете почитать в документации.
У вас, скорее всего, будет предупреждение «Warning: No -tsa or -tsacert is provided and this jar. «, но не обращайте внимание.
Запуск
Теперь, когда мы наконец собрали наш apk-файл — можем его запустить. Подключите по usb ваше устройство, или же запустите эмулятор. А затем выполните
Собственно, первая строчка удаляет программку, если она уже там есть. Для повторных запусков пригодится. Вторая — устанавливает APK на ваш девайс или эмулятор. Третья же — запускает. Давайте более подробно разберём её аргументы:
- shell — мы хотим выполнить некоторые команды на нашем девайсе
- am — используем для выполнения команд activity manager
- start — мы хотим запустить некоторое Activity
- имя пакета и полное имя класса (включая пакет), которые мы стартуем
Внимание — во время установки на устройстве может появится диалоговое окно с подтверждением. Если вовремя его не одобрить, то установка произойдёт с ошибкой [INSTALL_FAILED_USER_RESTRICTED]. Также у вас может возникнуть вопрос — зачем делать uninstall/install вместо install -r. Я сделал так для чистоты эксперимента. Скрипт полностью удаляет все продукты своей деятельности и создаёт их с нуля при каждом запуске. Даже ключи. Вы можете использовать install -r, но тогда следует убрать код, который отвечает за пересоздание ключей. Иначе вы столкнётесь с ошибкой [INSTALL_FAILED_UPDATE_INCOMPATIBLE].
Если всё прошло удачно, вы увидите что-то вроде этого:
Заключение
После сборки всех файлов дерево каталогов должно быть примерно таким.
Теперь вы можете наглядно увидеть и понять, как происходит сборка андроид-приложения на более низком уровне. Когда будете использовать IDE — если сборка вдруг пойдёт не так (а такое часто бывает) — сможете вырулить ситуацию как надо. Также обратите внимание на то, что итоговый apk-файл занимает всего около 4 килобайт.
Выкладываю архив проекта. Обратите внимание, что я добавил туда ещё один маленький скрипт — Clear.bat. Он удаляет все созданные при сборке файлы. И поставил его запуск на начало Compile.bat. Также добавил комментарии с помощью Rem — по шагам.
Таким образом, скрипт производит полную очистку и пересборку проекта, включая подпись, а также удаление его на устройстве, установку и запуск.
Мои параметры
ОC: Windows 10 Pro x64
JDK: 1.8.0_73
Android SDK: 24
Модель: Meizu MX4
Android: 5.1
ОС: Flyme 5.6.8.9 beta
Источник
 Install Android Development Tools
Install Android Development Tools Before You Begin
Before You Begin Install and Set Up Android Studio
Install and Set Up Android Studio Install an Android SDK Platform Package
Install an Android SDK Platform Package ) to open the Android SDK page in the Default Settings dialog.
) to open the Android SDK page in the Default Settings dialog. Description of the illustration sdkmgrdialog.png
Description of the illustration sdkmgrdialog.png Create and Start an Android Virtual Device
Create and Start an Android Virtual Device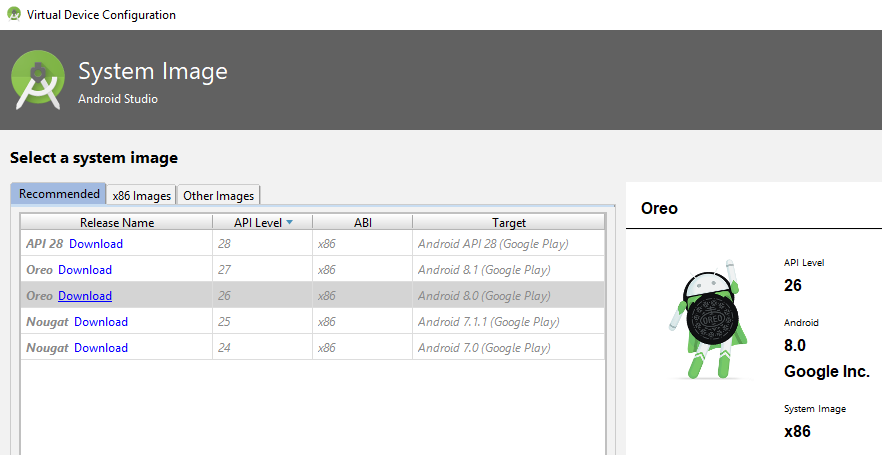 Description of the illustration downloadoreo.png The SDK Quickfix Installation wizard opens.
Description of the illustration downloadoreo.png The SDK Quickfix Installation wizard opens. ) under the Actions column for the newly-created Nexus 5X API 26 AVD.
) under the Actions column for the newly-created Nexus 5X API 26 AVD. Install the Java SE Development Kit 8
Install the Java SE Development Kit 8 Create Environment Variables
Create Environment Variables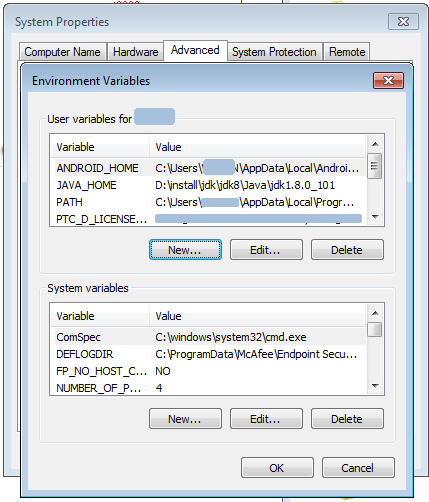 Description of the illustration envvar.png
Description of the illustration envvar.png













