- Installing the Android SDK
- Install Android Development Tools
- Before You Begin
- Background
- What Do You Need?
- Install and Set Up Android Studio
- Install an Android SDK Platform Package
- Create and Start an Android Virtual Device
- Install the Java SE Development Kit 8
- Create Environment Variables
- Приступая к работе с собственными разработками Android на Windows
- Установка Android Studio
- Создание проекта
- Java или Котлин
- Минимальный уровень API
- Мгновенная поддержка приложений и артефакты Андроидкс
- Файлы проекта
- Использование C или C++ для разработки игр Android
- Рекомендации по проектированию
- система Fluent Design для Android
Installing the Android SDK
Android Studio provides everything you need to start developing apps for Android, including the Android Studio IDE and the Android SDK tools.
If you didn’t download Android Studio, go download Android Studio now, or switch to the stand-alone SDK Tools install instructions.
Before you set up Android Studio, be sure you have installed JDK 6 or higher (the JRE alone is not sufficient)—JDK 7 is required when developing for Android 5.0 and higher. To check if you have JDK installed (and which version), open a terminal and type javac -version . If the JDK is not available or the version is lower than 6, go download JDK.
To set up Android Studio on Windows:
- Launch the .exe file you just downloaded.
- Follow the setup wizard to install Android Studio and any necessary SDK tools.
On some Windows systems, the launcher script does not find where Java is installed. If you encounter this problem, you need to set an environment variable indicating the correct location.
Select Start menu > Computer > System Properties > Advanced System Properties. Then open Advanced tab > Environment Variables and add a new system variable JAVA_HOME that points to your JDK folder, for example C:\Program Files\Java\jdk1.7.0_21 .
The individual tools and other SDK packages are saved outside the Android Studio application directory. If you need to access the tools directly, use a terminal to navigate to the location where they are installed. For example:
To set up Android Studio on Mac OSX:
- Unzip the downloaded zip file, android-studio-ide- -mac.zip .
- Drag and drop Android Studio into the Applications folder.
- Open Android Studio and follow the setup wizard to install any necessary SDK tools.
Depending on your security settings, when you attempt to open Android Studio, you might see a warning that says the package is damaged and should be moved to the trash. If this happens, go to System Preferences > Security & Privacy and under Allow applications downloaded from, select Anywhere. Then open Android Studio again.
The individual tools and other SDK packages are saved outside the Android Studio application directory. If you need access the tools directly, use a terminal to navigate into the location where they are installed. For example:
To set up Android Studio on Linux:
- Unpack the downloaded Tar file, android-studio-ide- -linux.zip , into an appropriate location for your applications.
- To launch Android Studio, navigate to the android-studio/bin/ directory in a terminal and execute studio.sh .
You may want to add android-studio/bin/ to your PATH environmental variable so that you can start Android Studio from any directory.
If the SDK is not already installed, follow the setup wizard to install the SDK and any necessary SDK tools.
Note: You may also need to install the ia32-libs, lib32ncurses5-dev, and lib32stdc++6 packages. These packages are required to support 32-bit apps on a 64-bit machine.
Android Studio is now ready and loaded with the Android developer tools, but there are still a couple packages you should add to make your Android SDK complete.
The stand-alone SDK Tools package does not include a complete Android development environment. It includes only the core SDK tools, which you can access from a command line or with a plugin for your favorite IDE (if available).
If you didn’t download the SDK tools, go download the SDK now, or switch to the Android Studio install instructions.
To get started on Windows:
Your download package is an executable file that starts an installer. The installer checks your machine for required tools, such as the proper Java SE Development Kit (JDK) and installs it if necessary. The installer then saves the Android SDK Tools to a specified the location outside of the Android Studio directories.
- Double-click the executable ( .exe file) to start the install.
- Make a note of the name and location where you save the SDK on your system—you will need to refer to the SDK directory later when using the SDK tools from the command line.
- Once the installation completes, the installer starts the Android SDK Manager.
To get started on Mac OSX:
Unpack the ZIP file you’ve downloaded. By default, it’s unpacked into a directory named android-sdk-mac_x86 . Move it to an appropriate location on your machine, such as a «Development» directory in your home directory.
Make a note of the name and location of the SDK directory on your system—you will need to refer to the SDK directory later when using the SDK tools from the command line.
To get started on Linux:
Unpack the .zip file you’ve downloaded. The SDK files are download separately to a user-specified directory.
Make a note of the name and location of the SDK directory on your system—you will need to refer to the SDK directory later when using the SDK tools from the command line.
Troubleshooting Ubuntu
- If you need help installing and configuring Java on your development machine, you might find these resources helpful:
- https://help.ubuntu.com/community/Java
- https://help.ubuntu.com/community/JavaInstallation
- Here are the steps to install Java:
-
If you are running a 64-bit distribution on your development machine, you need to install additional packages first. For Ubuntu 13.10 (Saucy Salamander) and above, install the libncurses5:i386 , libstdc++6:i386 , and zlib1g:i386 packages using apt-get :
For earlier versions of Ubuntu, install the ia32-libs package using apt-get :
The Android SDK tools are now ready to begin developing apps, but there are still a couple packages you should add to make your Android SDK complete.
Then, select which SDK bundle you want to install:
Источник
Install Android Development Tools
Before You Begin
This 15-minute tutorial shows you how to install Android Studio, which includes the Android SDK, and create an Android Virtual Device (AVD) on which you install an Oracle JavaScript Extension Toolkit (Oracle JET) hybrid mobile application during a later tutorial. The time to complete doesn’t include processing time as a result of your activities.
Background
The Oracle JET command-line interface invokes the Android SDK that you install with Android Studio to build an Android application package (APK) file from the source files of your hybrid mobile application. This APK file is installed on an AVD to enable you to test the hybrid mobile application.
What Do You Need?
- A computer that meets the system requirements to install Android Studio. See System requirements at https://developer.android.com/studio/
Install and Set Up Android Studio
Depending on the operating system of your computer, the Android Studio installation wizard prompts you with dialogs where you choose between standard or custom install types. Choose the options recommended by the Android Studio installation wizard as these options include the components that you require to create and install a hybrid mobile application on an AVD. They also include an Android emulator and an emulator accelerator appropriate for your computer, be that Windows, Mac, or Linux.
- Go to the Download page for Android Studio on the Android Developer’s website at https://developer.android.com/studio/ and click DOWNLOAD ANDROID STUDIO.
- Review and accept the terms and conditions in the Download Android Studio dialog that appears and click DOWNLOAD ANDROID STUDIO FOR PLATFORM where PLATFORM refers to the operating system of your machine, such as Windows, Mac, or Linux.
- Go to the Install Android Studio guide at https://developer.android.com/studio/install and follow the instructions for your operating system to install and start Android Studio.
- If you run Android Studio behind a firewall or secure network, an Android Studio First Run dialog appears which displays a button (Setup Proxy) that you click to enter the proxy server settings for your environment. This allows Android Studio to complete the download of the components for a standard install.
- In the Welcome to Android Studio dialog, select Start a new Android Studio project, and then, in the Create New Project wizard, accept the default options to progress to the final screen in the wizard and click Finish.
This enables the Android Studio toolbar with the options that you need to create an AVD. It also downloads and configures the Gradle build tool that the Android SDK invokes to build the APK file when you complete the creation of your Oracle JET hybrid mobile application.
If you run Android Studio behind a firewall or secure network, a Proxy Settings dialog appears that enables you to configure proxy settings for the Gradle build tool that Android Studio downloads and configures. Provide the proxy settings for your environment to ensure that the Gradle build tool functions correctly.
Install an Android SDK Platform Package
- In the Android Studio toolbar, click the SDK Manager icon (
) to open the Android SDK page in the Default Settings dialog.
- In the SDK Platforms tab, select Android 8.0 (Oreo) with an API Level value of 26, and click Apply.
Description of the illustration sdkmgrdialog.png
- Click OK in the confirmation dialog that appears and accept the license agreement to proceed with the installation.
- Once the installation completes, click Finish and then click OK to close the Default Settings dialog.
Create and Start an Android Virtual Device
- In the Android Studio toolbar, click the AVD Manager icon ( ) and click Create Virtual Device in the Android Virtual Device Manager dialog that opens.
- In the Phone category of the Choose a device definition page of the Virtual Device Configuration dialog, select Nexus 5X and click Next.
- In the Recommended tab of the Select a system image page, click Download for the Oreo entry with an API Level of 26.
Description of the illustration downloadoreo.png The SDK Quickfix Installation wizard opens.
- Accept the license agreement to proceed with the download of the system image for Android 8.0 with API Level 26. Once the installation completes, click Finish and then click Next in the Select a system page.
- In the Verify Configuration page, review and accept the default settings such as the AVD Name value of Nexus 5X API 26, then click Finish.
- In the Android Virtual Device Manager dialog, click the Launch this AVD in the emulator icon (
) under the Actions column for the newly-created Nexus 5X API 26 AVD.
The Android emulator starts and loads the Nexus 5X API 26 AVD. A toolbar appears to the right of the AVD that provides UI controls to interact with the AVD.
Description of the illustration sdkmgrdialog.png
Install the Java SE Development Kit 8
- Go to the Java SE Development Kit 8 Downloads page at http://www.oracle.com/technetwork/java/javase/downloads/jdk8-downloads-2133151.html, accept the license agreement, and download the Java SE Development Kit installation file for your platform.
- Follow the JDK installation instructions for your platform at https://docs.oracle.com/javase/8/docs/technotes/guides/install/toc.html.
Create Environment Variables
To function correctly, the Apache Cordova command-line interface that the Oracle JET command-line interface communicates with requires that you configure environment variables. These environment variables reference the installation location of the Android SDK that is installed by Android Studio and the Java SE Development Kit 8.
- For Windows.
- Open the Environment Variables dialog from the System Properties dialog by navigating Control Panel >System and Security >System >Advanced System Settings >Environment Variables.
- Click New in the Environment Variables dialog and set the values of the variables to the location of the JDK and Android SDK locations, as shown in the following image. You can obtain the Android SDK location from the Android SDK page of the Default Settings dialog that you access in Android Studio by clicking Tools >SDK Manager.
Description of the illustration envvar.png
- For Mac and Linux-type systems, the settings depend upon your default shell. For example, on a Mac system using the Bash shell, add the following lines in
Источник
Приступая к работе с собственными разработками Android на Windows
в этом руководство вы узнаете, как приступить к использованию Windows для создания собственных приложений Android. если вы предпочитаете межплатформенное решение, ознакомьтесь со статьей обзор разработки Android на Windows , чтобы получить краткие сведения о некоторых вариантах.
Самым прямым способом создания собственного приложения Android является использование Android Studio с Java или Котлин, хотя можно использовать C или C++ для разработки Android , если у вас есть конкретная цель. Средства Android Studio SDK компилируют файлы кода, данных и ресурсов в архивный пакет Android с расширением apk. Один файл APK содержит все содержимое приложения Android, а — файл, с помощью которого устройства на платформе Android используют для установки приложения.
Установка Android Studio
Android Studio является официальной интегрированной средой разработки для операционной системы Android под управлением Google. Скачайте последнюю версию Android Studio для Windows.
- Если вы скачали файл .exe (рекомендуется), дважды щелкните его, чтобы запустить.
- Если вы скачали файл .zip, распакуйте его в папку «Program Files», а затем откройте папку «Android-Studio > bin» и запустите studio64.exe (для 64-разрядных компьютеров) или studio.exe (для 32-разрядных компьютеров).
Следуйте указаниям мастера установки в Android Studio и установите все рекомендуемые пакеты SDK. По мере того как становятся доступными новые средства и другие API-интерфейсы, Android Studio уведомляет вас о наличии всплывающего окна или проверку наличия обновлений, выбрав пункт Справка Проверка обновления.
Создание проекта
выберите файл создать новый Project.
В окне Выбор проекта вы сможете выбрать один из следующих шаблонов:
Основные действия: создает простое приложение с панелью приложений, плавающей кнопкой действия и двумя файлами макета: один для действия и один для разделения текстового содержимого.
Пустое действие: создает пустое действие и один файл макета с примером текстового содержимого.
Действие «Нижняя область навигации«: создает стандартную нижнюю панель навигации для действия. Дополнительные сведения об этом см. в разделе, посвященном нижним компонентам навигации, руководства по проектированию материалов в Google.
Шаблоны обычно используются для добавления действий в новые и существующие модули приложений. Например, чтобы создать экран входа для пользователей приложения, добавьте действие с шаблоном действия входа. Дополнительные сведения о выборе действия и добавлении кода из шаблона см. в статье Руководство разработчика Android по Google.
Операционная система Android основана на идее компонентов и использует термины действие и назначение для определения взаимодействий. Действие представляет отдельную задачу, которая может быть сделана пользователем. Действие предоставляет окно для создания пользовательского интерфейса с помощью классов, основанных на классе представления . Существует жизненный цикл действий в операционной системе Android, определяемый шестью обратными вызовами: ,, onStart() ,, onResume() onPause() onStop() и onDestroy() . Компоненты действия взаимодействуют друг с другом с помощью объектов намерения . Намерение определяет, какое действие следует запустить, или описывает тип выполняемого действия (и система выбирает подходящее действие, которое может быть даже из другого приложения). Дополнительные сведения о действиях, жизненном цикле действий и способах их получения см. в статье о программе Android в Google.
Java или Котлин
Java стал языком в 1991, разработанным корпорацией Sun Microsystems, но который теперь принадлежит Oracle. Она стала одним из самых популярных и мощных языков программирования с одним из самых крупных сообществ поддержки в мире. Язык Java основан на классах и объектно-ориентированной среде, предназначенный для того, чтобы иметь как можно меньше зависимостей реализации. Синтаксис похож на C и C++, но он имеет меньше низкоуровневых средств, чем любой из них.
Котлин был впервые объявлен как новый язык с открытым кодом JetBrains в 2011 и был включен в качестве альтернативы Java в Android Studio с 2017. В 2019 мая, Google объявил о Котлин в качестве предпочтительного языка для разработчиков приложений Android, поэтому, несмотря на более новый язык, он также имеет сообщество поддержки и был идентифицирован как один из самых быстрых растущех языков программирования. Котлин является межплатформенным, статически типизированным и предназначен для полноценного взаимодействия с Java.
Java более широко используется для более широкого спектра приложений и предлагает некоторые функции, которые не Котлин, такие как проверенные исключения, простые типы, не являющиеся классами, статические элементы, незакрытые поля, подстановочные знаки и операторы ternary. Котлин специально разработана для и рекомендуется для Android. Он также предлагает некоторые функции, которые не поддерживаются в Java, такие как ссылки null, контролируемые системой типов, необработанные типы, инвариантные массивы, правильные типы функций (в отличие от SAM-преобразований Java), Использование вариативности сайта без подстановочных знаков, смарт-приведение и многое другое. Более подробные сведения о сравнении с Java см. в документации по Котлин.
Минимальный уровень API
Вам потребуется выбрать минимальный уровень API для приложения. Это определяет версию Android, которую будет поддерживать ваше приложение. Более низкие уровни API устарели и, следовательно, поддерживают больше устройств, но более высокие уровни API более новые и таким образом предоставляют больше возможностей.
Выберите ссылку » помогите мне выбрать «, чтобы открыть диаграмму сравнения, показывающую распределение поддержки устройств и основные функции, связанные с выпуском версии платформы.
Мгновенная поддержка приложений и артефакты Андроидкс
Можно заметить, что флажок для поддержки мгновенных приложений и другой для использования артефактов андроидкс в параметрах создания проекта. Поддержка мгновенных приложений не проверяется, и андроидкс проверяется как рекомендуемое по умолчанию.
Google Play мгновенные приложения предоставляют пользователям возможность опробовать приложение или игру, не устанавливая их первыми. Эти мгновенные приложения могут быть распределены по Магазин Google Play, поиску Google, социальным сетям и в любом месте, где вы делитесь ссылкой. Установив флажок поддерживать мгновенные приложения , вы запрашиваете Android Studio включить в проект пакет SDK для мгновенной разработки Google Play. Дополнительные сведения о Google Play мгновенных приложений см. в разделе с руководством разработчика для Android.
Артефакты андроидкс представляют новую версию библиотеки поддержки Android и обеспечивает обратную совместимость между выпусками Android. Андроидкс предоставляет соответствующее пространство имен, начиная со строки андроидкс для всех доступных пакетов.
Андроидкс теперь является библиотекой по умолчанию. Чтобы снять этот флажок и использовать предыдущую библиотеку поддержки, необходимо удалить последний пакет SDK для Android Q. Инструкции см. в разделе использование артефактов андроидкс в StackOverflow для получения инструкций, но сначала обратите внимание, что самые старые пакеты библиотек поддержки были сопоставлены с соответствующими пакетами андроидкс. *. Полное сопоставление всех старых классов и создание артефактов для новых версий см. в разделе Миграция в андроидкс.
Файлы проекта
окно Android Studio Project содержит следующие файлы (убедитесь, что в раскрывающемся меню выбрано представление Android):
Приложение Java > com. example. мифирстапп > MainActivity
Основное действие и точка входа для приложения. При сборке и запуске приложения система запускает экземпляр этого действия и загружает его макет.
> activity_main.xmlмакета App > RES
XML-файл, определяющий макет пользовательского интерфейса действия. Он содержит элемент TextView с текстом «Hello World»
манифесты приложений > AndroidManifest.xml
Файл манифеста, описывающий фундаментальные характеристики приложения и всех его компонентов.
Скрипты Gradle Сборка. Gradle
существует два файла с таким именем: «Project: мое первое приложение», для всего проекта и «модуль: приложение» для каждого модуля приложения. В новом проекте изначально будет только один модуль. Используйте файл build. File модуля, чтобы управлять тем, как подключаемый модуль Gradle создает приложение. Дополнительные сведения о настройке сборки см. в разделе Руководство разработчика для Android.
Использование C или C++ для разработки игр Android
Операционная система Android разработана для поддержки приложений, написанных на Java или Котлин, с помощью инструментов, внедренных в архитектуру системы. Многие системные функции, такие как интерфейс Android и обработка намерений, доступны только через интерфейсы Java. Существует несколько экземпляров, в которых может потребоваться использовать код C или C++ через пакет Android Native Development Kit (NDK) , несмотря на некоторые связанные с ним проблемы. Примером является разработка игр, так как игры обычно используют собственную логику отрисовки, написанную на OpenGL или вулкан, и преимущества обширных библиотек C, ориентированных на разработку игр. Использование C или C++ может также помочь в сжатии дополнительной производительности устройства для достижения низкой задержки или выполнения ресурсоемких вычислительных приложений, таких как физические модели. Однако в большинстве новичков программистов Android не подходит NDK. Если у вас нет конкретной цели для использования NDK, мы рекомендуем придерживаться Java, Котлин или одной из межплатформенных платформ.
Чтобы создать новый проект с поддержкой C/C++, выполните следующие действия.
В разделе Выбор проекта мастера Android Studio выберите тип проекта » машинный код C++*». Нажмите кнопку Далее, заполните оставшиеся поля, а затем нажмите кнопку Далее еще раз.
В разделе Настройка поддержки c++ мастера можно настроить проект с помощью стандартного поля C++ . Используйте раскрывающийся список, чтобы выбрать, какую стандартизацию C++ следует использовать. При выборе значения цепочки инструментов по умолчанию используется параметр CMAK по умолчанию. Нажмите кнопку Готово.
когда Android Studio создаст новый проект, на панели Project можно найти папку cpp , которая содержит собственные исходные файлы, заголовки, скрипты сборки для cmak или ndk-build, а также предварительно созданные библиотеки, которые являются частью проекта. Вы также можете найти образец исходного файла C++, native-lib.cpp в src/main/cpp/ папке, предоставляющей простую функцию, stringFromJNI() возвращающую строку «Hello from C++». Кроме того, вы увидите сценарий сборки CMak, CMakeLists.txt в корневом каталоге модуля, необходимый для создания собственной библиотеки.
Дополнительные сведения о добавлении кода C и C++ в проект см. в разделе с руководством для разработчиков Android. Чтобы найти примеры Android NDK с интеграцией C++, см. репозиторий примеров Android NDK на GitHub. Чтобы скомпилировать и запустить игру на C++ в Android, используйте API Google Play Game Services.
Рекомендации по проектированию
Пользователи устройств хотят, чтобы приложения выглядели и обвели себя определенным образом. будь то прокрутка или касание или использование элементов управления голоса, пользователи будут иметь определенные ожидания для того, как должно выглядеть приложение и как его использовать. Эти ожидания должны оставаться согласованными, чтобы сократить путаницу и недовольство. Android предлагает руководство по этим платформам и ожиданиям устройств, объединяющее конструкцию Google материала для визуальных элементов и шаблонов навигации, а также рекомендации по качеству совместимости, производительности и безопасности.
система Fluent Design для Android
Кроме того, корпорация Майкрософт предлагает рекомендации по проектированию с целью обеспечения бесперебойной работы по всему портфелю мобильных приложений Майкрософт.
система Fluent Design для разработки android и создания собственных приложений android, которые по-прежнему являются уникальными Fluent.
Источник
-
 Install Android Development Tools
Install Android Development Tools Before You Begin
Before You Begin Install and Set Up Android Studio
Install and Set Up Android Studio Install an Android SDK Platform Package
Install an Android SDK Platform Package ) to open the Android SDK page in the Default Settings dialog.
) to open the Android SDK page in the Default Settings dialog. Description of the illustration sdkmgrdialog.png
Description of the illustration sdkmgrdialog.png Create and Start an Android Virtual Device
Create and Start an Android Virtual Device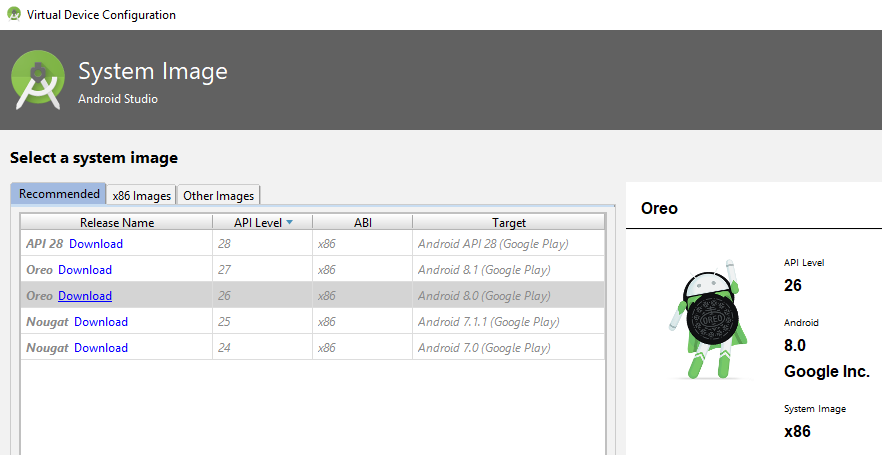 Description of the illustration downloadoreo.png The SDK Quickfix Installation wizard opens.
Description of the illustration downloadoreo.png The SDK Quickfix Installation wizard opens. ) under the Actions column for the newly-created Nexus 5X API 26 AVD.
) under the Actions column for the newly-created Nexus 5X API 26 AVD.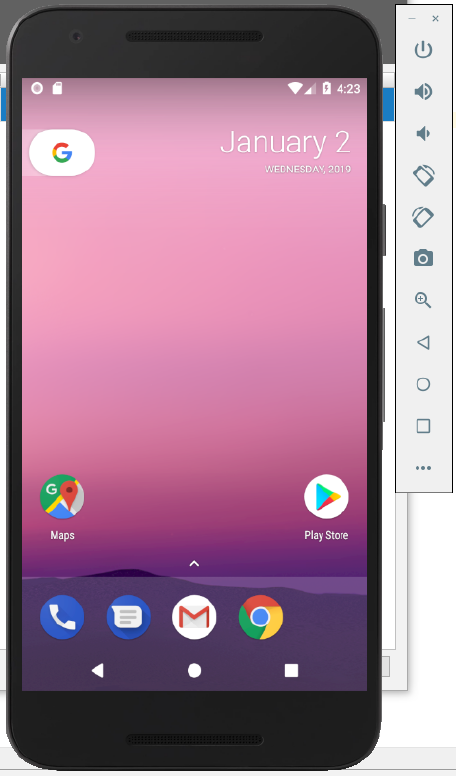 Description of the illustration sdkmgrdialog.png
Description of the illustration sdkmgrdialog.png  Install the Java SE Development Kit 8
Install the Java SE Development Kit 8 Create Environment Variables
Create Environment Variables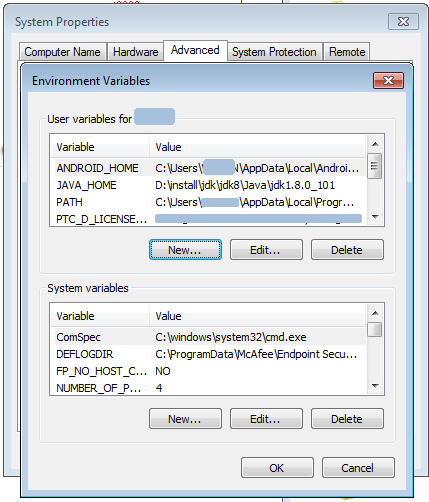 Description of the illustration envvar.png
Description of the illustration envvar.png




