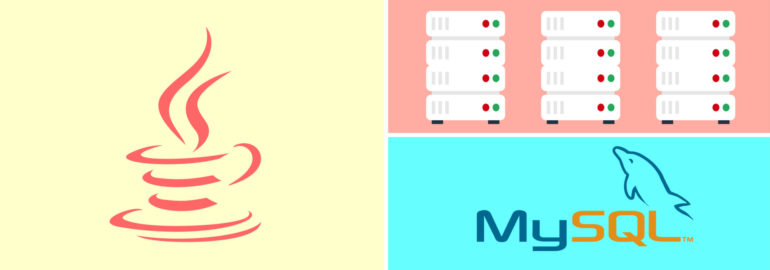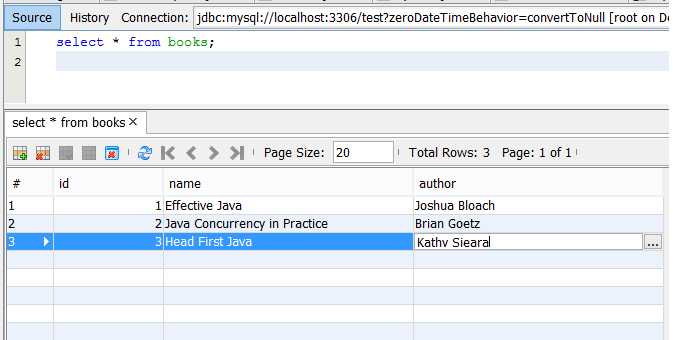- Android. Работаем с MS SQL без посредников
- Как использовать базу данных MySQL в Java
- Авторизуйтесь
- Как использовать базу данных MySQL в Java
- Подключаем базу данных MySQL с помощью JDBC
- Программа на Java, которая использует базу данных
- Получаем данные с помощью SELECT-запроса в JDBC
- Добавляем данные с помощью INSERT-запроса в JDBC
- Работа с базами данных с помощью JDBC драйвера
- Что такое JDBC?
- Зачем нужен JDBC?
- Шаг 1.
- Шаг 2.
- Шаг 3. Создание таблиц в БД.
- Шаг 4. Добавление новой записи в БД.
- Шаг 5. Получение данных с БД.
- Шаг 6. Удаление данных с БД.
- Шаг 7. Обновление данных в БД.
- Выводы.
- ПОХОЖИЕ ПУБЛИКАЦИИ
- 29 комментариев к статье «Работа с базами данных с помощью JDBC драйвера»
- Подключение существующей БД SQLite в Android Studio
- Введение
- Создание базы данных
- Создание Android проекта
- Разметка активности
- Подготовка Java кода
- Добавление БД в проект
- Добавление класса для работы с БД
- Подключаемся к БД
- Работа с базой данных
- Обновление БД
- Работа с большой БД
- Отображение списка данных по запросу
- Добавление новых записей из Android приложения
Android. Работаем с MS SQL без посредников
Предупреждение:
Вообще говоря, информация из статьи применима только для некоторых специфических случаев. Например, когда приложение работает внутри какого-то сегмента изолированной сети. А в общем случае посредник, коим является http-сервер, всё-таки нужен. Хотя бы потому, что при описанном методе логин/пароль доступа к базе зашиты в приложении и передаются по сети.
Статья является продолжением работы, о которой писал в своём предыдущем посте. Изначально эту часть писать не хотелось (см. предупреждение), но на хабре данная тема ещё не освещена, и в целом в сети меньше информации.
Поэтому, если Вам интересно, как можно из под Android напрямую работать с MS SQL (логично предположить, что и с другими БД, но на практике я этого не делал), добро пожаловать под кат.
В Java (и Android соответственно) соединение с удалёнными БД происходит при помощи JDBC-драйверов. В моём конкретном случае сервер майкрософтовский, и для него существует два драйвера: от Microsoft и открытая альтернатива JTDS. Причём последний, по заверениям разработчиков, работает быстрее и стабильней официального. Вот его и будем использовать.
Грабли: Актуальная версия JTDS на дату написания поста — 1.3.1. Но начиная с версии 1.3.0 драйвер переписан для совместимости с Java 7, и в сети встречаются сообщения о проблеме работы этих версий в Android. Поэтому необходимо использовать последнюю стабильную версию ветки 1.2.* (1.2.8), которая для Java 6.
На SQL-сервере должна быть настроена работа через TCP/IP.
Получение данных
Данные запросов драйвер возвращает в интерфейсе ResultSet который похож на андроидный Cursor, но быстрого способа приведения ResultSet к курсору я не нашёл. Поэтому поступим по-другому, данные из ResultSet будут конвертироваться в массив JSONArray и возвращаться в основную логику приложения, откуда с ними можно будет делать что угодно.
Весь обмен данными, как потенциально продолжительную операцию, будем делать асинхронно. В итоге получается примерно такой симпатичный класс для запросов к MS SQL:
EDIT: Переписал закрытие Connection, Statement и ResultSet в примерах в соответствии с основами.
На вход классу подаётся запрос, на выходе — готовый JSONArray, как если бы мы получали данные от веб-сервера. В отдельном потоке AsyncTask соединяется с сервером, получает данные в ResultSet и формирует из них JSON. Думаю, в целом код примитивен и в пояснениях не нуждается.
Для построения систем, работающих по подобному принципу, лучше передавать на вход не чистые select-запросы, а написать на сервере готовые T-SQL функции, передавая параметры к которым, можно получать нужные выборки.
Insert и Update. Передача данных на сервер
К сожалению, тут я не придумал ничего лучше, просто выполнение Insert-ов в транзакции. В прочем, метод отлично работает, вставка нескольких сотен записей занимает приемлемое время (около секунды на 100 строк, полей в реальном проекте больше, чем в приведённом примере).
EDIT: по совету eyeless_watcher использую метод addBatch() при заполнении PreparedStatement. Вот теперь вставка данных выполняется на самом деле быстро, в одной транзакции. Пример изменил.
Для вставки нужных значений используется PreparedStatement. Нумерация полей в нём почему-то начинается с единицы (см. документацию). А в остальном — всё должно быть понятно. update можно реализовать схожим образом, аналогично используя executeUpdate.
Приведённый подход был использован мной в «боевом» приложении первый раз.
На практике оказалось, что он стабильно работает. Время соединения с БД иногда может занимать несколько секунд (подключаюсь по wi-fi, сервер общий на всё предприятие), но сами транзакции выполняются быстро.
Источник
Как использовать базу данных MySQL в Java
Авторизуйтесь
Как использовать базу данных MySQL в Java
В этой статье мы научимся подключаться к базе данных MySQL из Java-кода и выполнять простые запросы для получения и обновления данных. Для того, чтобы получить доступ к базе данных, мы будем использовать JDBC (Java Database Connectivity) API, который входит в стандартную библиотеку Java. JDBC позволяет подключиться к любой базе данных: Postgres, MySQL, SQL Server, Oracle и т. д. — при наличии соответствующей реализации драйвера, необходимого для подключения. Для базы данных MySQL мы будем использовать драйвер Type 4 JDBC из пакета mysql-connector-java-5.1.23-bin.jar . Он написан на чистой Java, а значит, нам не понадобятся какие-либо нативные библиотеки или ODBC-мост. Все, что нам надо будет сделать — это положить JAR-файл в директорию, содержащуюся в CLASSPATH. JAR-файл содержит класс com.mysql.jdbc.Driver , необходимый для подключения к MySQL. Если его не окажется в CLASSPATH, во время выполнения программы выбросится исключение java.lang.ClassNotFoundException , поэтому убедитесь, что вы правильно настроили пути.
Кстати, если вы ищете хорошую книгу по использованию JDBC, обратите внимание на Practical Database Programming with Java (Ying Bai). Это относительно новая книга, и в ней рассматриваются две самые популярные базы данных: Oracle и SQL Server 2008. В книге используется IDE NetBeans для примеров и описываются все инструменты, необходимые для работы с базами данных в Java. Это отличная книга для начинающих и опытных программистов.
Подключаем базу данных MySQL с помощью JDBC
Для того, чтобы подключить базу данных MySQL, нам потребуется четыре вещи:
- Строка подключения JDBC (например:
jdbc:mysql://localhost:3306/test). - Имя пользователя (root).
- Пароль (root).
- База данных с некоторым количеством таблиц для примера (например, база данных книг).
Строка подключения для MySQL начинается с jdbc:mysql . Это название протокола соединения, за которым следуют хост и порт подключения, на которых запущена база данных. В нашем случае это localhost с портом по умолчанию 3306 (если вы его не поменяли при установке). Следующая часть — test — имя базы данных, которая уже существует в MySQL. Мы можем создать таблицу Books :
и наполнить её хорошими книгами:
Программа на Java, которая использует базу данных
Теперь давайте напишем программу на Java, которая будет подключаться к нашей базе данных, запущенной на localhost . Важно помнить о том, что необходимо закрывать соединение, запросы и результат выполнения после завершения работы с ними. Также важно закрывать их в finally-блоке, со своей try/catch оберткой, поскольку сам метод close() может кинуть исключение, что приведет к утечке ресурсов. За подробной информацией вы можете обратиться к этой статье. Кроме того, вы можете использовать обертку try-with-resource, которая появилась в Java 7. Более того, это стандартный способ работы с ресурсами в Java 1.7.
При первом запуске у вас, возможно, будет ошибка No suitable driver found for jdbc:mysql , если драйвера MySQL нет в CLASSPATH:
Добавим нужный JAR-файл в путь и снова запустим программу. Другая частая ошибка — указать таблицу в строке соединения: jdbc:mysql://localhost:3306/test/book . В этом случае вылетит следущее исключение:
Успешный запуск программы выведет на экран следующее:
Результат верный, поскольку у нас в таблице только две книги: «Effective Java» и «Java Concurrency in Practice».
Кстати, если у вас был драйвер при компиляции, но отсутствует при запуске, вы получите исключение java.lang.ClassNotFoundException: com.mysql.jdbc.Driver . О том, как исправить эту ошибку, вы можете прочитать здесь.
Получаем данные с помощью SELECT-запроса в JDBC
Для получения данных из БД вы можете выполнить SELECT-запрос. В первом примере мы уже его использовали, но получили только количество строк. Теперь мы вернем сами строки. Большая часть программы останется без изменений, за исключением SQL-запроса и кода, возвращающего данные из объекта ResultSet :
Этот код выведет на экран следующее:
Тут есть пара моментов, на которые следует обратить внимание. Метод rs.getInt(1) используется для получения столбца с целочисленным типом, в нашем случае это столбец «id». Индексы в JDBC начинаются с единицы, поэтому rs.getInt(1) вернет значение первого столбца как целое число. В случае, если вы укажете неверный индекс (многие разработчики вызывают rs.getInt(0) для получения первого столбца), выбросится исключение InvalidColumnIndexException . Доступ к столбцам по индексу чреват ошибками, поэтому лучше использовать имя столбца, например, rs.getInt(«id») . Подробнее об этом вы можете прочитать в этой статье. Метод getString() используется для получения строковых значений из базы (например, VARCHAR ). Цикл будет выполняться, пока rs.next() не вернет false . Это значит, что строки закончились. В нашем случае в таблице две строки, поэтому цикл выполнится два раза, выводя информацию о книгах из таблицы на экран.
Добавляем данные с помощью INSERT-запроса в JDBC
Добавление данных мало отличается от их получения: мы просто используем INSERT-запрос вместо SELECT-запроса и метод executeUpdate() вместо executeQuery() . Этот метод используется для запросов INSERT, UPDATE и DELETE, а также для SQL DDL выражений, таких как CREATE, ALTER или DROP. Эти команды не возвращают результата, поэтому мы убираем все упоминания ResultSet ‘а в коде и изменяем запрос соответственно:
После запуска программы вы можете проверить таблицу в СУБД. На этот раз вы увидите три записи в таблице:
Теперь вы умеете подключаться к MySQL из Java-приложения и выполнять SELECT, INSERT, DELETE и UPDATE-запросы так же, как и в MySQL GUI. Для подключения мы используем объект Connection , для чтения результатов запроса — ResultSet . Убедитесь перед подключением, что сервер MySQL запущен и mysql-connector-java-5.1.17-bin.jar находится в CLASSPATH, чтобы избежать ClassNotFoundException .
4–5 декабря, Онлайн, Беcплатно
Когда разберетесь с подключением и простыми запросами, имеет смысл изучить, как использовать подготавливаемые запросы (Prepared Statement) в Java для избежания SQL-инъекции. В боевом коде всегда следует использовать подготавливаемые запросы и связывание переменных.
Если вам понравилось это руководство и не терпится узнать больше о подключении и работе с базой данных из Java-программ, обратите внимание на следующие статьи:
Источник
Работа с базами данных с помощью JDBC драйвера
В этом уроке я бы хотел вас научить работать с базами данных MySQL, PostgreSQL, Oracle. А именно как подключится и выполнять SQL запросы к базе с помощью java.
Что такое JDBC?
JDBC Driver – (Java DataBase Connectivity — соединение с базами данных на Java) — платформенно-независимый промышленный стандарт взаимодействия Java-приложений с различными СУБД, реализованный в виде пакета java.sql , входящего в состав Java SE.
Зачем нужен JDBC?
JDBC – позволяет получать доступ к БД, а также выполнять к ней SQL запросы.
Шаг 1.
Скачиваем jar файл JDBC драйвера.
Шаг 2.
Подключение к БД Mysql:
Подключение к БД PostgreSQL:
Подключение к БД Oracle:
В 1-й строке мы указываем наш JDBC драйвер. Не забудьте добавить его в ClassPath иначе его компилятор его не увидит.
Во 2-й строке JDBC Manager который открывает соединение с базой данных и обеспечит нам дальнейшее обращение к ней.
И последняя строка закрывает соединение с БД.
Желательно строку для определения JDBC поместить в блок try для того чтобы контролировать его наличия в вашем приложении.
Шаг 3. Создание таблиц в БД.
Вынесем в отдельный метод соединение с БД.
Этот метод будет создавать в БД таблицу:
и в main методе вызываем метод createDbTable() который создаст таблицу в БД.
В результате вы должны получить:
Шаг 4. Добавление новой записи в БД.
метод который будет возвращать текущую дату и время:
И выполняем наш SQL запрос который лежит в переменной insertTableSQL
Шаг 5. Получение данных с БД.
Шаг 6. Удаление данных с БД.
Выполняем запрос на удаление:
Шаг 7. Обновление данных в БД.
Выполняем запрос на обновление записи:
Выводы.
Все действия с любой базой данных выполняются через SQL запросы, то есть нам достаточно знать SQL для манипуляцией данными в БД.
ПОХОЖИЕ ПУБЛИКАЦИИ
29 комментариев к статье «Работа с базами данных с помощью JDBC драйвера»
Проблема с подключением jdbc к приложению для Android – заголовок комментария.
Почему в жизни так бывает …
строка Connection connection = DriverManager.getConnection(“jdbc:postgresql://хост:порт/имя_дб”,”пользователь”, “пароль”);
выдаёт ошибку Unhandled exception type SQLException
( строка connection.close(); – выдаёт туже ошибку )
При добавлении строки import java.sql.SQLException; в MainActivity.java
выводит сообщение …
The import java.sql.SQLException is never used
При этом файл postgresql-9.2-1002.jdbc4.jar лежит в /libs
И в classpath добавлять пробовал, хотя многие источники говорят, что это не обязательно, достаточно держать файл postgresql-9.2-1002.jdbc4.jar в /libs
При нажатие ctrl+shift+O Eclips добавляет только:
Источник
Подключение существующей БД SQLite в Android Studio
Пример простого Android приложения, в котором подключаемся к заранее подготовленной базе данных SQLite.
Введение
Есть два подхода к работе с БД в Android приложениях.
В первом варианте БД создается в событии OnCreate главной активности. Данный вариант хорош для случая, когда база данных при установке приложения пуста либо заполнена небольшим количеством данных, а также в БД активно производятся записи в дальнейшем.
Но данный способ не очень хорош, если, например, пишите какой-нибудь справочник или другое приложение, когда БД при установке приложения уже должна быть заполнена большим количеством записей. На мой взгляд, в этом случае лучше БД подготовить заранее, а потом уже её подключить как отдельный файл в ресурсах приложения. В данной статье рассмотрен данный случай.
Создание базы данных
Для создания БД SQLite будем использовать, например, DB Browser for SQLite. Скачиваем и устанавливаем.
Буем создавать БД с одной таблицей такого вида.
| _id | name | age |
|---|---|---|
| 1 | Anton | 30 |
| 2 | Alina | 24 |
| 3 | Dima | 28 |
| 4 | Dasha | 23 |
Итак, создаем базу данных:
Где-нибудь сохраняем и называем, например, info.db :
Создаем таблицу, например, clients . И добавляем там поле:
Первым полем у нас будет номер записи _id . Поле будет также первичным ключом:
Аналогичным способом создаем поля age и name . И жмем OK :
В списке таблиц у нас появилась наша таблица clients :
Переходим в режим заполнения таблицы:
Выбираем там нашу таблицу и жмем Добавить запись :
Заполняем наши данные и сохраняем изменения в БД:
Файл подготовленной базы данных можно взять из архива: info.zip.
Создание Android проекта
Открываем Android Studio и создаем там новый проект с пустой активностью. Всё как обычно:
Разметка активности
Так как мы создаем простейшее приложение, но в XML файле активности разместим только кнопку и поле для вывода текста:
Подготовка Java кода
Нам потребуется обработать клик на кнопку button и что-то записать в textView .
Поэтому найдем данные компоненты и свяжем их в Java коде с XML:
Объявим переменные компонентов:
Найдем компоненты в XML разметке:
Пропишем обработчик клика кнопки:
Полный код Java файла (без строчки package , которая у вас должна быть своей):
Добавление БД в проект
Все приготовления сделаны. Теперь можем начать работать по теме статьи. Вначале добавим файл базы данных в проект.
Создадим папку assets в нашем проекте:
Скопируем файл нашей базы данных:
Добавление класса для работы с БД
Для открытия и подготовки БД в Android используется наследник класса SQLiteOpenHelper . Мы тоже создадим наследник этого класса DatabaseHelper , но он будет сильно модифицированный, так как мы будем работать с готовой базой данных, а не создавать ей с помощью SQL запросов:
Ниже приведен текст всего класса, который нужно просто скопировать (не трогая свой первой строчки package ):
Для работы в последующим с другими базами данных вам ничего не нужно будет менять в данном классе, кроме строчек:
Разберем что означают эти строчки.
DB_NAME — имя файла БД. Какой файл БД вы создали, такое название сюда и копируем.
DB_PATH — путь к БД. Каждое приложение в Android имеет свою область памяти, куда складываются файлы программы. Вдруг вы захотите вывернуть путь к файлу БД. Я бы ничего не трогал.
DB_VERSION — самая интересная переменная (причем в примерах в сети по работе с готовой БД её обходят стороной). Это номер версии БД. Ниже описан принцип работы данного класса. Например, вы пишите справочник рецептов под Android и рецепты храните в БД. В момент создания установки приложения программа должна скопировать БД на устройство. Потом через какое-то время вы решили обновить приложение, и БД у вас обновилась: структура БД поменялась, добавились новые рецепты. И вам нужно заменить старую БД на новую. Вот тут вы и пропишите в данной переменной новую версию БД. И при открытии приложения будет произведена проверки версии БД, и файл БД обновится. Вначале версия БД равна 1.
Итак, логика работы класса DatabaseHelper в подготовке базы данных:
Копируем файл БД, если этого файла нет (при установке приложения).
Если номер БД обновлен, то заменяем один файл базы данных на другой:
- После работы с базой данных из данного класса вытаскиваем экземпляр SQLiteDatabase , с которым будем работать в дальнейшем: осуществлять запросы и так далее.
Подключаемся к БД
Перейдем в класс нашей активности. В нем создадим экземпляр класса DatabaseHelper , попытаемся обновить БД, если это требуется, а потом вытащим экземпляр SQLiteDatabase .
Создадим переменные в классе:
В методе onCreate выполним подготовительные действия:
Работа с базой данных
Теперь мы можем наконец в клике кнопки соединиться с базой данной и вытащить нужные нам данные.
Давайте при клике кнопки в textView отобразятся все имена учеников в строчку. Будем работать с помощью Cursor .
В setOnClickListener припишем такой, например, код:
Полный код Java файла активности у меня получился такой (без первой строчки package ):
Вот так приложение выглядит при запуске:
При нажатии на кнопку получим список имен из БД:
Фактически это всё. У нас есть экземпляр SQLiteDatabase mDb , с которым мы можем работать так как нам нужно. Дальше будут рассмотрены некоторые особенности работы с БД.
Обновление БД
Откроем в программе DB Browser for SQLite файл БД, который располагается в папке assets нашей программы. И внесем какие-нибудь изменения и сохраним. Я для примера поменял имя в первой строке таблицы:
Итак, в исходниках программы у нас файл БД поменялся. Запустим приложение.
И увидим, что в приложении изменения не проявились. Почему? Потому что приложение не обновляет файл БД каждый раз при запуске приложения. А вдруг вы записываете в БД какие-то записи: тогда при обновлении файла все добавленные записи сотрутся:
Нам нужно в файле класса DatabaseHelper поменять номер версии БД в сторону увеличения:
Теперь при запуске приложения данные обновятся:
Обратите внимание на то, что обновление БД произойдет только один раз. И до следующего изменения переменной DB_VERSION файл БД обновляться файлом из папки assets не будет.
Внимание! При обновлении БД заменяется файл БД, а, значит, все внесенные изменения в БД на приложении в Android (через запросы INSERT , UPDATE ) будут удалены! Поэтому, если вам внесенные изменения нужны, то не вызывайте метод updateDataBase , а в методе onUpgrade внесите стандартным способом обновления в БД. При этом замена файла БД не будет происходить. Например, так можно вставить в таблицу новый столбец:
Работа с большой БД
Когда готовил статью, то я часто встречал замечания, что файлы больше 1 Мб или 8 Мб из папки assets не копируются. Хотя, я пробовал работать с файлом в 14 Мб. Запускал на разных устройствах и никаких проблем не заметил.
Если что, то вот этот файл info_large.zip
Но мало ли. Вдруг у вас проблемы будут замечены. В качестве решения можно размещать файл БД не папке assets , а в папке res/raw :
И файл БД копируем в эту папку:
В классе DatabaseHelper нам нужно поменять только одну строчку в методе copyDBFile .
Да, если вы перед этим использовали старый вариант на том устройстве, где тестируете приложение, то не забудьте поменять версию базы данных DB_VERSION , а то вы не увидите изменений в базе данных. Можно также удалить приложение вначале, а заново его установить.
Полный код класса (без строчки package ):
Отображение списка данных по запросу
В примерах выше мы выводили информацию просто в строку в textView . Для демонстрации работы класса это достаточно, но чаще всего требуется данные из БД выводить списком. Напоследок приведу пример, когда на экран список людей из таблицы БД выведется не в строчку, а списком.
Делается это через обычный адаптер. Особенно не буду перегружать объяснением.
В activity_main.xml добавляем ListView :
Создадим файл разметки adapter_item.xml , в котором опишем внешний вид одного элемента списка с таким содержанием:
Добавим, например, в метод onCreate главной активности код:
Запускаем приложение. Видим список наших клиентов:
Помните, что запросы к БД могут быть длительными, поэтому работу с БД лучше запихивать в другой поток, например, через ASyncTask .
Добавление новых записей из Android приложения
В предыдущей версии статьи многие спрашивали, а как добавлять новые записи в таблицу. Абсолютно также, как и в обычном подходе в работе с базой данных. Например, вот код добавления новой записи:
И полный код примера файла активности с данным кодом (без строки package ):
Но я крайне не рекомендую добавлять новые записи в таблицу из-под Android приложения, если база данных представлена в виде файла. Так как если вы потом обновите файл базы данных в другой версии вашего приложения, то пользователь потеряет все свои данные. Либо пропишите бэкап пользовательских записей, либо используете для них вторую базу данных, созданную стандартным способом.
- Android Studio icon.svg by Google Inc. / (2019-06-07)
- Sqlite-square-icon.svg by Mike Toews / (2019-01-26)
Статья обновлена 2020-01-20
Пример простого Android приложения, в котором подключаемся к заранее подготовленной базе данных SQLite.
Пример простого Android приложения, в котором подключаемся к заранее подготовленной базе данных SQLite.
Источник