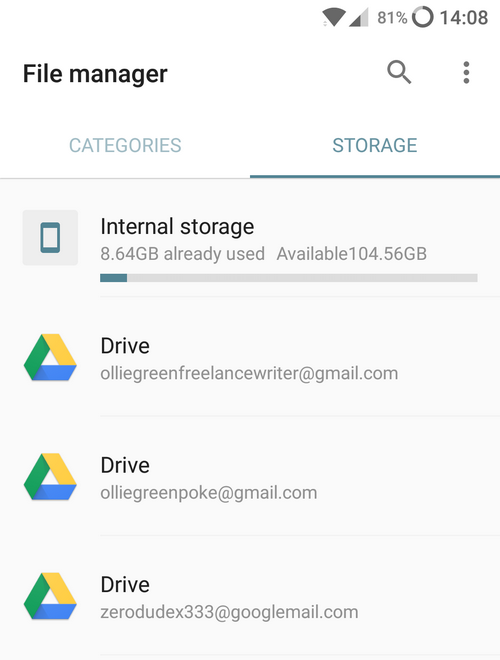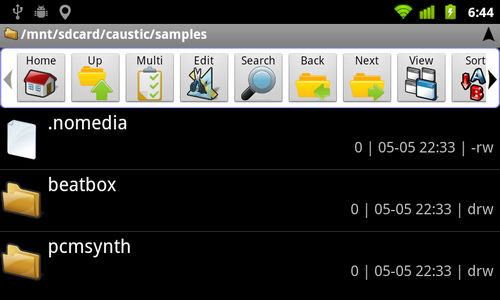- ИСПРАВЛЕНИЕ: Музыка на SD-карте не отображается на телефоне Android —
- Способ 1: удалить файл .nomedia
- Способ 2: переместите свою музыкальную папку в нужное место
- ИСПРАВЛЕНИЕ: Музыка на SD-карте не отображается на телефоне Android —
- Способ 1: удалить файл .nomedia
- Способ 2: переместите свою музыкальную папку в нужное место
- Как отрегулировать и пользоваться программой JetAudio
- Применение верхней панели
- Настройка аудиоплеера
- Как настроить эквалайзер
- Как обновить свой список песен
- Скины для проигрывателя JetAudio
- Полезно видео
ИСПРАВЛЕНИЕ: Музыка на SD-карте не отображается на телефоне Android —
У вас проблемы с воспроизведением музыки с внешней SD-карты на музыкальном проигрывателе?
Это может произойти по ряду причин, но если вы будете следовать этому руководству, вам следует уйти с картой microSD, которую можно взять в приложении музыкального проигрывателя.
Перво-наперво, вам нужно проверить, читаются ли файлы на карте microSD на вашем смартфоне вообще. Для этого выполните действия, указанные ниже.
- Посетитьменю приложения
- Ищите «мои файлы» или ‘Файловый менеджер»
- Перейдите к варианты хранения
- найти внешнее хранилище
Как только вы окажетесь в вашем внешнем хранилище, вам нужно будет перейти к папке, в которую вы сохранили свою музыку. Если вы видите свою музыку, это отличная новость — все, что вам нужно сделать сейчас, это следовать приведенным ниже методам, чтобы устранить проблему с музыкой с внешней SD-карты, не отображаемой в музыкальном проигрывателе.
Если ваша внешняя SD-карта вообще не читается, обратитесь к этой статье.
Способ 1: удалить файл .nomedia
Файл .nomedia помещается в папку, чтобы сообщить вашему смартфону, что ему не нужно включать содержимое этой папки в приложения галереи, музыкальные приложения и другие медиаплееры. Иногда, по умолчанию, файл .nomedia включается на корневой уровень карты microSD, и это останавливает любые файлы на карте microSD, принимаемые приложением музыкального проигрывателя.
Чтобы удалить файл .nomedia, выполните следующие действия.
- Посетите меню приложения
- Ищите «мои файлы» или ‘Файловый менеджер»
- Нажмите кнопку меню в приложении файлового менеджера и нажмите настройки
- Нажмите на опцию, чтобы «показать скрытые файлы»
- Следующий, Перейдите к опциям хранения
- Найти внешнее хранилище
Если файл .nomedia присутствует, он появится на странице внешнего хранилища. Прокрутите вправо до дна и найдите его. Если файл .nomedia присутствует, нажмите и удерживайте его, а затем нажмите кнопку «Удалить» или значок корзины.
Затем перезагрузите смартфон и проверьте, доступна ли ваша музыка в приложении музыкального проигрывателя.
Если он по-прежнему недоступен или отсутствует файл .nomedia, попробуйте способ 2.
Способ 2: переместите свою музыкальную папку в нужное место
Каждый смартфон ищет музыкальные файлы в разных областях — например, Samsung Galaxy S7 будет искать любые музыкальные файлы, ища папку «Музыка» в корне как внутреннего, так и внешнего хранилища.
Если музыкальная папка недоступна или была помещена в другую папку, музыкальные проигрыватели на Galaxy S7 часто не смогут найти музыку. В то время как некоторые смартфоны будут искать музыку во всем каталоге внешнего хранилища, но не во всех, так что лучше всего следовать этим правилам, чтобы найти вашу музыку.
- Переименуйте папку со всеми вашими музыкальными файлами в ‘Музыка’
- Переместите папку с музыкой в корневой каталог вашей карты microSD
Убедитесь, что как только вы войдете в раздел внешнего хранилища в файловом менеджере, папка с музыкой будет видна. Пример каталога будет внешний / музыка. Каталог, который может не работать, будет внешним / myfiles / music.
После того, как вы отредактировали свою музыкальную папку, следуя двум приведенным выше правилам, перезапустите смартфон, и ваша музыка должна появиться в приложении музыкального проигрывателя.
Источник
ИСПРАВЛЕНИЕ: Музыка на SD-карте не отображается на телефоне Android —
У вас проблемы с воспроизведением музыки с внешней SD-карты на музыкальном проигрывателе?
Это может произойти по ряду причин, но если вы будете следовать этому руководству, вам следует уйти с картой microSD, которую можно взять в приложении музыкального проигрывателя.
Перво-наперво, вам нужно проверить, читаются ли файлы на карте microSD на вашем смартфоне вообще. Для этого выполните действия, указанные ниже.
- Посетитьменю приложения
- Ищите «мои файлы» или ‘Файловый менеджер»
- Перейдите к варианты хранения
- найти внешнее хранилище
Как только вы окажетесь в вашем внешнем хранилище, вам нужно будет перейти к папке, в которую вы сохранили свою музыку. Если вы видите свою музыку, это отличная новость — все, что вам нужно сделать сейчас, это следовать приведенным ниже методам, чтобы устранить проблему с музыкой с внешней SD-карты, не отображаемой в музыкальном проигрывателе.
Если ваша внешняя SD-карта вообще не читается, обратитесь к этой статье.
Способ 1: удалить файл .nomedia
Файл .nomedia помещается в папку, чтобы сообщить вашему смартфону, что ему не нужно включать содержимое этой папки в приложения галереи, музыкальные приложения и другие медиаплееры. Иногда, по умолчанию, файл .nomedia включается на корневой уровень карты microSD, и это останавливает любые файлы на карте microSD, принимаемые приложением музыкального проигрывателя.
Чтобы удалить файл .nomedia, выполните следующие действия.
- Посетите меню приложения
- Ищите «мои файлы» или ‘Файловый менеджер»
- Нажмите кнопку меню в приложении файлового менеджера и нажмите настройки
- Нажмите на опцию, чтобы «показать скрытые файлы»
- Следующий, Перейдите к опциям хранения
- Найти внешнее хранилище
Если файл .nomedia присутствует, он появится на странице внешнего хранилища. Прокрутите вправо до дна и найдите его. Если файл .nomedia присутствует, нажмите и удерживайте его, а затем нажмите кнопку «Удалить» или значок корзины.
Затем перезагрузите смартфон и проверьте, доступна ли ваша музыка в приложении музыкального проигрывателя.
Если он по-прежнему недоступен или отсутствует файл .nomedia, попробуйте способ 2.
Способ 2: переместите свою музыкальную папку в нужное место
Каждый смартфон ищет музыкальные файлы в разных областях — например, Samsung Galaxy S7 будет искать любые музыкальные файлы, ища папку «Музыка» в корне как внутреннего, так и внешнего хранилища.
Если музыкальная папка недоступна или была помещена в другую папку, музыкальные проигрыватели на Galaxy S7 часто не смогут найти музыку. В то время как некоторые смартфоны будут искать музыку во всем каталоге внешнего хранилища, но не во всех, так что лучше всего следовать этим правилам, чтобы найти вашу музыку.
- Переименуйте папку со всеми вашими музыкальными файлами в ‘Музыка’
- Переместите папку с музыкой в корневой каталог вашей карты microSD
Убедитесь, что как только вы войдете в раздел внешнего хранилища в файловом менеджере, папка с музыкой будет видна. Пример каталога будет внешний / музыка. Каталог, который может не работать, будет внешним / myfiles / music.
После того, как вы отредактировали свою музыкальную папку, следуя двум приведенным выше правилам, перезапустите смартфон, и ваша музыка должна появиться в приложении музыкального проигрывателя.
Источник
Как отрегулировать и пользоваться программой JetAudio
Разобраться, как пользоваться JetAudio довольно просто. После установки и запуска мультимедийного приложения перед вами откроется окно программы. Вверху расположена панель-индикатор эффектов и функций. Рядом с ней находятся кнопки главных разделов библиотек, панель-проводник и нижняя панель плеера для воспроизведения музыки.
Внизу над «Панелью задач» отображается тонкой полоской панель плеера. Она будет всегда оставаться поверх всех окон, если пользователь не решит ее свернуть. Несмотря на маленький размер кнопок, линия плеера может оказаться полезной, когда выполнятся операции в других открытых программах.
Применение верхней панели
В целом окно плеера выглядит так:
При помощи его верхней панели-индикатора можно выполнять такие операции:
- Если нажать на кнопку слева от индикатора проигрывателя «Show My Computer», то можно перейти в раздел папок «Проводника Windows» и взаимодействовать с файлами на вашем компьютере, где необходимо найти и выбрать песни для воспроизведения;
- Раздел «Show Media Center» – позволяет скачивать музыку с предоставленных ресурсов или подключиться к радиовещаниям, а также предназначен для удобного взаимодействия с плейлистами;
- «Show/Hide portable Device Manager» – панель отображает данные с подключенных устройств (телефон или флешка) и позволяет с ними взаимодействовать;
- Через окно левой нижней панели при интернет-загрузке высвечиваются альбомы и тексты песен;
- Внизу располагается панель проигрывателя с доступными функциями воспроизведения.
Настройка аудиоплеера
Чтобы перейти в настройки необходимо:
- Щелкнуть по угловой верхней вкладке;
- Выбрать пункт «Preferences».
Далее откроется окно настроек. Вото оно:
Там пользователю предоставляется возможность настроить:
- Управление аудиоплеером – настроить взаимодействие мыши с программой или назначить горячие клавиши для быстрого доступа к функциям воспроизведения (смена плейлиста или альбома, выбор эффекта эквалайзера или настройка визуализации);
- Звуковая настройка – позволяет изменить качество звука в формате 32-бит или настроить общую динамику;
- Display-настройка – позволяет пользователю изменить шрифт интерфейса приложения, упорядочить информацию о треках или поменять язык JetAudio на русский (вкладка language);
- Дополнительные аудио разделы CD/DVD для настроек конфигурации.
Как настроить эквалайзер
Непосредственно в индикаторе аудиоплеера JetAudio можно настроить эквалайзер или изменить его параметры. Для этого выберите в перечне любимый эффект для ваших жанровых предпочтений – Джаз, Рок, Классика, Поп. Там же настройте диапазон частот на свой вкус, нажав кнопку «User». Здесь будет доступно 20 полос для регулировки частотности звучания. Присутствуют и дополнительные эффекты: Reverb – эхо, 3D объем звучания, Wide – глубокие частоты.
Вы также можете скачать различные эффекты из сторонних источников. Их загрузка происходит при нажатии на расположенную рядом вкладку «EQ Load / Save». А для любителей яркого современного звучания программой предусмотрены такие настройки как FX-Mode и X-Bass.
Как обновить свой список песен
Чтобы понять, как в JetAudio обновить список песен, нужно подключиться внутри приложения к таким ресурсам как, например, last.fm. С его помощью легко пополнить коллекцию популярными новинками. Он открывает доступ к различным тенденциям и спискам лучших исполнителей на основе прослушиваемой в приложении музыки. А с помощью функции записи музыки по радио вы можете записать понравившиеся песни на память вашего компьютера.
Для этого в JetAudio имеются специальные настройки продолжительности записи и настройка звуковых частот. После записи песни ее также можно отправить в редактор для обрезки или конвертер, где можно изменить формат на MP3, FLAC, WAV, WMA, OGG и другие.
Приложение позволяет создать собственный диск с записанными треками или наоборот отформатировать все данные с RW носителя, а также в нем присутствует риппинг CD. В момент записи можно установить громкость треков или промежуток паузы между ними при воспроизведении.
Скины для проигрывателя JetAudio
Если вам наскучил стандартный интерфейс программы, а доступные скины для JetAudio не пришлись по вкусу, то вы можете обновить внешний вид приложения, скачав новые в интернете через обменники, специальные сайты и даже социальную сеть VK.
Среди сотен бесплатных скинов для Джет Аудио вы обязательно найдете для себя стильное и красивое оформление.
Полезно видео
Настройка проигрывателя для ОС Андроид:
Источник