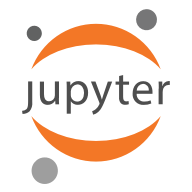- Как установить ноутбук Jupyter на Android-устройство?
- редактировать
- Jupyter notebook: Python IDE for android
- How to Install Python and Jupyter Notebook onto an Android Device
- Increase your productivity when you’re waiting in a queue or are on the go.
- 1. Getting Python 3
- 2. Run Pydroid 3
- 3. Run Jupyter Notebook
- 4. Save notebooks on a shared drive
- Summary
- Jupiter notebook для андроид
- Try Classic Notebook
- Try JupyterLab
- Try Jupyter with Julia
- Try Jupyter with R
- Try Jupyter with C++
- Try Jupyter with Scheme
- Try Jupyter with Ruby
- Try Jupyter with Kotlin
- Особенности Jupyter Notebook, о которых вы (может быть) не слышали
- Основы
- Экспорт блокнота
- Построение графиков
- Magic-команды
- Выполнение shell-команд
- Подавление вывода последней строки
- Просмотр исходников функций/классов/чего угодно с помощью вопросительного знака (?, ??)
- Используйте %run для выполнения кода на Python
- %store — ленивая передача данных между блокнотами
- %who для анализа переменных глобального пространства имен
- Тайминг
- Профилирование: %prun, %lprun, %mprun
- Дебаг с помощью %debug
- Запись формул в LateX
- Использование разных языков внутри одного блокнота
- Анализ Big Data
- Ваши коллеги могут экспериментировать с вашим кодом, ничего не устанавливая
- Написание функций на других языках
- Множественный курсор
- Расширения Jupyter-contrib
- RISE: презентации в Notebook
- Система вывода Jupyter
- Я мог бы получить тот же список bash-командой,
- Повторное подключение к ядру
- Пишите ваши посты в Notebook
Как установить ноутбук Jupyter на Android-устройство?
Есть ли способ установить функциональный экземпляр ноутбука Jupyter на устройстве Android? В частности, я хочу использовать Jupyter для запуска ноутбука Python.
Скачать приложение pydroid3. Откройте приложение, сверху есть кнопка с 3 строками. Нажмите на нее, есть опция PIP, нажмите на нее. В PIP нажмите на кнопку установки и введите jupyter . Как только он будет загружен, над терминалом есть опция терминала, нажмите на терминал и введите jupyter notebook . Ваша работа выполнена.
редактировать
Я нашел некоторую информацию в Интернете (как в этом сообщении в блоге), пока придумывал ответ на этот вопрос, но все это было по крайней мере несколько неверно и/или устарело. Вот полный набор рабочих инструкций:
Откройте Termux, затем введите/запустите в командной строке следующие команды:
При желании вы можете установить некоторые другие полезные пакеты, которые хорошо сочетаются с Jupyter:
Наконец, проверьте ноутбук, запустив:
Когда вы запускаете jupyter notebook , запускается jupyter notebook некоторую информацию в стандартный вывод. Когда вы видите строку:
скопируйте следующий URL, вставьте его в браузер на своем устройстве и нажмите «Перейти». Вы должны получить что-то похожее на это:
Я проверил эти инструкции на Nexus 7 2013 (wifi) под управлением Android 6.0.1 (Marshmallow).
Источник
Jupyter notebook: Python IDE for android
Termux
Termux is the best linux terminal environment app. It provides a terminal environment with mutiple sessions provision and comes handy to apply almost very linux deployment.
Interactive python Environment :
Jupyter notebook is one of the famous interactive python environment. It runs in your web browser in your localhost address.
Requirements:
1. Install termux app (can be installed from android playstore or Fdroid )
2. Any web browser (if already present like chrome, firefox then not needed )
Process to install:
Goto termux and open it, if its your first time installing termux the it may take few seconds to install its dependencies.
Now type in the termux terminal:
These commands updates all necessary dependencies of the termux with latest updates.
Now we need to install python, for this type in terminal :
This installs python 3 package to your termux. The python package comes with all basic modules and pip too. For checking if the python is installed correctly type in terminal :
_You will see >> appearing , which confirms our install. Now, press ctrl+d which exit you from python. _
Upgrading pip:
let’s upgrade our pip to latest version , for this type:
Installing Dependencies from pip:
Finally we can now proceed to install jupyter notebook by pip but first we need to download clang (converts our program into object, for machine execution) , fftw and others. Now, type in terminal:
Installing Jupyter notebook:
_Type this in the terminal to download jupyter notebook. _
After, jupyter is installed, type in terminal:
_It shows something like this _
The output in terminal clearly shows to access the notebook we can open by coping any of those 3 lines , you can go copy http://localhost one and paste it in your browser and something like this will be seen :
Now, to work on notebook, you can create a notebook and work on.
Back in terminal press ctrl+c to quit the notebook.
You can further install your required packages such as numpy, matplotlib and pandas too.
For this type in terminal:
There you go, with jupyter notebook. If you want other packages you can easily install with pip.
Источник
How to Install Python and Jupyter Notebook onto an Android Device
Increase your productivity when you’re waiting in a queue or are on the go.
Angelica Lo Duca
Jun 8 · 4 min read
Thanks to the spread of mobile technologies, we are online for almost all the part of the day: while travelling by car or by train, preparing the dinner and even when we go out for a walk.
For who, like me, is always active and multitasking, it may happen that, while sitting at computer, she must leave what she was doing to do something else. This means that the previous task at PC is delayed.
I have found a partial solution to this problem: why not continuing the task on the phone (or tablet), while doing other?
Since my main job deals w i th coding in Python through Jupyter Notebooks, in this post I explain how to install these two components on Android. This task is very simple, since Android is a unix-based operating system.
1. Getting Python 3
First of all, Python must be installed on the phone/tablet. Many Apps are available on Google Play. I suggest to install Pydroid 3 — IDE for Python 3.
The installation process is very simple: it is sufficient to access Google Play, search for the App and click on the Install button.
2. Run Pydroid 3
Now that the App is installed, we can run it. The first time the App is launched, Python is downloaded and installed. After, that, we can select the upper left button to open a menu and select Pip, as shown in the following figure:
Once, clicked on the Pip button, a search box opens. We can type jupyter and check the setting: use prebuilt library repository. We click on Install and the following alert appears:
We can click Get Plugin. The Google Play App opens and asks for the installation of the Pydroid repository plugin.
We click on Install and we wait for the completion. Now we come back to the Pydroid App and Pip installation for jupyter.
Once the installation is complete, we can run the jupyter notebook.
3. Run Jupyter Notebook
We come back to the Pydroid home page and we select the Terminal from the main menu.
A Terminal opens and we can write the command jupyter notebook . Eventually the notebook starts and the App asks whether we want to open it in the browser or in the Pydroid app.
4. Save notebooks on a shared drive
The final step involves storage. In order to keep synchronised our notebooks among different devices, we should install a shared drive among them. One possible solution could be the usage of Dropbox or Google Drive. In this article we describe how to configure Dropbox, which offers 2 GB of space in the free version. Firstly, I download the Dropbox App for desktop from this link and we install it on the computer. Then we download the same App on the smartphone from Google Play.
Once installed on both the devices, we can synchronise them. For example we can access the dropbox folder on our computer from Terminal and then run the Jupyter notebook. We can create the following hello world notebook and name it Test.ipynb.
Then we must access Test.ipynb from the smartphone. We run Dropbox from the smartphone and wait for synchronisation. Then we hold on Test.ipynb and we access the top right menu and we click Save. We choose the location on the file system.
Now we can run the Jupyter notebook from smartphone through Pydroid and access the folder containing Test.ipynb from the Jupyter file manager. Et voila! We can continue our notebook from the smartphone! Note that our edits will not be synchronised automatically on dropbox. Thus, once completed the code, we need to access the the previous folder from the smartphone file system and share it with dropbox.
Summary
In this article, I have illustrated how to install and configure Python and Jupyter onto an Android-based phone. Then, I have illustrated how to synchronise the computer and the smartphone in order to work on the same piece of code.
An alternative solution to the proposed mechanism could be the execution of Python completely online. This can be achieved, for example, through Google Colab. But this is reserved as a future post 🙂
If you wanted to be updated on my research and other activities, you can follow me on Twitter, Youtube and and Github.
Источник
Jupiter notebook для андроид
You can try Jupyter out right now, without installing anything. Select an example below and you will get a temporary Jupyter server just for you, running on mybinder.org. If you like it, you can install Jupyter yourself.
Try Classic Notebook
A tutorial introducing basic features of Jupyter notebooks and the IPython kernel using the classic Jupyter Notebook interface.
Try JupyterLab
JupyterLab is the new interface for Jupyter notebooks and is ready for general use. Give it a try!
Try Jupyter with Julia
A basic example of using Jupyter with Julia.
Try Jupyter with R
A basic example of using Jupyter with R.
Try Jupyter with C++
A basic example of using Jupyter with C++
Try Jupyter with Scheme
Explore the Calysto Scheme programming language, featuring integration with Python
Try Jupyter with Ruby
A basic example of using Jupyter with Ruby.
Try Jupyter with Kotlin
Titanic example with LetsPlot and Dataframe libraries.
Copyright © 2021 Project Jupyter – Last updated Fri, Dec 03, 2021
Источник
Особенности Jupyter Notebook, о которых вы (может быть) не слышали
Jupyter Notebook – это крайне удобный инструмент для создания красивых аналитических отчетов, так как он позволяет хранить вместе код, изображения, комментарии, формулы и графики:
Ниже мы расскажем о некоторых фишках, которые делают Jupyter очень крутым. О них можно прочитать и в других местах, но если специально не задаваться этим вопросом, то никогда и не прочитаешь.
Jupyter поддерживает множество языков программирования и может быть легко запущен на любом сервере, необходим только доступ по ssh или http. К тому же это свободное ПО.
Основы
Список хоткеев вы найдете в Help > Keyboard Shortcuts (список периодически дополняется, так что не стесняйтесь заглядывать туда снова).
Отсюда можно получить представление о взаимодействии с блокнотом (notebook). Если вы будете постоянно работать c Jupyter, большинство комбинаций вы быстро выучите.
- Esc + F позволит найти и заменить только в коде, не учитывая вывод;
- Esc + O — переключиться на вывод ячейки;
- Можно выбрать сразу несколько ячеек и удалить/скопировать/вырезать/вставить. Это полезно при необходимости перемещать части блокнота.
Экспорт блокнота
Простейший способ — сохранить блокнот в формате IPython Notebook (.ipynb), но так как их используют не все, есть и другие варианты:
- Преобразовать блокнот в html-файл;
- Опубликовать его в gists, который умеет обрабатывать файлы этого формата (см. пример);
- Сохранить ваш блокнот, например, в dropbox, а затем открыть ссылку в nbviewer;
- Блокноты умеет открывать github (есть некоторые ограничения, но в большинстве случаев работает), что очень полезно, так как позволяет хранить историю исследования (если исследование доступно широкой публике).
Построение графиков
Есть несколько вариантов построения графиков:
- matplotlib (фактически, стардарт), включается командой %matplotlib inline ;
- %matplotlib notebook — интерактивный режим, но работает очень медленно, так как обработка графика происходит на стороне сервера;
- mpld3 — альтернативная библиотека визуализации (использующая D3) для matplotlib. Она довольно хороша, хотя и неполна.
- bokeh лучше подходит для построения интерактивных графиков;
- plot.ly строит красивые графики, но это будет стоить денег.
Magic-команды
Магические команды (magics) превращают обычный python в магический python. Magic-команды — это ключ к могуществу IPython’а.
Можно управлять переменными среды для вашего блокнота без перезапуска Jupyter-сервера. Некоторые библиотеки (такие, как theano) используют переменные среды, чтобы контролировать поведение, и %env — самый удобный способ.
Выполнение shell-команд
В Notebook можно вызвать любую shell-команду. Это особенно удобно для управления виртуальной средой.
Подавление вывода последней строки
Иногда вывод не нужен, и в этом случае можно или использовать команду pass с новой строки, или поставить точку запятой в конце строки:
Просмотр исходников функций/классов/чего угодно с помощью вопросительного знака (?, ??)
вызовет следующее всплывающее окно:
Используйте %run для выполнения кода на Python
%run может выполнить код на языке Python из файлов с расширением .py — это поведение хорошо задокументировано.
Но эта команда может выполнять и другие блокноты из Jupyter! Иногда это очень полезно.
Обратите внимание, что %run — это не то же, что импорт python-модуля.




Загрузит код напрямую в ячейку. Можно выбрать файл локально или из сети.
Если раскомментировать и выполнить код ниже, содержание ячейки заменится на содержание файла.
%store — ленивая передача данных между блокнотами
%who для анализа переменных глобального пространства имен
Тайминг
Если вы хотите замерить время выполнения программы или найти узкое место в коде, на помощь придет IPython.
Профилирование: %prun, %lprun, %mprun
%lprun позволяет профилировать с точностью до строк кода, но, кажется, в последнем релизе Python он не работает, так что в этот раз обойдемся без магии:
Дебаг с помощью %debug
У Jupyter есть собственный интерфейс для ipdb, что позволяет зайти внутрь функции и посмотреть, что в ней происходит.
Это не PyCharm — потребуется время, чтобы освоить, но при необходимости дебага на сервере это может быть единственным вариантом (кроме pdb через терминал).
Немного более простой способ — команда %pdb, которая активирует дебаггер, когда выбрасывается исключение:
Запись формул в LateX
Маркдаун ячейки могут отрисовывать формулы LateX с помощью MathJax.
Маркдаун — важная часть блокнотов, так что не забывайте использовать его выразительные возможности!
Использование разных языков внутри одного блокнота
Если вы соскучились по другим языкам программирования, можете использовать их в Jupyter Notebook:
- %%python2
- %%python3
- %%ruby
- %%perl
- %%bash
- %%R,
но, разумеется, среда должна быть настроена соответствующим образом.
Анализ Big Data
Существует несколько решений, чтобы запрашивать/обрабатывать большие объемы данных:
- ipyparallel (бывший ipython cluster) — хороший инструмент для простых операций map-reduce на Python. Мы используем его в rep для обучения большого количества моделей машинного обучения параллельно.
- pyspark
- spark-sql magic %%sql
Ваши коллеги могут экспериментировать с вашим кодом, ничего не устанавливая
Такие сервисы, как mybinder, предоставляют доступ к Jupiter Notebook со всеми установленными библиотеками, так что пользователь может с полчаса поиграться с вашим кодом, имея под рукой только браузер.
Вы также можете установить вашу собственную системы с помощью jupyterhub, что очень удобно, если вы проводите мини-курс или мастер-класс и вам некогда думать о машинах для студентов.
Написание функций на других языках
Иногда скорости NumPy бывает недостаточно, и мне необходимо написать немного быстрого кода. В принципе, можно собрать нужные функции в динамические библиотеки, а затем написать обертку на Python…
Но гораздо лучше, когда скучная часть работы сделана за нас, правда?
Ведь можно написать нужные функции на Cython или Fortran и использовать их напрямую из кода на Python.
Для начала нужно установить модули
Лично я предпочитаю Fortran, на котором, я считаю, удобно писать функции для обработки большого объема численных данных. Подробнее о его использовании можно почитать здесь.
Должен заметить, что есть и другие способы ускорить ваш код на Python. Примеры можно найти в моем блокноте.
Множественный курсор
С недавнего времени Jupyter поддерживает множественный курсор, такой, как в Sublime или IntelliJ!

Источник: swanintelligence.com/multi-cursor-in-jupyter.html
Расширения Jupyter-contrib
устанавливаются с помощью
Это целое семейство различных расширений, включая, например, jupyter spell-checker и code-formatter, которых по умолчанию в Jupyter нет.
RISE: презентации в Notebook
Расширение, написанное Damian Avila, позволяет демонстрировать блокноты как презентации. Пример такой презентации: bollwyvl.github.io/live_reveal/#/7
Это может пригодиться, если вы обучаете использованию какой-либо библиотеки.
Система вывода Jupyter
Блокноты отображаются в HTML, и вывод ячейки тоже может быть в формате HTML, так что вы можете выводить все, что душе угодно: видео, аудио, изображения.
В этом примере я просматриваю содержимое директории с картинками в моем репозитории и отображаю первые пять из них.




Я мог бы получить тот же список bash-командой,
потому что magic-команды и bash-вызовы возвращают переменные Python:
Повторное подключение к ядру
Давным давно, если вы запускали какой-нибудь долгий процесс и в какой-то момент подключение к серверу IPython прерывалось, вы полностью теряли возможность отслеживать процесс вычислений (если только вы не записывали эти данные в файл). Приходилось или прерывать работу ядра с риском потерять некоторые результаты, или ждать окончания процесса, не имея представления о том, что в данный момент происходит.
Теперь опция Reconnect to kernel позволяет заново подключиться к работающему ядру, не прерывая вычислений, и увидеть последний вывод (хотя какая-то часть вывода все же будет потеряна).
Пишите ваши посты в Notebook
такие, как этот. Используйте nbconvert, чтобы экспортировать в HTML.
Источник