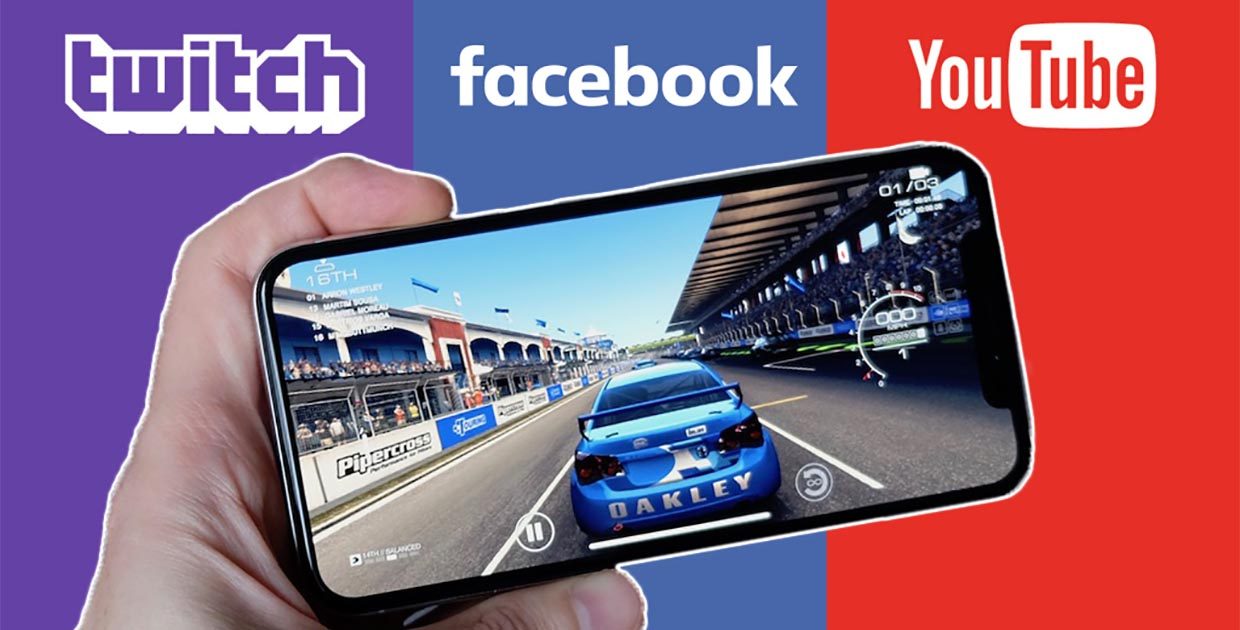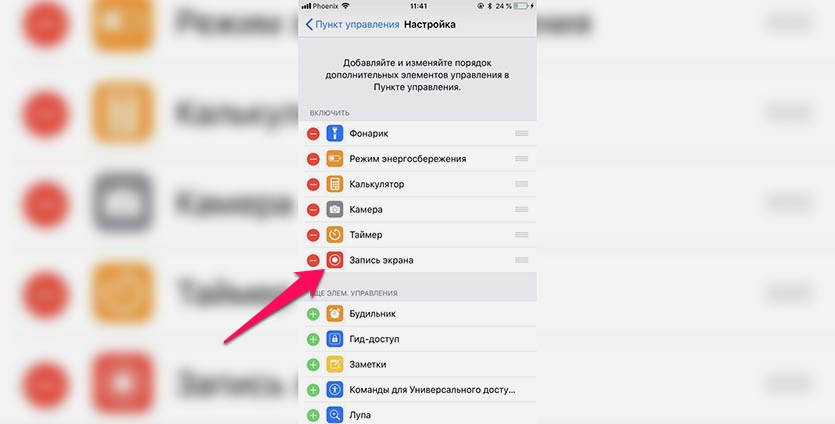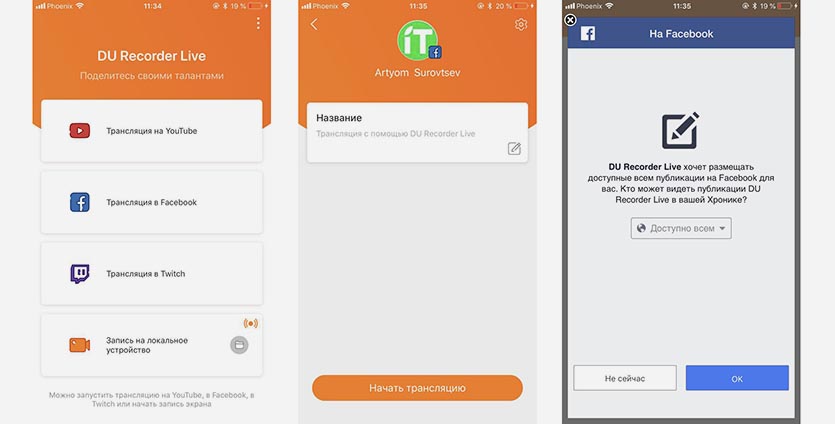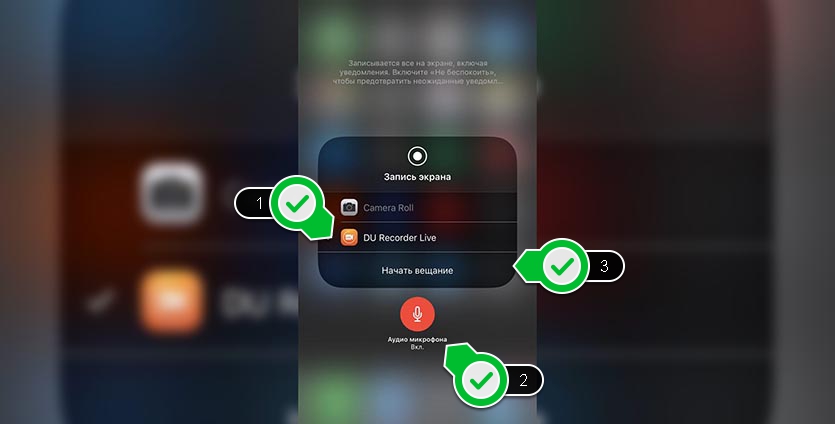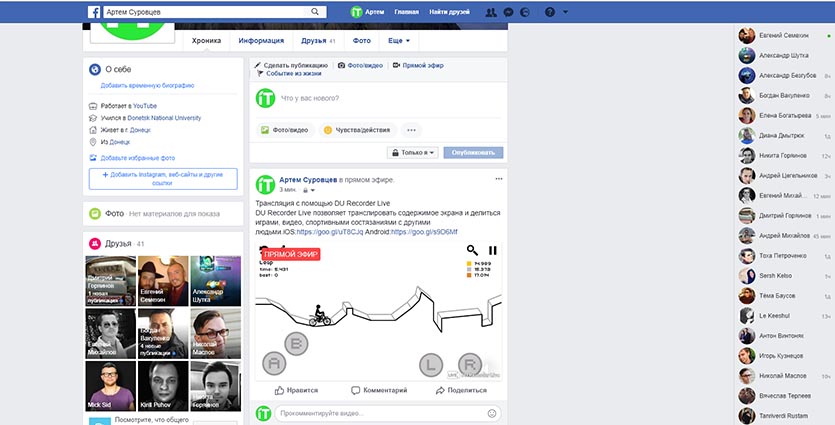- Как стримить с iOS — устройств на YouTube через OBS с донатами
- Как вести стрим в Twitch, YouTube или Facebook прямо с iPhone
- Кабель для стрима с айфона
- Как подключить iPhone к телевизору. С проводом и без
- На компьютер через кабель
- Что интересно:
- На компьютер без проводов
- Что интересно:
- На телевизор через кабель
- Что интересно:
- На телевизор без проводов
- Что интересно:
- Какой вариант в итоге выбрать
Как стримить с iOS — устройств на YouTube через OBS с донатами
Привет мой любитель яблочных девайсов, сегодня я вам расскажу как можно ввести прямую трансляцию с устройств на базе iOS через программу OBS, но хочу оговориться о том, что ваше устройство должно поддерживать функцию «повтор экрана» на IPhone 4S такой функции нету! увы! 🙁
Зачем мне — это нужно?
- Например вы геймер, и хотите стримить мобильные игры!
- Вы обзорщик программ, вы можете стримить экран iOS устройства
Для стрима с iOS нам надо:
- Функция «повтор экрана» на вашем iOS устройстве (по — другому AirPlay)
- Программа OBS
- Специальная программа для трансляции экрана
- ОДНА СЕТЬ WI FI
Берем в руки ваше устройство iOS — вам надо активировать «Повтор экрана»
После нажатия на «повтор экрана» мы можем заметить вот это (профиль)
Предварительно до запуска «Повтор экрана» надо запустить программу на компьютере! иначе у вас не отобразится профиль подключения.
Теперь снова берем наше iOS — устройство и подключаемся к профилю «Повтор экрана» смотрим результат!
Экран принимает любые положение (Вертикально/горизонтально)
Бывает и такое,что функция есть, но экран не повторяется!
Если у вас не срабатывает повтор экрана — то включите службу bonjour в системе windows
- Опуститесь на панель задач → впишите в поиске: «msconfig» без кавычек
- Перейдите в раздел → службы отфильтруйте результаты → «не отображать службы Майкрософт» посмотрите включена ли служба «bonjour» если нет, то поставьте галочку
Перезагрузите ваш компьютер иначе изменения не вступят в силу
Снова пробуйте подключать повтор экрана как выше описано!
Тут все очень просто: Запускаем наш видеокодер — > создаем сцену (называем как хотите)
Далее в поле источник→ выбираем → захват игры
Далее в поле источники→ выбираем → захват игры → захват отдельного окна → выбираем нашу программу
- Все остальное настраивается так — же как и обычный стрим на компьютере в разделе настройки → выбираем → вещание → YouTube → вписываем ключи потока от вашего канала YouTube
Для доната в OBS должен быть установлен компонент Browser Source Plugin (идет по — умолчанию в установочном пакете не убирайте галочку)
Необязательно использовать OBS — можно любой видеокодер!
Комментарий удален по просьбе пользователя
Конечно — согласно мировой статистики половина трафика приходится на мобильные телефоны
Комментарий удален по просьбе пользователя
Это имеется ввиду что — люди чаще сидят и смотрят что — то с телефона, но на том же ютубе можно найти много стримов с телефона или например на omlet arcade
Удивительно, но да.
На том же миксере в топе было много таких стримеров.
¯\_(ツ)_/¯
Комментарий удален по просьбе пользователя
Комментарий удален по просьбе пользователя
Стримы смотрят не только для этого
Комментарий удален по просьбе пользователя
А с андрюши можно такое делать? Ух, начну стримить что-то, куплю потом дом где-то на берегу моря.
Конечно можно, но там вроде работает начиная от версии 5.1 Lolipop не помню точно
Ого, спасибо, посмотрю
Я LonelyScreen уже использовал для учёбы, проблема в том, что в бесплатной версии там разрешение трансляции 360p или 480p. Кряк так и не нашёл, а купить её нельзя, только подписка.
Об этом стоило упомянуть в тексте.
15 Баксов вроде
Что «15 баксов»? Это стоимость подписки
Или пять _ на их сайте написано $ 14,95 / год 1103 рубля
Все airplay-серверы регулярно глючат или теряют соединение. Особенно под виндой. Продвинутые мобилостримеры используют обычные карты захвата с яблопереходником на HDMI
Они стоят дороже подписки, но это тоже хороший вариант )
Железо — купил и пользуешься, да. Могут только быть нюансы с защищенным видеопотоком и ебля со сплиттерами как следствие. Но зато ничего не отвалится, не будет фризов и прочего
Кстати, раньше были airplay-серверы и без подписки, с разовым приобретением лицензии: Airserver и X-Mirage, вроде и сейчас живы. Airserver, кроме собственно Airplay от Apple, умел и в Miracast (подходит для андроида)
Проще всего маководам, просто подключаешь комплектным кабелем и вуаля, картинка со звуком в системе. Но среди стримеров мак не особо распространен по понятным причинам
Подскажите карту захвата с яблочным разъемом
Источник
Как вести стрим в Twitch, YouTube или Facebook прямо с iPhone
В iOS 11 пользователи получили возможность записывать происходящее на экране смартфона без джейлбрейка и сторонних приложений. Это может быть полезно для создания видеоинструкций, записи глюков или интересных моментов во время работы с гаджетом.
Мало кто знает, что сторонние разработчики получили доступ к функции записи экрана и могут использовать её для своих приложений.
Одна из таких программ и поможет нам вести прямую трансляцию происходящего на экране iPhone или iPad без компьютера и дополнительного оборудования.
Итак, для организации стрима нам понадобится:
1. Установить бесплатное приложение DU Recorder Live из App Store.
2. После установки программы нужно перейти в Настройки – Пункт управления – Настроить элем. управления и добавить переключатель Запись экрана в верхний блок.
Теперь в Пункте управления появится пиктограмма для записи экрана смартфона.
3. Запускаем приложение DU Recorder Live, выбираем платформу, на которой будем вести трансляцию (Twitch, YouTube или Facebook) и авторизуемся. В настройках можно изменить качество картинки (до 720p).
Нажимаем кнопку Начать трансляцию и выбираем, кому будет доступен стрим в социальной сети (всем, только друзьям или группе, личный).
4. Открываем Пункт управления и сильно нажимаем на кнопку записи экрана. В открывшемся меню выбираем DU Recorder Live и включаем запись звука через микрофон.
iOS не позволяет записывать системные звуки, если хотите, чтобы в трансляцию попали аудиоэффекты программ или игр, придется сделать звук погромче и включить микрофон при записи. Так же можно комментировать происходящее на экране устройства.
5. Остается нажать кнопку Начать вещание и видео со смартфона пойдет в сеть. Можете обновить страницу на Twitch/YouTube/Facebook и увидите трансляцию с задержкой в несколько секунд.
Не забудьте подключить смартфон к зарядному устройству, ведь батарея будет садиться очень быстро.
Для остановки трансляции следует нажать на статусбар и отключить вещание либо выключить стрим из Панели управления.
Запись будет храниться на платформе через которую велась трансляция (Twitch, YouTube или Facebook).
Источник
Кабель для стрима с айфона
Рамки для стрима. оформление стримов,видеомонтаж запись закреплена
Как ПОДКЛЮЧИТЬ iPhone, В МЕСТО WEB КАМЕРЫ, ОБС,OBS как камеру телефона добавить на стрим https://youtu.be/EUPJoiO351M
Как ПОДКЛЮЧИТЬ iPhone, В МЕСТО WEB КАМЕРЫ, oBs как камеру телефона добавить на стрим телефона добавить на стрим
как сделать телефон вместо веб камеры iPhone, или андройд или планшет
0:40 — App Store
IP Webcam Home Security Camera
1:23 — как вывести камеру телефона на стрим
2:41 — добавляем камеру телефона в обс

https://www.youtube.com/channel/UCUz6lIZbyIACFSE8BCV2..




Телефон веб камера — как использовать смартфон в качестве веб-камеры?
▰▰▰▰▰▰▰▰▰▰
★ Поддержите меня, поставьте лайк и подпишитесь на канал !
▰▰▰▰▰▰▰▰▰▰
————————————————————————————
ДЕЛАЮ ЗАСТАВКИ НА ЗАКАЗ ОБРОЩАЙТЕСЬ. ГРУППА ВКhttps://vk.com/kolya010289454
——————————————————————————
ВЫ также можете скачать ПЛАГИН с ОПОВЕЩЕНИЕМ МОИХ СТРИМОВ ссылка http://myapp.wips.com/kolya-duydin-2
Плагин с оповещением стрима http://myapp.wips.com/kolya-
Мои ДОРОГИЕ РЕБЯТА!ТОВАРИЩИ!ДРУЗЬЯ!
Ели у вас есть желание мо жете меня поддержать.
Буду очень признательн С уважением ваш Kolya Dyudin
R945854455402
Z424763232674
R238321261433 Спасибо за рание.))))))))
Источник
Как подключить iPhone к телевизору. С проводом и без
Вы можете вывести изображение с iPhone на большой экран, чтобы показать друзьям фотки с последней поездки, объяснить сотрудникам, как пользоваться мобильным софтом по работе, или рассказать студентам про офисные приложения для iOS.
iPhone получится подключить к компьютеру, телевизору, монитору и даже проектору. Это можно сделать как с помощью кабеля, так и без проводов. Давайте подробней:
На компьютер через кабель

Изображение с экрана iPhone на экране Mac, которое вывели через QuickTime Player
Что понадобится: стандартный QuickTime Player, кабель Lightning, а также, если нужно, переходник для Mac
Что интересно:
▪️ Изображение передается на большой экран Mac почти без задержки, поэтому вы даже можете играть на нем в нединамичные игры
▪️ Вы также можете записать происходящее на экране iPhone через QuickTime Player
▪️ Во время создания видео есть возможность записать звук с микрофона, и это поможет вам объяснить происходящее на экране
Для начала просто подключите iPhone к своему Mac обычным кабелем Lightning. Если у вас MacBook только с USB-C, для этого вам потребуется официальный или любой другой адаптер c USB-A.
После этого смело запускайте встроенный QuickTime Player, выбирайте пункт «Новая видеозапись» в меню «Файл», а потом свой iPhone в качестве источника через выезжающее меню возле кнопки записи.
Плеер тут же откроет изображение с дисплея iPhone в отдельном окне, и вы сможете показать что угодно на большом экране компьютера (многие даже умудряются играть в игры таким образом).
Вы также можете тут же записать происходящее на экране и даже оставить свои комментарии через микрофон iPhone. Это удобно, чтобы объяснить что-то и передать это на видео через интернет.
На компьютер без проводов

Изображение с экрана iPhone на экране Mac, которое вывели через Reflector
Что понадобится: приложение Reflector, стабильная сеть Wi-Fi
Что интересно:
▪️ Через это приложение вы также сможете записать происходящее на экране своего iPhone
▪️ Приложение работает не только с AirPlay, но и с Google Cast, поэтому вы легко можете использовать не только iPhone
▪️ Для плавной работы программы нужен хороший Wi-Fi: если его нет, лучше понизить качество изображения в настройках
Чтобы вывести изображение с iPhone на Mac без проводов, нужно приложение Reflector, которым можно пользоваться бесплатно целую неделю.
Программа имитирует работу AirPlay. Вам достаточно открыть «Пункт управления» на iPhone и выбрать свой Mac в пункте «Повтор экрана». На дисплее компьютера тут же появится окно в виде устройства с изображением с его экрана.
Если наведете курсор на него, в заголовке увидите пару кнопок, чтобы сделать скриншот экрана и записать видео с него. Они помогут вам зафиксировать важную информацию с iPhone.
Если ваш Wi-Fi не справляется, чтобы показать плавное изображение, открывайте настройки и переходите в раздел Connection. Здесь есть пункт AirPlay Resolution, через который можно понизить разрешение изображения.
На телевизор через кабель

Так выглядит официальный цифровой AV-адаптер Lightning от Apple
Что понадобится: цифровой AV-адаптер Lightning, кабель HDMI
Что интересно:
▪️ Переходник также даст возможность вывести изображение с iPhone на монитор или проектор
▪️ Изображение через провод передается почти без задержки
▪️ Вы можете одновременно заряжать iPhone и выводить изображение
Немногие знают, но к iPhone можно подключить самый настоящий HDMI, который поможет вывести изображение с его экрана на любое поддерживаемое устройство: телевизор, монитор, проектор.
Нужно просто подключить один конец переходника к iPhone, всунуть во второй HDMI и присоединить его к необходимому устройству. Кроме адаптера понадобится только цифровой мультимедийный кабель.
Вы также можете подключить к переходнику кабель Lightning для зарядки iPhone, если он неожиданно разрядился, и использовать всю эту связку вместе.
Представьте, в какой мультимедийный центр можно превратить свой относительно старый iPhone. Я даже подумываю, чтобы провести несколько таких интересных экспериментов со своей резервной 7-ой.
На телевизор без проводов

Знакомьтесь, это Apple TV 4K
Что понадобится: Apple TV любой модели
Что интересно:
▪️ Подойдет даже Apple TV 3-го поколения, которую можно недорого найти на вторичке
▪️ Очень скоро на телевизоры можно будет выводить изображение с iPhone без Apple TV
▪️ У новых Apple TV слишком много других дополнительных функций
Сегодня единственный нормальный способ выводить изображение с iPhone на большой экран без проводов — Apple TV. Она подключается к телевизору, монитору или проектору через HDMI и может принимать изображение с iOS-устройства через AirPlay.
Когда подключите Apple TV, переходите в «Пункт управления» на своем iPhone и выбирайте телеприставку в качестве источника в пункте «Повтор экрана». Картинка появится на дисплее спустя секунду-две.
Чтобы повторять экран, в данном случае я использую древнюю Apple TV 3-го поколения. Даже ее для этого вполне достаточно, но никаких дополнительных фишек у нее фактически нет — именно поэтому в моих планах именно Apple TV 4K.
Современная Apple TV — нечто. Аналог iOS на большом экране телевизора с приложениями и играми, а также полноценным доступом к Apple Music. Здесь без вариантов, нужно брать.
Какой вариант в итоге выбрать
Если раскошеливаться на Reflector не хочется, используйте проводное подключение к Mac — его более чем достаточно для большинства задач, и удобство в этом случае не так страдает.
А вот в случае с телевизором, проектором или даже простым монитором рекомендую все-таки смотреть на Apple TV. Вместе с ней вам не придется сидеть под экраном, чтобы показать друзьям те же фотки.
Лучше выбрать одну из последних моделей приставки: 4-е поколение или 4K. Кроме передачи изображения они дадут вам доступ к настоящему App Store для ТВ.
Источник