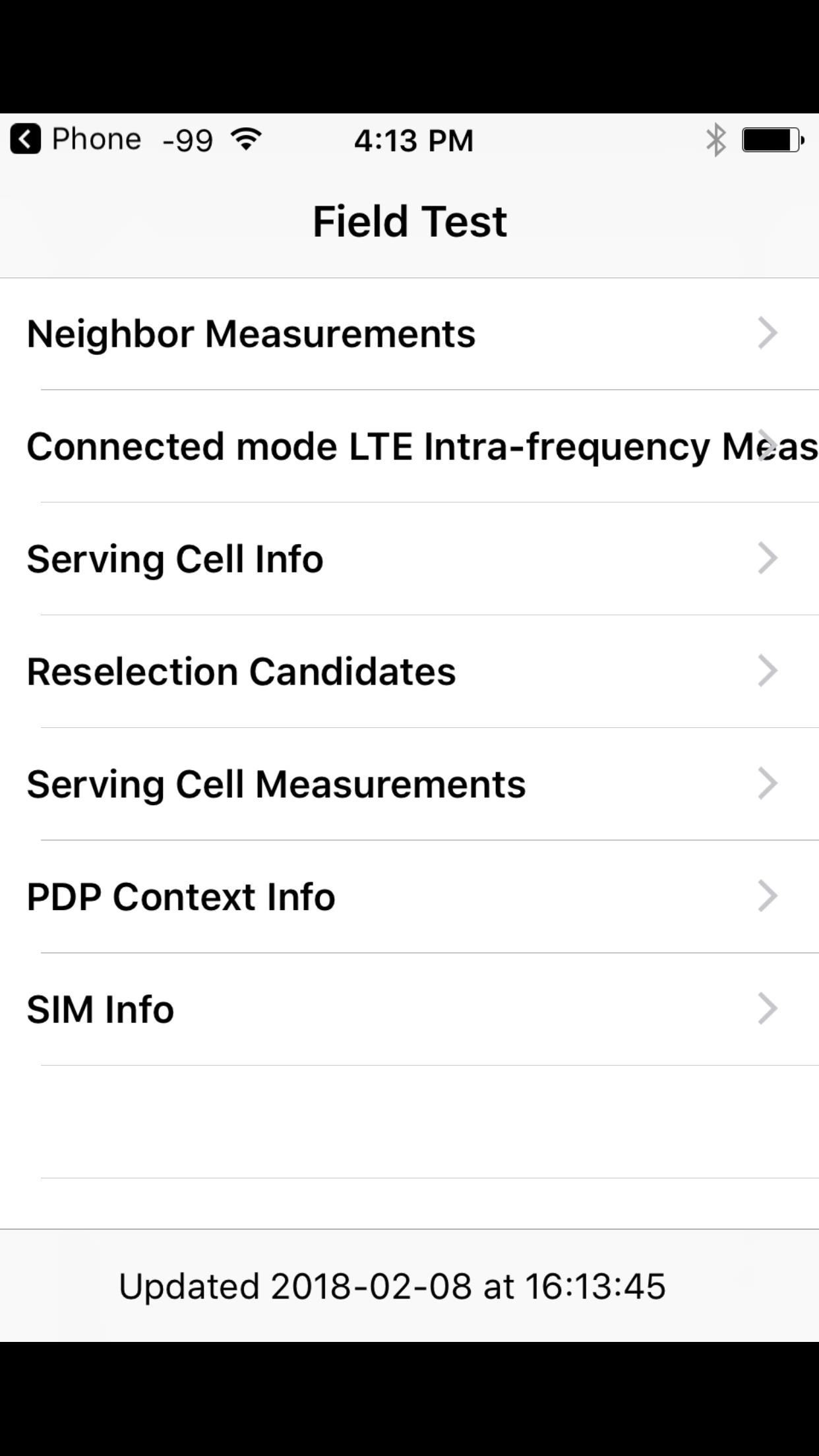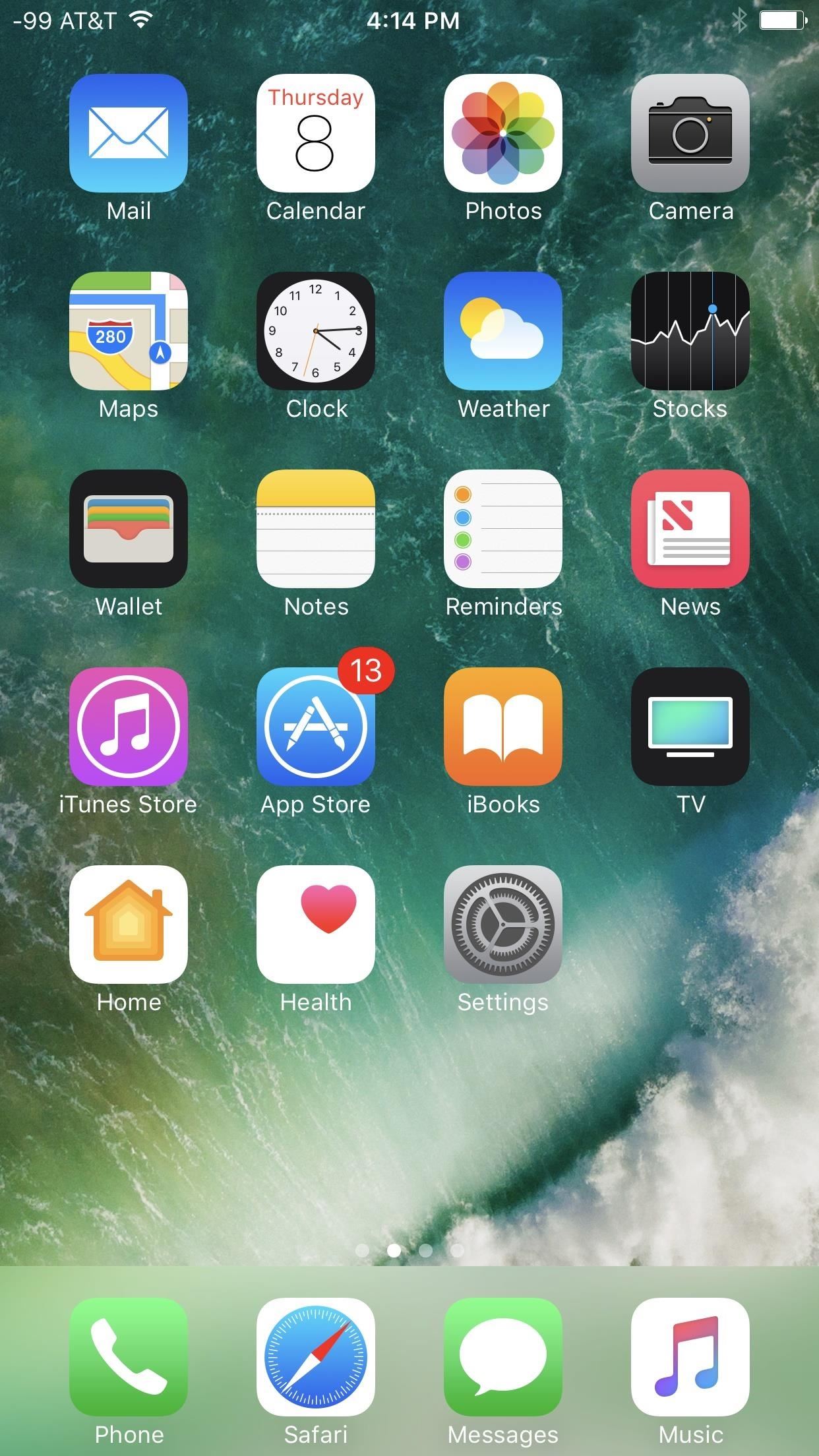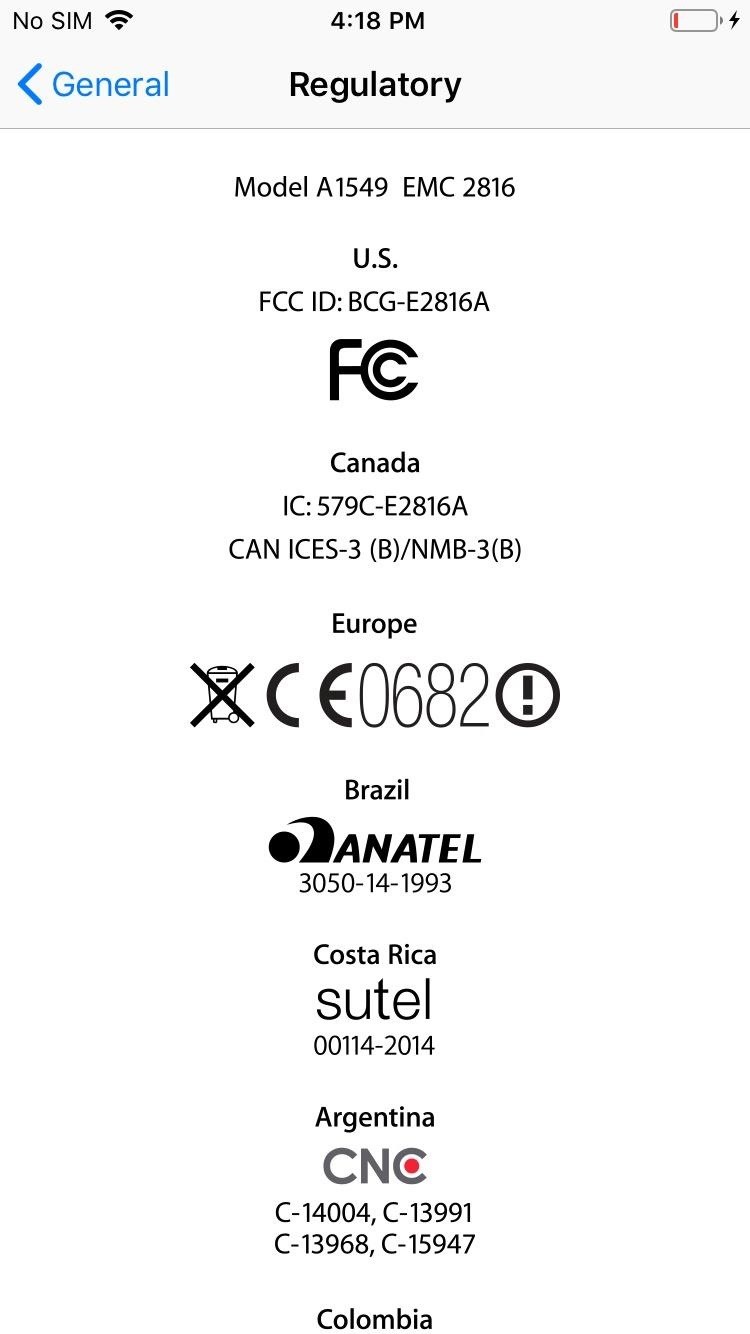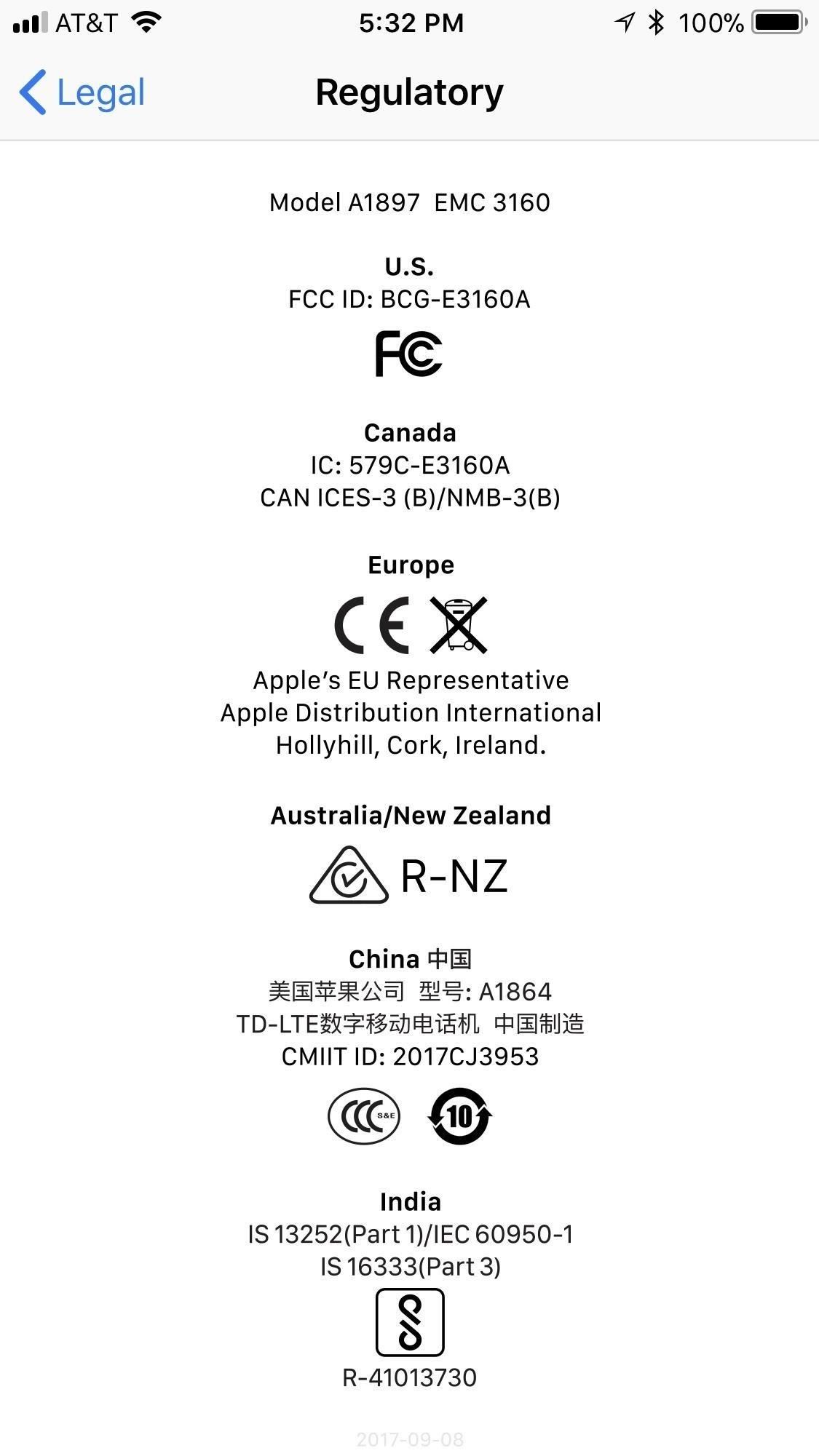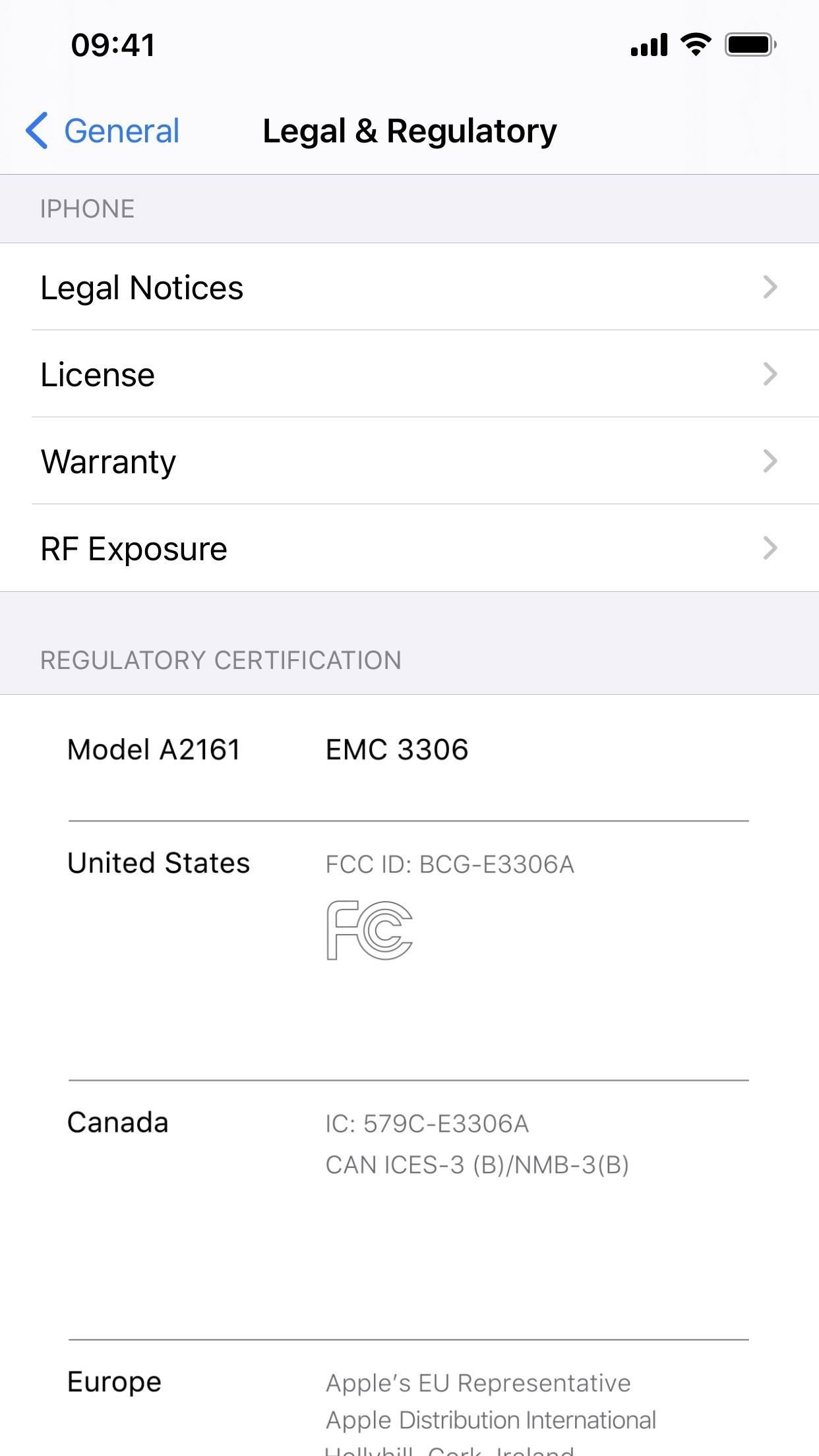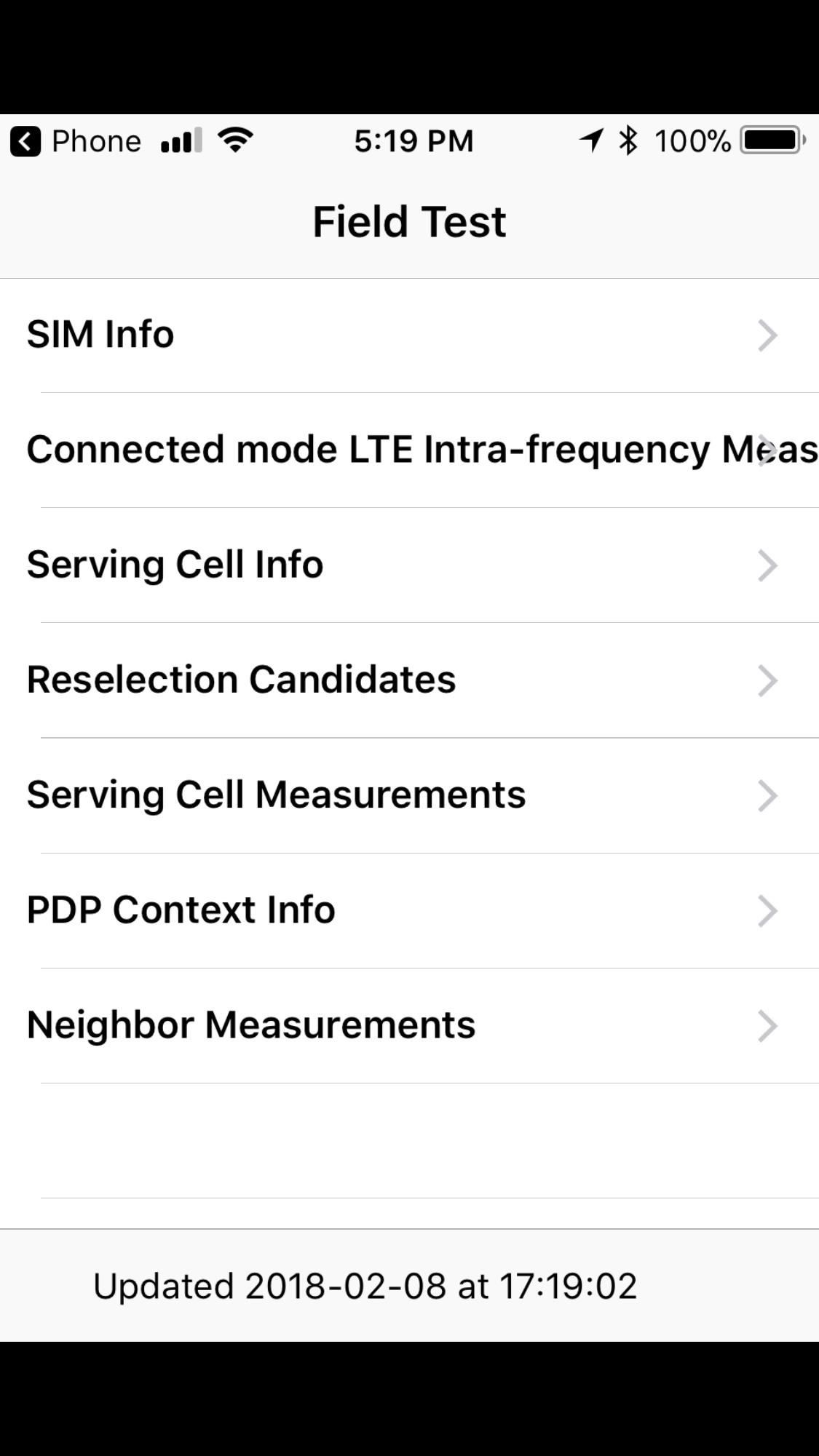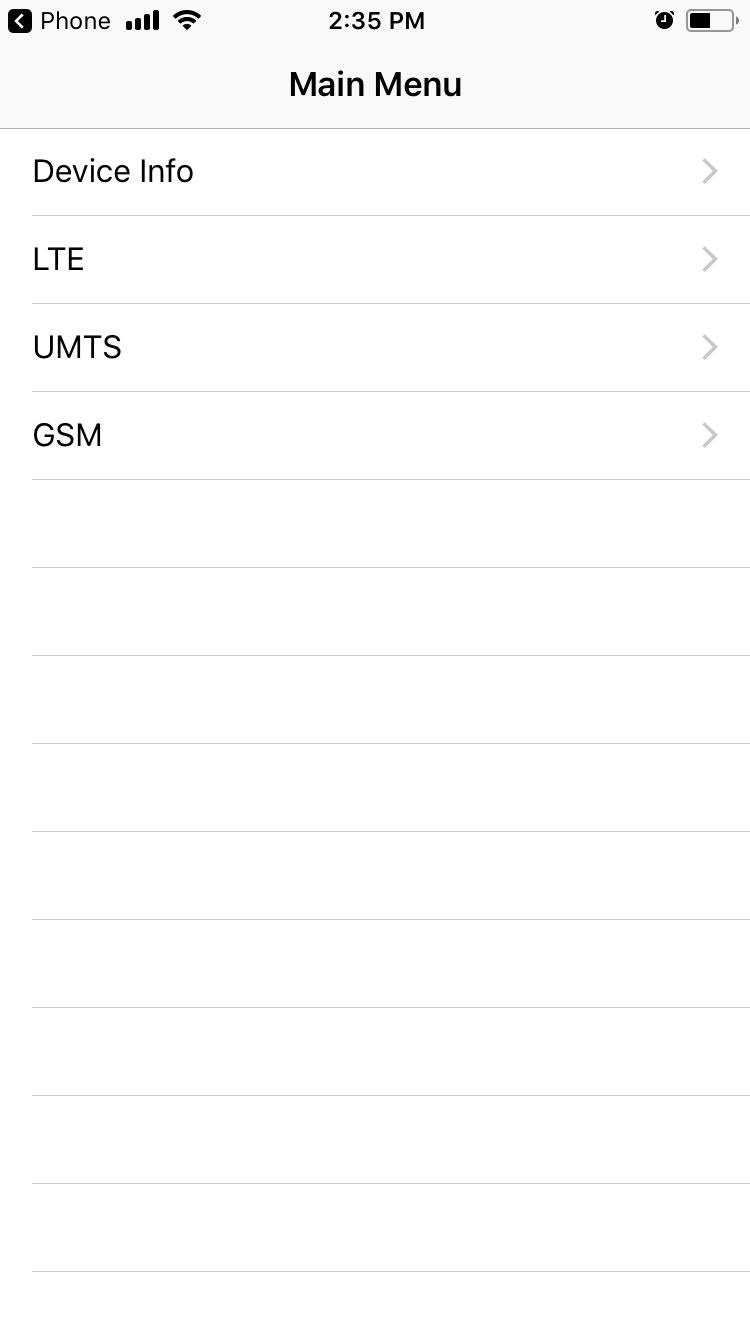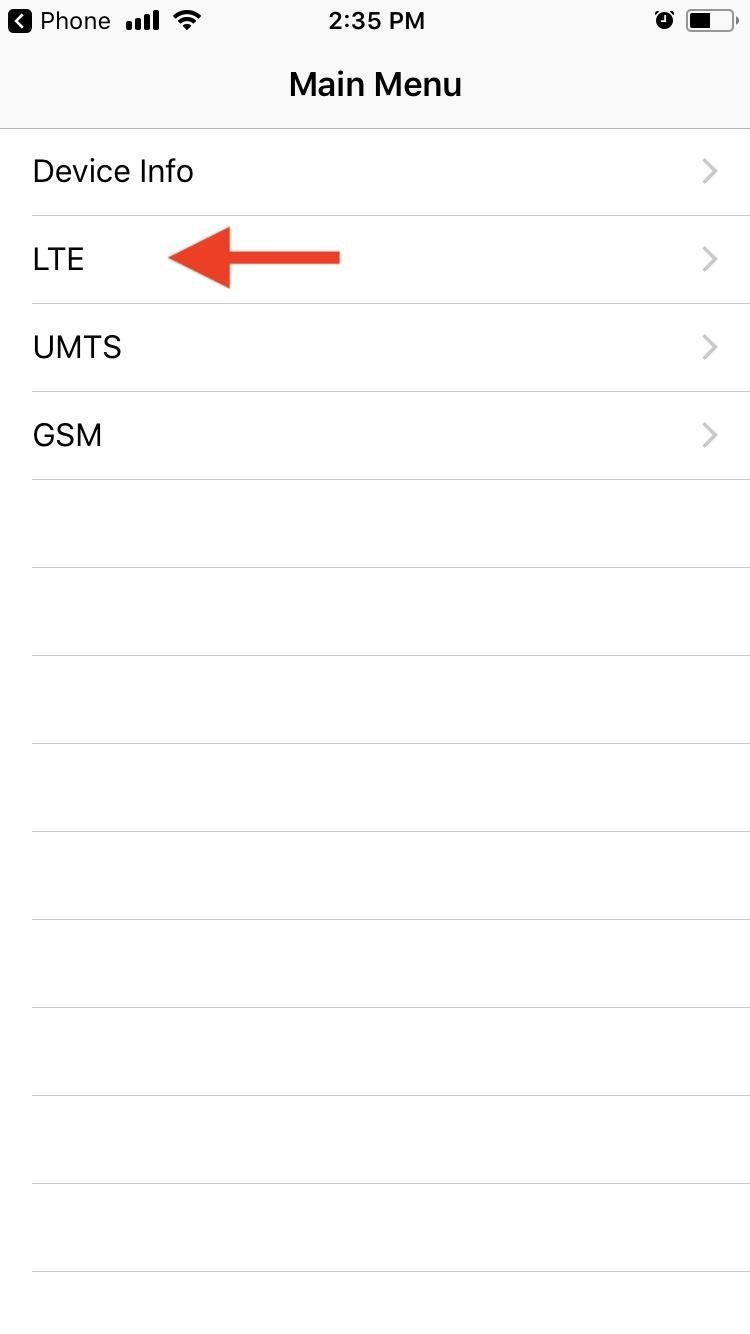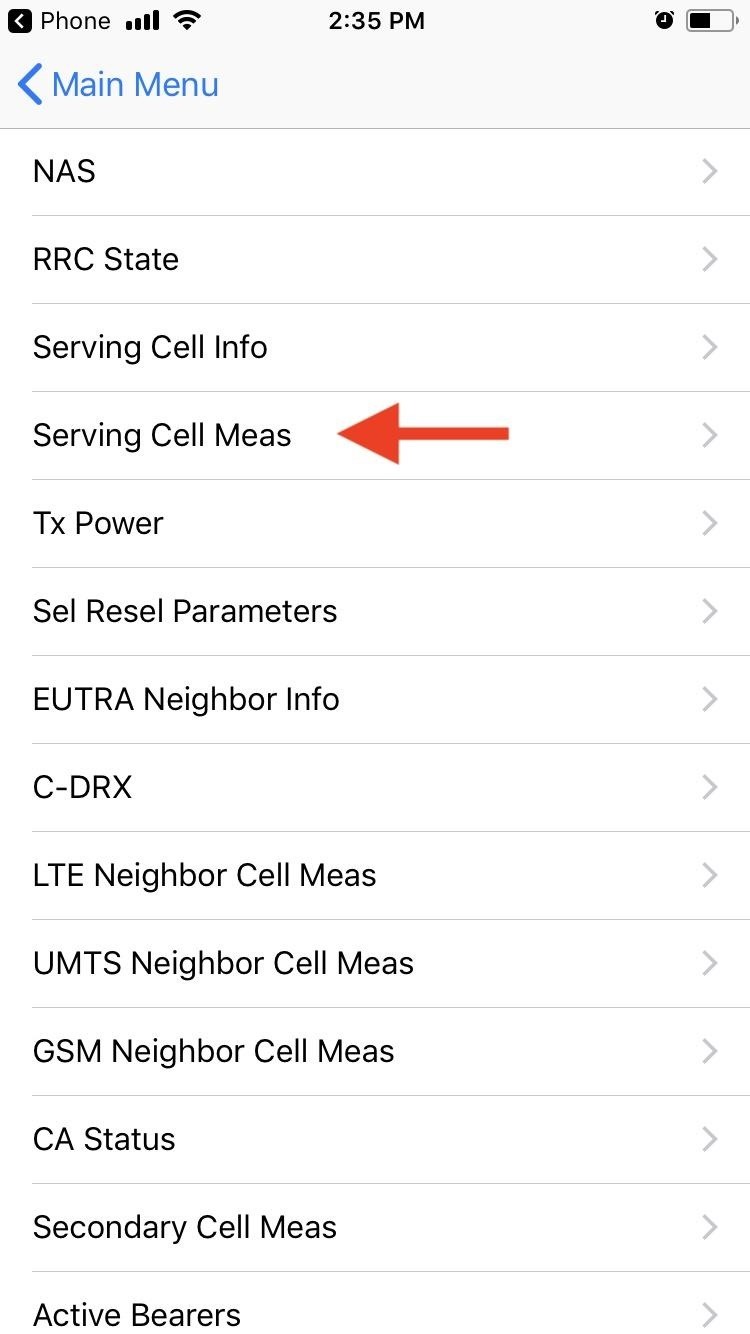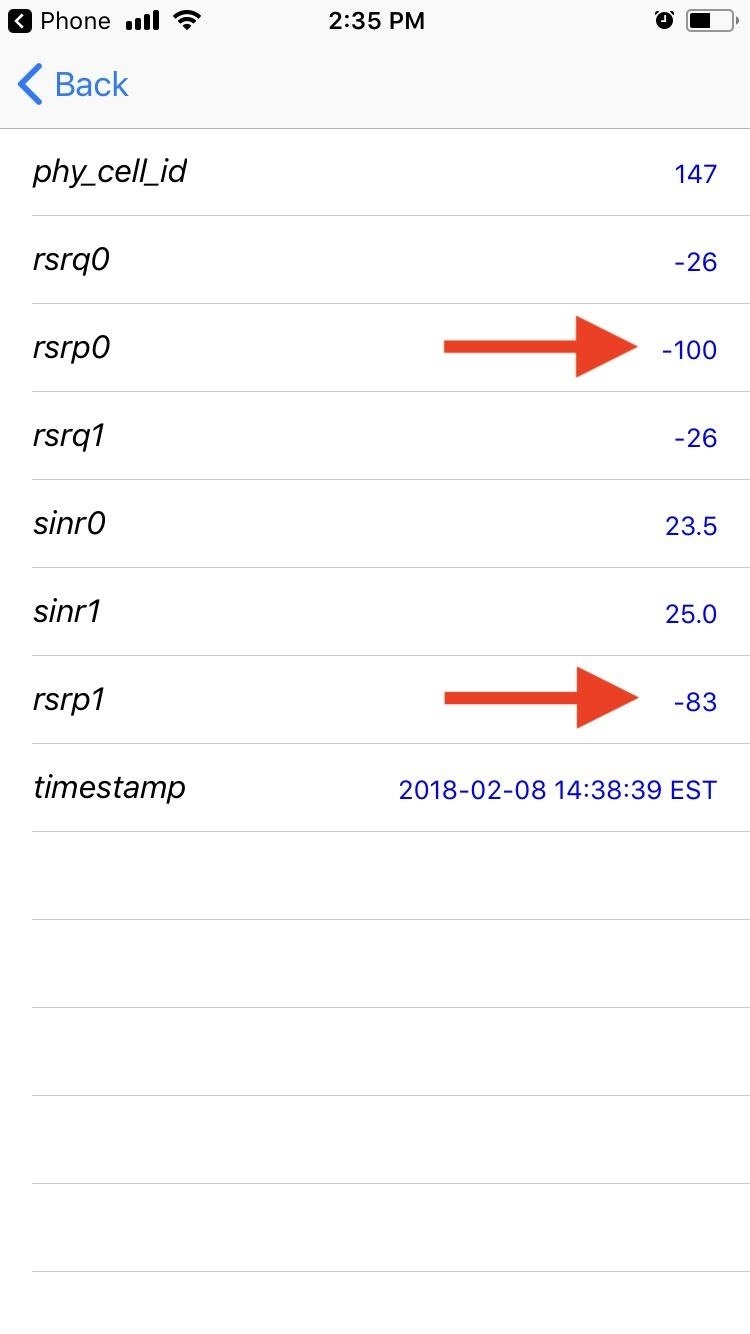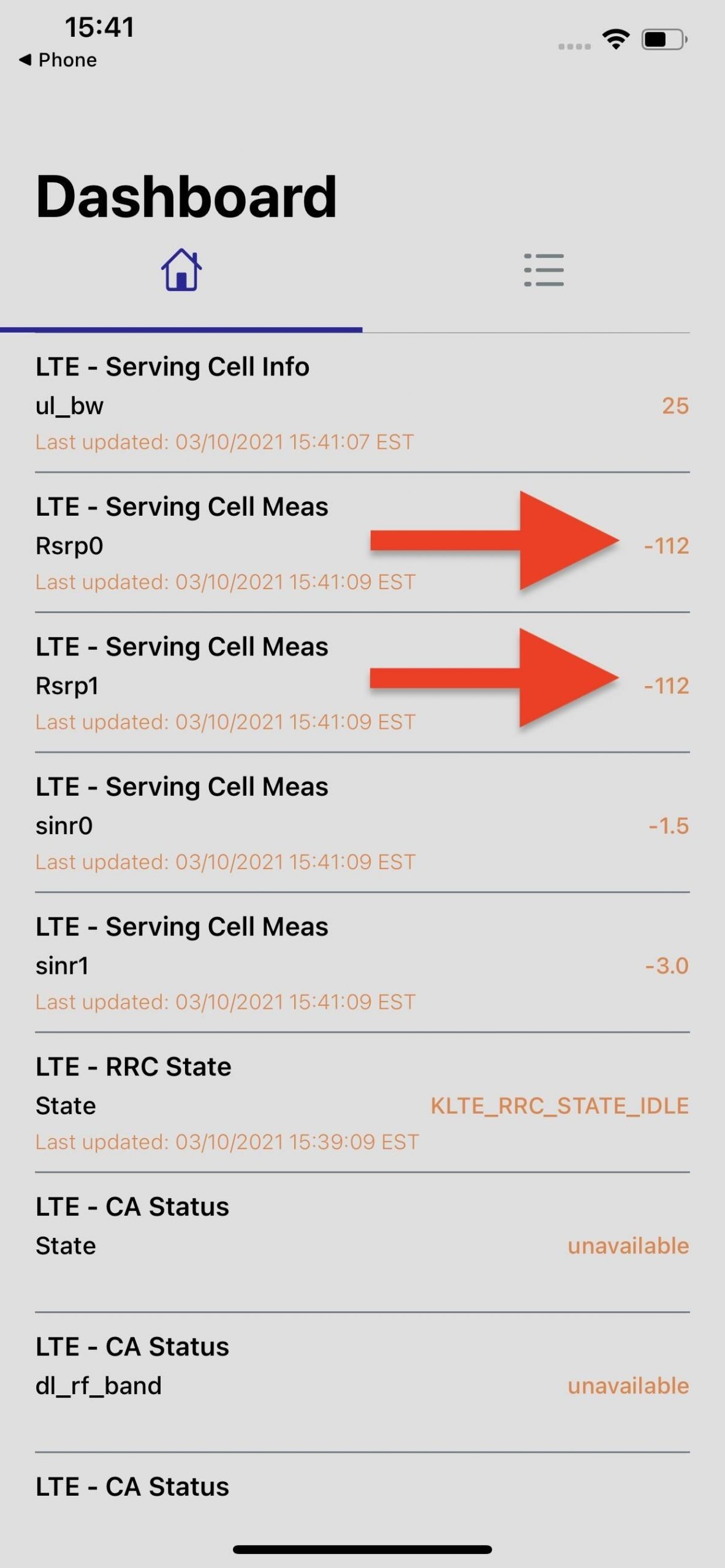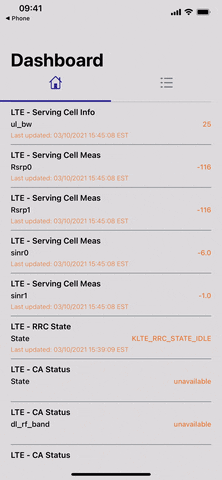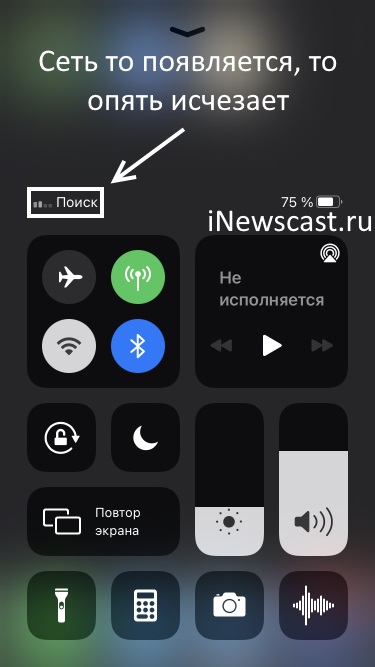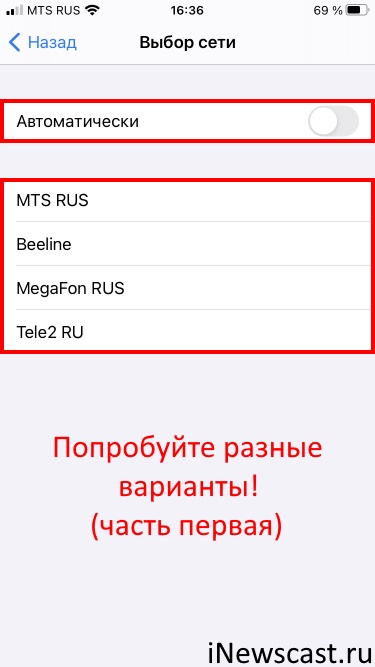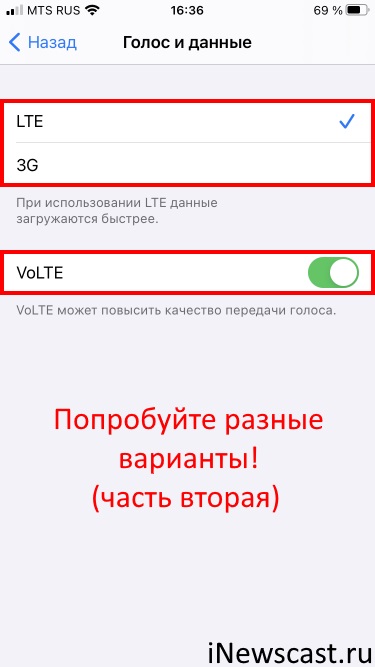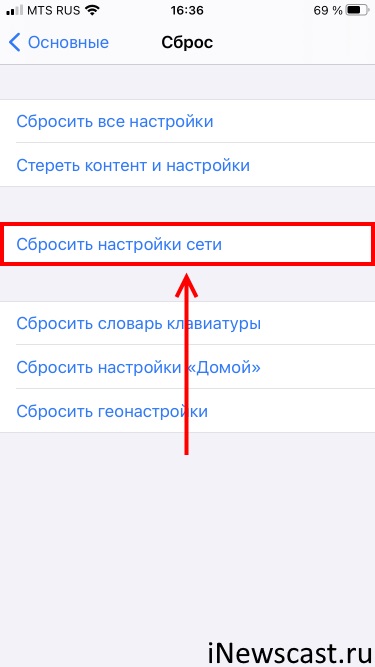- Как узнать мощность сигнала сотовой связи вашего iPhone
- Требования
- Шаг 1. Используйте код набора номера для полевых испытаний
- Шаг 2. Найдите свои числа приёма
- Шаг 3. Узнайте настоящую силу сигнала
- Заключение
- Пропадает сеть на iPhone — как я решил эту проблему?
- iPhone теряет сеть — «глюки», сбои и настройки iOS
- iPhone то видит сеть, то нет — виновата SIM-карта
- Исчезает сеть на iPhone — «железки» и прочие аппаратные проблемы
Как узнать мощность сигнала сотовой связи вашего iPhone
Полосы сигналов в строке состояния iPhone представляют собой отличный визуальный индикатор, позволяющий узнать, насколько хорош приём сотовой связи. Правда, он не очень точный. Вместо того, чтобы показывать конкретный уровень получаемого сигнала, демонстрируется общий диапазон. Вы не поймёте, являются ли три из четырёх полос хорошим соединением или нет. Есть трюк, при помощи которого можно увидеть настоящее числа.
Существует он уже довольно давно. В iOS 10 и старше вы можете разблокировать скрытый индикатор мощности сети в строке состояния. Это изменит полосы сигналов в строке состояния на децибел-милливатты (дБм) — абсолютную единицу, используемую для измерения приёма сигнала с вышки сотовой связи. На изображениях ниже показано, что имеется в виду.
iPhone под управлением iOS 10.3.3 с дБм в строке состояния
К сожалению, в версии iOS 11 этот трюк перестал работать, поэтому больше нет возможности перейти на дБм в строке состояния, если вы хотите точные данные о приёме. Однако, в iOS 11, 12, 13 и 14 есть способ увидеть уровень сигнала в дБм, хотя это будет не так удобно.
Требования
К сожалению, в iOS 11, 12, 13 и 14 можно увидеть силу приёма сигнала от ближайшей вышки сотовой связи 4G LTE, только если у вас есть iPhone с беспроводным модемом Intel, а не Qualcomm. Хотя вы можете получить доступ к одинаковым показаниям в обеих версиях, только следующие модели iPhone с беспроводными чипами Intel смогут показать вам нужный дБм.
- iPhone SE (2-е поколение): A2275, A2296, A2298
- iPhone 11: A2111, A2221, A2223
- iPhone 11 Pro: A2160, A2215, A2217
- iPhone 11 Pro Max: A2161, A2218, A2220
- iPhone XR: A1984, A2105, A2106, A2107, A2108
- iPhone XS: A1920, A2097, A2098, A2100
- iPhone XS Max: A1921, A2101, A2102, A2104
- iPhone X: A1901
- iPhone 8: A1905
- iPhone 8 Plus: A1897
- iPhone 7: A1778
- iPhone 7 Plus: A1784
Новые iPhone 12, 12 mini, 12 Pro и 12 Pro Max поддерживают 5G, но все модели здесь используют беспроводные модемы Qualcomm Snapdragon X55, а не Intel.
Чтобы узнать, соответствует ли номер вашей модели одному из указанных выше iPhone, перейдите по адресу:
iOS 11: Настройки > Общие > О программе > Юридические > Нормативные
iOS 12: Настройки > Общие > Нормативные
iOS 13, iOS 14: Настройки > Общие > Юридические и нормативные требования
Вверху страницы (iOS 11 и 12) или почти посередине (iOS 13 и новее) вы увидите номер своей модели A ####. Если вашей модели нет в списке выше, вы всё равно можете попробовать следующие шаги на всякий случай, но они могут не сработать.
Шаг 1. Используйте код набора номера для полевых испытаний
Чтобы увидеть текущую мощность сигнала в реальных цифрах, вам нужно войти в режим полевых испытаний на iPhone. Это можно сделать так же, как в iOS 10 и ниже, используя следующий код.
*3001#12345#*
Откройте приложение «Телефон» и вкладку «Клавиатура», введите указанный выше код, а затем нажмите зелёную кнопку вызова. Если вы видите меню полевого теста, которое выглядит как показанное слева внизу, у вас нет модема Intel. Если оно похоже на то, что справа, у вас модем Intel и можно продолжить.
Qualcomm (слева) и Intel (справа) на iOS 11 — iOS 13
На iPhone под управлением iOS 14 и новее меню полевого теста выглядит иначе, но содержит те же данные, что и на изображениях здесь.
Шаг 2. Найдите свои числа приёма
В главном меню полевых испытаний выберите «LTE», затем «Serving Cell Meas» на следующей странице. На этой странице посмотрите на числа рядом с rsrp0 и rsrp1. Первое — это вышка сотовой связи, к которой вы сейчас подключены, а вторая — ближайшая резервная вышка. RSRP означает «опорный сигнал принимаемой мощности».
На iPhone под управлением iOS 11 — iOS 13
Если вы используете iOS 14 и новее, то увидите страницу под названием «Панель управления» и можете прокрутить вниз, чтобы найти номера rsrp0 и rsrp1 для LTE. Вы также можете нажать на иконку списка, чтобы открыть «Все показатели», затем выбрать «Измерение обслуживаемой ячейки» в разделе LTE.
На панели (слева) и во всех показателях (справа) на iOS 14
Шаг 3. Узнайте настоящую силу сигнала
Для наших целей нужно обратить внимание только на номера rsrp0, которые будут ближе всего к цифрам, которые будут отображаться в строке состояния в iOS 10 и старше. Число должно отображаться как отрицательное. Именно так измеряется уровень сигнала в дБм. Чем ближе отрицательное число к 0, тем лучше приём. Чем больше отрицательное число, тем хуже вш приём. Затем сравните свой дБм со значениями в списке ниже.
- -90 или выше = отлично
- От -91 до -105 = хорошо
- От -106 до -120 = удовлетворительно
- От -121 до -124 = плохо
- -125 = Нет сигнала
В данном случае iPhone под управлением iOS 11 показывает -100, что попадает в категорию «Хороший». Вы также можете видеть, что полоса сигнала имеет размер 4/4. Это может означать, что четвёртый столбец включает в себя всё из категории «Хорошо» и выше. Таким образом, хотя приём может быть хорошим, он не самый лучший. Впрочем, у вас редко будет «отличный» приём, если только вы не стоите рядом с вышкой сотовой связи, даже если ваш iPhone показывает 4/4 полосы.
Для iPhone под управлением iOS 14 значение находится в диапазоне от -102 до -112, что означает «хорошо» или «удовлетворительно». В этом в устройстве не установлена SIM-карта, но вы всё равно сможете видеть уровень сигнала от ближайших вышек.
Заключение
У iPhone без модемов Intel вы тоже можете покопаться в меню полевых испытаний, чтобы получить представление о приёме, но результаты будут не самыми точными. Например, некоторые считают, что вы можете использовать «Измеренное RSRP» для расчёта фактического приёма, но опыт показывает, что результаты крайне неточные. Показатель «Измеренный RSSI» также может быть интересен, поскольку он означает «индикатор мощности принятого сигнала». В реальности кажется, что и здесь точность невелика.
Возможно, однажды инструмент Field Test станет таким же полезным, как и на iOS 10 и ниже. Похоже, что с iOS 11 ситуация ухудшалась, но iOS 14 принесла долгожданные изменения. Однако, изменения во внешнем виде не обязательно означают улучшения функциональности.
Любые приложения, которые могли читать эти данные до iOS 11, теперь не работают, по крайней мере найти рабочее не удалось. Если вы надеялись на быстрый способ просмотра силы приёма сигнала в дБм с помощью стороннего приложения, то вас ждёт разочарование.
Источник
Пропадает сеть на iPhone — как я решил эту проблему?
Всем привет! Сегодня (в очередной раз!) будет инструкция из серии «два в одном»: я не только расскажу все возможные способы (которые помогут разобраться с исчезающим сигналом сотовой сети на iPhone), но и поделюсь личным опытом решения данной проблемы. Круто? По-моему, да!
Важно! Речь пойдёт именно про нестабильность приёма сотовой сети на iPhone (иногда — ловит, иногда — нет). Если же сигнал исчез окончательно и бесповоротно, то следует воспользоваться немного другими советами — статья, которая расскажет почему на iPhone нет сети и что с этим делать?
Итак, начнём с короткой предыстории. Был обычный день и ничто не предвещало беды: я сижу дома, отвечаю на многочисленные вопросы в комментариях, никого не трогаю и тут… бац, на моём iPhone пропала сеть. Можно было бы подумать, что у оператора какие-то проблемы, но на другом телефоне (находится рядом, тот же самый оператор) всё работало как ни в чём не бывало!
- Ну пропала сеть и пропала.
- Ведь она должна вернуться!
- Так и случилось — спустя время сигнал появился.
- А потом снова исчез.
- А потом опять появился.
- В общем: мне это надоело.
Вам тоже? Значит пора разобраться в причинах подобного безобразия. Раз, два, три. Поехали!
iPhone теряет сеть — «глюки», сбои и настройки iOS
Многие считают, что:
iOS всегда стабильна и работает «как надо».
Но на самом деле — ничего подобного! «Глюки», сбои, «баги» — всё это есть и никуда от них не деться.
Следовательно, в периодическом потере сигнала сотовой сети могут быть виноваты:
- Какие-то сбои iOS. К сожалению, в последнее время их стало слишком много — поэтому в самую первую очередь стоит выполнить жесткую перезагрузку iPhone. Есть большая вероятность, что после этого «мозги устройства встанут на место» и сигнал сотовой сети станет таким же, как и был раньше — уверенным и стабильным.
- Обновления iOS. Очень странная ситуация, но факт остаётся фактом — как я уже писал в своих впечатлениях об iOS 14, после обновления многие мои знакомые столкнулись с неуверенным приёмом сети. Что делать в данном случае? Либо восстановить iOS через iTunes (возможно, обновление встало «криво» и таким образом удастся всё поправить), либо ждать выхода следующей версии ПО (благо, Apple достаточно резво их штампует).
- Настройки оператора. Нет, речь не про личный кабинет и прочие разговоры со службой поддержки сотовой сети. Настройки оператора — это такой файл, который отвечает за взаимодействие SIM-карты и вашего iPhone. Его (файл настроек оператора) можно (нужно!) периодически обновлять — подробная инструкция о том, как это сделать.
Вот и все способы, которые помогут в борьбе с «глюками» iOS и их влиянием на работу сотовой сети iPhone.
Вы спросите: «Так, а что там с настройками?»
Я отвечу: «Настройки есть, но их немного».
Существует всего три опции iOS, которые (в данном конкретном случае) заслуживают нашего (вашего) внимания:
- Настройки — Сотовая связь — Выбор сети. Откройте данную настройку и поэкспериментируйте (выберите сеть вручную или наоборот — включите «автомат») и, возможно, потери сигнала исчезнут раз и навсегда.
- Настройки — Сотовая связь — Параметры данных — Голос и данные. Здесь тоже необходимы эксперименты — стоит попробовать все опции (2G, 3G, LTE, VoLTE и т.д.) и в каждом случае понаблюдать за уровнем сигнала (иногда придётся пожертвовать быстрым интернетом и выбрать, например, 3G, но получить стабильную сотовую связь).
- Настройки — Основные — Сброс — Сбросить настройки сети. Звучит страшно, но боятся не нужно — во время этой процедуры стираются не все данные (фото, видео, сообщения, приложения и т.д. останутся), а только те, что связаны с параметрами сети. Конечно, пароли от Wi-Fi придётся указывать заново, но… тут уже ничего не поделать — ведь иногда именно сброс решает все проблемы с сетью на iPhone.
Всё. Каких-то других особенных функций и действий, которые позволяют бороться с исчезающей сетью на iPhone просто нет.
Нельзя выбрать «волшебную» настройку и сразу всё исправить — так, к сожалению, не бывает.
Зато бывает так, что ни программное обеспечение, ни прочий «функционал» iPhone не является «виновником торжества» — можно сколько угодно настраивать устройство, а в итоге сигнал всё равно будет «прыгать». Почему? Потому что зачастую истинной причиной всего этого безобразия является…
iPhone то видит сеть, то нет — виновата SIM-карта
И это как раз мой случай. Оказывается — SIM-карты могут ломаться.
Впрочем, для меня это далеко не новость — я уже менял SIM-карту по этой причине.
Новостью стало то, что они могут ломаться «не до конца» — SIM-карта вроде работает, но сигнал сотовой сети то появляется, то нет. Что делать?
- Поменять SIM-карту.
- Если не помогло, попробовать поменять оператора.
Я остановился на первом варианте и решительно заменил SIM — iPhone действительно стал стабильнее держать сеть.
Да, до идеала далеко (чтобы его достичь, скорей всего, придётся всё-таки «мигрировать» к другому оператору), но… Мне пока хватает — неожиданные «провалы» исчезли и то хорошо.
А о смене оператора автор этих строк, конечно же, подумает…
Ладно, пошутили и хватит (МТС — вас это не касается!). Тем более, что пора переходить к не самым весёлым историям…
Исчезает сеть на iPhone — «железки» и прочие аппаратные проблемы
Не всегда обновления, перезагрузки, смена SIM-карты и другие манипуляции, которые были описаны в предыдущих подзаголовках, могут исправить периодическое исчезновение сети на iPhone.
Иногда причина кроется в «железе».
В каком? Чаще всего проблемы возникают с:
- Неправильной разблокировкой «залоченных» iPhone. Все эти R-SIM, Gevey SIM, TurboSIM и прочие переходники, которые позволяют использовать iPhone, заблокированный на определённого оператора сотовой связи, могут работать крайне нестабильно (особенно после выхода новой версии iOS).
- Антенной или модемом. В силу разных ситуаций (попадание воды, падения, некачественная сборка «кустарно» восстановленных устройств, заводской брак) в их работе происходят сбои, приводящие к частичному (полному) исчезновению сети на iPhone.
Что делать? Ну, с переходниками всё более-менее понятно — нужно либо менять этот самый переходник, либо искать возможность полной и официальной разблокировки. А вот с «железками»…
Если вы не обладаете определёнными навыками и оборудованием, то в домашних условиях тот же самый «отвал модема» исправить нельзя — нужен сервис.
- При наличии гарантии — смело обращаемся в официальный сервисный центр Apple. Они разберутся, что происходит с вашим iPhone и, при наличии заводского дефекта, проведут все необходимые манипуляции — скорее всего, выдадут новый смартфон (потому что, на мой взгляд, в официальном сервисном центре паять модем или антенну никто не будет).
- При отсутствии гарантии — тоже не всё потеряно. Главное, найти нормальный сервисный центр, а не обращаться в «палатку на рынке» (где не только не починят, но и ещё что-нибудь сломают) и тогда всё будет «ОК» (ремонт — качественным, а цена — не самой большой).
Но я, как обычно, надеюсь что до всего этого не дойдёт и решить проблему с периодическим исчезновением сети на iPhone удастся другими, более простыми способами. Да будет так!
Источник