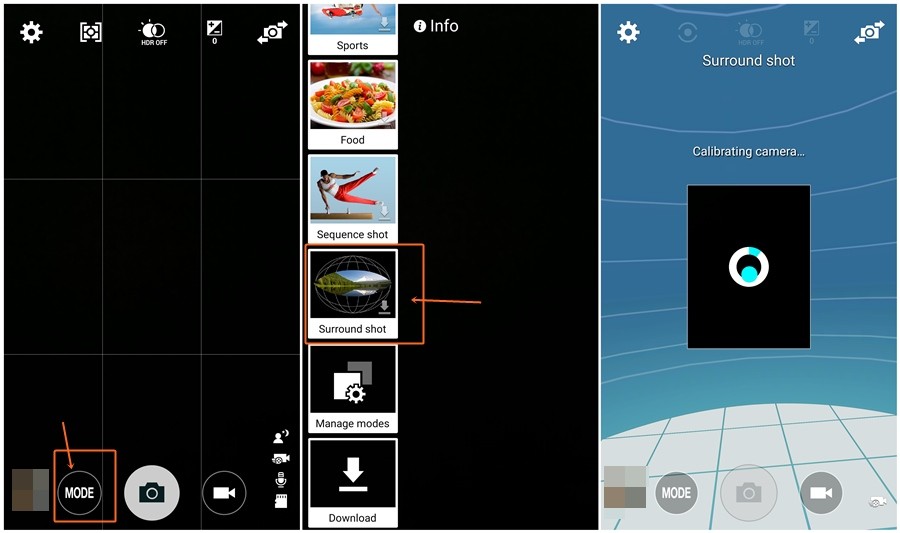- Как решить проблемы с видео 360 градусов на Андроиде
- Как сделать фото 360 ° на Android
- Как работают фотографии 360 °?
- Как сделать 360 ° фото на любом телефоне Android с помощью приложения Google Camera
- Как сделать 360 ° фото на телефонах Samsung
- изменить качество видео с YouTube на Android-планшете или смартфоне
- Как разблокировать потоковое видео 1080p на YouTube на мобильном устройстве
- Как разблокировать потоковое видео 1080p на YouTube на мобильном устройстве
- Что такое приложение YouTube Vanced?
- Метод 1. Использование YouTube Vanced
- Метод 2: используйте VPN для разблокировки потоковой передачи YouTube 1080p на мобильных устройствах
- Метод 3: используйте YouTube Web
- Вывод
Как решить проблемы с видео 360 градусов на Андроиде
Относительно недавно на популярнейшем ресурсе YouTube появились видео с обзором на 360 градусов. Такой формат позволяет вам просматривать ролик так, будто вы находитесь внутри него. Вещь необычная и интересная. Стоит отметить, что у этой технологии большое будущее. Просматривать ролики подобного формата с компьютера очень просто. Запустив его, двигайте камеру при помощи мыши либо специальными кнопками. Появление такой функции на смартфонах не заставило себя долго ждать. Однако у некоторых пользователей Android стали возникать проблемы с воспроизведением клипов в подобном формате. В этой статье разберёмся с тем, что делать, если не работает видео 360 градусов на Android? Давайте же начнём. Поехали!

Сначала разберёмся, что нужно сделать, чтобы получить возможность просматривать такие ролики. Первым делом необходимо скачать официальное приложение YouTube или обновить его до последней версии. Сделать это можно в магазине приложений Google Play Market. После обновления зайдите в программу, откройте поиск и введите «360 video». Ниже сразу появится список со всеми доступными клипами этого формата. Нажимайте на понравившийся ролик и наслаждайтесь просмотром.
На смартфоне можно менять угол обзора, поворачивая устройство, что гораздо удобнее, чем делать это, используя мышь, как в случае с компьютером. Справа внизу расположена специальная иконка в виде очков. Нажав на неё, вы перейдёте в режим просмотра с очками виртуальной реальности. Здесь вам обязательно понадобятся эти самые VR-очки.
Некоторые пользователи Андроид-смартфонов сталкиваются с определёнными трудностями при воспроизведении видео 360 градусов. Как же быть в таком случае? Существует три выхода из этой ситуации.
Первый вариант — переустановить приложение YouTube. Подобное решение не займёт у вас много времени.
Если это никак не помогло, тогда воспользуйтесь вторым вариантом – откройте меню «Настройка» на своём смартфоне, затем перейдите в раздел «Приложения». В списке программ выберите YouTube. Затем сотрите данные, очистите кэш и удалите настройки по умолчанию. Если этого окажется недостаточно, то удалите обновления. В окне с рассмотренными выше функциями находится соответствующий пункт.
Наконец, третий способ, который можно назвать самым лучшим и эффективным — скачайте другое приложение и используйте его для просмотра видео 360 градусов. Таких программ сейчас существует несколько, но особое внимание стоит обратить на Kolor Eyes 360 video player. Это приложение даст вам возможность просматривать панорамные ролики как в онлайн-режиме, так и локально, предварительно загрузив их на смартфон, что в некоторых случаях может быть очень удобно. Чтобы смотреть клипы локально, откройте Kolor Eyes 360 video player и перейдите в раздел «Local videos», предварительно скачав видео в определённую папку программы. Теперь можно запускать видео и наслаждаться просмотром. Чтобы перейти в режим использования очков виртуальной реальности, нажмите на соответствующую иконку.
Теперь вы знаете, как просматривать видео в формате 360 градусов на своём Android-смартфоне и что делать в случае, если посмотреть ролик через официальный клиент YouTube не удаётся. Пишите в комментариях, помогла ли вам эта статья, а также оставляйте своё мнение о самой технологии VR, ещё будущем и перспективах.
Источник
Как сделать фото 360 ° на Android
В последнее время все большую популярность набирают фотографии с обзором в 360 °, и Facebook активно продвигает эту функцию. Фотографии 360 ° были впервые представлены Google на Android как Фото Сфера еще в 2012 году с Android 4.2, и Google+ был первой платформой социальных сетей, которая приняла его. Тем не менее, эта функция только сейчас становится популярной, так как все больше пользователей находят панорамные фотографии в Facebook и других популярных социальных сетях.
Google добавил Фото Сфера в приложение Google Camera, которое широко доступно в Play Store для многих устройств Android. OEM-производители также имеют эту функцию, встроенную в свои настраиваемые приложения для камеры под разными именами, такими как 360 ° фото, 360 ° панорама, объемный снимок и т. Д.
К счастью, почти все современные устройства Android способны делать панорамные снимки. Если вы не найдете эту опцию в приложении камеры вашего телефона, просто загрузите приложение Google Camera из Play Store, чтобы делать панорамные фотографии на свой телефон.
Как работают фотографии 360 °?
Когда вы делаете панорамную фотографию на свой телефон, вы в основном фотографируете свое окружение таким образом, чтобы охватить все виды. Приложение камеры вашего телефона проведет вас через места, где вам нужно сделать снимки, и как только все точки будут покрыты, все сделанные вами снимки будут объединены в одну фотографию с углом обзора 360 °. Удивительно, не правда ли?
Процесс съемки 360-градусного фото может показаться немного хлопотным, но на самом деле это намного проще. Позвольте нам показать вам, как это сделать на вашем телефоне Android.
Как сделать 360 ° фото на любом телефоне Android с помощью приложения Google Camera
Как мы уже говорили ранее, приложение Google Camera позволяет делать фотографии в формате 360 ° на любом телефоне Android. Он устанавливается на все телефоны Google серий Nexus, Pixel и Android One. Для других устройств вы можете просто загрузить и установить приложение Google Camera из Play Store, чтобы начать щелкать фотографии 360 °.
- Откройте приложение Google Camera на своем устройстве. Получить отсюда → Ссылка на Play Маркет.
- Коснитесь меню гамбургера в верхнем левом углу или просто сдвиньте его слева, чтобы открыть экран режимов камеры.
- Выбирать Фото Сфера из доступных вариантов.
- Теперь вы получите экран с инструкциями по держи точку внутри круга, просто сделайте это один раз, и вы поймете, как это работает.
└ Заполните все точки вокруг вас, как показано в камере. - После этого приложение начнет сшивать все фотографии вместе, и через пару минут у вас будет готовое фото в формате 360 °.
Как сделать 360 ° фото на телефонах Samsung
Приложение камеры на устройствах Samsung имеет встроенную поддержку фотографий 360 °. Следуйте инструкциям ниже, чтобы сделать снимок с углом обзора 360 ° на устройствах Samsung:
- Откройте приложение «Камера» на устройстве Samsung.
- Выбирать Режим и выберите Объемный снимок.
└ Если он недоступен, выберите Скачать из списка и установить Объемный снимок из магазина Samsung. - Поместите целевую точку в центр круга, и ваша камера автоматически сделает снимок. Повторите этот шаг для других точек, пока не будут захвачены все точки. Небольшой значок глобуса в верхнем левом углу указывает оставшиеся и захваченные точки.
- Выбирать Сделанный когда все точки захвачены.
Это все, что вам нужно сделать, чтобы сделать панорамное фото на Android-устройстве. Откройте приложение Галерея / Фото, и вы найдете там свои 360-градусные фотографии, отмеченные логотипом 360 в нижнем левом углу.
Источник
изменить качество видео с YouTube на Android-планшете или смартфоне
Видео с YouTube на Android планшетах и смартфонах смотрят все юзеры. Но вот качество этого самого просмотра устраивает далеко не каждого и не всегда, в особенности, если в процессе случаются проблемки со связью.
На самом деле, ситуации эта прекрасно знакома каждому, у кого есть смартфон или планшет: только-только зашел на YouTube и запустил ролик, как на экране появляется вращающееся колечко, убивающее как процесс загрузки файла, так и всю имеющуюся охоту его смотреть.
Это бесит. Но поделать ничего нельзя. Было. До недавнего времени. Теперь есть адекватный метод борьбы с этим явлением.
Раньше ведь как? При воспроизведении видео с YouTube на Android-девайсе юзер мог изменять только один единственный параметр в настройках — качество видео, т.е. выбрать можно было либо HD, либо оставить, все как есть, и тогда YouTube якобы автоматически подбирал настройки, которые должны оптимально соответствовать техническим возможностям устройства и/или доступному каналу связи.
Понятно, что приятное с полезным совмещалось не всегда, отсюда и всякие торможения при и проблемы при воспроизведении. Но это уже в прошлом.
Очевидно, в Google кто-то решил, что в эпоху повсеместного WiFi и бодрого развития 4G LTE-сетей можно было бы дать Android-юзерам больше свободы в выборе вариантов качества, с которым они могут смотреть видео на своих мобильных устройствах. Так или иначе, но намедни YouTube таки обновили, и теперь разрешение видеороликов в нем меняться может не только с обычных компов, но и с планшетных.
Зачем и как это делать?
Ну, вот всего один простой пример. Представьте, что видео с YouTube на Android-планшете вы смотрите не через привычный (и качественный) домашний или офисный WiFi, и даже не через модный и дорогой заграничный 4G LTE, а через 3G-соединение одного из отечественных операторов связи, к тому же находясь в такой местности, где людей мало и ждать рекордов в скорости передачи данных от доступного канала связи не приходится категорически. Представили?
А теперь попробуйте спрогнозировать, сколько своего времени вы потратите на созерцание бестолково крутящегося колесика на экране вашего нового Galaxy Note PRO, Sony Tablet или Lenovo Yoga? Вот и весь ответ… (кстати, вот тут – о ценах на планшеты в интернет магазине).
А чтобы не перегревать нервную систему, надо просто обновить мобильное приложение YouTube. Дальнейшая работа с настройками воспроизведения видео предельно проста.
Открываем приложение и заходим в меню настроек (3 точки — в правом верхнем углу экрана) и в выпавшем окошке наблюдаем всего три значка: буковки СС (Closed Caption, т.е. субтитры), гаечка (Settings — настройки) и флажок (Flag Video — Посмотреть позже).
Жмем «Настройки» и видим список доступных опций. Google теперь позволяет выбирать разрешение, с которым вы можете запустить видеоролик (все как в обычном YouTube — 144p, 240p, 480, 720p или 1080p HD, в зависимости от исходных параметров файла).
Т.е. теперь можно собственноручно определить компромисс между скоростью загрузки файла и качеством картинки на экране. Проще говоря, чтобы не качать громадный FullHD (который к тому же не каждый планшет и покажет) через 3G, можно остановиться на вполне себе приличных 480 точках, с которыми видео с YouTube на Android планшет и/или смартфон гарантированно загрузится без проблем.
Справедливости ради отметим, что мобильных приложений с похожим функционалом от сторонних разработчиков в Сети предостаточно, и многие Android-юзеры пользуются ими давно и успешно.
Источник
Как разблокировать потоковое видео 1080p на YouTube на мобильном устройстве
YouTube — это платформа для потокового видео, на которой размещены тысячи видеороликов на разные темы. Пусть это будет развлечение или образование, мультфильмы или научно-документальный фильм; вы можете посмотреть их на YouTube. Весь этот контент доступен на YouTube, и мы все используем YouTube в повседневной жизни для разных целей. Теперь YouTube предлагает функцию выбора качества просматриваемого видео. Вы можете смотреть видео с разрешением от 144p до 1080p по вашему выбору. Если у вас хорошее подключение к Интернету, вы можете смотреть видео высокого качества дома с помощью YouTube. Но на некоторых устройствах эти настройки заблокированы, и вам придется использовать другие методы, чтобы разблокировать потоковую передачу Youtube 1080p на вашем мобильном устройстве или смартфоне.
COVID-19 вызвал глобальную пандемию. Это повлияло на мир по-разному. Мы все знаем об этой ситуации. Из-за карантина и карантина, вызванных COVID-19, интернет-инфраструктура испытывает большую нагрузку. Люди используют Интернет больше, чем когда-либо, и используют различные потоковые сервисы, чтобы избавиться от скуки. Чтобы уберечь свою интернет-инфраструктуру от разрушения из-за большой нагрузки, многие потоковые платформы ограничивали качество видео. YouTube сделал то же самое со своим приложением для Android. Здесь мы собираемся дать вам решение этой проблемы, чтобы вы снова могли транслировать видео 1080p.
Как разблокировать потоковое видео 1080p на YouTube на мобильном устройстве
Как мы уже говорили, YouTube ограничил потоковую передачу высокого качества, и вы не можете воспроизводить видео с разрешением 1080p. Ограничение качества ограничено максимумом 480p. Даже если видео загружено в высоком качестве и у вас есть быстрый интернет, вы не сможете его воспроизвести. Выполните описанный ниже процесс, чтобы снять это ограничение.
Прежде чем перейти к методу, вы должны узнать о приложении YouTube Vanced, потому что оно является центром этого метода.
Что такое приложение YouTube Vanced?
Проще говоря, YouTube Vanced — это модифицированная версия приложения YouTube для Android. Этот модифицированный YouTube имеет множество дополнительных функций, а также некоторые улучшения. Короче говоря, это улучшенная версия официального YouTube с добавленными некоторыми новыми функциями.
Некоторые из функций YouTube Vanced: встроенный блокировщик рекламы, включенное фоновое воспроизведение, принудительный режим HDR, переключатель трансляции, второстепенные темы, элементы управления смахиванием для громкости и яркости и т. Д.
Прежде всего, загрузите и установите APK-файл YouTube Vanced. Вы можете установить приложение Vanced с помощью простого поиска в Google. По завершении процесса загрузки и установки откройте приложение YouTube Vanced и выполните шаги, указанные ниже.
Метод 1. Использование YouTube Vanced
Перейдите на главный экран вашего приложения YouTube Vanced. Найдите опцию «Библиотека» в правом нижнем углу экрана и нажмите на нее.
Вы увидите опцию учетной записи в правом верхнем углу экрана. Если вы вошли в систему с учетной записью Google, опция учетной записи будет иметь изображение вашего профиля или первую букву вашего почтового адреса. Щелкните этот вариант.
На следующем экране вы увидите много разных вариантов. Найдите параметр «Настройка» и щелкните его, чтобы открыть настройки.
На следующем экране вам нужно найти параметр с именем Vanced Settings. Если вы не смогли найти его, прокрутите вниз, он будет там. Как только вы его найдете, нажмите на эту опцию.
Когда вы откроете расширенные настройки, вы увидите различные параметры, такие как переопределение кодека, настройки видео, настройки рекламы, настройки макета и т. Д.
Если эти параметры для вас недоступны, вам необходимо прокрутить вниз на том же экране. Найдите опцию «О программе» и нажмите на нее несколько раз, пока не появится надпись «Скрытое меню включено».
Как только скрытое меню станет для вас доступным, нажмите на первую опцию под названием Codec Override. В вашем приложении откроется следующий экран.
Это важная часть, поэтому обратите внимание. На этом экране нажмите опцию «Переопределить производителя». Откроется всплывающее окно. В этом всплывающем окне введите «Samsung» в качестве производителя и нажмите «ОК».
После этого нажмите на опцию Override Model. Откроется всплывающее окно. Введите «SM-T510» в качестве модели и нажмите «ОК».
Это все, что вы успешно включили 1080p и другие параметры потоковой передачи высокого качества для своего приложения YouTube.
Метод 2: используйте VPN для разблокировки потоковой передачи YouTube 1080p на мобильных устройствах
VPN всегда удобен, когда дело доходит до разблокировки различного типа контента и недоступных функций в вашем регионе.
В некоторых регионах в мобильном приложении YouTube все еще есть опция потоковой передачи 1080p. Все, что вам нужно сделать, это загрузить и установить приложение VPN. После этого откройте приложение VPN и подключите его к региону, в котором есть опция потоковой передачи 1080p в мобильном приложении YouTube. Вы можете наслаждаться видео 1080p после успешного подключения к VPN.
Однако у большинства бесплатных VPN есть ограничение по времени подключения, а также лимит данных. Мы предлагаем вам использовать премиум-приложение VPN, чтобы вы могли смотреть видео без перерыва.
Метод 3: используйте YouTube Web
Если вы не хотите проходить через все долгие процессы, вы всегда можете использовать YouTube Web. Для этого вам понадобится ноутбук или компьютер.
Откройте браузер и перейдите на YouTube.com. смотрите все, что хотите, без ограничений по качеству.
Вывод
YouTube Vanced — отличное приложение с множеством функций, и вам обязательно стоит попробовать. Вы можете попробовать использовать режим рабочего стола в своих мобильных веб-браузерах, если в нем открывается веб-сайт Youtube, тогда вы также можете смотреть видео 1080p там. это не работает на большинстве устройств, так как ваш браузер перенаправит вас в приложение Youtube, но вы можете попробовать это. Мы надеемся, что это решит вашу проблему с высококачественной потоковой передачей мобильного приложения YouTube.
Источник