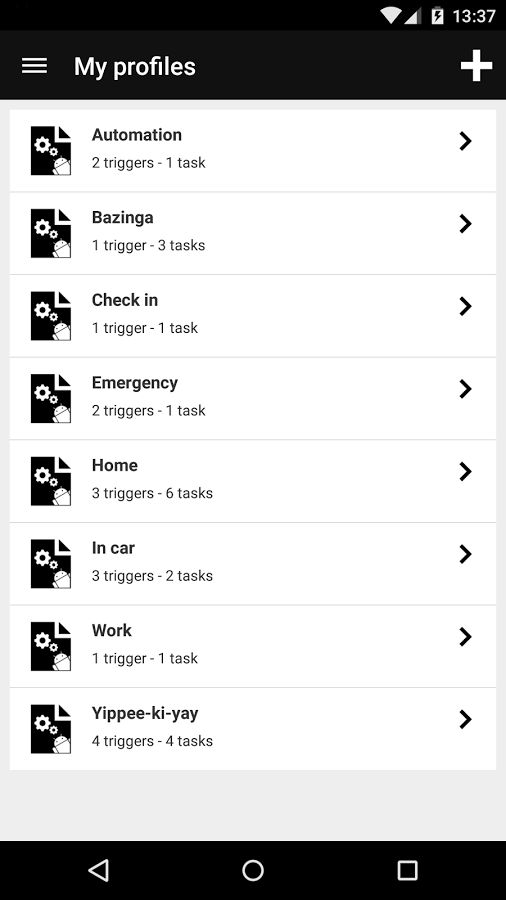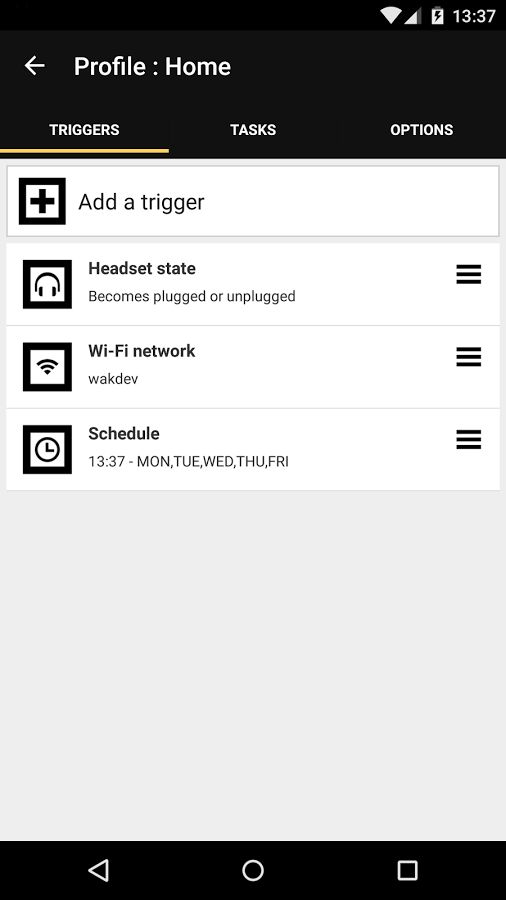- Как настроить автоматическое включение Wi-Fi в Android на работе и дома
- Как включить
- Как подключить и настроить Wi-Fi на Android смартфоне: полная инструкция
- Как подключить и включить ВайФай
- Настройка
- Как скачать Google Play Apps без WiFi
- Загрузка с использованием данных
- Поиск проблемы
- Отмена загрузки
- Кэш и данные
- Сбросить настройки
- Включить / выключить режим полета
- Мобильные данные и приложения
- Как настроить автоматическую активацию Wi-Fi на смартфоне для подключения к домашней сети?
- Смартфон с ОС Android: как настроить автовключение Wi-Fi-модуля если ваш Android не имеет версии Oreo
- Смартфон с ОС Android Oreo: настраиваем включение модуля Wi-Fi без дополнительных приложений
- Как устранить неполадки при подключении Samsung Galaxy к Wi-Fi
- Если Ваш Samsung Galaxy не подключается к Wi-Fi, необходимо сначала понять, доступна ли сеть и определяется ли она телефоном.
- Что делать, если телефон не находит сеть Wi-Fi?
- Убедитесь, что роутер включен и имеет доступ к сети
- Перезагрузите устройства
- Убедитесь, что Вы вводите верный пароль сети
- Сбросьте параметры сети на телефоне
- Загрузите телефон в безопасном режиме
- Выполните сброс телефона к заводским настройкам
- Что делать, если телефон подключается к Wi-Fi, но не выходит в интернет?
Как настроить автоматическое включение Wi-Fi в Android на работе и дома
Еще в Android Oreo разработчики Google реализовали классную функцию автоматического включения Wi-Fi: она позволяет выключать Wi-Fi тогда, когда он вам не нужен, а затем без каких-либо манипуляций быстро подключаться к беспроводной сети в установленных местах. Например, при возвращении домой или на работу.
Несмотря на простоту и удобство функции, многие о ее существовании даже не догадываются. Как раз на такой случай рассказываем, как она работает и где включить автоматическое подключение к избранным точкам Wi-Fi.
Принцип технологии прост: смартфон периодически проверят данные о текущем местоположении и, как только он оказывается в рамках установленной локации, включается Wi-Fi. Кроме того, функция умеет автоматически переключаться между точками, выбирая роутер с лучшим сигналом и максимальной скоростью.
Как включить
Если у вас смартфон на чистом Android, перейдите в «Настройки» → «Сеть и Интернет» → «Wi-Fi» → «Настройки Wi-Fi» → «Автоматическое включение Wi-Fi». В некоторых случаях необходимо дополнительно активировать функцию Wi-Fi Scanning: «Настройки» → «Безопасность и местоположение» → «Дополнительно» → «Поиск сетей Wi-Fi».
Если используете смартфон Samsung, зайдите «Настройки» → «Подключения» → «Wi-Fi» → «Дополнительно». Не забываем про «Поиск сетей Wi-Fi» в настройках местоположения.
Для смартфонов Huawei и Honor: «Настройки» → «Беспроводные сети» → «Wi-Fi» → значок с тремя точками в верхнем правом углу → «Wi-Fi+». Не забываем про «Поиск сетей Wi-Fi» в настройках местоположения.
На Xiaomi, Redmi и Pocophone: «Настройки» → «Wi-Fi» → «Расширенные настройки» → «Постоянный поиск сетей». Как и в случае с другими устройствами, не забываем про «Поиск сетей Wi-Fi» в настройках местоположения.
Важно помнить, что при отключении определения местоположения функция работать не будет, так как сканирование остановится. Как только GPS-соединение будет восстановлено, Wi-Fi Scanning также включится снова.
Источник
Как подключить и настроить Wi-Fi на Android смартфоне: полная инструкция
Привет всем! Сегодня мы поговорим – как правильно подключить и настроить вай-фай на смартфоне. Иногда бывает такое, что при подключении к беспроводной локалке появляются ошибки, или мобильник вообще отказывается подключаться. О решении этих проблем мы поговорим чуть позже, а сейчас давайте попробуем просто «приконектиться» к домашней или другой беспроводной сети.
ПОМОЩЬ! Если возникнут трудности, ошибки или непредвиденные ситуации – пишите об этом всём в комментариях, и я постараюсь вам помочь.
Как подключить и включить ВайФай
- Для подключения смахните верхнее меню и нажмите на значок Wi-Fi. Если вы находитесь в месте, где есть беспроводная сетка, к которой вы уже подключались, то вы должны к ней автоматически присоединиться, так как телефон хранит пароли всех уже подключенных Wi-Fi.
- Если контакта не произошло, то вайфай нужно выбрать вручную, также вы должны знать пароль от этой сети. Заходим в настройки – нажимаем на значок шестеренки.
- Переходим в раздел «Сеть и интернет».
- Теперь если подключение будет установлено, то вы увидите имя вай-фай и надпись «Подключено». Если вы присоединяетесь к неизвестной сети, то нажмите на бегунок Wi-Fi, если он ещё выключен, а после нажмите на надпись беспроводного соединения.
- Теперь вы увидите список всех ближайших Wi-Fi. Выберите нужную и нажмите на неё.
- Теперь вписываем пароль и нажимаем «Подключить». Если вы сомневаетесь в ключе, то можете нажать галочку «Показать пароль», чтобы вы его видели.
ПРИМЕЧАНИЕ! Если устройство не хочет подключаться и пишет, что ключ не подходит, то скорее всего вы вводите неверный пароль. Если вы забыли его, то советую прочесть эту статью.
- Теперь вы должны увидеть надпись подключено.
Настройка
Настройка на Андроиде или iOS выполняется с введением вручную IP адреса устройства, шлюза и DNS адресов. Данные настройки частенько помогают при проблемах с подключением к интернету или к маршрутизатору. Основная настройка интернета и WiFi сети делается на роутере. Для этого на нашем портале есть все подробные инструкции в зависимости от модели и фирмы, которая выпустила ваш интернет-центр. Далее я расскажу, как детально настроить вай-фай на смартфоне с ОС Android.
- Если вы уже подключились к сети, то нажмите по подключению и далее «Удалить». Таким образом вы отключитесь от неё.
- Аналогично введите пароль при подключении, но пока не нажимайте на кнопку «Подключить». Чуть ниже нажмите «Расширенные настройки». В разделе «Настройки IP» выберите «Пользовательские». Теперь откроется меню, где вы должны будете ввести IP-адрес вашего телефона вручную. Для этого надо узнать IP вашего маршрутизатора. Адрес обычно находится под корпусом на этикетке. Если его там не будет, то зайдите с ноутбука или компьютера, который уже подключен к этому интернет-центру. Откройте командную строку и введите команду «ipconfig». В строке основной шлюз и будет нужная нам информация. Чаще всего это или 192.168.1.1 или 192.168.0.1.
- Теперь в строку IP-адрес нужно ввести первые три цифры как у вашего шлюза, а последнюю можете выбрать любую из диапазона 10 – 254. Я выбрал 128. В строке шлюза как раз и вписываем то самое значение, которое мы нашли на компе.
- Теперь пролистываем в самый низ. Нужно вписать DNS адреса. Впишите значения как на картинке выше и нажмите «Подключить». Если кнопка не доступна для нажатия, то скорее всего вы не ввели пароль, пролистайте вверх и проверьте.
После этого какие-то проблемы с подключением должны быть решены. Если и после этого вы не можете подключиться, то проверьте в первую очередь правильность ввода пароля. Если вы его забыли, то стоит зайти в настройки маршрутизатора – посмотреть или поменять ключ на новый.
Источник
Как скачать Google Play Apps без WiFi
Google Play Store является официальным источником загрузки приложений на устройства Android. Все, что вам нужно для выполнения этих загрузок, это подключение к Интернету.
Теперь, как правило, вы можете загружать приложения для Android с данными или Wi-Fi. Но что происходит, если ваше устройство не может загрузить Google Play Apps через Wi-Fi? Ну, вот решение.
Загрузка с использованием данных
Самый распространенный способ загрузки приложений Google Play без использования Wi-Fi — это переключение на данные. Ваш Android-телефон или планшет, скорее всего, предпочитают использовать Wi-Fi, а не тарифный план. Это означает, что, пока оно подключено к беспроводной сети, ваше устройство не будет использовать данные.
Чтобы загрузить приложения Google Play с данными, отключите Wi-Fi телефона. Вы можете сделать это с помощью ярлыка на главном экране или перейдя в «Настройки» и отключив Wi-Fi.
Если Google Play Store не хочет загружать приложения без Wi-Fi (в ожидании Wi-Fi), перейдите в настройки Play Store, проведя пальцем слева и выбрав «Настройки». Затем перейдите к предпочтению загрузки приложения. На всплывающем экране выберите «По любой сети».
Поиск проблемы
Если в Google Play Store по-прежнему не удается загрузить приложения, попробуйте один из следующих способов устранения неполадок.
Отмена загрузки
Вместо того, чтобы обновлять приложения вручную, Google Play автоматически ставит в очередь обновления приложений для вас. Однако обновления могут зависнуть в режиме ожидания.
Обычно это происходит, когда приложение обновляется через Wi-Fi, и вы переключаетесь на мобильные данные. Иногда это автоматически приостанавливает загрузку, но оставляет ее в ожидании. Это предотвратит загрузку любых других приложений до тех пор, пока обновление не будет завершено или не отменено.
Чтобы решить эту проблему, вручную отмените все ожидающие загрузки. Для этого откройте приложение Play Store и проведите пальцем слева. Затем перейдите в раздел «Мои приложения и игры» и нажмите значок с крестиком на каждой записи, чтобы отменить загрузку. Теперь попробуйте загрузить новое приложение, чтобы увидеть, сохраняется ли проблема.
Кэш и данные
Устройства Android иногда имеют проблемы, связанные с переполнением кэша. Очистка кеша и данных поможет обеспечить бесперебойную работу. Вы должны выполнять I регулярно, чтобы держать ваш телефон или планшет в первоклассном состоянии. Имейте в виду, что это действие выведет вас из Play Store.
Чтобы очистить кэш и данные на вашем телефоне, перейдите в приложение «Настройки» на вашем устройстве. Затем перейдите в приложения или диспетчер приложений (в зависимости от вашего устройства). Прокручивайте, пока не дойдете до записи в Google Play Store, и коснитесь ее. Затем нажмите Хранение. Вы увидите два варианта — Очистить хранилище / данные и Очистить кеш. Нажмите на каждый.
Наконец, перезагрузите устройство и посмотрите, сможет ли оно загружать приложения из Google Play.
Сбросить настройки
Не волнуйся; сброс предпочтений не имеет никакого отношения к сбросу к заводским настройкам. Вы не потеряете данные. Сброс настроек откатится к настройкам по умолчанию. Это может помочь вам решить проблему и позволит вам загружать приложения, используя ваши мобильные данные.
Для сброса настроек перейдите в «Настройки» и выберите «Приложения» или «Приложения и уведомления». На следующем экране нажмите значок трех точек. Это даст вам возможность сбросить настройки приложения. Нажмите Сбросить настройки приложения, чтобы сделать это.
Перезагрузите устройство и проверьте, не устранила ли это проблему с загрузкой приложения.
Включить / выключить режим полета
Включение режима полета отключит все подключения на устройстве. Если оставить его на несколько минут, а затем снова включить, это может решить проблему с загрузкой приложения для мобильных данных.
Чтобы включить режим полета, перейдите в «Настройки» и выберите «Сеть и Интернет». Затем найдите запись режима полета и включите переключатель. Через пару минут выключите его.
Перезагрузите устройство и посмотрите, не устранила ли это проблему.
Мобильные данные и приложения
Загрузка приложений через мобильные данные должна работать без проблем. Однако вы можете столкнуться с проблемами здесь и там, и одно из этих решений должно работать. Если ничего из этого не помогло, свяжитесь со службой технической поддержки производителя устройства.
Работало ли какое-либо из этих исправлений у вас? Который из? Знаете ли вы о каком-либо другом решении, которое могло бы помочь читателям загружать приложения, используя мобильные данные? Присоединяйтесь к обсуждению в разделе комментариев ниже и дайте нам свои два цента.
Источник
Как настроить автоматическую активацию Wi-Fi на смартфоне для подключения к домашней сети?
В этой статье мы расскажем, как заставить свой Android-смартфон автоматически включать модуль Wi-Fi и подключаться к беспроводной сети, когда вы дома.
 Смартфон с ОС Android: как настроить автовключение Wi-Fi-модуля если ваш Android не имеет версии Oreo
Смартфон с ОС Android: как настроить автовключение Wi-Fi-модуля если ваш Android не имеет версии Oreo
- Загрузите приложение Droid Automation из Google Play Store.
- В качестве первого шага добавьте новый профиль. Затем перейдите на вкладку «Triggers» и добавьте соответствующий триггер. Это может быть, например, тег для активации NFC-модуля, который находится у вас дома. Кроме того, вы можете внести точку местонахождения своего дома. Как только GPS обнаружит вас в заданной локации, профиль с триггером запустится автоматически.
- Далее можете определить, что должно произойти, когда срабатывает заданный триггер. Например, можно просто настроить включение модуля Wi-Fi, когда вы подходите к дому. После чего смартфон автоматически подключится к вашей беспроводной домашней сети.
Смартфон с ОС Android Oreo: настраиваем включение модуля Wi-Fi без дополнительных приложений
Если ваш смартфон получил обновление до ОС Android Oreo, вам не нужно устанавливать дополнительное приложение для использования этой функции.
- Откройте настройки вашего устройства и перейдите к настройкам Wi-Fi. Сохраните название домашней сети в списке доверенных сетей.
- Включите функцию «Активировать Wi-Fi автоматически». После этого ваш смартфон автоматически активирует модуль Wi-Fi, когда вы дома.
Источник
Как устранить неполадки при подключении Samsung Galaxy к Wi-Fi
Если Ваш Samsung Galaxy не подключается к Wi-Fi, необходимо сначала понять, доступна ли сеть и определяется ли она телефоном.
Прежде чем выполнять приведенные ниже рекомендации, проверьте, обновлено ли программное обеспечение вашего устройства до последней версии.
Что делать, если телефон не находит сеть Wi-Fi?
Если телефон не подключается к Wi-Fi, причины могут быть разными: от выключенного роутера до неверных сетевых настроек телефона.
Выполните следующие рекомендации:
Убедитесь, что роутер включен и имеет доступ к сети
Убедитесь, что Ваш роутер работает корректно: включен в сеть, подключен к интернету, а Ваш телефон находится в зоне его действия.
Если к роутеру подключено одновременно много пользователей – соединение может быть нестабильным.
Изображения роутеров могут отличаться. Уточните у поставщика интернет-услуг.
Перезагрузите устройства
Перезагрузите Ваши телефон и роутер.
Для перезагрузки роутера выключите его, затем выдерните шнур электропитания из розетки. Затем подключите к электросети обратно, после чего заново включите роутер.
Убедитесь, что Вы вводите верный пароль сети
Если рядом с сетью в меню Wi-Fi стоит иконка замка – сеть защищена паролем.
Убедитесь, что Вы вводите верный пароль.
Будьте внимательны: пароли чувствительны к раскладкам клавиатуры, а также к заглавным и строчным буквам.
Сбросьте параметры сети на телефоне
- Откройте меню «Настройки» > «Общие настройки» > «Сброс».
- Выберит пункт «Сброс параметров сети».
Загрузите телефон в безопасном режиме
Если телефон подключается к сети в безопасном режиме – проблема в одном из приложений, которое блокирует доступ к сети.
Рекомендуем удалять приложения, начиная с последнего установленного.
Выполните сброс телефона к заводским настройкам
Сброс удаляет все данные, все загруженные приложения и возвращает телефон к моменту, когда Вы впервые его включили.
Обратите внимание: сброс телефона к заводским настройкам – необратимый процесс.
Убедитесь, что Вы сделали резервную копию всех необходимых файлов.
Что делать, если телефон подключается к Wi-Fi, но не выходит в интернет?
Если подключение к Wi-Fi сети происходит успешно, но интернет на устройстве по-прежнему не работает, выполните следующие рекомендации:
- Отключите ранее подключенные устройства и перезагрузите роутер.
- Проверьте настройки ограничения лимитированного подключения.
Откройте меню «Настройки» > «Подключения» > «Wi-Fi». Нажмите на любую сеть.
Источник
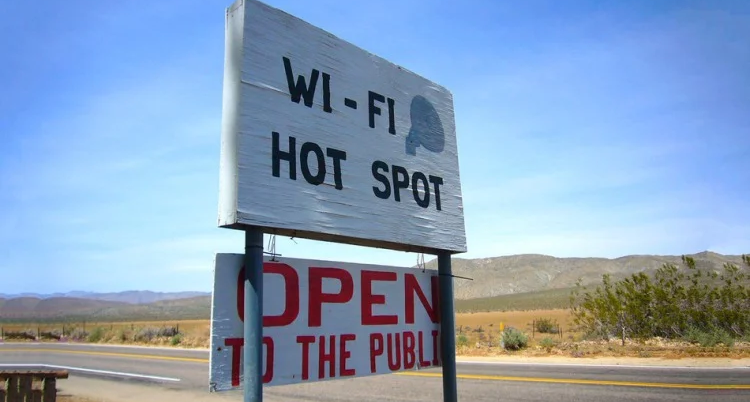
















 Смартфон с ОС Android: как настроить автовключение Wi-Fi-модуля если ваш Android не имеет версии Oreo
Смартфон с ОС Android: как настроить автовключение Wi-Fi-модуля если ваш Android не имеет версии Oreo