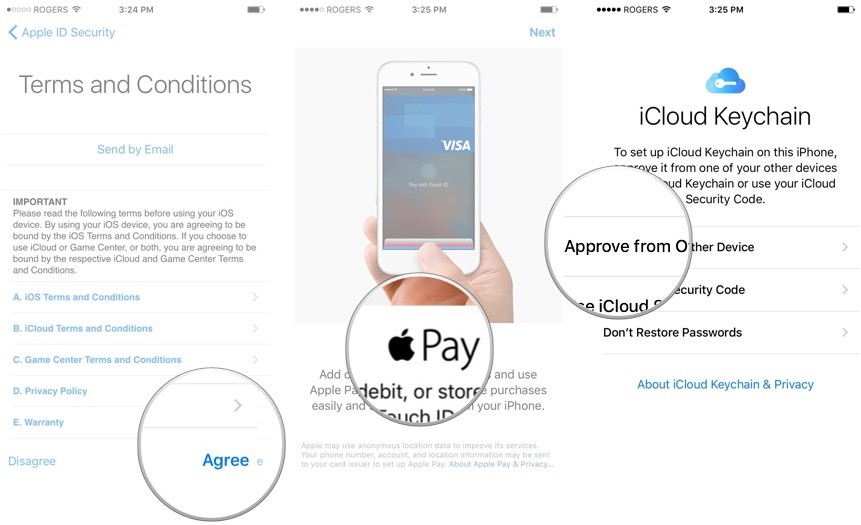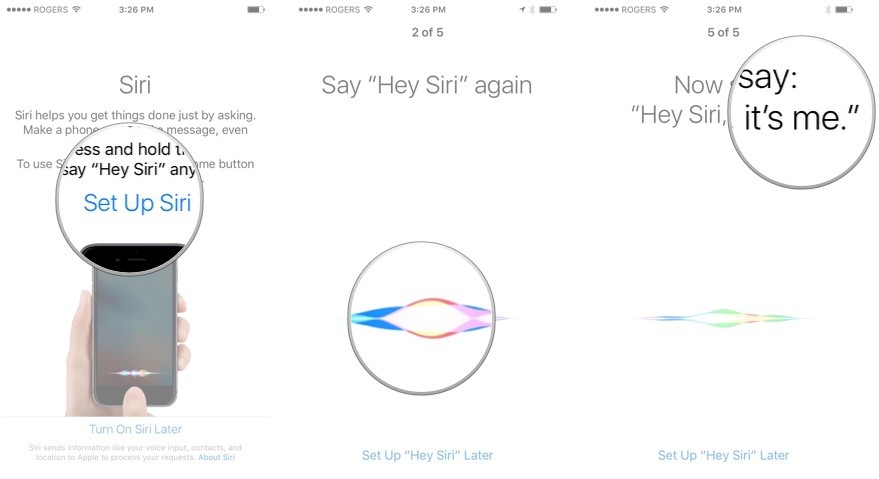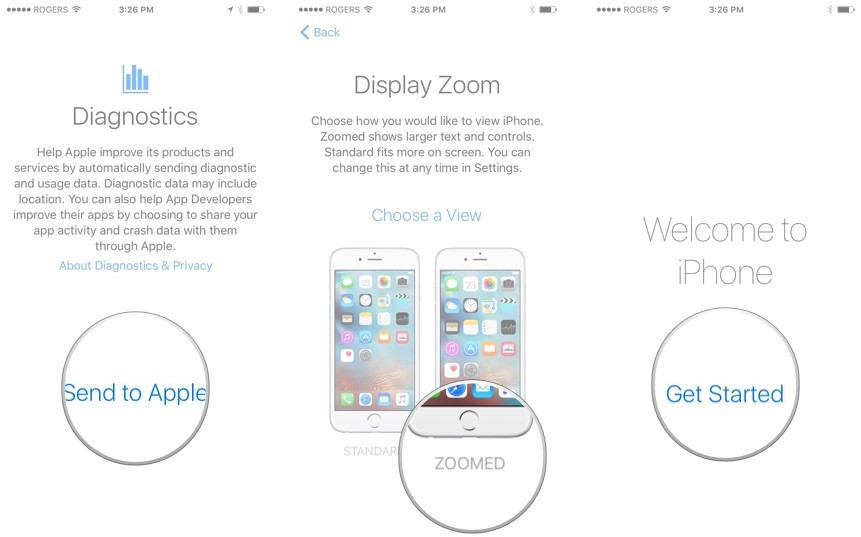- Использование двух SIM-карт, одна из которых eSIM
- Как использовать две SIM-карты?
- Что вам понадобится
- Настройка тарифного плана сотовой связи с использованием карты eSIM
- Обозначение тарифных планов
- Установка номера по умолчанию
- Использование двух номеров для осуществления и приема вызовов, обмена сообщениями и передачи данных
- Разрешите iPhone запоминать, какой номер использовать
- Осуществление и прием вызовов
- Не удается активировать iPhone
- Подготовка
- Необходимые действия
- Как настроить новый iPhone 12
- Понимание ваших вариантов
- Как настроить свой iPhone 12
- Если вы настраиваете iPhone SE с Touch ID
- Если вы настраиваете iPhone с Face ID
- Как восстановить или перенести ваши данные с другого телефона
- Как восстановить из резервной копии iCloud или iTunes
- Как перенести данные с Android-устройства
- Как настроить iPhone как новый
- У вас тоже новые Apple Watch?
- Любые вопросы?
Использование двух SIM-карт, одна из которых eSIM
eSIM — это цифровая SIM-карта, которая позволяет активировать тарифный план сотовой связи вашего оператора без необходимости использовать физическую карту nano-SIM. На iPhone 13 Pro Max, iPhone 13 Pro, iPhone 13 и iPhone 13 mini можно использовать две SIM-карты с двумя активными картами eSIM либо картой nano-SIM и картой eSIM. Модели iPhone 12, модели iPhone 11, iPhone XS, iPhone XS Max и iPhone XR поддерживают две SIM-карты: nano-SIM и eSIM. 1 .
Как использовать две SIM-карты?
- один номер используется для рабочих, а другой — для личных нужд;
- во время пребывания за границей используется тарифный план местного оператора;
- один тарифный план используется для голосовой связи, а другой — для передачи данных.
В iOS 13 и более поздних версий оба номера телефона можно использовать для совершения и приема голосовых вызовов и вызовов FaceTime, а также отправки и получения сообщений iMessage, SMS и MMS 2 . Использовать на iPhone одновременно две сотовых сети для передачи данных нельзя.
Чтобы использовать сеть 5G с двумя SIM-картами на iPhone 12, iPhone 12 mini, iPhone 12 Pro или iPhone 12 Pro Max, убедитесь, что на устройстве установлена iOS 14.5 или более поздней версии.
Что вам понадобится
- iPhone XS, iPhone XS Max, iPhone XR или более поздних моделей с iOS 12.1 или более поздних версий.
- Оператор сотовой связи, поддерживающий карты eSIM
Чтобы использовать услуги двух операторов, ваш iPhone не должен быть привязан к оператору связи. В противном случае оба тарифных плана должны относиться к одному оператору. Если ваша первая SIM-карта предоставлена оператором сети CDMA, вторая SIM-карта не будет поддерживать эту сеть. Для получения дополнительной информации обратитесь к оператору.
Если вы используете корпоративный тарифный план подключения к сотовой сети, узнайте у своего администратора компании, поддерживается ли эта функция.
Настройка тарифного плана сотовой связи с использованием карты eSIM
Использование двух номеров телефона
Сведения о значках состояния двух SIM-карт
Изменение номера для передачи данных по сотовой сети
Управление настройками сотовой связи
Удаление данных с карты eSIM
Настройка тарифного плана сотовой связи с использованием карты eSIM
На iPhone 13 Pro Max, iPhone 13 Pro, iPhone 13 и iPhone 13 mini можно использовать две карты eSIM для двух или более тарифных планов сотовой связи при двух активных тарифных планах одновременно. Также можно использовать физическую карту nano-SIM для одного тарифного плана сотовой связи и карту eSIM для одного или нескольких тарифных планов сотовой связи.
На моделях iPhone 12, моделях iPhone 11, iPhone XS, iPhone XS Max и iPhone XR можно использовать физическую карту nano-SIM для одного тарифного плана сотовой связи и карту eSIM для одного или нескольких тарифных планов сотовой связи. Если у вас нет карты nano-SIM, а ваш оператор поддерживает ее, карта eSIM может служить вашим единственным тарифным планом сотовой связи. Предоставленная оператором карта eSIM хранится в цифровом виде на вашем iPhone.
На iPhone можно хранить несколько карт eSIM, но использовать их можно только по очереди. Чтобы переключиться между картами eSIM, перейдите в меню «Настройки», нажмите «Сотовая связь» или «Мобильные данные», выберите нужный тарифный план и нажмите «Включение этого номера».
Обозначение тарифных планов
Тарифные планы необходимо обозначить после подключения второго из них. Например, один тарифный план можно обозначить «Рабочий», а второй — «Личный».
Эти обозначения используются, когда необходимо выбрать номер телефона для осуществления или приема вызовов и обмена сообщениями, для передачи данных по сотовой сети и для контактов, чтобы всегда знать, какой номер используется.
Если позже вы передумаете, обозначения можно изменить. Для этого перейдите в меню «Настройки», нажмите «Сотовая связь» или «Мобильные данные» и выберите номер, обозначение которого необходимо изменить. Затем нажмите «Этикетка сотового тарифа», выберите новое обозначение или введите свое.
Установка номера по умолчанию
Выберите номер, который будет использоваться для звонков и отправки сообщений человеку, данные которого не указаны в приложении «Контакты». В iOS 13 или более поздних версий выберите тарифные планы сотовой связи, которые необходимо использовать для iMessage и FaceTime. В iOS 13 и более поздних версий можно выбрать один или оба номера.
На этом экране можно выбрать номер по умолчанию или номер, который будет использоваться только для передачи данных по сотовой сети. Второй номер будет вашим номером по умолчанию. Если необходимо, чтобы iPhone использовал передачу данных по сотовой сети для обоих тарифных планов в зависимости от сигнала и доступности сотовой связи, включите параметр «Переключение сотовых данных».
Использование двух номеров для осуществления и приема вызовов, обмена сообщениями и передачи данных
Настроив два номера для iPhone, узнайте, как их использовать.
Разрешите iPhone запоминать, какой номер использовать
Не нужно каждый раз выбирать номер, с которого вы будете звонить контакту. По умолчанию iPhone использует номер, с которого вы звонили этому контакту в последний раз. Если вы не еще звонили контакту, iPhone использует номер по умолчанию. Также можно указать, какой номер следует использовать для звонков контакту. Выполните указанные ниже действия.
- Выберите контакт.
- Нажмите «Предпочитаемый сотовый тариф».
- Выберите номер, который вы хотите использовать для связи с этим контактом.
Осуществление и прием вызовов
Осуществлять и принимать вызовы можно, используя любой номер.
Если при использовании iOS 13 или более поздних версий вы разговариваете по телефону и оператор сотовой связи вашего другого номера поддерживает звонки по сети Wi-Fi, вы можете отвечать на входящие вызовы, поступающие на другой номер. Чтобы при разговоре по телефону с использованием номера, не предназначенного для передачи данных по сотовой сети, получать звонки на второй номер, необходимо включить параметр «Переключение сотовых данных». Если вы не отвечаете на вызов и у вас для этого оператора настроен автоответчик, вы получите уведомление о пропущенном вызове, а сам вызов будет переадресован на автоответчик. Проверьте, поддерживает ли ваш оператор сотовой связи звонки по сети Wi-Fi, и выясните у поставщика услуги передачи данных, не взимается ли за это дополнительная плата.
Если во время разговора по телефону для второго номера отображается сообщение «Нет сети», это значит, что оператор не поддерживает звонки по Wi-Fi или данная функция выключена. 3 . Это также может означать, что параметр «Переключение сотовых данных» выключен. Во время разговора по телефону входящий вызов на другой номер будет обрабатываться автоответчиком, если ваш оператор настроил эту функцию. 4 . Однако вы не получите уведомления о пропущенном вызове со второго номера. Режим ожидания работает для входящих вызовов на тот же номер телефона. Во избежание пропуска важных вызовов можно включить переадресацию и переадресовывать все вызовы с одного номера на другой. Уточните у своего оператора, поддерживается ли эта услуга и взимается ли за нее дополнительная плата.
Источник
Не удается активировать iPhone
Узнайте, что делать, если не удается активировать iPhone или появляется уведомление о том, что сервер активации недоступен или не поддерживается SIM-карта.
Подготовка
- Что делать, если вы видите сообщение «Нет SIM-карты» или «Недействительная SIM»?
- Проверьте список на странице «Состояние системы». Если флажок рядом с названием службы «Активация устройств с iOS» не зеленый, выполните активацию iPhone позже.
- Если при активации iPhone появляется запрос на ввод пароля, введите свой пароль. (Если появляется запрос пароля, возможно, включена функция «Блокировка активации» в службе «Найти iPhone».)
Все еще нужна помощь? Прочитайте следующий раздел.
Необходимые действия
- Перезапустите iPhone.
- Если вы используете подключение по сотовой сети, попытайтесь подключиться к надежной сети Wi-Fi.
- Если на вашем устройстве iPhone отображается сообщение о том, что сервер активации временно недоступен или недоступен при попытке активации, подождите несколько минут, а затем повторите предыдущие действия.
Если вы по-прежнему не можете активировать свое устройство iPhone, попробуйте снова, но уже на компьютере. Вот как использовать эту функцию:
- Убедитесь, что вы используете последнюю версию macOS или iTunes.
- Проверьте, есть ли на компьютере подключение к Интернету.
- Используя кабель из комплекта поставки телефона, подключите iPhone к компьютеру. Найдите устройство на компьютере.
- Подождите, пока компьютер обнаружит и активирует iPhone:
- Если отображается надпись «Настроить как новый» или «Восстановить из резервной копии», это означает, что ваш iPhone активирован.
- Если на компьютере отображается сообщение о том, что SIM-карта несовместима или недействительна, обратитесь к своему оператору связи.
- Если вы видите сообщение «Информация об активации недействительна» или «Невозможно получить информацию об активации с устройства», попробуйте восстановить свое устройство iPhone в режиме восстановления.
Если активировать устройство iPhone не удастся, обратитесь в службу поддержки Apple.
Источник
Как настроить новый iPhone 12
Независимо от того, являетесь ли вы новичком в экосистеме Apple или обновляетесь в десятый раз, установка нового iPhone — это увлекательное занятие, похожее на пробуждение рождественским утром. Вот все, что вам нужно знать о настройке нового iPhone 12, с того момента, как вы увидите первое «Привет» до последнего шага.
Понимание ваших вариантов
Вы можете настроить свой iPhone 12 одним из трех способов: начать с нуля, восстановить с другого iPhone или импортировать контент с телефона стороннего производителя. Вот что означает каждый из этих вариантов более подробно.
- Настроить как новый — означает начать все — каждую настройку — с нуля. Это для людей, которые никогда раньше не пользовались смартфонами или онлайн-сервисами или хотят, чтобы их iPhone выглядел по-настоящему новым.
- Восстановление из предыдущей резервной копии iPhone, iPad или iPod touch — Вы можете сделать это онлайн с помощью iCloud или через USB с помощью iTunes или Finder (macOS Catalina). Это для людей, у которых было предыдущее устройство iOS и которые переходят на новое, которые хотят, чтобы все, что у них было на старом устройстве, было без изменений на новом.
- Импорт с Android, BlackBerry или Windows Phone — У Apple есть приложение в Google Play, чтобы упростить работу с Android, но онлайн-сервисы позволяют переносить большой объем данных с любого старого устройства. Это для людей, переходящих на iPhone или iPad с другой мобильной платформы.
Как настроить свой iPhone 12
В тот момент, когда вы впервые включите свой новый iPhone, вас встретит «Привет» на разных языках. То же самое независимо от того, начинаете ли вы с нуля, восстанавливаете ли вы с другого iPhone или переключаетесь с Android.
- Трогать слайд для настройки и проведите пальцем по экрану, чтобы начать.
- Выберите свой язык.
- Выберите свой Страна или Регион.
Источник: iMore
- На этом этапе вы можете использовать автоматическую настройку, чтобы настроить новый iPhone с тем же паролем и настройками, что и на другом iPhone. Если вы решили настроить свой новый iPhone вручную, продолжайте следующие шаги.
Если вы настраиваете iPhone SE с Touch ID
Если вы настраиваете iPhone с Face ID
Затем вас спросят, хотите ли вы восстановить данные из резервной копии, настроить как новый iPhone или переместить данные с Android.
Как восстановить или перенести ваши данные с другого телефона
Если вы не собираетесь начинать все сначала с новым устройством очистки данных, вам нужно перенести данные со старого iPhone на новый или перенести данные со старого устройства Android на новый iPhone. Вот как.
Как восстановить из резервной копии iCloud или iTunes
Пришло время решить, как вы хотите перенести данные своего старого iPhone (если вы начинаете с нуля, узнайте, как настроить свой iPhone как новый). У вас есть два варианта восстановления ваших приложений и данных с другого iPhone; iCloud или iTunes / Finder.
Какой из них вы выберете, зависит от того, делаете ли вы резервную копию своего старого iPhone в iCloud или подключаете его к компьютеру и выполняете резервное копирование через iTunes или Finder.
Главное здесь — сначала сделать резервную копию вашего старого iPhone.
После резервного копирования старого iPhone выберите, хотите ли вы восстановить новый iPhone из iCloud или iTunes.
Как перенести данные со старого iPhone на новый iPhone
Как перенести данные с Android-устройства
Если вы переходите с операционной системы на базе Android, позвольте мне сначала поприветствовать вас в семье Apple.
У Apple есть специальное приложение Move для iOS, предназначенное только для людей, переходящих с Android, и оно доступно в магазине Google Play. Прежде чем переносить данные на новый iPhone, загрузите Move to iOS на свой телефон Android.
Как перейти с Android на iPhone
Как настроить iPhone как новый
Если это ваш первый iPhone, и вы не хотите переносить данные Android, или если это ваш десятый iPhone и вы просто хотите начать все сначала, вы можете настроить свой iPhone как новый.
- Кран Настроить как новый iPhone.
- Введите ваш Apple ID и пароль. Если у вас его нет, вы можете создать новый. Кран У вас нет Apple ID? и следуйте инструкциям.
- Читать и согласны с условиями использования Apple.
- Кран Согласны еще раз для подтверждения.
- Настраивать Apple Pay.
- Настраивать Связка ключей iCloud.
Источник: iMore
Настраивать Siri и «Привет, Сири».
Источник: iMore
У вас тоже новые Apple Watch?
Если вы также настраиваете новые Apple Watch, вам нужно сначала настроить свой iPhone, а затем настроить Apple Watch. У нас также есть руководство, которое поможет вам выполнить шаги по настройке новых Apple Watch. И не забудьте защитить свои Apple Watch чехлом или защитной пленкой!
Как настроить новые Apple Watch
Любые вопросы?
У вас есть вопросы о том, как настроить iPhone 12? Поместите их в комментарии, и я вам помогу. Не забудьте взять новый стильный чехол для iPhone 12 Pro, чтобы ваше устройство было в безопасности!
Октябрь 2020 г .: Это все еще последние шаги по настройке нового iPhone 12.
Мы можем получать комиссию за покупки, используя наши ссылки. Узнать больше.

RIP Марио — да здравствует Зельда!
Братья Марио. Празднование 35-й годовщины официально заканчивается 31 марта. Мы не можем дождаться, потому что, как сообщается, в заложниках были взяты другие франшизы Nintendo.
Источник