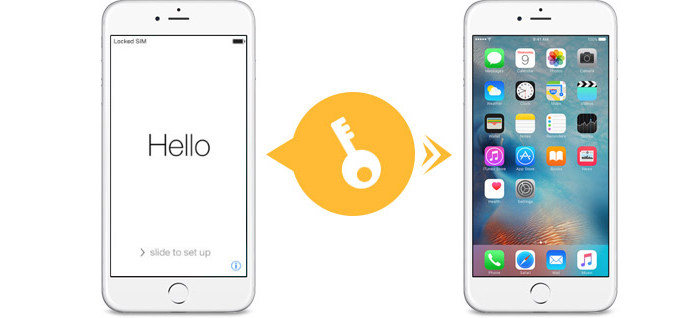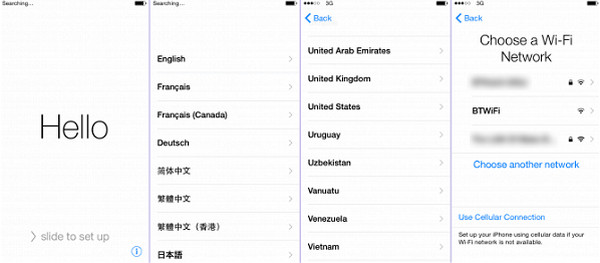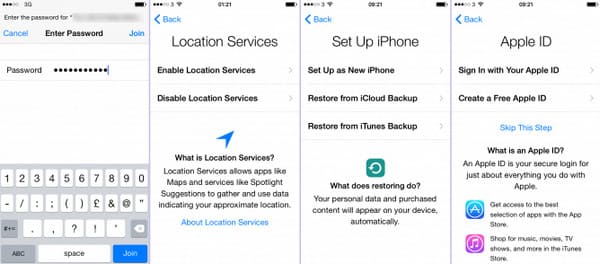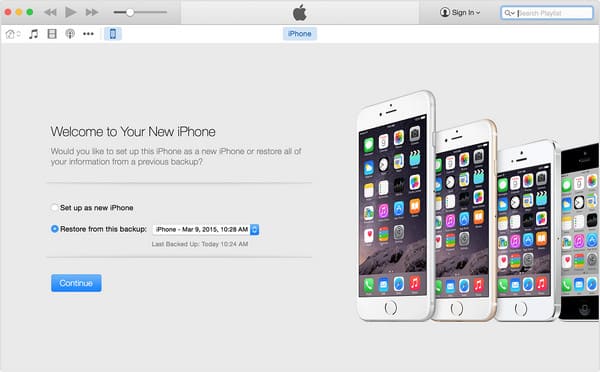- Настройка iPhone, iPad или iPod touch
- Переход на новое устройство
- Настройка первого устройства iOS
- Включение устройства
- Настройка с использованием функции «Быстрое начало» на другом устройстве
- Активация устройства
- Настройка Face ID или Touch ID и создание пароля
- Восстановление или перенос информации и данных
- Выполнение входа с помощью идентификатора Apple ID
- Включение автоматических обновлений и настройка других функций
- Настройка Siri и других служб
- Настройка функции «Экранное время» и другие параметры дисплея
- Завершение
- Как активировать и настроить Айфон при первом включении
- Подготовка Айфона к активации
- Первоначальная настройка iPhone
- Двухфакторная аутентификация
- Активация смартфона через «Айтьюнс»
- Как активировать новый iPhone X / 8/7/6/5/4 (без SIM-карты в комплекте)
- Часть 1. Как активировать iPhone X / 8/7/6/5/4 с помощью Wi-Fi или сотовой связи
- Часть 2. Как активировать iPhone без SIM-карты (Использование iTunes)
- Часть 3. Исправление ошибок активации iPhone
- Полезные советы: исправление ошибки активации iPhone с помощью профессионального инструмента
- Часть 4. Часто задаваемые вопросы по активации iPhone
Настройка iPhone, iPad или iPod touch
Узнайте, как настроить iPhone, iPad или iPod touch.
Переход на новое устройство
Если вы хотите перенести на новый iPhone, iPad или iPod touch данные с другого устройства, выполните следующие действия.
Убедитесь, что вы создали резервную копию предыдущего устройства iOS. Это необходимо для переноса содержимого на новое устройство.
Настройка первого устройства iOS
Если новое устройство уже настроено, но вы хотите начать с чистого листа, см. инструкции по стиранию данных на iPhone, iPad или iPod touch.
В противном случае выполните следующие действия.
Включение устройства
Нажмите и удерживайте боковую кнопку, пока не отобразится логотип Apple. Отобразится приветствие на нескольких языках. Следуйте инструкциям на экране. Для пользователей с нарушениями зрения предусмотрена возможность включить функцию VoiceOver или «Увеличение» прямо на экране приветствия.
Когда появится соответствующий запрос, выберите язык. Затем выберите страну или регион. От этого выбора зависит, как на устройстве будут отображаться сведения (дата, время, контакты и многое другое). На этом этапе можно нажать синюю кнопку универсального доступа, чтобы настроить соответствующие параметры, которые помогут вам в настройке и использовании нового устройства.
Настройка с использованием функции «Быстрое начало» на другом устройстве
Новое устройство можно настроить автоматически при помощи функции «Быстрое начало» на другом устройстве. Разместите два устройства рядом друг с другом, а затем следуйте инструкциям в этой статье.
Если у вас нет другого устройства, нажмите «Настроить вручную», чтобы продолжить.
Активация устройства
Для активации и продолжения настройки устройства необходимо подключиться к сети Wi-Fi, сотовой сети или к iTunes.
Нажмите название нужной сети Wi-Fi или выберите другой вариант. Если вы настраиваете iPhone или iPad (Wi-Fi + Cellular), сначала может потребоваться SIM-карта для iPhone или SIM-карта для iPad.
Настройка Face ID или Touch ID и создание пароля
На некоторых устройствах можно настроить функцию Face ID или Touch ID. С помощью этих функций можно использовать распознавание лица или отпечатка пальца, чтобы разблокировать устройство и совершать покупки. Нажмите «Дальше» и следуйте инструкциям на экране или нажмите «Настроить позже в Настройках».
Затем задайте шестизначный пароль, чтобы защитить данные. Пароль необходим для использования таких функций, как Face ID, Touch ID и Apple Pay. Если вы хотите установить пароль из четырех цифр или пользовательский пароль либо если не хотите устанавливать его вовсе, нажмите «Параметры код‑пароля».
Восстановление или перенос информации и данных
Если у вас есть резервная копия iCloud или резервная копия, созданная с помощью компьютера, либо устройство Android, вы можете восстановить или перенести данные с прежнего устройства на новое.
Если у вас нет резервной копии или другого устройства, выберите «Не переносить приложения и данные».
Выполнение входа с помощью идентификатора Apple ID
Введите свои идентификатор Apple ID и пароль или нажмите «Забыли пароль или нет Apple ID?» На этом этапе можно восстановить идентификатор Apple ID или пароль, создать Apple ID или настроить его позже. Если у вас несколько идентификаторов Apple ID, нажмите «Использовать разные Apple ID для iCloud и iTunes?»
При входе с использованием идентификатором Apple ID возможен запрос кода проверки с предыдущего устройства.
Включение автоматических обновлений и настройка других функций
Далее вы можете решить, делиться ли сведениями с разработчиками приложений и разрешить ли iOS автоматически устанавливать обновления.
Настройка Siri и других служб
Далее появится запрос на настройку или включение различных служб и функций, например Siri. На некоторых устройствах появится запрос проговорить несколько фраз, чтобы функция Siri запомнила ваш голос.
Если вы вошли в систему с использованием идентификатора Apple ID, выполните инструкции по настройке Apple Pay и функции «Связка ключей iCloud».
Настройка функции «Экранное время» и другие параметры дисплея
С помощью функции Экранное время можно отслеживать, сколько времени вы и ваши дети используете устройство. Кроме того, можно установить ограничения на использование приложений в течение дня. Настроив «Экранное время», можно включить функцию True Tone, если она поддерживается, и менять размер значков и текста на экране «Домой» с помощью функции «Увеличение».
Если у вас iPhone X или более поздняя модель, узнайте подробнее о навигации с помощью жестов. Если у вас iPhone с кнопкой «Домой», вы можете настроить нажатие кнопки «Домой».
Завершение
Нажмите «Начать работу», чтобы приступить к использованию устройства. Сохраните копию своих данных, выполнив резервное копирование, и почитайте о других функциях в руководстве пользователя iPhone, iPad или iPod touch.
Информация о продуктах, произведенных не компанией Apple, или о независимых веб-сайтах, неподконтрольных и не тестируемых компанией Apple, не носит рекомендательного или одобрительного характера. Компания Apple не несет никакой ответственности за выбор, функциональность и использование веб-сайтов или продукции сторонних производителей. Компания Apple также не несет ответственности за точность или достоверность данных, размещенных на веб-сайтах сторонних производителей. Обратитесь к поставщику за дополнительной информацией.
Источник
Как активировать и настроить Айфон при первом включении
Приобретя новый Айфон, владелец с целью запуска гаджета должен правильно пройти процедуры регистрации и активации во избежание возникновения каких-либо трудностей в работе «яблочного» устройства. Активировать новый Айфон, а значит, осуществить его первое включение, настроить можно самостоятельно и несколькими способами. Рассмотрим подробнее эти варианты.
Подготовка Айфона к активации
Настойка нового смартфона требует принятия предварительных мер:
- Снятия заводской пленки с аппарата. Иначе не будет корректно работать кнопка Home и не получится сделать отпечаток пальца как идентификатор.
- Подзарядки батареи, заполненной хотя бы на 20-30%.
- Наличия SIM-карты в лотке и подключения аппарата к Wi-Fi либо 3G/4G-интернету.
- Скачать и установить обновленную до последней версии программу iTunes на ПК. Это нужно для первоначальной настройки iPhone при отсутствии у пользователя «вай-фая» и «симки-безлимитки». Проводной интернет и «Айтьюнс» помогут запустить новый Айфон.
Все готово, теперь можем приступить к активации при первом включении гаджета Apple.
Первоначальная настройка iPhone
Итак, после несложных приготовлений проводим активацию новенького, после покупки, Айфона, то есть, настраиваем язык, некоторые допслужбы, указываем регион проживания, восстанавливаем данные из резервных копий, если требуется. С этого момента начнется отсчет гарантийного периода.
Пошаговая инструкция на примере iPhone 6, как запустить смартфон с нуля:
- Чтобы «оживить» аппарат, сначала нужно нажать кнопку Power/«Включить» и держать ее 3-4 секунды:
Экран засветится, появится логотип компании – серебряное яблоко. Затем появится приветственная заставка на разных языках.
- Далее потребуется выбрать «свой» язык и регион, что, конечно же, не составит труда:
- Теперь нажимаем кнопку «Настроить вручную», если у Вас первое устройство Apple.
- Далее нужно подключить сеть Wi-Fi либо мобильный интернет, либо компьютер с установленной заранее «Айтьюнс» и проводным интернетом.
- Далее iPhone потребует вставить сим-карту.
- Затем настраиваем Touch ID (от англ.гл. touch – «касаться»). В памяти телефона выделяется место для сохранения отпечатка пальца, с помощью которого снимается блокировка Айфона (одним касанием датчика). Совершение покупок в интернете, авторизация на порталах – все происходит быстро и без проблем благодаря сенсору.
- Несмотря на идентификатор в виде отпечатка пальца, цифровой код/пароль необходимо тоже создать.
- Так как мы настраиваем новый Айфон, выбираем следующий пункт:
- Далее в открывшемся окне будет предложено ввести свой Apple ID. При отсутствии таковой на данный момент регистрацию аккаунта одни рекомендуют отложить, другие – создать сразу же. Удобнее всего воспользоваться компьютером и зарегистрироваться перейдя по ссылке https://appleid.apple.com/account#!&page=create на официальном сайте «Эппл».
На адрес электронной почты, указанный при регистрации, придет 6-значный код, который нужно будет ввести: - Следующий шаг – принятие «Условий и положений»:
- Далее создается учетная запись, занимающая несколько минут. Надо подождать завершения процесса:
- С «Экспресс-настройками» можно не заморачиваться – жмем «Дальше».
- На следующем этапе можно сразу добавить кредитную или дебетовую банковскую карту в Apple Pay, что дает возможность безопасно расплачиваться в магазинах касаясь телефоном платежного терминала. Банковскую карту можно добавить и позже.
- Двигаемся дальше. «Связку ключей iCloud» желательно подтвердить. В таком случае операционная система будет в защищенном виде хранить основные логины и пароли.
- В разделе «Анализ» по желанию даем или не даем согласие на отправку данных со смартфона в Apple.
- В самом конце настраиваем размер иконок. Здесь также все зависит от предпочтений хозяина телефона.
Все, «учетка» создана!
Двухфакторная аутентификация
При первом включении активированного телефона система предложит включить двухфакторную аутентификацию. Рекомендуем включить ее. Безопасность превыше всего!
Активация смартфона через «Айтьюнс»
Теперь разберемся с ситуацией, когда беспроводная сеть недоступна, а под рукой компьютер или ноутбук, что тоже отличный способ включить Айфон как в первый раз и произвести необходимые настройки. Для этого потребуется кабель USB, подключаемый сначала к iPhone, а затем – к ПК.
Процедура активации через iTunes мало чем отличается от той, что мы детально рассмотрели выше.
Активация нового Айфона проводится удобными и доступными способами. Если пошагово следовать описанным выше инструкциям, зарегистрировать и активировать приобретенный в магазине телефон не составит труда. Все дополнительные действия со смартфоном подробно описаны на нашем портале.
Источник
Как активировать новый iPhone X / 8/7/6/5/4 (без SIM-карты в комплекте)
Что нужно сделать в первую очередь, когда вы приобретете новый iPhone? Откройте коробку и кричите с друзьями! Шучу . Первое, что нужно сделать при запуске iPhone, это активировать его. Активация iPhone — это самый важный процесс, позволяющий вам наслаждаться музыкой и видео, совершать телефонные звонки или делать что-то еще с вашим новым iPhone. Тогда как активировать iPhone? Активировать iPhone не сложно, есть несколько способов для вас. Вы можете активировать iPhone с активной SIM-картой или без SIM-карты, подключив его к iTunes. Мы рассмотрим каждый метод в статье, чтобы вы могли выбрать. В большинстве случаев процесс активации работает без сбоев, но если во время активации вы столкнетесь с какой-либо ошибкой, мы также дадим вам несколько советов по исправлению ошибки активации iPhone.
- Часть 1. Как активировать iPhone с помощью Wi-Fi или сотовой связи
- Часть 2. Как активировать iPhone без SIM-карты (с помощью iTunes)
- Часть 3. Исправление ошибок активации iPhone
- Часть 4. Часто задаваемые вопросы по активации iPhone
Часть 1. Как активировать iPhone X / 8/7/6/5/4 с помощью Wi-Fi или сотовой связи
Процесс активации может быть легко завершен на новом iPhone. Для новичков в iPhone и тех, кто отказывается от своего старого iPhone 5 / 4S / 4 и переключается на новый iPhone SE / 6s Plus / 6s / 6 Plus / 6 / 5s, активация iPhone может немного отличаться, но в основном то же. Здесь я возьму активацию Verizon iPhone в качестве примера:
Внимание : Для старых пользователей iPhone, если ваши контакты по-прежнему полезны для вас, вы должны создать резервную копию своих контактов перед активацией службы Phone for Verizon.
Шаг 1 При необходимости вставьте SIM-карту в телефон. В зависимости от того, как вы получили ваш iPhone и ваши услуги, вам может потребоваться вставить новую SIM-карту в ваш iPhone перед активацией. Для существующих клиентов Verizon используйте другой телефон, отличный от вашего телефона, звоните (877) 807-4646. Убедитесь, что у вас есть под рукой квитанция за обслуживание, так как вам нужно будет предоставить представителям службы поддержки клиентов некоторую информацию о ней.
Шаг 2 Включите ваш iPhone и начните процесс установки. Вам будет предложено выбрать язык и регион.
Шаг 3 Выберите сеть Wi-Fi или нажмите «Использовать сотовую связь». Если вы выбрали Wi-Fi (iPhone не подключится к Wi-Fi?), введите пароль и подключите его. Если вы выберете «Использовать сотовую связь», вы можете вместо этого использовать сотовую связь для активации и настройки iPhone.
Шаг 4 Подождите, пока ваш iPhone для активации. Ваш Verizon iPhone свяжется с серверами активации при подключении к сети. Это займет максимум несколько минут.
После активации iPhone через Verizon вы проведете весь процесс настройки iPhone, включая создание / вход в учетную запись iCloud, восстановление сохраненных контактов и многое другое.
Часть 2. Как активировать iPhone без SIM-карты (Использование iTunes)
Если у вас нет подключения к беспроводной сети для активации или вы хотите активировать iPhone без SIM-карты, вы можете активировать iPhone с помощью iTunes. Вот учебник о том, как активировать AT & T iPhone с SIM-картой:
Шаг 1 Загрузите и установите последнюю версию iTunes на свой компьютер.
Шаг 2 Запустите новый процесс установки AT & T iPhone на iPhone. Вам будет предложено выбрать язык и регион.
Шаг 3 Нажмите «Подключиться к iTunes» под любой доступной беспроводной сетью.
Шаг 4 Подключите ваш iPhone к компьютеру через USB-кабель. iTunes автоматически активирует AT & T iPhone.
Шаг 5 Вам будет предложено настроить AT & T iPhone как новый или восстановить его из резервной копии. Выберите тот, который вам нравится, это не повлияет на процесс активации.
Шаг 6 Нажмите «Начать», затем «Синхронизировать». Ваш iPhone будет синхронизирован с вашим компьютером, и будет активирована сотовая активация AT & T.
Шаг 7 Отключите iPhone и продолжите настройку на экране iPhone. Теперь ваш AT & T iPhone активирован без SIM-карты. Вы можете завершить другую работу на вашем iPhone, включая создание пароля, вход с использованием Apple ID.
Часть 3. Исправление ошибок активации iPhone
Несмотря на то, что активация iPhone в большинстве случаев работает плавно, все же есть некоторые шансы, что все выглядит плохо. При попытке активировать ваш iPhone вы можете столкнуться с ошибкой типа «Не удается активировать ваш iPhone сейчас», и это может означать много вещей, например, сервер активации недоступен, SIM-карта не поддерживается, iTunes не удалось проверить устройство и многое другое. Далее мы собрали несколько способов исправить ошибки активации iPhone, надеюсь, это поможет вам.
Шаг 1 Перезагрузите свой iPhone
Это самый простой способ исправить ошибку, хотя он не гарантирует, что ваша активация пройдет. Держите питание, пока ползунок не появится вверх, а затем сдвиньте его, чтобы выключить. Перезагрузите ваш iPhone и попробуйте активировать его снова.
Шаг 2 Блокировка / разблокировка статуса SIM-карты
Проблема SIM-карты / оператора очень распространена. Если вы попытаетесь активировать другого оператора на заблокированном iPhone, вы получите ошибки активации. В этом случае позвоните напрямую оператору и попросите его активировать вашу iPhone + SIM-карту. Если у вас iPhone на другом носителе и вы пытаетесь активировать другого, вы должны знать, что предыдущий оператор должен был разблокировать ваш iPhone.
Кроме того, если iPhone по-прежнему не говорит о SIM-карте, мы предложим вам напрямую активировать iPhone без SIM-карты. Кроме того, вы можете прочитать этот пост, чтобы решить эту проблему: айфон говорит не сим.
Шаг 3 Проблема с сетью
Если вы используете сотовую передачу данных, попробуйте подключиться к надежной сети Wi-Fi. Если вы уже используете Wi-Fi, попробуйте подключиться к другому источнику Wi-Fi, чем тот, который вы используете сейчас.
Шаг 4 проблема с iTunes
Если вы используете iTunes для активации вашего iPhone, убедитесь, что iTunes обновлен до последней версии.
Полезные советы: исправление ошибки активации iPhone с помощью профессионального инструмента
В этой статье мы в основном учили все способы активации iPhone X / 8/7 / SE / 6s Plus / 6s / 6 Plus / 6 / 5s / 5c / 5 / 4S / 4, в том числе как активировать iPhone с Wi-Fi подключение или сотовая связь, как активировать iPhone без SIM-карты. Мы также предоставили решение для исправления ошибки активации iPhone. Еще есть вопросы? Не стесняйтесь оставлять свои комментарии внизу.
Часть 4. Часто задаваемые вопросы по активации iPhone
1. Как узнать, когда мой iPhone был активирован?
На вашем iPhone перейдите в «Настройки»> «Основные»> «О программе» и выберите «Ограниченная гарантия», чтобы узнать данные активации вашего iPhone.
2. Почему мой iPhone говорит «Требуется активация»?
Возможно, ваш iPhone не может попасть на серверы Apple из-за текущей сетевой ошибки. Пожалуйста, подключитесь к стабильной сети. Если это не сработает, вы можете обратиться в Apple за поддержкой.
3. Можете ли вы обойти блокировку активации Apple?
Да. Вы можете обойти блокировку активации iCloud с разблокировкой iPhone Aiseesoft. Это также работает, когда ваш iPhone застревает в активации iCloud.
Что вы думаете об этом посте.
Рейтинг: 4.8 / 5 (на основе голосов 70)
Прочтите эту статью, чтобы восстановить зашифрованный резервный пароль iPhone и сбросить / отключить его.
айфон 5 заморожен? Не беспокойтесь, эта статья дает вам окончательные решения о том, как починить замороженный iPhone / iPad.
Прочтите эту статью и найдите решения для удаления раздражающего уведомления об обновлении программного обеспечения.
Авторские права © 2021 Aiseesoft Studio. Все права защищены.
Источник