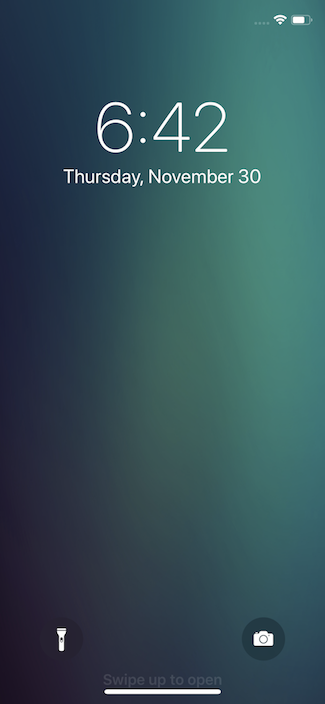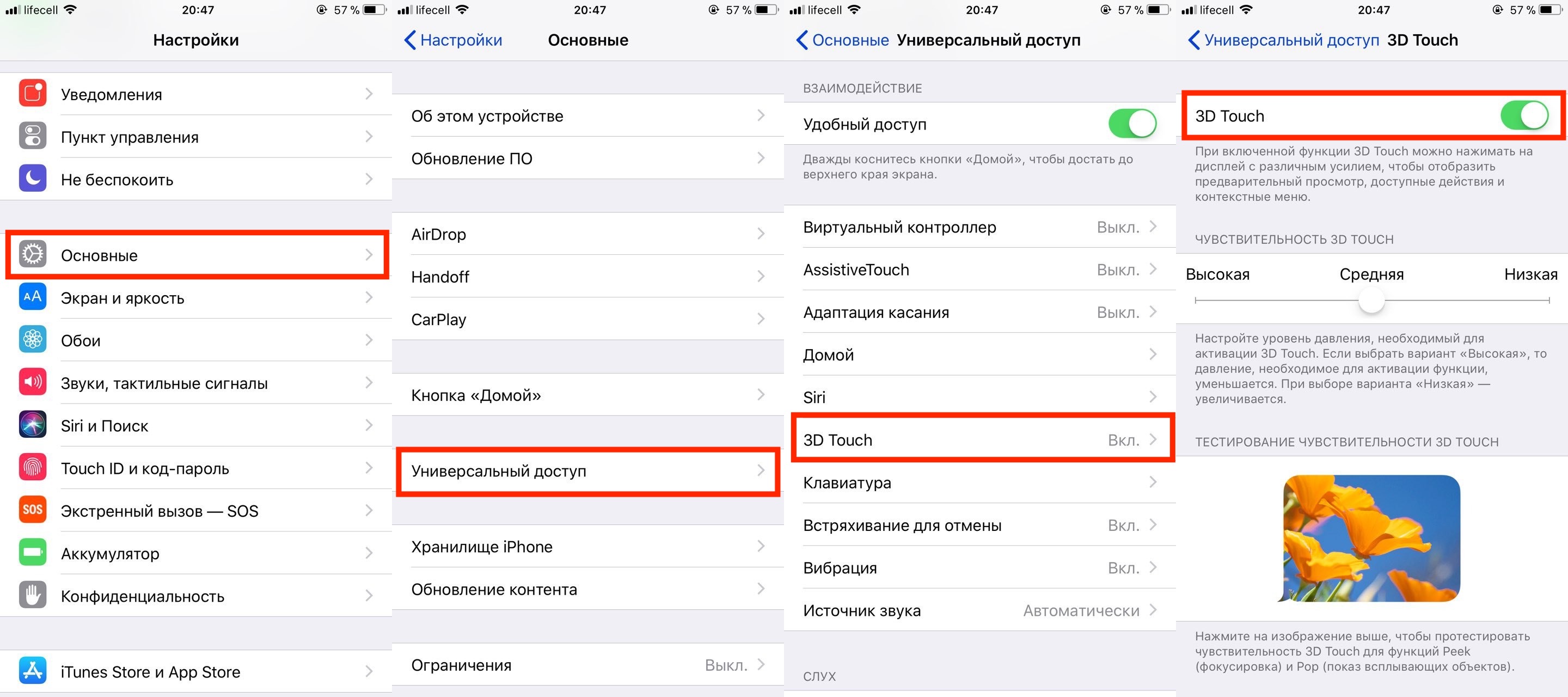- О функциях камеры на iPhone
- Сохраните свой образ с помощью фотографических стилей
- Настройка фотографического стиля
- Изменение фотографического стиля
- Съемка крупным планом макрофото и макровидео
- Снимайте видео с помощью QuickTake
- Удерживайте кнопку затвора для съемки видео
- Проведите вправо, чтобы продолжать съемку
- Проведите влево для перехода в режим серийной съемки
- Используйте средства автоматического усовершенствования фотографий
- Регулируйте фокус и экспозицию
- Делайте зеркальные селфи
- Фотографируйте еще быстрее
- Улучшайте селфи и фотографии с использованием сверхширокоугольного объектива
- Guide-Apple
- Самые интересные новости о технике Apple и не только.
- Как включить фонарик или камеру с экрана блокировки iPhone X (10)?
- Как активировать фонарик или камеру с экрана блокировки Айфон X (10)?
- Если нету кнопок Фонарика и Камеры на экране блокировки iPhone X (10)
- Как включить ручные настройки камеры на iPhone
- Как настроить камеру на айфон
- Тайные функции: где настройки камеры на айфоне?
- Как быстро делать фото на айфоне: быстрый запуск Камеры
О функциях камеры на iPhone
Узнайте о фотографических стилях, QuickTake, сверхширокоугольной камере и других функциях камеры iPhone.
Сохраните свой образ с помощью фотографических стилей
Фотографические стили на моделях iPhone 13 позволяют настроить внешний вид изображений в программе «Камера». Выберите предустановленный стиль «Насыщенный контраст», «Яркий», «Теплый» или «Холодный» и при необходимости выполните более точную настройку, отрегулировав параметры «Тон» и «Теплота». Задайте стиль один раз, чтобы использовать настройки предпочитаемого стиля при каждой фотосъемке в режиме «Фото».
Настройка фотографического стиля
При первом открытии приложения «Камера» нажмите «Настроить», чтобы выбрать стиль фотографии. Прокрутите список стилей и нажмите «Использовать [название стиля]», выбрав понравившуюся настройку.
Обязательно настройте стиль до начала фотосъемки. Вы не сможете добавить фотографический стиль к фотографии, после того как ее уже сделали.
Изменение фотографического стиля
Хотите изменить заданный фотографический стиль? Просто откройте программу «Камера», нажмите стрелку и нажмите «Фотографические стили» . Стандартный — это реалистичный сбалансированный стиль по умолчанию, который нельзя изменить, но можно смахнуть влево, чтобы просмотреть другие готовые стили, которые можно изменить. Нажмите «Настроить» , чтобы отрегулировать тон и теплоту для выбранного стиля.
Съемка крупным планом макрофото и макровидео
iPhone 13 Pro и iPhone 13 Pro Max могут снимать макрофото с помощью новой сверхширокоугольной камеры, обновленного объектива и системы автофокуса, позволяющей получать потрясающие крупные планы с резким фокусом на расстоянии всего 2 см. Кроме того, iPhone 13 Pro и iPhone 13 Pro Max могут снимать макровидео, даже замедленное и таймлапс.
Макросъемка в режимах «Фото» и «Видео» производится автоматически — просто поднесите iPhone к объекту и камера автоматически переключится на широкоугольную камеру, если та не была выбрана раньше, при этом кадрирование сохранится. Для съемки макровидео в замедленном режиме или в режиме «Таймлапс», выберите сверхширокоугольную камеру (0,5x) и поднесите устройство близко к объекту съемки.
Вы можете наблюдать переключение между приложением «Камера» и сверхширокоугольной камерой по мере перемещения iPhone к объекту съемки или от него. Чтобы отключить автоматическое переключение в режим маросъемки, перейдите в «Настройки» > «Камера» и отключите параметр «Автомакро». Для съемки макрофото и макровидео при отключенном автоматическом переключении в режим «Макро», выберите сверхширокоугольную камеру (0,5x) и поднесите устройство ближе к объекту съемки.
Снимайте видео с помощью QuickTake
Вы можете использовать QuickTake для записи видео не выходя из режима фото. Функция QuickTake доступна на iPhone XS, iPhone XR и более поздних моделях.
Удерживайте кнопку затвора для съемки видео
По умолчанию приложение «Камера» открывается в режиме фотосъемки. Нажмите кнопку затвора , чтобы сделать снимок. Затем нажмите стрелку , чтобы настроить параметры, например вспышку, Live Photos, таймер и т. д.
Если необходимо снять видеоролик QuickTake, просто нажмите и удерживайте кнопку затвора *. Чтобы остановить запись, отпустите кнопку.
В iOS 14 вы можете удерживать одну из кнопок громкости, чтобы записать видео QuickTake. Если у вас включен параметр «Кнопка увелич. громк. для серий», вы можете использовать кнопку уменьшения громкости для съемки видео QuickTake.
Проведите вправо, чтобы продолжать съемку
Чтобы продолжать съемку видео, не удерживая кнопку затвора , сдвиньте ее вправо, затем отпустите. Когда идет съемка видео, кнопка затвора отображается справа. Чтобы сделать фото во время записи видео, нажмите кнопку затвора . Чтобы завершить съемку, нажмите кнопку записи.
Проведите влево для перехода в режим серийной съемки
Сдвиньте кнопку затвора влево и удерживайте ее, чтобы сделать серию снимков, затем отпустите, чтобы прекратить съемку.
В iOS 14 можно снимать фотографии в режиме серийной съемки, нажав кнопку увеличения громкости. Просто зайдите в «Настройки» > «Камера» и включите функцию «Кнопка увелич. громк. для серий».
* Чтобы снимать видеоролики с настраиваемым разрешением, стереозвуком и функцией усиления звука, переключитесь в режим видеосъемки.
Используйте средства автоматического усовершенствования фотографий
Благодаря функции обнаружения сцены, поддерживаемой моделями iPhone 12 и более поздними, камера интеллектуально определяет, что вы фотографируете, и применяет особые настройки, чтобы подчеркнуть нюансы сцены. Чтобы отключить эту функцию, перейдите в раздел «Настройки» > «Камера» и выключите «Обнаружение сцены».
Регулируйте фокус и экспозицию
Перед тем как сделать снимок, камера автоматически устанавливает фокус и экспозицию, а функция распознавания лиц уравновешивает экспозицию для многих лиц. Вы можете использовать управление компенсацией экспозиции, чтобы точно установить и зафиксировать экспозицию для предстоящих снимков.
Просто коснитесь стрелки , затем коснитесь и отрегулируйте уровень экспозиции. Экспозиция фиксируется до следующего открытия приложения «Камера».
Управление компенсацией экспозиции доступно на моделях iPhone 11, iPhone 11 Pro и более поздних с iOS 14 или более поздней.
Делайте зеркальные селфи
В iOS 14 можно делать зеркальное селфи, на котором снимок будет таким, каким вы его видите в кадре. Чтобы включить функцию зеркальной фронтальной камеры, перейдите в «Настройки» > «Камера», затем включите функцию.
Зеркальная фронтальная камера для фотографий и видео доступна на iPhone XS, iPhone XR и более поздних моделях. Если у вас модель от iPhone 6s до iPhone X, функция зеркального отражения фотографий спереди позволяет делать только фотографии.
Фотографируйте еще быстрее
Вы можете использовать функцию «Более быстрое срабатывание затвора», чтобы изменить способ обработки изображений: это позволяет делать больше фотографий, быстро нажимая кнопку спуска затвора . Чтобы отключить эту функцию, перейдите в раздел «Настройки» > «Камера» и отключите параметр «Более быстрое срабатывание затвора».
Функция «Более быстрое срабатывание затвора» доступна на моделях iPhone XS, iPhone XR и более поздних с iOS 14 или более поздней.
Улучшайте селфи и фотографии с использованием сверхширокоугольного объектива
Функция коррекции объектива автоматически делает более естественными селфи, сделанные на фронтальную камеру, или фотографии, снятые со сверхширокоугольным (0,5x) объективом. Чтобы отключить эту функцию, перейдите в раздел «Настройки» > «Камера» и выключите функцию «Коррекция объектива».
Функция коррекции объектива доступна на iPhone 12 и более поздних моделях.
Источник
Guide-Apple
Самые интересные новости о технике Apple и не только.
Как включить фонарик или камеру с экрана блокировки iPhone X (10)?
С появлением iPhone X, появилось достаточно много непривычных моментов при управлении смартфоном. Со временем становится всё отлично, но есть новые нюансы, о которых просто нужно узнать.
Для примера, включение камеры или фонарика с экрана блокировки. Казалось бы, что тут такого, включить фонарик. Но как оказалось, у некоторых пользователей возникают проблемы.
Переживать по этому поводу точно не стоит, ведь сегодня я расскажу абсолютно всю необходимую информацию, которая поможет с решением данной проблемы.
Как активировать фонарик или камеру с экрана блокировки Айфон X (10)?
На iPhone без Face ID, данной опции нету, поэтому это совершенно новый путь для включения фонарика или камеры.
Экран блокировки iPhone X
Ничего сложного нету, просто разок разобраться и потом будете постоянно пользоваться, ведь это самый быстрый способ добраться до этих функций.
Чтобы добиться нужного результата, просто следуем такой инструкции:
- нажимаем на кнопку Блокировки/Выключения, которая находится с правой стороны смартфона (если экран Айфона в спящем режиме);
- справа и слева видим кнопки Фонарика и Камеры, нажимаете их с усилием, чтобы задействовать 3D Touch и тогда они активируются;
- в случае с фонариком, отключаем таким же образом.
Если вы включаете эти кнопки через Центр управления, то там таких действий делать не нужно, просто нажимаете и всё срабатывает.
Есть ещё один момент и думаю все это знают, но если что, Центр управления вызывается с правого верхнего угла, а не снизу, как это было в моделях с Touch ID.
Если нету кнопок Фонарика и Камеры на экране блокировки iPhone X (10)
Если вы нажимаете на кнопку Блокировки и понимаете, что таких кнопок просто там нету, то это означает только одно — у вас выключен 3D Touch.
Экран блокировки iPhone 10 без кнопок Фонарика и Камеры
Чтобы его включить, делаем следующее:
- заходим в Настройки — Основные;
- дальше ищем пункт Универсальный доступ и найдя чуть ниже 3D Touch, заходим туда;
- напротив 3D Touch находится ползунок и если он горит зеленым, значит он активен.
Настройки — Универсальный доступ — 3D Touch
Возможно вы вообще не пользуетесь данными кнопками и захотите их отключить. Думаю вы уже догадываетесь, что нужно сделать — просто отключаем 3D Touch.
Источник
Как включить ручные настройки камеры на iPhone
Камера iPhone — это самая популярная камера в мире. Многие миллионы фотографий были сняты людьми именно на данный смартфон. Но камера вашего iPhone способна на большее! Весь потенциал можно раскрыть при помощи ручных настроек камеры. А как это сделать, сейчас расскажу.
Сначала нужно запомнить, что стандартное приложение камеры iPhone способно снимать лишь в автоматическом режиме, поэтому нам потребуется скачать стороннее приложение, например, бесплатное Lightroom. Скачать его можно по данной ссылке.
Далее запускаете приложение и нажимаете на иконку камеры в нижнем углу.
Далее меняем режим съемки с «Авто» на «Профи».
Теперь можно снимать с ручными настройками камеры. Вы сможете настроить такие параметры, как:
- экспозиция
- выдержка
- ISO
- баланс белого
- фокус (включая фокус пикинг)
- режим сжатия JPG или DNG
- зебра
Также вы можете посмотреть эту инструкцию в видеоформате:
Источник
Как настроить камеру на айфон
Последние годы уровень мобильной фотосъемки стремительно взлетел вверх — сегодня в повседневной жизни каждый делает прекрасные снимки на камеру телефона. Возможности камеры в iPhone заслуживают отдельного внимания, ведь недаром уже много лет именно камера айфона лидирует среди уровня фотокамер других мобильных девайсов. С помощью камеры айфона можно создать высококачественные снимки, близкие к профессиональным — все больше пользователей использует фотосъемку на iPhone не только в бытовых, но и в профессиональных целях.
Как же грамотно настроить камеру на айфоне, чтобы делать уникальные фотошедевры, о каких важных функциях камеры айфона нужно знать? Сегодня в статье мы раскроем главные секреты айфонной фотосъемки, а Вам останется тут же опробовать их на практике и восхититься результатом!
Тайные функции: где настройки камеры на айфоне?
За последние годы «яблочные» камеры поразили сверхбыстрой прокачкой самых важных скиллов: практически нет шума даже в ночных фото, постоянно оптимизирующаяся оптическая стабилизация, супер-быстрая автофокусировка и многое другое. Более того, частенько с обновлениями iOS обновляются и возможности камеры! Мы уже настолько привыкли, что фотографии сами по себе отлично получаются, что даже е задумываемся о еще больших возможностях, таящихся в Настройках камеры iPhone, которые помогут вывести фотосъемку на новый уровень. Как же делать самые крутые из возможных фото на айфоне?
Все основные хитрости «припрятаны» в самом интерфейсе приложения Камера, такого простого, как кажется на первый взгляд. Расскажем по порядку, что важно знать про настройки приложения Камера для создания топовых фото.
Как быстро делать фото на айфоне: быстрый запуск Камеры
Мгновения скоротечны, и чтобы не упустить идеальный кадр, разработчики создали опцию быстрый доступ к камере айфон — буквально в долю секунды. Прямо с заблокированного экрана девайса Вы можете свайпнуть влево, и тут же откроется приложение камера. Ловите лучшие кадры молниеносно!
Источник