- Как включить режим разработчика на Apple iPhone 7 и iPhone 7 Plus
- Как включить режим разработчика на iPhone и iPad в iOS 12
- Как включить режим разработчика на iPhone и iPad в iOS 12
- iTunes обнаружил iPhone в режиме восстановления
- «Developer» в настройках iPhone и iPad — что это и как убрать?
- А что это вообще за «Developer» в настройках iPhone или iPad?
- Откуда на вашем iPhone или iPad появился «Developer»?
- «Developer» — это опасно? Есть угроза моему iPhone или iPad?
- Как удалить «Developer» с iPhone или iPad?
- Как включить режим разработчика на Android
- Режим разработчика в Xiaomi MIUI
- Где находятся настройки режима разработчика
- Режим разработчика на других смартфонах
- Почему стоит включить Режим разработчика в Safari прямо сейчас
- Включаем Режим разработчика
- 1. Открытие страницы в другом браузере
- 2. Просмотр всех ресурсов веб-страницы
- 3. Быстрая очистка кэша
- 4. Отключение картинок и скриптов
- 5. Просмотр сайтов в режиме мобильного устройства
- Артём Суровцев
Как включить режим разработчика на Apple iPhone 7 и iPhone 7 Plus
Новые Apple iPhone 7 и iPhone 7 Plus имеют много новых функций, включая настройки безопасности и некоторые параметры, которые Apple предпочитает скрывать от обычного пользователя. Хорошей новостью является то, что, включив режим разработчика на iPhone 7 и iPhone 7 Plus, вы можете получить доступ ко многим скрытым функциям iPhone 7 и iPhone 7 Plus. С помощью параметров режима разработчика вы можете управлять дополнительными аспектами и изменениями настроек или включать отладку по USB для расширенных функций.
Если вы хотите стать разработчиком или установить стороннее программное обеспечение или ПЗУ или просто хотите связываться с вашим новым телефоном, вам придется начать с разблокировки пунктов меню разработчика на iPhone 7 или iPhone 7 Plus. Это полезный навык, учитывая, насколько вы, вероятно, будете пользоваться своим мобильным телефоном. Что-то, что, вероятно, у вас в кармане большую часть дня, было бы полезно узнать больше о том, как это работает.
Ниже приведено руководство по включению режима разработчика на Apple iPhone 7 и iPhone 7 Plus.
Как включить режим разработчика на iPhone 7 и iPhone 7 Plus
- Подключите ваш iPhone 7 или iPhone 7 Plus к компьютеру.
- Удерживайте кнопки «Домой» и «Питание» на iPhone 7 или iPhone 7 Plus одновременно в течение 10 секунд.
- Отпустите кнопку «Питание», не отпуская кнопку «Домой». Продолжайте нажимать кнопку «Домой» еще 10 секунд.
- Отпустите «Домой», и ваш экран должен оставаться полностью черным. Если это так, скорее всего, вы успешно вошли в iPhone DFU Reset.
Вы также можете прочитать следующее руководство: Как безопасно выйти из режима DFU
Примечание. ITunes откроет и сообщит, что: «iTunes обнаружил iPhone в режиме восстановления. Вы должны восстановить этот iPhone 7 или iPhone 7 Plus, прежде чем его можно будет использовать с iTunes ». Если ваш экран черный и iTunes сообщает об этом сообщении, это верный индикатор того, что вы успешно находитесь в режиме DFU. Чтобы получить помощь по выходу из режима iPhone 7 и iPhone 7 Plus DFU или выхода из режима iPhone DFU, отправьте нам электронное письмо, и мы поможем вам.
Источник
Как включить режим разработчика на iPhone и iPad в iOS 12
Новые Apple iPhone Xs, iPhone Xs Max, iPhone Xr и iPad Pro в iOS 12 имеют ряд новых функций, в том числе настройки безопасности и другие параметры, недоступные обычному пользователю. Хорошая новость о введении режима разработки для iPhone Xs, iPhone Xs Max, iPhone Xr и iPad в iOS 12 заключается в том, что владельцы могут получить доступ ко многим функциям, которые обычно скрыты в большинстве продуктов Apple.
Параметр «Режим разработчика» означает, что вы можете управлять дополнительными аспектами своих iPhone Xs, iPhone Xs Max и iPhone Xr, что дает вам больший контроль над настройками. Например, вы можете включить расширенные функции, такие как отладка по USB.
Если вы заинтересованы в том, чтобы быть разработчиком, устанавливать сторонние приложения или просто хотите поиграть со своим iPhone или iPad, то вам нужно узнать, как разблокировать меню режима разработчика.
В этом руководстве я покажу вам, как включить режим разработчика на устройствах Apple с iOS 12.
Как включить режим разработчика на iPhone и iPad в iOS 12
- Подключите ваш iPhone Xs, iPhone Xs Max и iPhone Xr или iPad в iOS 12 к вашему Mac или ПК с помощью кабеля с молнией
- Удерживая оба Главная а также Мощность кнопки в течение 10 секунд на вашем iPhone или iPad
- Выпустить Мощность удерживая нажатой кнопку Главная кнопка
- Затем удерживайте Главная Кнопка удерживается в течение дополнительных 10 секунд
- Выпустить Главная нажмите кнопку и подождите, пока экран не станет черным, что означает, что ваш iPhone Xs, iPhone Xs Max и iPhone Xr перешли в режим сброса обновления прошивки устройства iPhone (DFU)
Вы также можете прочитать, как безопасно выйти из режима DFU.
iTunes обнаружил iPhone в режиме восстановления
Когда откроется Itunes, появится сообщение: «iTunes обнаружил iPhone в режиме восстановления. Вы должны восстановить этот iPhone или iPad в iOS 11 / iOS 12, прежде чем его можно будет использовать с iTunes ».
В дополнение к сообщению о том, что iTunes обнаружила iPhone в режиме восстановления, экран iPhone или iPad также должен стать черным, подтверждая, что вы успешно запустили свое устройство в режиме разработчика.
Включение режима разработчика на разных версиях iPhone
Если у вас есть iPhone, вам может пригодиться одна из следующих статей в зависимости от того, какой у вас iPhone:
Как включить режим разработчика на Apple iPhone 7 и iPhone 7 Plus
Как включить режим разработчика на iPhone X
Как включить режим разработчика на iPhone XS, iPhone XS Max и iPhone XR
Если у вас есть опыт включения режима разработчика на устройстве Apple, оставьте комментарий ниже.
Источник
«Developer» в настройках iPhone и iPad — что это и как убрать?
Всем категорический привет! iPhone умеет удивлять. Вот вроде бы смартфон уже изучен вдоль и поперёк, а тут… бац, сюрприз! Причем сегодня произошло такое, с чем я вообще никогда не сталкивался — в настройках телефона появился загадочный пункт «Developer». Почему загадочный? Потому что:
- Я вижу его впервые.
- Все надписи на английском языке.
- Меню «Developer» абсолютно точно не является стандартным — оно откуда-то «прилетело» на мой iPhone.
Ничего не понял, но очень интересно © Один известный видеоблогер.
А раз интересно — надо разбираться… И давайте начнем с самого главного!
А что это вообще за «Developer» в настройках iPhone или iPad?
Если быть кратким, то это специальный раздел, который появляется при установке сертификата разработчика, разработке собственного приложения или использования сторонних инструментов для работы с вашим iPhone или iPad.
- Сбор статистики конкретного приложения (из-за которого и появился «Developer»).
- Тестирования работы и анализа данных этого самого приложения.
В общем, штука исключительно для разработчиков и к обычному пользователю имеет самое опосредованное отношение.
Откуда на вашем iPhone или iPad появился «Developer»?
Несмотря на то, что «Developer» — это «история» для разработчиков, данный пункт может появиться на любом «среднестатистическом» iPhone.
Откуда он взялся? В этом могут быть виноват(-ы):
- Xcode. Подключив iPhone или iPad к Mac OS с запущенным Xcode в настройках вашего устройства появиться строка «Developer». При этом, совсем не обязательно быть программистом — достаточно простого подключения.
- Программы для управления устройством. Имеются ввиду 3uTools, iTools и другие. Причем, при простом подключении ничего не происходит. Но как только вы попытаетесь «нестандартно» работать с устройством — записывать экран, делать скриншоты, транслировать изображение и т.д., то вот здесь «Developer» будет проявляться во всей красе.
- Установка сторонних приложений. Имеются ввиду те магазины, которые являются альтернативой App Store. Как правило, для использования этих магазинов нужно установить сертификат разработчика, а вместе с сертификатом «подтягивается» и «Developer».
- Ваше добровольное согласие на тестирование приложений и программ. Ситуация редкая, но такое тоже может быть — вы решили кому-то помочь и взялись протестировать приложение. Есть тест — есть и «Developer» для анализа работы и сбора статистики.
- Ваше случайное согласие на тестирование приложений и программ. В современном интернете огромное количество недобросовестной рекламы (баннеры, всплывающие окна, шокирующие тексты и картинки), которые просто навязывают установку различных приложений. Если приложение «неофициальное», то меню «разработчик» вполне может оказаться на вашем iPhone или iPad.
У меня, кстати, пункт «Developer» появился в тот момент, когда я изучал возможности программы 3uTools (записывал экран, скачивал рингтоны и делал скриншоты) — хотел изучить одно, а в итоге занялся совершенно другим:)
«Developer» — это опасно? Есть угроза моему iPhone или iPad?
Само меню абсолютно безопасно.
Это не вирус и в нём нет ничего страшного.
Ведь статистика и анализ собирается только для того приложения, которое явилось причиной появления настройки «разработчика».
Но! Опасность могут представлять те программы, которые явились причиной появления «Developer». Особенно в том случае, если это какие-то малоизвестные приложения. Будьте внимательны и помните об этом!
Как удалить «Developer» с iPhone или iPad?
Конкретного пункта меню, который отвечает за удаление «Developer», нет. Тогда что же делать? Как избавиться от меню «Разработчик»?
Самый верный способ:
Перезагрузить устройство. Для верности, можно сделать жесткий перезапуск. Чтобы, так сказать, наверняка:)
Помогает практически всегда.
Если ничего не получилось, то остаются вот такие варианты.
- Найти тот сертификат (Настройки — Основные — Управление устройством) или приложение, из-за которого появляется «Developer», и удалить его.
- Сделать полный сброс настроек или восстановить прошивку через iTunes. Не забудьте про резервные копии!
- Дождаться выхода новой версии iOS.
Впрочем, до таких манипуляций дело доходит крайне редко. И это не может не радовать!:)
- Штука, связанная с разработкой, отладкой и анализом поведения разрабатываемых приложений для iOS.
- Бояться не нужно — само его присутствие не представляет никакой угрозы. Но нужно помнить о тех приложениях, которые способствуют появлению этого пункта!
- Легко удаляется (в большинстве случаев) — достаточно простой перезагрузки.
Вот и всё. Надеюсь, статья была хоть немного полезной (ставьте «лайк», если это действительно так) — дополнительные знания никогда не бывают лишними!:)
Источник
Как включить режим разработчика на Android
Режим разработчика – скрытое от обычных пользователей меню настроек, которое, главным образом, предназначено для разработки и гибкой настройки смартфона.
Найти режим разработчика легко. Однако, стоит отметить, что на разных версиях Android расположение пунктов меню может различаться.
Обратите внимание! Менять что-либо в режиме разработчика можно лишь в тех случаях, когда вы хорошо понимаете что делаете. Бездумное изменение настроек может вызвать программный собой, а в отдельных случаях даже привести к неисправности устройства.
Режим разработчика в Xiaomi MIUI
Шаг 1. Откройте настройки Android. Для этого, опустите шторку уведомлений и коснитесь шестеренки в правом верхнем углу.
Шаг 2. Откройте раздел «О телефоне».
Шаг 3. Несколько раз нажмите по пункту «Версия MIUI». В нижней части экрана появится надпись «Вы почти у цели», а затем – «Вы стали разработчиком».
Где находятся настройки режима разработчика
Шаг 1. Вновь откройте настройки Android и перейдите в раздел «Расширенные настройки».
Шаг 5. Найдите пункт «Для разработчиков». Он находится в самом низу.
Шаг 6. Проверьте, чтобы переключатель «Режим разработчика» был включен. Здесь же находится большая часть скрытых настроек Android.
Режим разработчика на других смартфонах
На других смартфонах зайти в режим разработчика можно аналогичным образом:
Шаг 1. Откройте настройки Android.
Шаг 2. Найдите пункт «О телефоне». Обычно находится в самом низу.
Шаг 3. Прокрутите вниз и найдите «Номер сборки». Несколько раз нажмите по нему. На экране появится надпись, свидетельствующая о том, что вы стали разработчиком.
Шаг 4. Вернитесь в главное меню настроек Android и выберите раздел «Система».
Шаг 5. Нажмите на пункт «Дополнительно», чтобы открыть дополнительные параметры.
Шаг 6. Нажмите на кнопку «Для разработчиков», чтобы открыть меню скрытых настроек.
Шаг 7. Переключатель в верхней части экрана свидетельствует о том, что режим разработчиков доступен. Просто нажмите по нему, если необходимо убрать скрытые настройки из меню.
Обратите внимание! На некоторых смартфонах режим разработчика пропадает автоматически, например, после перезагрузки системы. В таком случае, чтобы его включить повторно, проделайте ту же последовательность действий.
Источник
Почему стоит включить Режим разработчика в Safari прямо сейчас
Объясняем на примерах из вашей (и нашей) жизни.
Режим Разработчика – специальное меню в стандартном браузере Safari, которое открывает доступ к дополнительным функциям приложения. Часть возможностей пригодится разработчикам ПО и сайтов, но каждый из вас найдет в нем нечто полезное.
Включаем Режим разработчика
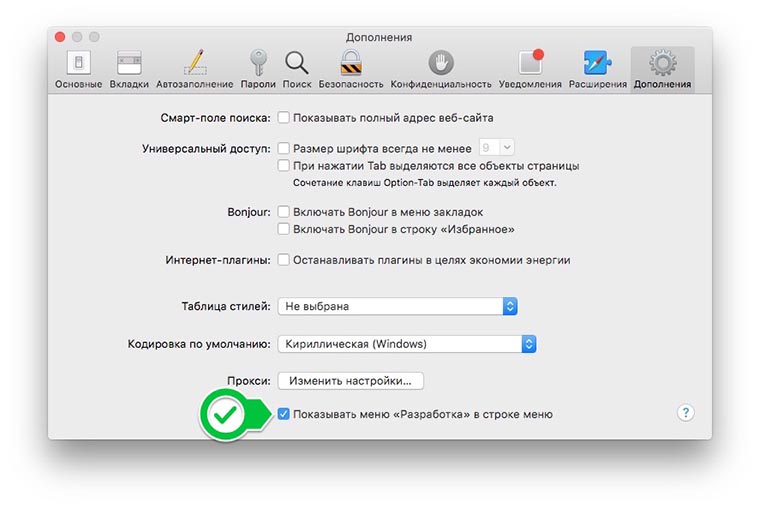
Для активации меню, которое скрыто по умолчанию, достаточно перейти в настройки (Safari – Настройки), открыть раздел Дополнения и активировать последний флаг на странице.
После этого в строке меню появится новый раздел Разработка.
Теперь давайте посмотрим, что интересного можно найти в открывшемся разделе.
1. Открытие страницы в другом браузере
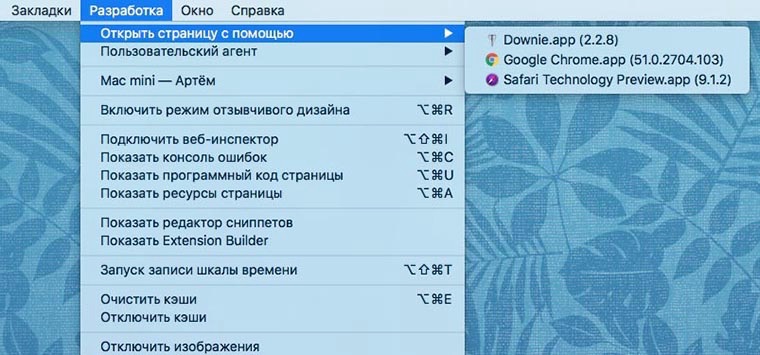
Очень часто бывает необходимо открыть тот или иной сайт в Сhrome или другом приложении. Делать это следует, например, для просмотра 360-градусного видео на YouTube или корректного отображения Flash на странице.
Чтобы не копировать путь из адресной строки и не вставлять его в другом приложении, используем пункт Открыть страницу с помощью из меню Разработка.
2. Просмотр всех ресурсов веб-страницы
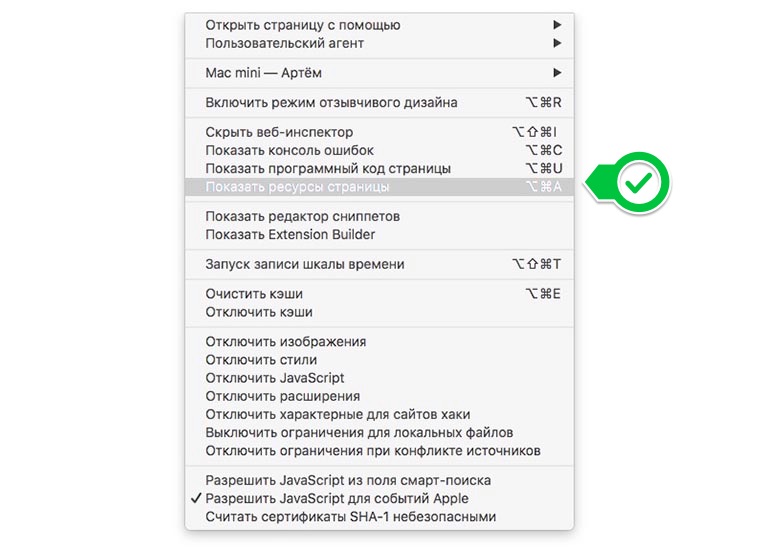
Когда нужно сохранить данные с сайта или загрузить картинку, которая защищена от выделения, пригодится данный режим просмотра. Открыть его можно из меню Разработка – Показать ресурсы страницы или воспользоваться сочетанием клавиш Command + Alt (Option) + A. 
Слева в браузере можно просмотреть используемые на странице шрифты и картинки. Продвинутым пользователям пригодятся скрипты, фреймы и таблицы стилей.
3. Быстрая очистка кэша
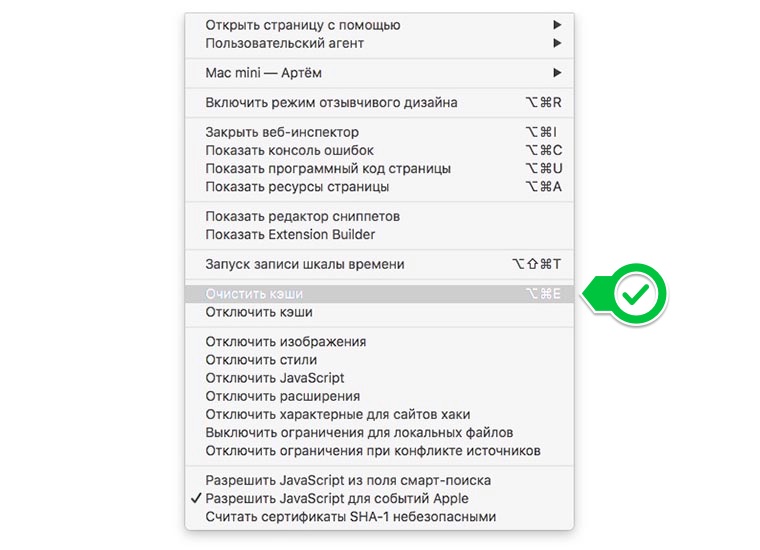
Когда нужно удалить все служебные данные, сохраненные в памяти части страниц и прочий мусор, можно быстро очистить системный кэш.
Такая опция расположена в меню Разработка – Очистить кэши (Command + Alt (Option) + E), а ниже есть возможность вовсе отключить кэширование данных при работе с браузером.
4. Отключение картинок и скриптов

Во время работы через медленный Wi-Fi в кафе или отеле может пригодиться функция отключения загрузки скриптов и картинок. Находится она в нижнем блоке меню Разработка.
Каждый пункт отвечает за отключение определенных данных на странице. Для экономии трафика или повышения скорости загрузки страниц используем отключение картинок, остальные пункты применяем в экспериментальных целях при некорректной работе того или иного сайта.
5. Просмотр сайтов в режиме мобильного устройства
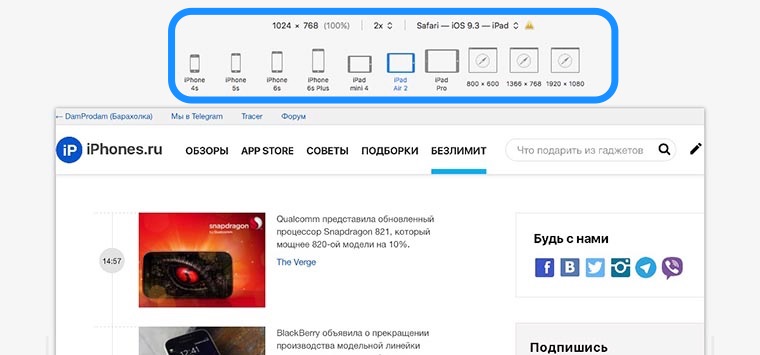
Когда понадобится узнать, как выглядит страница на экране iPhone или iPad, обязательно пригодится адаптивный режим просмотра, который разработчики OS X назвали Пользовательский агент.
Находится он в уже знакомом меню Разработка. После активации данного режима над открытой страницей появятся кнопки для переключения вариантов отображения. Всего в пару нажатий можно увидеть верстку сайта на экране iPhone и iPad любой модели.
Есть режимы отображения страницы в других браузерах и при низком разрешении экрана.
Как видите, меню Разработка включает в себя несколько полезных опций, которые могут пригодиться большинству пользователей компьютеров Mac.
Артём Суровцев
Люблю технологии и все, что с ними связано. Верю, что величайшие открытия человечества еще впереди!
Источник




















