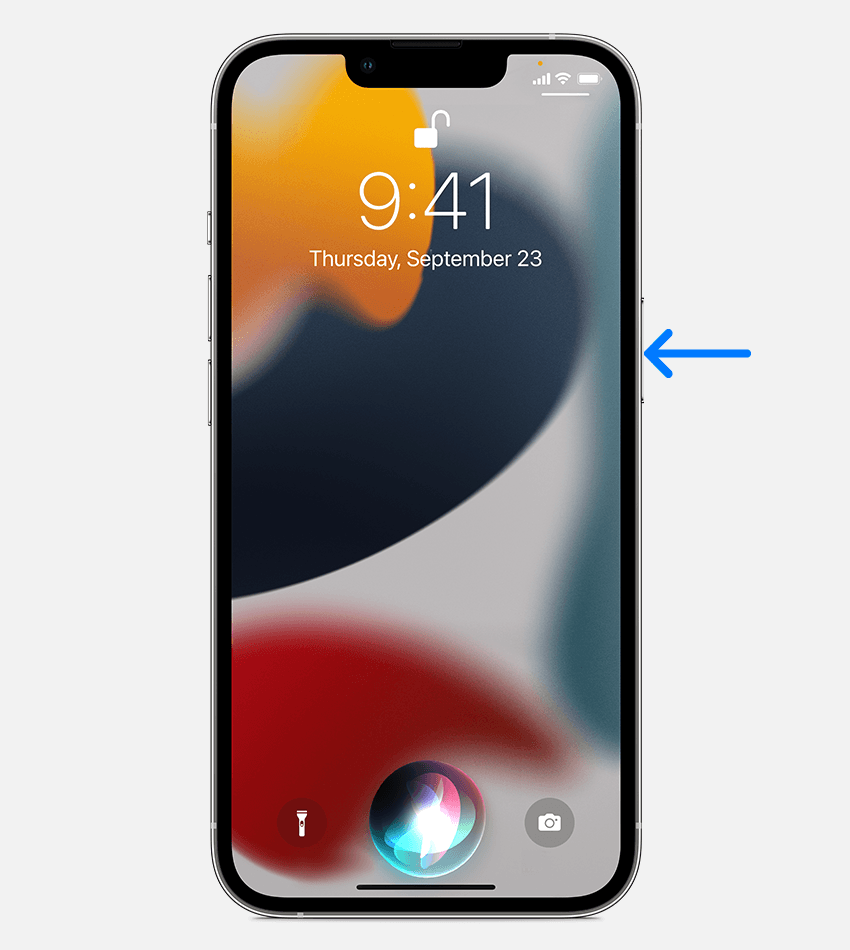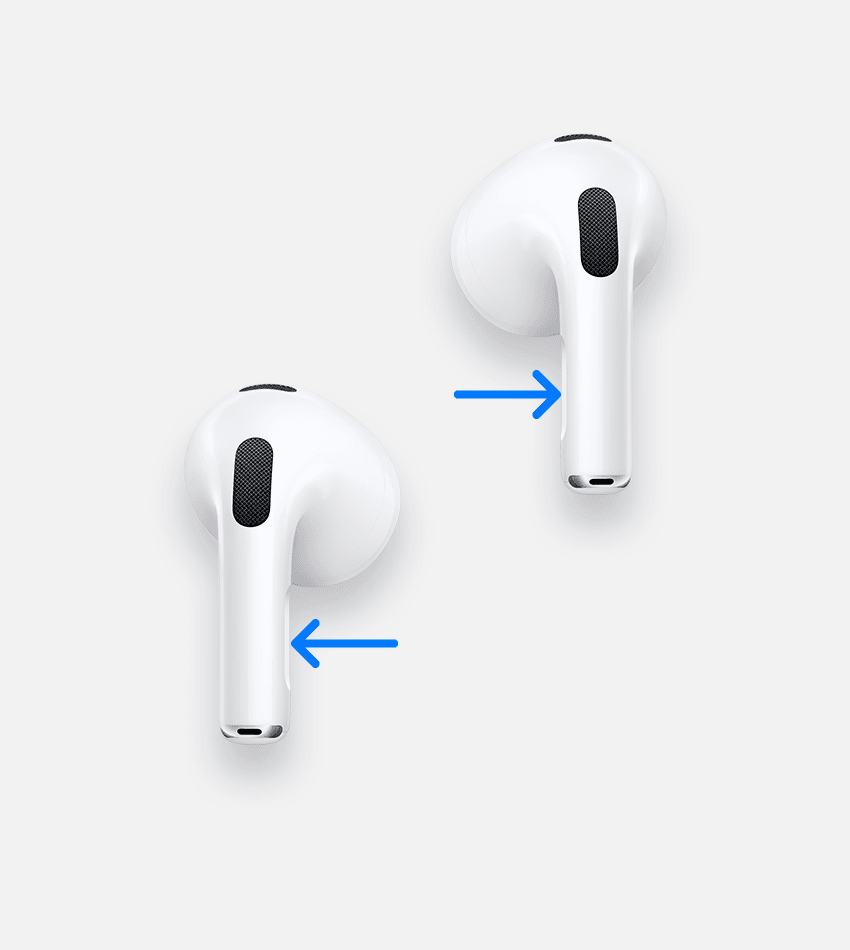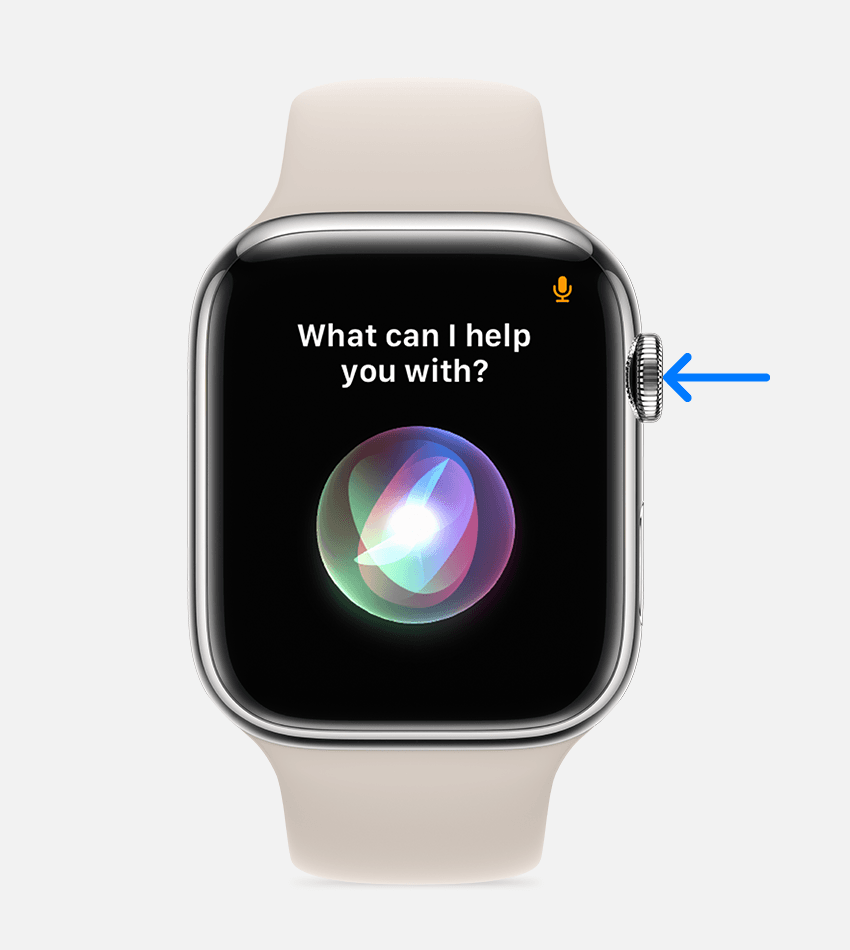- Используйте Siri на всех своих устройствах Apple
- На устройстве iPhone, iPad или iPod touch
- Произнесите «Привет, Siri»
- Нажмите и отпустите кнопку
- На наушниках AirPods или в автомобиле
- На Apple Watch
- Произнесите «Привет, Siri»
- Поднесите и произнесите
- Нажатие колесика Digital Crown
- Как включить / настроить Siri в APPLE IPhone 12?
- Как включить и настроить 3D Touch в APPLE IPhone 12?
- Как активировать детский режим на IPhone и IPad?
- Как заблокировать рекламу в Safari в APPLE IPhone 12?
- Как заблокировать SIM-карту на APPLE IPhone 12?
Используйте Siri на всех своих устройствах Apple
Попросите Siri отправить сообщение на iPhone, воспроизвести любимое телешоу на Apple TV или начать тренировку на Apple Watch. Любую вашу просьбу Siri выполнит на выбранном устройстве Apple. Нужно только попросить.
iPhone, iPad или iPod touch
AirPods или CarPlay
На устройстве iPhone, iPad или iPod touch
Вот несколько способов общения с Siri.
Произнесите «Привет, Siri»
Просто скажите «Привет, Siri», а затем сразу сообщите, что вам требуется. Например, скажите «Привет, Siri. Какая сегодня погода?»
Нажмите и отпустите кнопку
- На iPhone X или более поздней модели нажмите боковую кнопку, а затем сразу произнесите запрос.
- Если вы используете модель iPad Pro, на которой отсутствует кнопка «Домой», нажмите верхнюю кнопку, а затем сразу произнесите запрос.
- Если на устройстве есть кнопка «Домой», нажмите ее и сразу сообщите, что вам требуется.
Хотите произнести более длинный запрос? Просто нажмите кнопку Siri и удерживайте ее, пока не закончите проговаривать запрос.
На наушниках AirPods или в автомобиле
Наденьте наушники AirPods Pro, AirPods (2-го поколения) или AirPods (3-го поколения), скажите «Привет, Siri», а затем сразу сообщите, что вам требуется. С помощью AirPods Pro или AirPods (3-го поколения) также можно настроить датчик усилия на корпусе левого или правого наушника AirPod, чтобы использовать Siri. Если вы используете наушники AirPods (1-го поколения), дважды коснитесь внешней стороны одного из них, дождитесь звукового сигнала, а затем произнесите запрос.
Если ваше транспортное средство поддерживает технологию CarPlay или режим Siri Eyes Free, нажмите кнопку голосовых команд на руле и удерживайте ее, пока проговариваете запрос.
На Apple Watch
Поговорите с Siri на Apple Watch.
Произнесите «Привет, Siri»
Посмотрите на Apple Watch или нажмите на экран. Когда часы выйдут из режима сна, просто скажите «Привет, Siri» и сразу сообщите, что вам требуется.
Поднесите и произнесите
При взаимодействии с часами Apple Watch Series 3 или более поздней модели с ОС watchOS 5 или более поздней версии не обязательно говорить «Привет, Siri». Просто поднесите часы ко рту и сообщите, что вам требуется.
Нажатие колесика Digital Crown
Нажмите и удерживайте колесико Digital Crown в течение нескольких секунд, после чего сообщите Siri, что вам требуется.
Хотите произнести более длинный запрос? Просто нажмите на колесико Digital Crown и удерживайте его, пока не закончите проговаривать запрос.
Источник
Как включить / настроить Siri в APPLE IPhone 12?
Как включи Siri к ЯБЛОКО iPhone 12? Как использовать Siri в APPLE iPhone 12? Как включить Siri в APPLE iPhone 12? Как включить Siri в APPLE iPhone 12? Как добавлять Siri в APPLE iPhone 12? Как настроить Siri в APPLE iPhone 12? Как Настроить Siri в APPLE iPhone 12? Как управлять iOS голосом в APPLE iPhone 12? Как включить голосовое управление в APPLE iPhone 12? Как Включите Siri с помощью «Привет, Siri» в APPLE iPhone 12? Как включить Siri кнопкой домой в APPLE iPhone 12? Как отключить голосовой запрос Hey Siri в APPLE iPhone 12? Как отключить включение Siri кнопкой домой ЯБЛОКО iPhone 12? Как включить голосового помощника в APPLE iPhone 12? Как изменить Голос Siri в APPLE iPhone 12? Как изменить Язык Siri в APPLE iPhone 12? Как Разрешить Siri на заблокированном телефоне в APPLE iPhone 12?
Siri Помощник использует голосовые запросы и пользовательский интерфейс на естественном языке, чтобы отвечать на вопросы, давать рекомендации и выполнять действия, делегируя запросы набору интернет-служб. Это очень полезный инструмент, который делает нашу жизнь проще и удобнее, его стоит оставить на вашем устройстве Apple. Сегодня мы собираемся объяснить вам, как включить Siri, вы можете активировать ее кнопкой «Домой» или просто позвонив «Привет, Siri». Следуйте вашим инструкциям и настройте siri за несколько простых шагов!
- На первом этапе откройте Настройки.
- Во-вторых, перейти на Siri и поиск.
- Теперь у вас есть возможность включи Siri и выберите метод активировать ее.
- Выберите способ активации или оба варианта и подтвердите, нажав включить в окне уведомления.
- Там вы также можете настроить некоторые параметры в соответствии с вашими потребностями, например: Язык,голосовая обратная связь,Голос Siri или включить ее на заблокированном устройстве.
- Потрясающая работа!
Как включить и настроить 3D Touch в APPLE IPhone 12?
Как активировать 3D Touch в ЯБЛОКО iPhone 12? Как включить 3D Touch в APPLE iPhone 12? Как использовать 3D Touch в APPLE iPhone 12? Как активировать 3D Touch в APPLE iPhone 12? Как включи 3D Touch в APPLE iPhone 12? Как использовать 3D Touch в APPLE iPhone 12? Как питание на 3D Touch в APPLE iPhone 12? Как настроить 3D Touch в APPLE iPhone 12?
яблоко включили новую сенсорную технологию экрана — 3D Touch, предлагая различные интерактивные уровни для обычных мобильных дисплеев. Технология распознает силу нашего прикосновения, чтобы предложить более точное конкретное действие. Одна из лучших особенностей 3D Touch, если вы можете привыкнуть к ней, — это более быстрый доступ к различным действиям приложения с главного экрана. Давайте следовать нашему короткому руководству и наслаждаться мобильным телефоном с 3DTouch!
- В первую очередь войдем Настройки.
- Затем перейдите к Доступность.
- В-третьих, выберите Touch —>3D и тактильное прикосновение.
- Там ты можешь включить 3D Touch, просто проведите рядом с ним маленьким переключателем.
- Если вы включили 3D Touch успешно вы можете изменить его чувствительность сейчас, Светочувствительность снижает необходимое давление.
- Вы можете изменить Продолжительность касания а также отрегулируйте время, необходимое для предварительного просмотра содержимого и т. д.
- Это сделано! Теперь 3D Touch должен быть активным и правильно работать, просто попробуйте и наслаждайтесь!
Как активировать детский режим на IPhone и IPad?
Дети могут быть довольно неуклюжими с технологиями, особенно младшие. По ошибке они могут получить доступ ко всем настройкам и параметрам на вашем iOS устройство, возможно удаление или изменение всех видов данных. У вас есть фотографии или видео, которые вы бы хотели сохранить навсегда? Лучше иметь резервную копию, если вы оставите устройство без присмотра с ребенком, иначе вы можете вернуться и обнаружить, что все оно удалено! Вот почему все больше и больше iDevices а также Android телефоны имеют Детский режим Это позволяет родителям ограничивать доступ своих детей к телефону или запрещать им по ошибке выключать игру / мультфильм, проигрываемый по телефону.

На iPhone , iPad и другие яблоко устройств этот режим называется Управляемый доступ . Он позволяет ограничить вашего ребенка одним приложением и даже контролировать, к каким функциям можно получить доступ в самом приложении. Если ваш ребенок немного моложе, ему легко ткнуть в экран и получить доступ к рекламе, видимой во время игры, или выключить YouTube видео с любимым мультфильмом. Не говоря уже о любимой Домашняя кнопка , которую можно увидеть на некоторых старых устройствах, дети очень любят нажимать на нее, поэтому, если вы не выключите ее, ни одна игра или мультфильм не будут оставаться в игре надолго!
Прежде всего — помните, Управляемый доступ — это блокировка, предназначенная для одного приложения, поэтому вам может потребоваться изменить некоторые настройки для другого программного обеспечения, в зависимости от того, игра это ли, мультфильм или музыкальный проигрыватель.
- Начните с открытия Настройки меню.
- Теперь перейдите к Общее и выберите Доступность .
- Прокрутите вниз и найдите Обучение вариант, выберите Управляемый доступ оттуда.
- Включите Общий доступ вариант и выберите свой пароль или используйте Touch ID / Face ID замок. Запомните этот пароль, он нужен для отключения управляемого доступа!
- Затем запустите приложение, которое хотите заблокировать, чтобы ваш ребенок мог использовать только его.
- Теперь быстро нажмите кнопку Домашняя кнопка три раза. Если на вашем устройстве нет Главная вместо этого нажмите кнопку боковая кнопка три раза.
- Это откроется Управляемый доступ и пусть вы сами выбираете для этого правила.
- Вы можете отключить Аппаратные кнопки , Touch экран или установите Лимит времени .
- Аппаратные кнопки позволяет включать / выключать физические кнопки, например Сон / Пробуждение кнопка Объем , Клавиатура и тому подобное.
- Touch позволяет выключить весь экран — просто выберите опцию ВЫКЛ. Вы также можете выбрать ВКЛ, чтобы пролистывать области, которые нужно отключить. Таким образом, ребенок может играть в игру, но, например, можно отключить часть игры с рекламой, чтобы ребенок не нажал на нее по ошибке.
- Лимит времени просто позволяет выбрать, как долго можно использовать приложение, прежде чем телефон будет заблокирован.
- После этого просто нажмите кнопку Начало кнопка.
После этого ваше устройство будет заблокировано в приложении. Нажатие на Главная Кнопка или смахивание вверх не покидает приложение, поэтому ваш ребенок не может сделать что-либо по ошибке. Вы увидите сообщение в верхней части экрана, Управляемый доступ включен. нажмите Главная кнопка или боковая кнопка три раза ввести пароль и выйти Управляемый доступ .
Как заблокировать рекламу в Safari в APPLE IPhone 12?
Как заблокировать рекламу в APPLE iPhone 12? Как установить adblock на ЯБЛОКО iPhone 12? Как установить Adguard на APPLE iPhone 12? Как заблокировать рекламу на ЯБЛОКО iPhone 12? Как установить сафари adblock в APPLE iPhone 12? Как блокировать рекламу на сафари в APPLE iPhone 12? Как удалить рекламу на iOS в APPLE iPhone 12? Как выполнить блокировку рекламы в APPLE iPhone 12? Как заблокировать рекламный контент в APPLE iPhone 12? Как отключить рекламу в APPLE iPhone 12? Как активный рекламный блок в APPLE iPhone 12?
Реклама стал неотъемлемой частью почти каждого веб-сайта. Нас со всех сторон засыпают рекламой, которая может усложнить нашу жизнь. Сегодня мы покажем вам, как можно ограничить количество всплывающих окон на браузер iOS по умолчанию. Следуйте нашим инструкциям и узнайте, как избавиться от рекламы раз и навсегда, выполнив несколько простых шагов. Помните, что наш метод работает только в сафари, поэтому ваши приложения или другие браузеры не будут защищены от рекламы. Чтобы включить блокировку рекламы, вам нужно будет получить одно небольшое приложение из Магазин приложений. Доступно несколько вариантов, например Adblock Plus , AdGuard и т. д. В качестве учебника мы рекомендуем AdGuard. У большинства блокировщиков рекламы будет такой же метод активации, поэтому не беспокойтесь, если вы предпочитаете другое программное обеспечение.
- На первом этапе откроем Магазин приложений.
- Во-вторых, давайте найдем приложение, которое вы решили скачать раньше, и установить его.
- Хорошо, теперь вернись к Домашний экран а также пробег приложение.
- Вероятно, у вас спросят разрешения, чтобы программа запускалась без проблем разрешить им все.
- Теперь вы должны увидеть, что ваш блокировщик рекламы отключен, пора вводить Настройки.
- В настройках прокрутите вниз до Сафари и выберите его.
- Внутри Настройки Safari выберите Блокировщики контента.
- Наконец, вы должны увидеть все доступные Блокировщики контента, разрешите каждую часть, которую вы хотите заблокировать от рекламы.
- Отлично сработано! Потрясающая работа!
Как заблокировать SIM-карту на APPLE IPhone 12?
Как активировать Защита от блокировки SIM-карты в APPLE iPhone 12? Как настроить ШТЫРЬ в APPLE iPhone 12? Как пользоваться Защита PIN-кодом в APPLE iPhone 12? Как изменить PIN-код на SIM-карте в APPLE iPhone 12? Как отключить Защита PIN-кодом в APPLE iPhone 12?
Вы знаете, насколько это полезно Защита PIN-кодом в APPLE iPhone 12? В инструкции ниже мы покажем вам, как легко настроить Блокировка SIM-карты в APPLE iPhone 12. Если вы хотите использовать ШТЫРЬ в APPLE iPhone 12, оставайтесь с нами и узнайте, как использовать настройки для активации Защита от блокировки SIM-карты в APPLE iPhone 12. Следуйте нашему руководству и заблокировать SIM-карту с легкостью.
- В самом начале разблокируйте свой APPLE iPhone 12 и войдите в Настройки .
- На втором шаге выберите Безопасность и конфиденциальность .
- После этого перейдите в Больше настроек чтобы перейти к дополнительным параметрам.
- Теперь выберите Шифрование и учетные данные .
- Пришло время нажать на Установить блокировку SIM-карты 1 .
- После этого включите Заблокировать SIM-карту карта переключателем.
- В заключительной части введите свой PIN-код SIM-карты .
- Отличная работа! PIN-код SIM-карты была активирована.
Источник