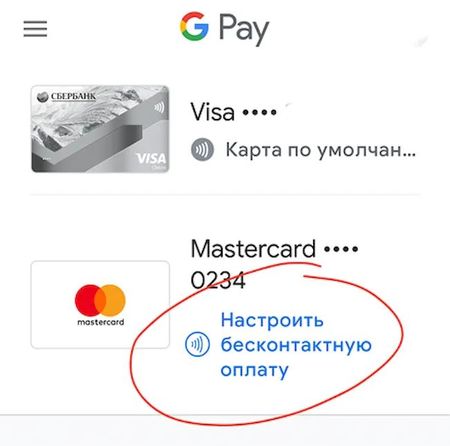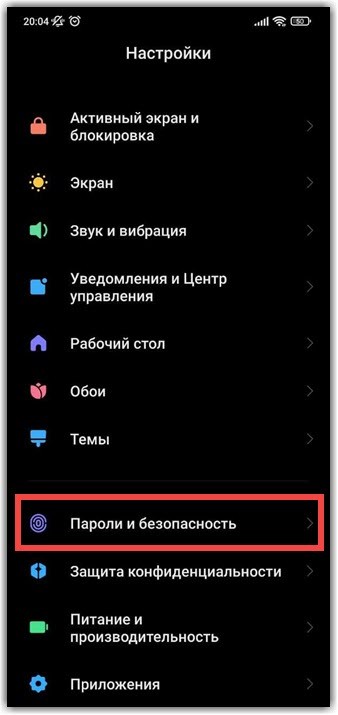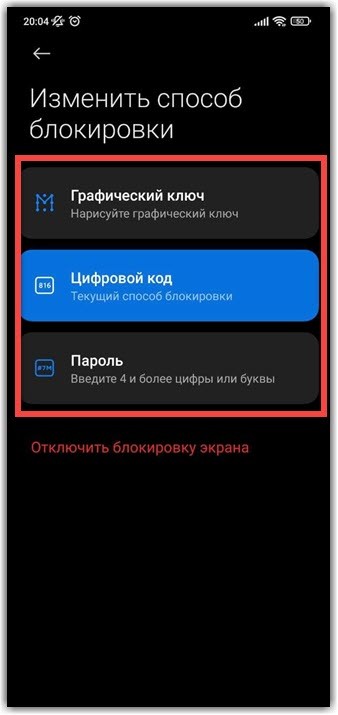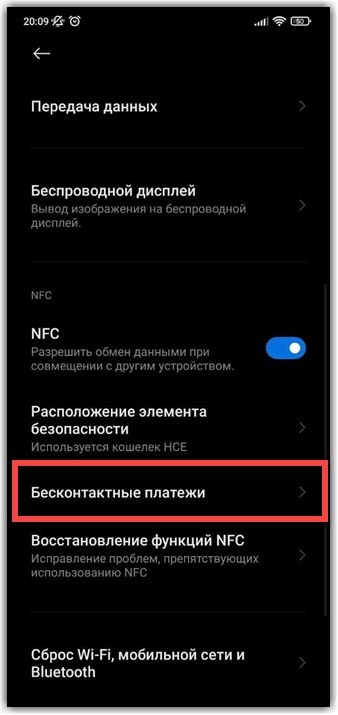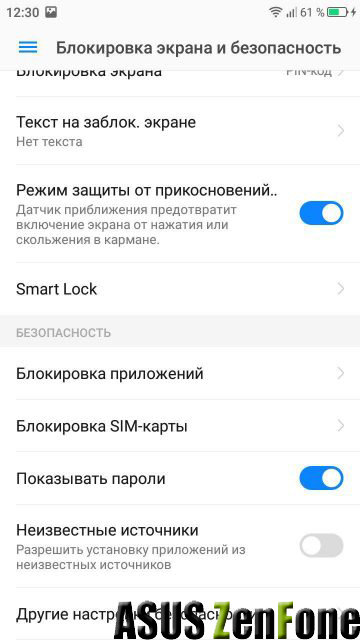- Как защитить свой Android-смартфон
- Включите двухфакторную аутентификацию
- Отключение установки файлов из непроверенных источников
- Включите опцию «Найти мой телефон»
- Используйте Google Play Protect
- Как включить защиту в Андроид для бесконтактной оплаты
- Как включить защиту для бесконтактной оплаты на Андроид?
- Шаг 1: проверка настроек телефона
- Шаг 2: установка защиты в банковском приложении
- Вывод
- Как можно включить защиту Андроид для бесконтактной оплаты
- Требования к устройствам и платежным терминалам
- Настройка бесконтактных платежей
- Включение защиты Android для бесконтактной оплаты
- Настройка защиты для Андроид устройств | 10 способов защиты смартфона
- Настройка функций безопасности Android
- Как подключить экран к Android-устройству?
- Как открепить закрепленный экран?
Как защитить свой Android-смартфон
В наши дни большинство пользователей зависят от своих мобильных телефонов почти во всем: финансовые операции, фотографии, календари, встречи, сообщения и многое другое. Таким образом, защита смартфона выходит на передний план. Android имеет самую большую долю на рынке мобильных устройств (почти 85 процентов). Но этот успех имеет и обратную сторону: из-за него Android является лакомым кусочком для хакеров. Поэтому давайте разбираться в том, как защитить свой гаджет.
Потерять важные данные со смартфона никак нельзя!
Включите двухфакторную аутентификацию
Ваш аккаунт Google является основной точкой, где хранятся и синхронизируются все ваши данные. Чем больше вы пользуетесь услугами от Google, тем больше данных там сконцентрировано. Поэтому пренебрегать дополнительными средствами защиты не стоит. Тому, как включить двухфакторную аутентификацию, мы даже посвящали отдельный материал. Поэтому обязательно ознакомьтесь с ним по этой ссылке. Вкратце напомним, что включается она с любого устройства в настройках безопасности Google-аккаунта и привязывается к вашему номеру мобильного телефона.
Однако двухфакторная аутентификация имеет и «физическую» форму. В виде криптоключей для шифрования данных. Например, Google предлагает использовать платформу Titan Security, которая обеспечивает надежную защиту от фишинга и взлома для своих пользователей. Выглядит криптоключ как обычная флешка и, естественно, стоит денег. В целом, если вы оперируете довольно важной информацией, то о покупке криптоключа стоит задуматься.
Отключение установки файлов из непроверенных источников
Если вы уже не первый день пользуетесь Android, то вы должны знать о возможности установки приложений из непроверенных источников. Как следует из названия, когда у вас включена эта опция включена, она позволяет устанавливать приложения не из магазина Google Play Store. Конечно, в свете того, что даже в Play Store регулярно просачиваются вирусы, 100-процентной гарантии это вам не даст. Но шанс подцепить заразу извне все же в разы выше, чем в том случае, если вы пользуетесь исключительно официальным магазином.
Чтобы отключить эту опцию, перейдите в приложение «Настройки», найдите там пункт «Безопасность», а уже в нем выберите пункт «Непроверенные источники». Его то вам и нужно отключить. Важно заметить, что для владельцев Android Oreo и выше путь будет выглядеть немного иначе. «Настройки» — «Приложения» — «Универсальный Доступ» — «Установка приложений из непроверенных источников».
Включите опцию «Найти мой телефон»
В большинстве случаев, если ваш телефон украден, его почти нереально вернуть назад. Однако опция «Найти мой телефон» поможет вам не столько обнаружить устройство, сколько не дать злоумышленникам укрсть ваши личные данные, расположенные на смартфоне, так как тут есть возможность удаленного стирания памяти телефона. Благодаря стараниям Google, все современные Android-устройства поставляются с этой опцией, включенной по умолчанию. Но если это не так, то для того, чтобы ее включить, перейдите к настройкам, выберите свой Google-аккаунт. Затем нажмите на «Безопасность» и тут вы увидите пункт «Найти мой телефон». Смело включайте данную функцию. А вы хотя бы раз пользовались опцией «Найти мой телефон»? Расскажите об этом в нашем чате в Телеграм.
Используйте Google Play Protect
Google Play Protect — это система безопасности, которая работает в облаке и настроена на автоматическое сканирование приложений. Она всегда остается включенной и не требует вмешательства пользователя. Google Play Protect проверяет любые приложения, которые вы могли установить (в том числе и не из магазина). Таким образом вы автоматом имеете у себя на смартфоне практически антивирус. Чтобы включить Google Play Protect, перейдите в раздел «Настройки», нажмите на свой Google-аккаунт и выберите пункт «Безопасность». Тут вы и найдете Google Play Protect, который необходимо активировать.
Источник
Как включить защиту в Андроид для бесконтактной оплаты
Для оплаты товаров в магазинах, ресторанах, кафе и прочих заведениях удобно использовать собственный смартфон – нужно только, чтобы в устройстве присутствовал модуль NFC. Если он имеется, то для совершения транзакции потребуется всего-то установить специальное приложение и привязать банковскую карту. А на многих телефонах подобная программа присутствует по умолчанию (например, Samsung Pay). Но как включить защиту в Андроид для бесконтактной оплаты? Таким вопросом задаются многие люди, беспокоящиеся о сохранности своих денежных средств. Мы подробно расскажем, каким образом можно обезопасить конфиденциальные данные и установить надежную защиту в виде отпечатка или пароля.
Как включить защиту для бесконтактной оплаты на Андроид?
Если вы решили пользоваться бесконтактными NFC платежами со смартфона, то без установки надежной защиты попросту не обойтись. Дело в том, что вы даже не сможете воспользоваться приложением для оплаты, ведь оно не работает на смартфонах без пароля или графического ключа. А для дополнительного удобства рекомендуем настроить разблокировку по отпечатку пальца – это значительно экономит время.
Шаг 1: проверка настроек телефона
Как правило, для оплаты с использованием NFC человек только подносит телефон к терминалу, при этом не открывая банковских приложений. Чтобы такой функционал работал, необходимо установить надежную защиту в виде пароля или отпечатка пальца. Если у вас с этим возникли сложности, то рекомендуем ознакомиться с пошаговой инструкцией:
- Открываем настройки смартфона.
- Переходим в раздел «Пароли и безопасность». По крайней мере, так нужная вкладка называется на телефоне Xiaomi.
- Выбираем «Блокировка экрана».
- Устанавливаем защиту на свое усмотрение: цифровой код, графический ключ или пароль.
- В конце, если устройство поддерживает разблокировку по отпечатку, советуем настроить и ее. Это несложно – достаточно несколько раз поднести палец к датчику и дождаться сохранения биометрических данных.
Как результат – вам удалось включить защиту в Андроид для бесконтактной оплаты. Теперь осталось только выбрать подходящее приложение и сделать его приоритетным. В этом случае для совершения платежа не потребуется каждый раз открывать Google Pay, Samsung Pay или другую программу. Вам будет достаточно поднести смартфон к терминалу, подождать пару секунд и убедиться в списании денег. Для установки настройки делаем следующее:
- Переходим в раздел
- Выбираем пункт «Бесконтактные платежи».
- Нажимаем по строке «Оплата по умолчанию».
- В появившемся списке отмечаем нужное приложение. Например, это может быть Google Play, Samsung Pay, ЮMoney, SberPay и другая банковская программа.
Сохранять изменения не требуется – нужно лишь покинуть настройки телефона.
Шаг 2: установка защиты в банковском приложении
В случае необходимости можно установить пароль в настройках приложения для оплаты. Тогда для доступа к программе потребуется ввести проверочный код или приложить палец к сканеру отпечатка. Подобный функционал реализован во многих банковских сервисах, и основная его задача – повышение уровня безопасности. Для понимания сути предлагаем ознакомиться с пошаговым руководством для Google Pay:
- Заходим в приложение на телефоне Андроид.
- Нажимаем на кнопку «Способ оплаты».
- Вводим данные банковской карты или сканируем ее при помощи камеры.
- Принимаем лицензионное соглашение и переходим к настройке пароля. По желанию также получится включить разблокировку по отпечатку пальца. Важно, что в этом случае биометрия должна быть добавлена через настройки телефона.
- Получаем SMS-код и завершаем добавление карты.
В результате ваши денежные средства всегда будут под защитой.
Вывод
Таким образом, мы выяснили, как включить защиту в Андроид для бесконтактной оплаты. В большинстве случаев нужно установить пароль в настройках смартфона – и тогда платежи через NFC точно будут работать. Если необходимо, то для каждого банковского приложения вы можете задать индивидуальный код доступа. Остались дополнительные вопросы по теме материала? Тогда смело пишите их в комментариях!
Источник
Как можно включить защиту Андроид для бесконтактной оплаты
Современные смартфоны на базе Android отличаются беспрецедентной функциональностью. Сейчас это далеко не только устройство для общения и потребления контента, но и финансовый инструмент, позволяющий оплачивать покупки в супермаркете и любом другом магазине у дома. А поскольку смартфон в последнее время стал полноценной заменой кошелька, важно знать, как включить защиту на операционной системе Андроид для бесконтактной оплаты.
Требования к устройствам и платежным терминалам
Чтобы совершать бесконтактные платежи с телефона, мобильные устройства, а также терминалы оплаты, должны соответствовать определенным требованиям. Главное из них – наличие датчика NFC.
Сегодня практически все платежные терминалы оснащены этим датчиком, однако производители бюджетных смартфонов нередко экономят на этом компоненте. Поэтому заранее удостоверьтесь, что ваше устройство поддерживает НФС, изучив его характеристики на сайте производителя. Также проверить наличие датчика можно через приложение NFC Check, доступное в Play Market, и через настройки девайса.
Настройка бесконтактных платежей
Чтобы начать использовать устройство в качестве платежного инструмента, необходимо выполнить несколько простых действий:
- Опустите шторку уведомлений и активируйте NFC (также это можно сделать через настройки).
- Откройте Google Pay или другое платежное приложение.
- Добавьте банковскую карту, указав ее номер и CVC-код.
Теперь для совершения транзакций необходимо просто поднести телефон к терминалу на расстояние до 10 сантиметров. Учтите, что обычно датчик располагается возле камеры. Именно это место должно быть как можно ближе к терминалу.
Включение защиты Android для бесконтактной оплаты
Когда смартфон становится средством оплаты, остро встает вопрос безопасности транзакций. Не сможет ли злоумышленник, получивший доступ к устройству, использовать его для совершения покупок? Теоретически это возможно, но только в том случае, если владелец мобильного устройства заранее не активировал защиту.
Защита для кошелька представляет собой запрет на совершение транзакций на заблокированном экране. То есть для оплаты покупок владельцу телефона так или иначе придется разблокировать его, используя установленное ранее средство защиты (пароль, графический ключ, отпечаток, лицо и так далее). Для активации защиты нужно:
- Перейти в раздел «Подключенные устройства», а затем – «Настройки подключения».
- Активировать параметр «Запрашивать разблокировку устройства».
Теперь ни один злоумышленник не сможет воспользоваться вашими деньгами для оплаты покупок. Однако не забывайте, что высокая степень безопасности гарантируется только в том случае, если вы заранее активировали блокировку экрана одним из средств, представленных выше.
Источник
Настройка защиты для Андроид устройств | 10 способов защиты смартфона
Безопасность Android не должна восприниматься как должное. Будучи наиболее широко используемой платформой для смартфонов во всем мире, это заманчивая цель для злоумышленников и все пользователи должны следовать, по крайней мере, основным методам безопасности Android .
Люди, использующие устройства Android, сталкиваются с широким спектром угроз безопасности:
- Потери данных
- Кражи личных данных
- Взломанных учетных записей
- Скомпрометированной финансовой информации и даже кражи ваших Android-устройств
Настройка функций безопасности Android
Мы перейдем от базовых настроек безопасности к более продвинутым настройкам по мере продвижения по этой статье.
Это базовый уровень безопасности для Android, который вы можете настроить для предотвращения физического доступа к вашему устройству. У вас есть следующие варианты выбора.
- Нет — блокировка устройства отсутствует.
- Проведите пальцем — Опять же, нет блокировки. Вам просто нужно прокрутить, чтобы перейти на главный экран.
- Шаблон — Настройте блокировку рисунка на устройстве. При настройке вам придется дважды нарисовать рисунок. Вы должны знать, что очень простые шаблоны можно просто понять, посмотрев на пятна на экране. Несколько перекрывающихся узлов могут затруднить распознавание начального и конечного узлов и сделать ваш шаблон более сложным. Вы можете обойти блокировку паттерна если вы заблокированы, но это решительный шаг и не рекомендуется брать на какое-либо устройство, которое не является вашим собственным.
- Pin — вы можете установить цифровой замок на устройстве. Длина замка не менее 4 цифр, но мы рекомендуем увеличить количество цифр. Как и обычные рекомендации по номерам контактов, не используйте дни рождения, юбилеи и другие даты личного значения в качестве штыря. В эпоху социальных сетей становится слишком легко узнать даты, которые важны для кого-то.
- Пароль — Настройте пароль для устройства длиной не менее 4 цифр. Пароли часто рекомендуются иметь длину 8 или более и эта мера предосторожности также применяется здесь. Вы можете использовать цифры и символы, чтобы сделать их более безопасными.
Мои личные предпочтения касаются блокировки шаблонов, поскольку они просты в использовании и обеспечивают достойный уровень безопасности Android. Посмотрите, что работает лучше всего для вас и настройте его!
Если на вашем устройстве имеется считыватель отпечатков пальцев, вы можете настроить его как пароль для своего устройства. Являясь постоянным пользователем этой функции на своем S6, я бы сказал, что это самый удобный способ доступа к вашему устройству.
Для этого вы можете перейти к «Nexus Imprint» в разделе «Безопасность» и следовать экранным шагам, чтобы ваш отпечаток был зарегистрирован на устройстве. В следующий раз, когда вы захотите войти в систему, просто держите палец на читателе и вы в нем!
Функция Smart Lock позволяет настроить устройство для поиска определенных ситуаций и оставаться разблокированным. Вы можете включить или отключить функцию Smart Lock в меню «Настройки»> «Безопасность»> «Доверенные агенты» (в разделе «Дополнительно») . У вас есть следующие настройки для настройки смарт-блокировки.
- Обнаружение тела — Вы можете включить эту настройку, чтобы позволить устройству идентифицировать, когда вы его переносите и оставаться разблокированным. Он блокируется, когда вы не держите его в руках.
- Надежные места — Вы можете найти места на Картах Google, которые вы хотите считать «доверенными» и устройство останется там разблокированным.
- Доверенные устройства — Позвольте вашему устройству Android оставаться разблокированным в непосредственной близости от смартфонов, автомобилей или даже наклеек NFC. Обратите внимание, что для этой функции требуется Bluetooth.
- Надежное лицо — Используйте камеру на устройстве, чтобы распознать лицо авторизованных пользователей и разблокировать. Иногда такой способ может ошибаться и обычный PIN-код, шаблон или пароль станут более безопасным вариантом.
- Надежный голос —Для нормальной работы этой функции необходимо всегда использовать «OK Google». Вам нужно будет пройти процесс обучения, который устанавливает голосовую модель, соответствующую вашему голосу, прежде чем использовать эту функцию. Если распознавание голоса неточно, вы можете вернуться назад и обучить голосовую модель еще раз для большей точности.
Приложения требующие определенных специальных разрешений будут перечислены в разделе «Администраторы устройств». Нажмите на приложение, чтобы узнать какие разрешения оно запрашивает и хотите ли вы, чтобы это приложение могло иметь это разрешение.
Вам необходимо включить «Android Device Manger», поскольку он позволяет удаленно стереть и заблокировать ваше устройство если оно украдено или потеряно.
Включение «Android Pay» в качестве администратора устройства будет налагать определенные ограничения на PIN-коды и пароли, которые вы можете использовать на устройстве.
Включение шифрования на вашем устройстве Android гарантирует, что данные не находятся в читаемой форме, когда устройство заблокировано. Это отлично обеспечивает безопасности данных вашего Android-устройства. После его разблокировки данные дешифруются и используются.
Некоторые устройства, такие как мой Nexus 9, по умолчанию зашифрованы. Другие устройства могут иметь возможность включить его. Включите эту функцию для дальнейшего повышения безопасности Android.
Вы можете использовать эту функцию, чтобы привязать текущий экран на своем устройстве пока не открепите. Вы можете запросить проверку пароля, когда экран не будет добавлен. Шаги по подключению экрана не являются наиболее интуитивными, хотя в качестве меры безопасности его можно использовать для ограничения доступа только к одному экрану вашего устройства.
Как подключить экран к Android-устройству?
- Включить привязку экрана в разделе «Настройки»> «Безопасность»> «Экранное соединение».
- Откройте экран, который вы хотите вывести.
- Сенсорный Обзор (меню быстрого переключения приложений)
- Проведите пальцем вверх и коснитесь значка pin-кода внизу
Как открепить закрепленный экран?
Примечание. Фиксирование экрана может не ограничивать пользователя одним экраном, а скорее одним приложением. Например, привязка экрана безопасности в настройках Android позволяет мне перемещаться по всем настройкам, но не позволять мне это делать за пределами настроек.
Доверенные учетные данные используются приложениями и браузерами, обменивающимися через интернет для проверки подлинности сервера, с которым они соеденяются. Эти учетные данные не позволяют создать какой-либо другой сервер в качестве аутентичного сервера и гарантируют, что любые данные, отправляемые приложениями или браузерами, переходят по назначению.
Обычно вам не нужно входить в доверенные учетные данные и делать что-либо, особенно в разделе «Система». В разделе «Пользователь» перечислены учетные данные, которые вы могли бы добавить, если они есть. Вы должны убедиться, что учетные данные, добавленные вами вами, действительно заслуживают доверия.
Это приложения у которых есть разрешение контролировать использование вашего приложения на устройстве. Они могут отслеживать и регистрировать, какие приложения используются, когда и как долго и т. д. Обычно в этом списке будут сервисы Google Play и Play Store. Если вы не устанавливаете приложение для отслеживания вашего использования, никакие другие приложения не должны отслеживать его.
- Отключите «Сделать узор видимым», чтобы скрыть шаблон от посторонних глаз при разблокировке устройства.
- Отключить «Сделать доступными пароли», чтобы они были скрыты при разблокировке устройства.
- Отключить «Неизвестные источники», чтобы предотвратить загрузку приложений и APK ( что такое APK? ) Из других источников, кроме Play Store.
- Включите «Кнопка питания мгновенно блокирует», чтобы немедленно заблокировать устройство при нажатии кнопки питания.
Держите свою учетную запись Google в безопасности — Android-устройство защищено так же, как ваша учетная запись Gmail, связанная с устройством. Обеспечение безопасности вашей учетной записи Google поможет сохранить безопасность вашего смартфона. Кроме того, если вы заблокированы из своего устройства по какой-либо причине то можете использовать информацию учетной записи, чтобы проверить свою личность и разблокировать устройство.
Вам следует отключить параметры разработчика, если вы не используете устройство Android для разработки приложений.
Источник