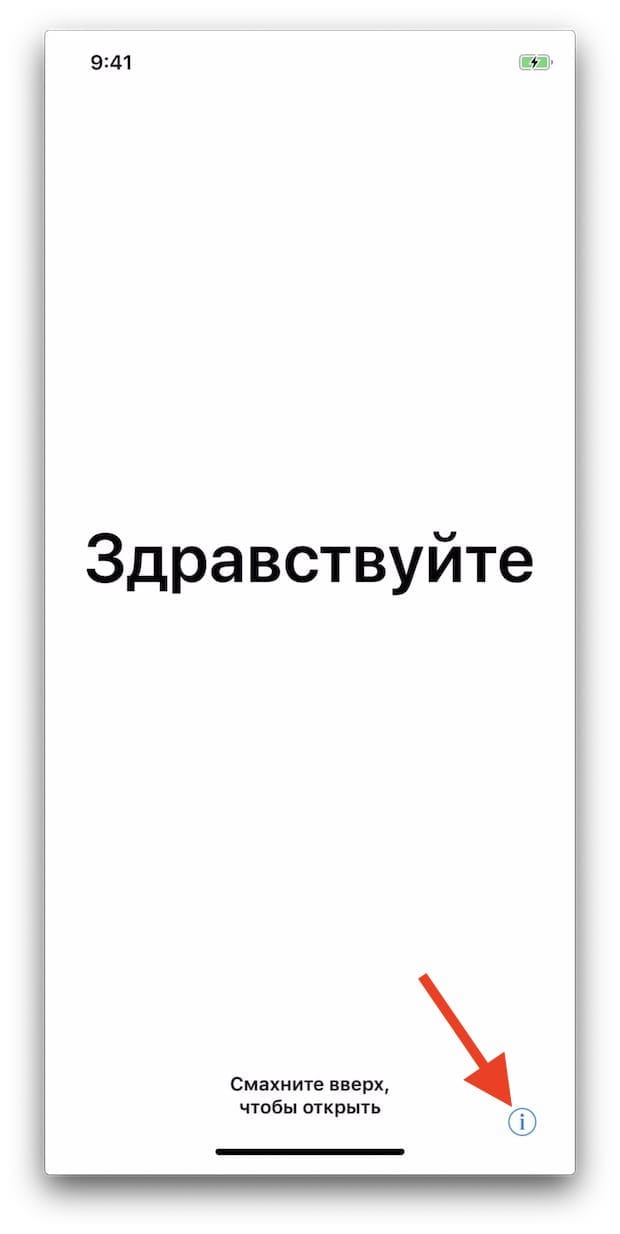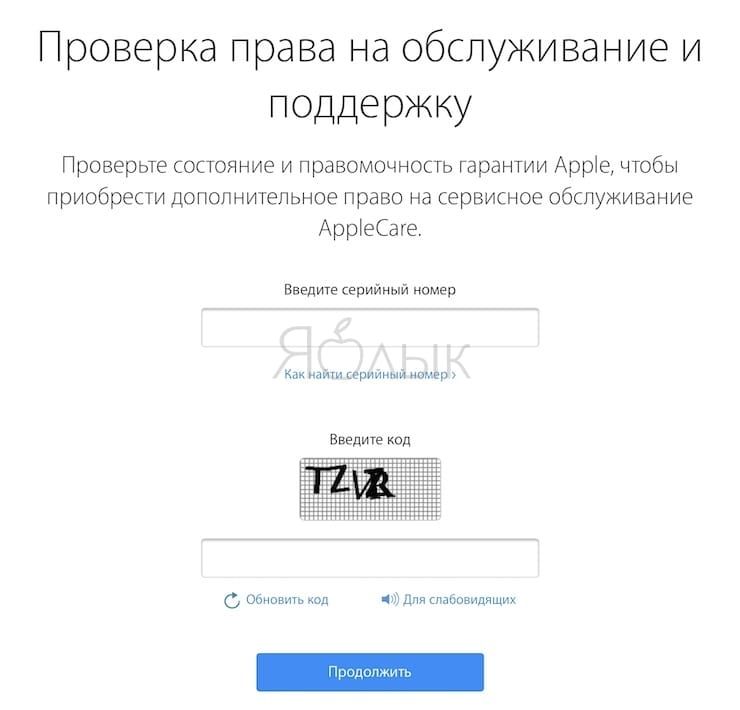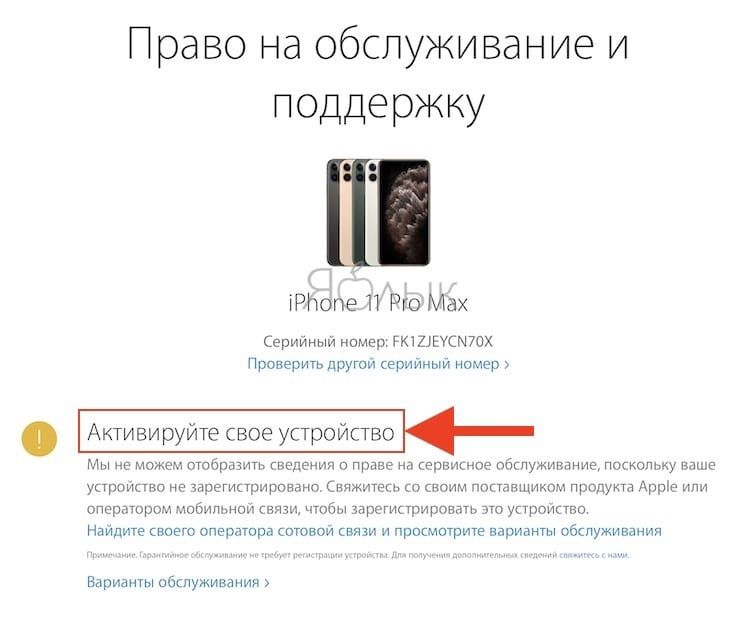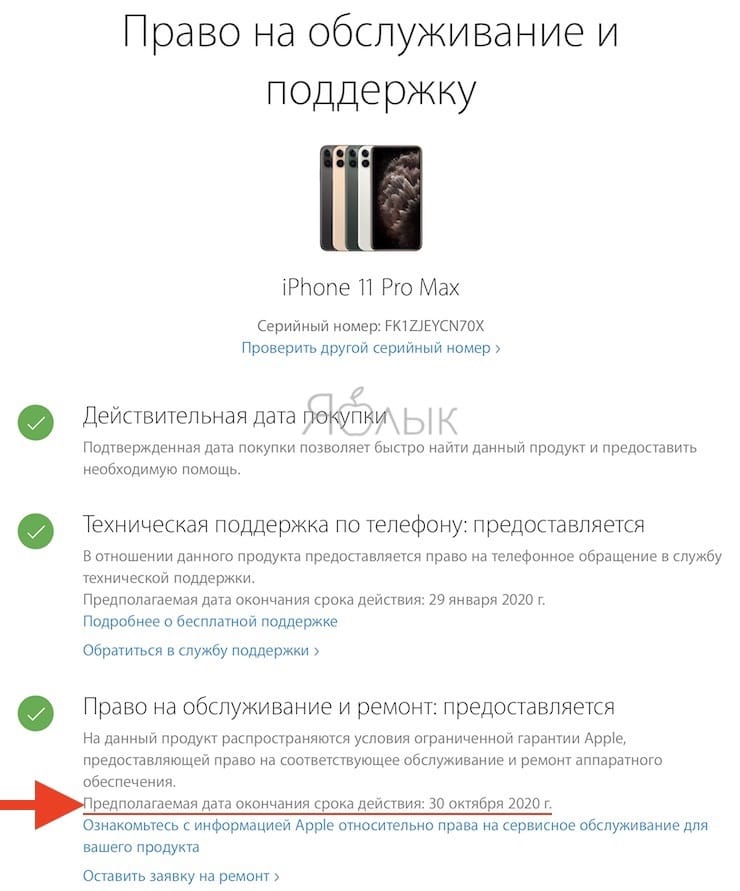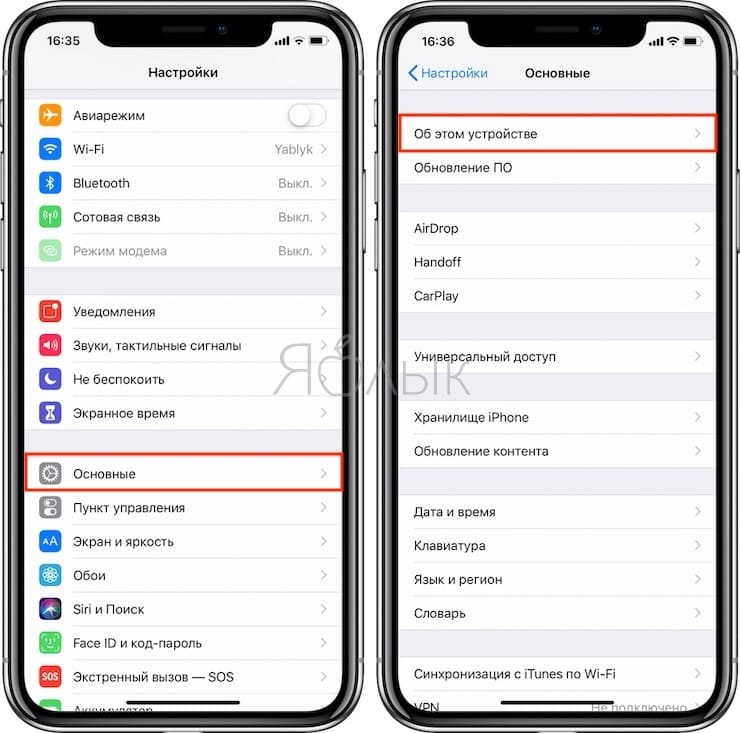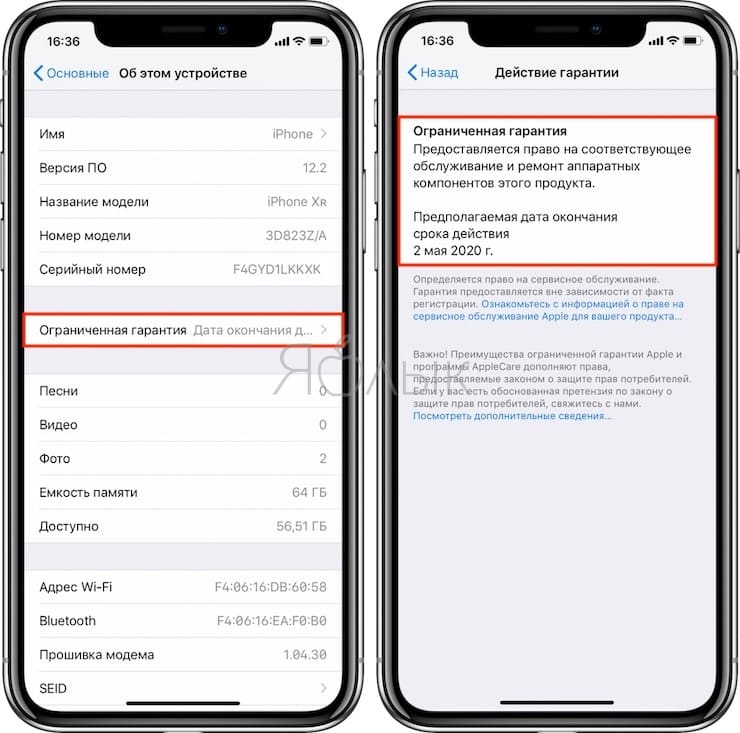- Настройка iPhone, iPad или iPod touch
- Переход на новое устройство
- Настройка первого устройства iOS
- Включение устройства
- Настройка с использованием функции «Быстрое начало» на другом устройстве
- Активация устройства
- Настройка Face ID или Touch ID и создание пароля
- Восстановление или перенос информации и данных
- Выполнение входа с помощью идентификатора Apple ID
- Включение автоматических обновлений и настройка других функций
- Настройка Siri и других служб
- Настройка функции «Экранное время» и другие параметры дисплея
- Завершение
- Как проверить, новый ли iPhone (активирован или нет) вы купили?
- Подробная видеоинструкция
- Как проверить, новый ли iPhone вы купили? Способ 1
- Как проверить, новый ли iPhone вы купили? Способ 2
- Как активировать новый iPhone? 5 простых шагов
- Активация нового iPhone
Настройка iPhone, iPad или iPod touch
Узнайте, как настроить iPhone, iPad или iPod touch.
Переход на новое устройство
Если вы хотите перенести на новый iPhone, iPad или iPod touch данные с другого устройства, выполните следующие действия.
Убедитесь, что вы создали резервную копию предыдущего устройства iOS. Это необходимо для переноса содержимого на новое устройство.
Настройка первого устройства iOS
Если новое устройство уже настроено, но вы хотите начать с чистого листа, см. инструкции по стиранию данных на iPhone, iPad или iPod touch.
В противном случае выполните следующие действия.
Включение устройства
Нажмите и удерживайте боковую кнопку, пока не отобразится логотип Apple. Отобразится приветствие на нескольких языках. Следуйте инструкциям на экране. Для пользователей с нарушениями зрения предусмотрена возможность включить функцию VoiceOver или «Увеличение» прямо на экране приветствия.
Когда появится соответствующий запрос, выберите язык. Затем выберите страну или регион. От этого выбора зависит, как на устройстве будут отображаться сведения (дата, время, контакты и многое другое). На этом этапе можно нажать синюю кнопку универсального доступа, чтобы настроить соответствующие параметры, которые помогут вам в настройке и использовании нового устройства.
Настройка с использованием функции «Быстрое начало» на другом устройстве
Новое устройство можно настроить автоматически при помощи функции «Быстрое начало» на другом устройстве. Разместите два устройства рядом друг с другом, а затем следуйте инструкциям в этой статье.
Если у вас нет другого устройства, нажмите «Настроить вручную», чтобы продолжить.
Активация устройства
Для активации и продолжения настройки устройства необходимо подключиться к сети Wi-Fi, сотовой сети или к iTunes.
Нажмите название нужной сети Wi-Fi или выберите другой вариант. Если вы настраиваете iPhone или iPad (Wi-Fi + Cellular), сначала может потребоваться SIM-карта для iPhone или SIM-карта для iPad.
Настройка Face ID или Touch ID и создание пароля
На некоторых устройствах можно настроить функцию Face ID или Touch ID. С помощью этих функций можно использовать распознавание лица или отпечатка пальца, чтобы разблокировать устройство и совершать покупки. Нажмите «Дальше» и следуйте инструкциям на экране или нажмите «Настроить позже в Настройках».
Затем задайте шестизначный пароль, чтобы защитить данные. Пароль необходим для использования таких функций, как Face ID, Touch ID и Apple Pay. Если вы хотите установить пароль из четырех цифр или пользовательский пароль либо если не хотите устанавливать его вовсе, нажмите «Параметры код‑пароля».
Восстановление или перенос информации и данных
Если у вас есть резервная копия iCloud или резервная копия, созданная с помощью компьютера, либо устройство Android, вы можете восстановить или перенести данные с прежнего устройства на новое.
Если у вас нет резервной копии или другого устройства, выберите «Не переносить приложения и данные».
Выполнение входа с помощью идентификатора Apple ID
Введите свои идентификатор Apple ID и пароль или нажмите «Забыли пароль или нет Apple ID?» На этом этапе можно восстановить идентификатор Apple ID или пароль, создать Apple ID или настроить его позже. Если у вас несколько идентификаторов Apple ID, нажмите «Использовать разные Apple ID для iCloud и iTunes?»
При входе с использованием идентификатором Apple ID возможен запрос кода проверки с предыдущего устройства.
Включение автоматических обновлений и настройка других функций
Далее вы можете решить, делиться ли сведениями с разработчиками приложений и разрешить ли iOS автоматически устанавливать обновления.
Настройка Siri и других служб
Далее появится запрос на настройку или включение различных служб и функций, например Siri. На некоторых устройствах появится запрос проговорить несколько фраз, чтобы функция Siri запомнила ваш голос.
Если вы вошли в систему с использованием идентификатора Apple ID, выполните инструкции по настройке Apple Pay и функции «Связка ключей iCloud».
Настройка функции «Экранное время» и другие параметры дисплея
С помощью функции Экранное время можно отслеживать, сколько времени вы и ваши дети используете устройство. Кроме того, можно установить ограничения на использование приложений в течение дня. Настроив «Экранное время», можно включить функцию True Tone, если она поддерживается, и менять размер значков и текста на экране «Домой» с помощью функции «Увеличение».
Если у вас iPhone X или более поздняя модель, узнайте подробнее о навигации с помощью жестов. Если у вас iPhone с кнопкой «Домой», вы можете настроить нажатие кнопки «Домой».
Завершение
Нажмите «Начать работу», чтобы приступить к использованию устройства. Сохраните копию своих данных, выполнив резервное копирование, и почитайте о других функциях в руководстве пользователя iPhone, iPad или iPod touch.
Информация о продуктах, произведенных не компанией Apple, или о независимых веб-сайтах, неподконтрольных и не тестируемых компанией Apple, не носит рекомендательного или одобрительного характера. Компания Apple не несет никакой ответственности за выбор, функциональность и использование веб-сайтов или продукции сторонних производителей. Компания Apple также не несет ответственности за точность или достоверность данных, размещенных на веб-сайтах сторонних производителей. Обратитесь к поставщику за дополнительной информацией.
Источник
Как проверить, новый ли iPhone (активирован или нет) вы купили?
Вам продали iPhone в запечатанной коробке и продавец уверяет, что он новый. Перед тем как начать работу с новым смартфоном Apple, его необходимо активировать. Процедура активации предполагает подключение смартфона со вставленной SIM-картой к серверам активации Apple. Для этого необходимо просто подключиться к Wi-Fi или использовать сотовую передачу данных.
И только после того, как владелец iPhone получит подтверждение об активации, он сможет использовать свое устройство.
Таким образом, если при первом включении смартфона пользователь сразу попадает на домашний экран, минуя экраны приветствия, активации и настройки, то он уже был в употреблении. В тоже время, если после первого включения iPhone появился экран приветствия – это еще не будет означать, что гаджетом не пользовались. Дело в том, что экран со словом «Здравствуйте» на разных языках мира появляется при каждом сбросе настроек iPhone до заводских или после процедуры восстановления iOS на компьютере. Другими словами, даже распаковка запечатанной коробки и появление экрана приветствия при включении купленного iPhone не дает гарантии, что смартфон новый.
Подробная видеоинструкция
Как проверить, новый ли iPhone вы купили? Способ 1
На сайте Apple присутствует раздел «Проверка права на обслуживание и поддержку», в котором быстро и без особых усилий можно проверить, действительно ли приобретаемый покупателем iPhone не был использован ранее. Все что необходимо знать пользователю для работы с сервисом – это серийный номер устройства. У активированных гаджетов этот номер можно узнать в «Настройках», в разделе «Основные», пункте меню «Об этом устройстве». В том случае, если смартфон встречает пользователя стартовым экраном приветствия, его серийный код можно узнать, нажав кнопку «i» в правом нижнем углу.
Кроме того, серийный номер iPhone указан на этикетке, размещенной на задней части оригинальной коробки.
Итак, для проверки iPhone выполните следующие действия:
1. Перейдите в раздел «Проверка права на обслуживание и поддержку» на сайте Apple.
2. Впишите в соответствующее поле серийный номер iPhone (как узнать серийный номер), введите код, указанный на картинке и нажмите Продолжить.
ВНИМАНИЕ:
Серийный номер iPhone НИКОГДА не содержит букву «O» (используется цифра «0» (ноль).
3. Если при проверке якобы нового iPhone (или официально восстановленного (реф, refurbished) Apple) появится сообщение «Активируйте свое устройство», то это действительно подтверждает, что у смартфона не было истории и он действительно является новым.
После активации, в сервисе «Право на обслуживание и поддержку» появится (возможно не сразу, а в течение суток) расчетная дата окончания Права на обслуживание и ремонт, которая определяется путем прибавления 365 дней ко дню активации. Другими словами, чтобы узнать дату первой активации, отнимите от расчетной даты ровно 1 год.
ПРИМЕЧАНИЕ: Данные на сервере Apple могут измениться не сразу, обычно это происходит в интервале от 1 минуты до 12 часов.
Как проверить, новый ли iPhone вы купили? Способ 2
1. Откройте приложение Настройки и перейдите по пути: Основные → Об этом устройстве.
2. В появившемся окне откройте пункт «Ограниченная гарантия».
3. Здесь появится (возможно не сразу, а в течение суток) расчетная дата окончания Права на обслуживание и ремонт, которая определяется путем прибавления 365 дней ко дню активации. Другими словами, чтобы узнать дату первой активации, отнимите от расчетной даты ровно 1 год.
Если дата активации, которую проводили вы будет отличаться от указанной в сервисе «Проверка права на обслуживание и поддержку», то можете смело предъявлять претензии продавцу – смартфон был активирован ранее, т.е. к сожалению, Вы не первый владелец этого iPhone.
Видеообзор:
Приведем пример из жизни. На постсоветском пространстве часто используется продажа серых (ввезенных нелегально) активированных iPhone под видом новых. Как это происходит? Новые залоченные (привязанные к мобильному оператору) iPhone продаются, например, в США, по достаточно низкой цене. Их и покупают «бизнесмены» с целью последующей разлочки (отвязки от оператора) за отдельную плату.
Однако, зачастую чтобы разлочить такой iPhone, в большиинстве случаев его коробку необходимо распаковать, восстановить ПО и снова запаковать. По большому счету, это новый телефон (по факту им не пользовались), идентичный купленному у официального реселлера, однако дата его первой активации не будет соответствовать дате активации покупателем, так как она уже была произведена ранее. Естественно, срок действия обслуживания и поддержки у такого телефона будет меньше года.
Источник
Как активировать новый iPhone? 5 простых шагов
Хотите приобрести новый iPhone? После выбора смартфона и его покупки вам необходимо будет настроить айфон. Чтобы этот процесс прошёл легко и быстро, ознакомьтесь с данной статьёй и узнайте, как активировать новый айфон.
Активация нового iPhone
Желательно сделать резервную копию iCloud на прошлом айфоне, чтобы на новом устройстве были все данные с прошлого iPhone.
1️⃣ Включите новый смартфон и выберите язык, страну или регион, чтобы активировать гаджет.
2️⃣ Установите SIM-карту сотового оператора в айфон.
Если ваш прошлый айфон был с ОС iOS 11, то вы можете использовать автоматическую настройку. Для этого просто держите два устройства близко друг к другу и сканируйте дисплей для передачи данных: Apple ID, настроек, соединений Wi-Fi и паролей iCloud. Если вы этого не хотите делать, то нажмите «Настроить вручную».
3️⃣ Подключитесь к сети Wi-Fi. Установите Face ID или Touch ID, в зависимости от модели айфона. Затем создайте код доступа для iPhone, чтобы обезопасить свои данные. Вы можете ввести 4-значный или 6-значный код на выбор.
4️⃣ Далее выберите один из вариантов активации, в соответствии с вашими потребностями: «Восстановить из копии iCloud», «Восстановить из копии iTunes», «Настроить как новый iPhone», «Перенести данные с Android». После этого начнётся активация гаджета.
Если вы предпочитаете переносить выбранные данные со старого iPhone, то восстановите айфон из копии iCloud. В этом случае, на новом девайсе появится вся информация, которую вы хранили на старом айфон.
5️⃣ Войдите в систему с помощью идентификатора Apple и введите пароль. Следуйте подсказкам на экране, если хотите, то включите службы геолокации и Siri. Нажмите «Далее» для завершения активации нового айфон.
Если у вас есть вопросы, то пишите их в комментариях. Ставьте лайк 💗, если статья была полезна.
Источник