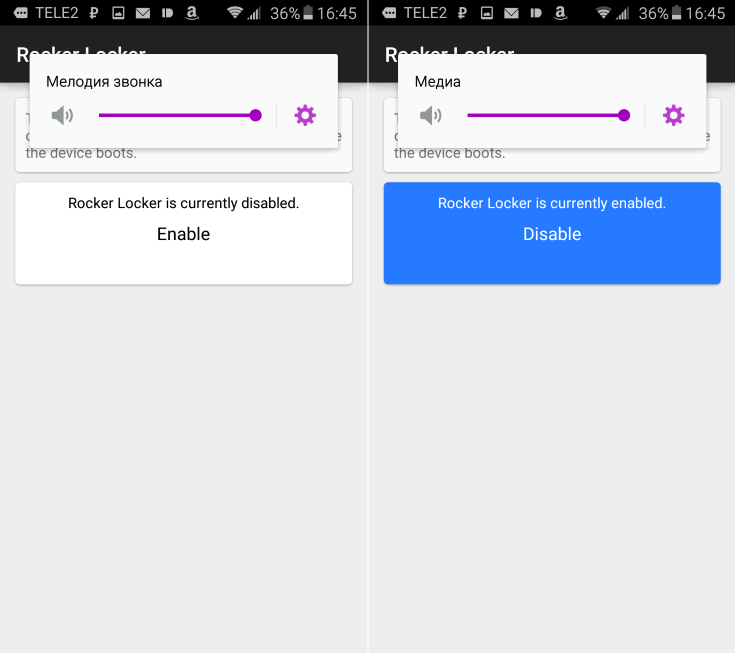- Как сделать регулировку звука на Android более удобной
- Управляйте громкостью Android, проводя пальцем по краю экрана
- Содержание
- Шаг 1. Установите VolumeSlider
- Шаг 2. Настройте параметры (необязательно)
- Шаг 3. Регулируйте громкость, проводя пальцем по экрану
- Меню «Для разработчиков»: Настраиваем звук на андроид телефоне
- Отключить абсолютный уровень громкости Bluetooth
- Отключить аппаратную разгрузку профиля
- Версия Bluetooth AVRCP
- Версия Bluetooth MAP
- Аудиокодек для передачи через Bluetooth
- Частота дискретизации при передаче через Bluetooth
- Как управлять музыкой и мультимедийным контентом на Android 11
- Новый стиль и функции для мультимедийного контента
- Изменить вывод звука на Android 11
- Управляйте несколькими приложениями и звуками одновременно на Android 11
- Как сделать регулировку звука на Android более удобной
Как сделать регулировку звука на Android более удобной
По умолчанию регуляторы звука на Android-устройствах меняют громкость лишь уведомлений и рингтонов, но что делать, если вы хотите, чтобы они работали иначе — например, влияли только на громкость воспроизведения музыкальных файлов и уровень звука в приложениях и играх?
Звук медифайлов в обычной версии Android можно менять двумя способами. Во-первых, можно открыть настройки громкости, где помимо прочего имеется опция регулировки громкости медиа. Во-вторых, можно включить какой-нибудь плеер, и тогда громкость звучащей музыки будет сразу же регулироваться физическими кнопками. Но Android не был бы Android’ом, если бы на нем не был предусмотрен скрытый способ, который появляется после установки какого-нибудь приложения — в данном случае Rocker Locker.
Приложение Rocker Locker работает на всех Android-устройствах, не требует root-доступа к операционной системе и позволяет перенастроить регуляторы громкости так, чтобы они меняли громкость музыки и звука в приложениях и не меняли установки громкости рингтонов.
Как работать с Rocker Locker?
1. Установите это приложение из Google Play и запустите его.
2. Активируйте его нажатием кнопки Enable. Кнопка будет залита синим цветом — это значит, что приложение работает. Теперь регуляторы громкости всегда будут менять только уровень громкости музыки и звука в приложениях.
3. Отключить Rocker Locker так же просто, как включить — запустите приложение и нажмите кнопку «Disable». В этом случае регулировка звука будет производиться так же, как как прежде.
Проверить, повлияло ли приложение на звуковые настройки можно, нажав на регулятор громкости. До и после:
На первый взгляд это приложение может показаться бесполезным, но это не так. Подумайте, часто ли вы меняете громкость уведомлений и рингтонов и хотите ли, чтобы при случайном нажатии на регулятор их настройки сбивались. Скорее всего, нет. Rocker Locker решает эту проблему.
Источник
Управляйте громкостью Android, проводя пальцем по краю экрана
Если у вас застряли кнопки регулировки громкости, регулировка уровня звука может быть настоящей проблемой, поскольку единственный другой вариант — использовать меню громкости в настройках. Но даже есл
Содержание
Если у вас застряли кнопки регулировки громкости, регулировка уровня звука может быть настоящей проблемой, поскольку единственный другой вариант — использовать меню громкости в настройках. Но даже если качелька регулировки громкости работает нормально, все равно немного странно щелкнуть механическая кнопка для управления одним из важнейших аспектов операционной системы, которая в остальном полностью сенсорная.
Чтобы сделать регулировку громкости немного проще и интуитивно понятнее, разработчик clownFace создал классное маленькое приложение, которое позволяет повышать или понижать уровень громкости, просто проводя пальцем по краю экрана. Он работает в любом приложении, поэтому всегда можно провести одним движением пальца, и, чтобы сделать сделку еще более приятной, приложение может делать все это без необходимости использования root или каких-либо специальных разрешений.
Не пропустите: 6 полезных Android-жестов, о которых вы, возможно, уже не знали
Шаг 1. Установите VolumeSlider
Приложение, которое позволяет регулировать громкость, проводя пальцем по краю экрана, называется VolumeSlider, и это доступно прямо в Goole Play бесплатно.
- Загрузите приложение VolumeSlider из магазина Google Play
Шаг 2. Настройте параметры (необязательно)
При первом запуске VolumeSlider вы увидите небольшую красную полосу сбоку экрана вместе со всплывающим окном, объясняющим, что для использования жеста громкости вам просто нужно долго нажимать на эту красную целевую область, подождите, пока вы не почувствуете вибрации, затем смахните вверх или вниз, чтобы изменить громкость. Когда вы закроете это всплывающее окно, красная полоса исчезнет.
Оттуда убедитесь, что приложение включено, используя тумблер в верхней части экрана. Затем вы можете изменить размещение области триггера, используя первое раскрывающееся меню в приложении, но обратите внимание, что для некоторых опций требуется покупка в приложении на сумму 0,99 доллара США. Наконец, второе раскрывающееся меню позволяет вам выбрать, какой уровень громкости вы хотите контролировать, и варианты здесь: Средства массовой информации, Уведомление, Звонок или Система.
Шаг 3. Регулируйте громкость, проводя пальцем по экрану
После того, как вы все настроите, вы готовы опробовать новую функцию. Как объяснялось во всплывающем окне, просто нажмите и удерживайте область триггера сбоку экрана, затем проведите пальцем вверх или вниз, чтобы отрегулировать уровень громкости. Когда вы это сделаете, вы увидите всплывающее сообщение в нижней части экрана, в котором будет указан текущий уровень громкости, так что это совсем не навязчиво. Если вы хотите, вы можете использовать диалоговое окно системной громкости, чтобы убедиться, что громкость была отрегулирована правильно, но, помимо этого, вы можете отказаться от этого меню в пользу простого смахивания с этого момента.
Источник
Меню «Для разработчиков»: Настраиваем звук на андроид телефоне
Подробный разбор полезных функций и настроек вашего смартфона продолжается и сегодня речь пойдет о настройках звука, которые вы можете найти в меню «Для разработчиков».
В прошлой статье (ссылку на которую найдёте ниже) я показал несколько пунктов, которые я рекомендую отключать, а так же подробно остановился на настройке «Буфера журнала», если ещё не читали, то рекомендую ознакомиться после прочтения этой публикации.
Ну что же, без лишних слов приступаем к подробному обзору и первым пунктом, смысл которого я бы хотел объяснить, станет:
Отключить абсолютный уровень громкости Bluetooth
Основным назначением этой настройки является недопущение перегрузки подключённых по Bluetooth наушников и колонок. Если активировать этот переключатель, устройству будет запрещено выходить на максимальную мощность.
Именно поэтому если в ваших беспроводных наушниках, при подключении к смартфону, звук становиться сильно тише привычного уровня, я рекомендую отключить абсолютный уровень.
Отключить аппаратную разгрузку профиля
Этот пункт, как правило не требует вмешательства пользователя смартфона, но в очень редких случаях, при отсутствии звука в Bluetooth наушниках, его нужно включить в настройках. Если же у вас всё работает, никаких действий производить не нужно.
Версия Bluetooth AVRCP
Настройка поддерживается на смартфонах с Android 8.0 и выше, и отвечает за взаимодействие между двумя устройствами (наушники и телефон).
Скорее всего на вашем смартфоне выставлено значение «AVRCP 1.4» (по умолчанию), но я рекомендую выбрать «AVRCP 1.5», так как в этой версии сохранены все возможности 1.4, но она лучше оптимизирована и на некоторых смартфонах может оказать положительное влияние на скорость отклика на различные команды, по типу: Переключение треков, повышение/уменьшение громкости, вызов голосового ассистента и так далее.
Версия Bluetooth MAP
В основном используется в связке смартфон/автомобиль и служит для передачи контента, сообщений и громкой связи на медиасистему. Существует три версии Bluetooth MAP:
- MAP 1.2 — Доступ к сообщениям и почте (вышла в 2012)
- MAP 1.3 — К возможностям предыдущей версии добавилась поддержка передачи быстрых сообщений онлайн (вышла в 2016)
- MAP 1.4 — Полный контроль смартфона, максимальная производительность и уровень управления. Должна поддерживаться не только смартфоном но и медиасистемой авто (вышла в 2019)
Аудиокодек для передачи через Bluetooth
Для того чтобы вносить изменения в это меню, вам нужно знать какие кодеки поддерживаются вашими наушниками или колонкой. Самыми распространёнными являются AAC и SBC, а лучшими по качеству передаваемого звука (из доступных) LDAC и Qualcomm aptX HD Audio.
Подчёркиваю, если ваши наушники работают только с SBC, от того что вы выберете тот же LDAC, качество не улучшится, это важно понимать.
Частота дискретизации при передаче через Bluetooth
Чем больше, тем лучше, но чем лучше, тем больше ресурсов на передачу и кодирование расходует смартфон. Как и предыдущий пункт должен поддерживаться не только смартфоном, но и Bluetooth устройством, иначе настройка будет сброшена до стандартного значения (44.1 кГц). Оптимальной принято считать 48.0 кГц.
Последующие пункты настраиваются только если наушники подключённые к смартфону поддерживают LDAC и aptxHD. Но при редактировании помните, что при выборе максимального качества звука, радиус приёма сигнала может сильно сократиться.
С настройками звука закончили, если вам интересно почитать про настройки графики, напишите об этом ниже и в ближайшее время я создам подробную инструкцию.
Надеюсь статья заслуживает вашего лайка и комментария👍
Первая часть обзора меню «Для разработчиков» здесь
Источник
Как управлять музыкой и мультимедийным контентом на Android 11
С момента запуска Android 11 мы не прекращаем узнавать о новых функциях и новостях, но до сих пор упускали из виду одну из самых полезных новостей. Переход с Android 10 на Android 11 означает отказ от проблем. управлять мультимедийным контентом , особенно когда их было несколько одновременно. Теперь смотреть видео или слушать музыку стало проще и понятнее.
Без необходимости активировать что-либо на нашем мобильном телефоне, мультимедийное содержимое Android 11 будет адаптироваться к панели уведомлений, чтобы она всегда присутствовала и позволяла нам контролировать все необходимое, даже не имея доступа к приложениям. Это была одна из потребностей, которую пользователи просили больше всего, и они, наконец, здесь, чтобы остаться.
Новый стиль и функции для мультимедийного контента
Так называемый новый мультимедийный виджет для Android 11 предлагает нам радикальные изменения по сравнению с тем, что у нас было раньше, потому что, когда мы активируем службу, которая предлагает нам звук или видео, она автоматически адаптируется к панели быстрого доступа. Отчасти это связано с изменением режима доступа, когда у нас стало меньше значков.
Все приложения автоматически адаптируются к этой операции и позволяют нам, как мы видим на изображениях, несколько ярлыков. Просто сдвинув ползунок, мы можем нажать кнопку воспроизведения и паузы, перейти к следующему или предыдущему контенту и, конечно же, быстро перейти к приложению. Но если мы тоже хотим больше мультимедийных функций в Android 11 нам нужно будет только полностью опустить полосу, и мы сможем выполнять другие специальные функции каждого приложения или перемещать полосу воспроизведения в нужную точку.
Изменить вывод звука на Android 11
В верхней части виджета у нас также есть новый быстрый доступ, который позволяет нам, прикоснувшись к нему, изменить устройство, на котором мы слушаем звук. Его работа очень проста, потому что при нажатии на кнопку откроются доступные устройства Bluetooth или даже возможность добавления новых. Кроме того, мы можем изменять громкость с помощью быстрого ползунка.
Управляйте несколькими приложениями и звуками одновременно на Android 11
Эти новые функции также позволяют нам управлять видео и музыкой одновременно в Android 11 , поскольку новый быстрый доступ интегрирован в блоки, так что, проводя пальцем слева направо, мы можем приостановить или продолжить все, что мы сейчас играем. Это значительно упрощает понимание того, что играет на нашем мобильном телефоне, поскольку все управление осуществляется одним жестом.
Источник
Как сделать регулировку звука на Android более удобной
По умолчанию регуляторы звука на Android-устройствах меняют громкость лишь уведомлений и рингтонов, но что делать, если вы хотите, чтобы они работали иначе — например, влияли только на громкость воспроизведения музыкальных файлов и уровень звука в приложениях и играх?
Звук медифайлов в обычной версии Android можно менять двумя способами. Во-первых, можно открыть настройки громкости, где помимо прочего имеется опция регулировки громкости медиа. Во-вторых, можно включить какой-нибудь плеер, и тогда громкость звучащей музыки будет сразу же регулироваться физическими кнопками. Но Android не был бы Android’ом, если бы на нем не был предусмотрен скрытый способ, который появляется после установки какого-нибудь приложения — в данном случае Rocker Locker.
Приложение Rocker Locker работает на всех Android-устройствах, не требует root-доступа к операционной системе и позволяет перенастроить регуляторы громкости так, чтобы они меняли громкость музыки и звука в приложениях и не меняли установки громкости рингтонов.
Как работать с Rocker Locker?
1. Установите это приложение из Google Play и запустите его.
2. Активируйте его нажатием кнопки Enable. Кнопка будет залита синим цветом — это значит, что приложение работает. Теперь регуляторы громкости всегда будут менять только уровень громкости музыки и звука в приложениях.
3. Отключить Rocker Locker так же просто, как включить — запустите приложение и нажмите кнопку «Disable». В этом случае регулировка звука будет производиться так же, как как прежде.
Проверить, повлияло ли приложение на звуковые настройки можно, нажав на регулятор громкости. До и после:
На первый взгляд это приложение может показаться бесполезным, но это не так. Подумайте, часто ли вы меняете громкость уведомлений и рингтонов и хотите ли, чтобы при случайном нажатии на регулятор их настройки сбивались. Скорее всего, нет. Rocker Locker решает эту проблему.
Источник