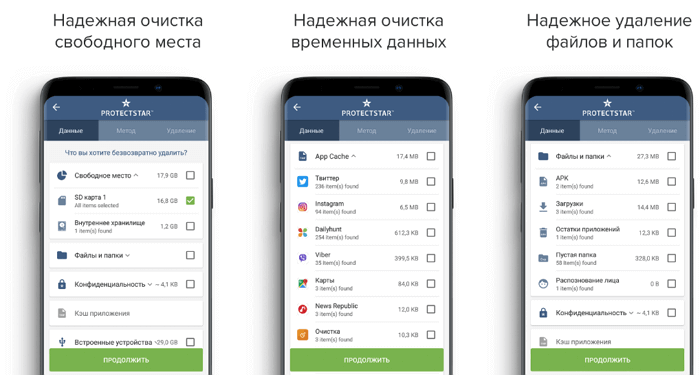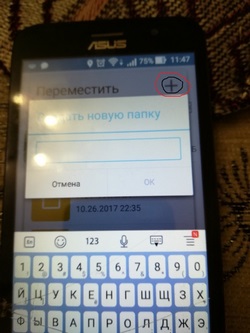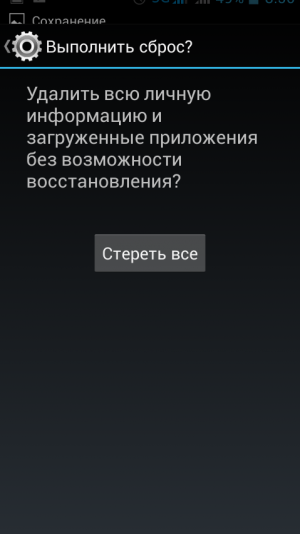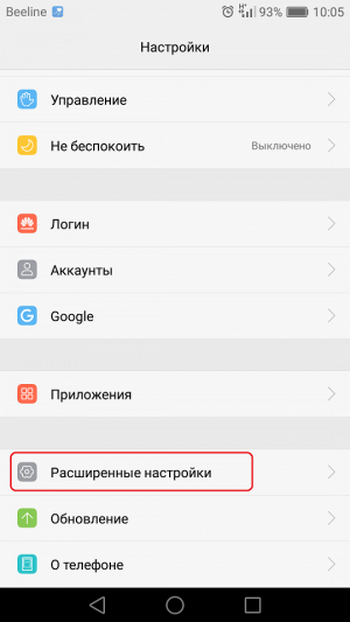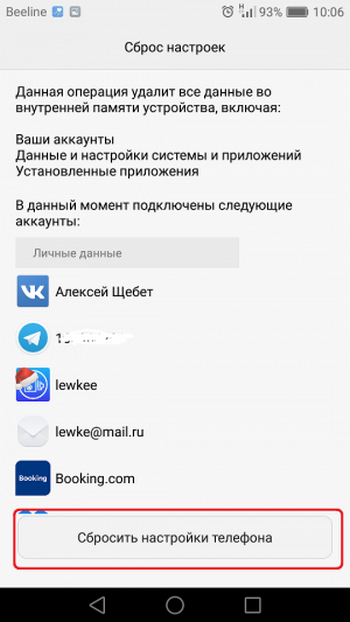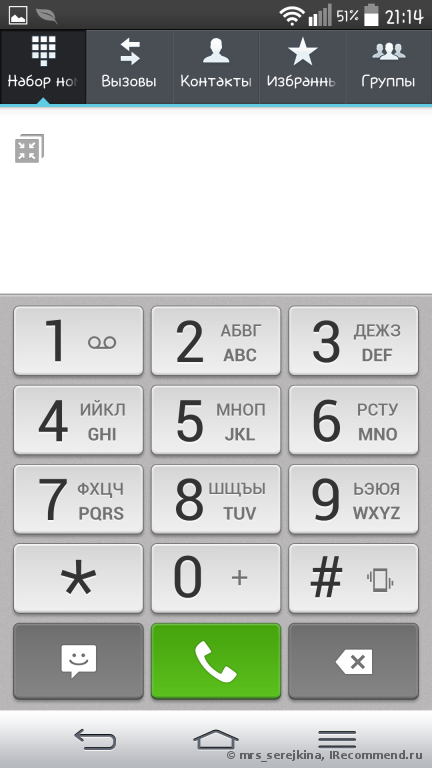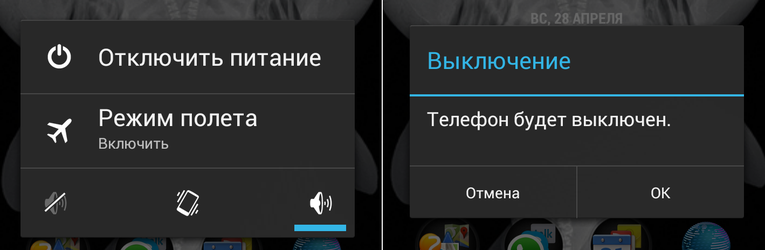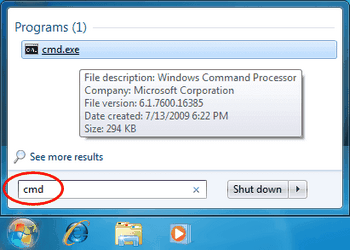- Как правильно сбросить телефон на Android до заводских настроек
- Как перезагрузить Android
- Как вернуть заводские настройки
- Сброс через меню «Настройки»
- Сброс кнопками через режим восстановления
- Защита от сброса настроек
- Иллюзия удаления данных
- Зашифруйте данные
- Перезапишите ненужными данными
- Как сбросить настройки Андроид до заводских: пошаговая инструкция
- Зачем проводить сброс?
- Как сбросить настройки
- Как сделать сброс через Recovery
- Как правильно сделать сброс до заводских настроек Android?
- Что такое сброс настроек Андроида и зачем это делают?
- Какие файлы и данные следует предварительно сохранить, перед обнулением настроек?
- Правильный бэкап контактов и записной книжки на андроид
Как правильно сбросить телефон на Android до заводских настроек
Если неисправность не позволяет телефону загрузиться, можно восстановить заводские параметры, применив режим восстановления. Обычно это можно сделать одновременно зажав кнопки питания и повышения громкости. Точная последовательность действий зависит от конкретного устройства.
Если смартфон завис или просто прекратил реагировать на команды, вас спасет перезагрузка, которой достаточно для решения большинства проблем, хотя иногда приходится выполнять именно сброс настроек. Прочитав данную статью, вы научитесь производить обе процедуры.
Как перезагрузить Android
Случается, смартфон зависает без очевидной причины — раздражает, конечно, но обычно это не влечет больших проблем, а ситуация решается очень просто: телефон запускается заново.
Чтобы перезагрузить намертво зависший телефон, просто нажмите на кнопку питания и удерживайте её в течение 30 секунд. Согласитесь, что это довольно несложная процедура. Однако может оказаться, что корни проблемы уходят глубже. В этом случае необходимо прибегнуть к более радикальной мере — восстановлению заводских настроек, после которых будут удалены:
- Контакты,
- Сообщения в Whastapp,
- Установленные приложения,
- Медиа (музыка, фото и видео),
- Настройки системы и приложений.
Как вернуть заводские настройки
Итак, перезагрузка не помогла. Стоит попытаться откатить параметры к заводским. Звучит сложно, а на самом деле — элементарно. Наиболее быстрый и безопасный способ — сделать это через меню «Настройки». Если оно недоступно, сброс осуществляется с помощью режима восстановления. Расскажем подробней про оба способа.
Внимание! Последняя процедура повлечет удаление всех данных. Прежде чем предпринимать какие-либо действия, скопируйте личную информацию (список контактов, изображения, видео, документы) на стороннее хранилище данных, лучше облачное. При необходимости используйте USB-кабель для подключения к компьютеру.
Сброс через меню «Настройки»
Внимание! Данная процедура удалит все личные файлы (например, фотографии и сообщения). Удостоверьтесь, что все важные данные были перенесены в резервное хранилище.
Точная последовательность действий может меняться в зависимости от модели устройства, но в общих чертах сделать нужно следующее.
В меню «Настройки» отыщите пункт «Восстановление и сброс», выберите «Сбросить настройки телефона» и введите пароль, если он был установлен ранее. Появится предложение стереть все данные. Подтвердите это действие и дождитесь завершения процесса, после которого можно использовать резервное хранилище данных, чтобы восстановите ранее сохраненную информацию.
Вся процедура займёт не более нескольких минут.
Сброс кнопками через режим восстановления
Если телефон завис, сенсорный экран не работает и кажется, что к меню настроек не добраться, не теряйте надежды. Решение есть: Android можно перевести в режим восстановления при помощи кнопок на корпусе.
Ниже — список команд, работающих на устройствах некоторых популярных марок. Если вы не видите марки своего телефона в списке, просто поищите информацию в Google по запросу «master reset» и имени устройства. Кнопку питания лучше нажимать после того, как вы зажмете другие кнопки.
- Samsung: повышение громкости, кнопка «Домой», питание.
- Google Nexus/Pixel: понижение громкости, питание.
- HTC: понижение громкости, питание. На некоторых моделях HTC нужно удерживать понижение громкости после того, как отпустите питание.
- Motorola Moto Z/Droid: понижение громкости, питание. На большей части аппаратов Motorola требуется удерживать кнопку понижения громкости и нажать (единожды) на питание.
- LG: понижение громкости, питание. Когда появится логотип LG, отпустите питание и немедленно нажмите снова. Удерживайте кнопку понижения громкости.
- Sony Xperia: понижение громкости, питание.
- Asus Transformer: понижение громкости, питание.
Не удивляйтесь, что войти в режим восстановления так сложно. Это не для того, чтобы вас запутать. Производители лишь хотят, чтобы нельзя было случайно перевести смартфон в режим восстановления, потому что в таком случае было бы очень просто стереть все данные с устройства, того не желая.
Итак, для начала выключите телефон. После этого нажмите и удерживайте кнопку снижения громкости, потом жмите на кнопку питания до тех пор, пока он снова не включится. На экране должна появится надпись «Start».
Попав в режим восстановления, используйте кнопки изменения громкости, чтобы выбрать нужную команду. Обычно она содержит слова «wipe» или «delete». Иногда — «perform factory reset». Конкретная формулировка зависит от производителя. Чтобы выбрать команду чаще всего используют кнопку включения/выключения как аналог компьютерного «Enter».
Теперь удерживайте кнопку снижения громкости до тех пор, пока не появится надпись «Recovery mode».
После этого нажмите кнопку питания, чтобы попасть в режим восстановления. Вы увидите логотип Android. Когда телефон будет переведен в режим восстановления, нажмите на кнопку питания и один раз на повышение громкости. После этого отпустите кнопку питания.
Теперь нажмите на кнопку снижения громкости, пока на экране не появится меню.
Доступные параметры могут различаться в зависимости от модели устройства, но есть определенные стандарты, которые есть всегда.
- reboot system now — перезагрузит устройство в обычном режиме.
- apply update from ADB — позволяет подключить телефон к компьютеру через USB-кабель и отправлять ему команды с помощью Android SDK.
- wipe data/factory rest — удалит все данные и вернет телефон к заводскому состоянию.
- wipe cache partion — очистит раздел с кэшем. Это временные системные данные, связанные с установкой приложений, и вы можете удалить их, не теряя при этом никаких личных данных. Это может решить множество проблем.
Примечание: Начиная с версии Android 7.1 компания Google удалила последний пункт. Вы можете сделать тоже самое, перейдя в меню «Настройки → Хранилище» и выбрав пункт «Кэшированные данные».
Как вы уже догадываетесь, в данном случае нужно выбрать пункт «Wipe data/Factory reset».
Система спросит, действительно ли вы хотите удалить все данные — выберите пункт «Yes» с помощью кнопок громкости.
Теперь нужно выбрать пункт «Reboot system now».
После этого Android начнёт сброс настроек. Когда всё закончится и система загрузится — используйте резервное хранилище для восстановление данных.
Защита от сброса настроек
На каждом устройстве под управлением Android 5.0 Lollipop или более поздней версии по умолчанию включена защита от сброса настроек (FRP). Это означает, что вам будет необходимо ввести имя пользователя и пароль от вашей учетной записи Google, даже после полного сброса настроек. Если у вас нет этих данных, телефон останется заблокированным, и вы не сможете получить к нему доступ.
Это сделано для того, чтобы уменьшить количество краж, поскольку даже сброс к заводским настройкам через меню восстановления не даст вору доступ к вашим данным. Также стоит помнить, если вы планируете удалить все данные с телефона перед его продажей, чтобы избежать защиты FRP, обязательно перейдите в меню «Настройки → Учетные записи» и удалите свою учетную запись Google перед выполнением сброса. Если зарегистрировано более одной учетной записи, убедитесь, что вы удалили их все.
Иллюзия удаления данных
Когда вы делаете сброс к заводским настройкам, по идеи, должно всё полностью удалиться, но это не совсем так. Android удаляет из своей памяти адреса всех ваших данных, поэтому он больше не знает, где они находятся и не может их показать, но фактически они остаются во флеш-памяти. Поэтому кто-то может использовать специальные программы для восстановления удаленных файлов, чтобы вернуть их обратно. Давайте посмотрим, как можно этого избежать.
Зашифруйте данные
Первый вариант — зашифровать данные. Этот функционал уже встроен в Android и требует ввода PIN-кода или пароля при каждой разблокировки экрана. Любому человеку, кто попытается восстановить данные с вашего телефона, понадобится специальный ключ для расшифровки, которого у него нет.
Точный путь к данной функции может немного отличаться, но обычно она находится в меню «Настройки → Безопасность → Зашифровать данные». Но на Samsung Galaxy, например, нужно перейти по следующему пути «Настройки → Экран блокировки и безопасность → Защита зашифрованных данных». Есть также возможность зашифровать SD-карту, но если вы продаёте телефон, то мы рекомендуем вместо этого просто вытащить её.
Если после покупки на телефоне уже был установлен Android 6.0 Marshmallow или выше, то он должен быть зашифрован по умолчанию, и вы можете переходить к следующему пункту. Если вы не знаете, какая версия Android у вас установлена, то откройте меню «Настройки → Об устройстве → Информация о программном обеспечении». Имейте в виду, что по умолчанию он будет зашифрован только в том случае, если Android 6.0 Marshmallow был установлен из коробки.
Перезапишите ненужными данными
Если вы хотите быть абсолютно уверенным, то можете перезаписать зашифрованные данные ненужными данными, а затем выполнить сброс к заводским настройкам. Тогда будет действительно невозможно восстановить ваши старые данные. Если вы хотите это сделать, то просто загружайте различный «мусор» на свой телефон, пока хранилище не будет заполнено — несколько больших видео должны сделать свое дело. Затем повторно еще один раз сделайте сброс.
Вы также можете это сделать с помощью приложений из Google Play Store, например, iShredder 6. Она может заполнять свободное место на диске различным «мусором», надежно удалять кэш приложений или отдельные файлы и папки.
Источник
Как сбросить настройки Андроид до заводских: пошаговая инструкция
Жизненный цикл любого смартфона очень похож у его каждого владельца. Сначала человек радуется покупке, наслаждается тактильными ощущениями и новыми аппаратными и функциональными возможностями трубки.
После наступает время бытового использования – это когда телефоном пользуются, не задумываясь особо над его износом. Вполне нормальное поведение, и заканчивается все сбросом настроек Андроид до заводских.
Зачем проводить сброс?
1. Предпродажная подготовка.
2. Аппарат «устал», проще все удалить и настроить все сначала.
3. Обновление прошивки может затронуть сброс всех настроек.
Перед проведением сброса рекомендую перенести все важные файлы (фото, музыка, контакты и т.д.) на резервное хранилище, компьютер или флешку, а лучше в «облако». Запишите все пароли, которые могут потребоваться для авторизации в приложениях и Google-сервисах.
Трудно себе представить пользователя, который с этим процессом не сталкивался, однако, все же, можно и освежить знания. Итак, вернем телефону предпродажное состояние.
Как сбросить настройки
Рассмотрим два примера: на «чистом» Андроиде и с оболочкой MIUI, которая установлена на большинстве Xiaomi и Redmi.
1. Зайти в настройки смартфона.
2. Найти пункт меню «Восстановление и сброс» и открыть его.
3. В появившемся новом окне можно выполнить более тонкую настройку очистки. Например, можно сделать предварительный бэкап определенных файлов для их последующего использования. Вдруг, вам дороги контакты. Для беспрецедентных мер необходимо прокрутить в самый низ экрана и запустить пункт меню созвучный со следующими названиями: «Сбросить настройки телефона», «Общий сброс», «Стереть все данные». От версии к версии могут быть отличия в заголовках.
4. Система попросит подтверждение владельца, что действие по сбросу производится осознано.
Для китайской оболочки процесс аналогичен, только пункты меню расставлены немного в другом порядке:
1. Потребуется все также войти в настройки телефона.
2. Зайти в раздел под названием «О телефоне».
3. Прокрутить вниз и найти раздел «Сброс настроек».
4. Оболочка, также как и «чистый» Андроид, предложит либо удалить только что-то конкретное, либо сделать бэкап, либо полностью стереть все данные.
Из глубин прошедших лет нам также были переданы знания о сбросе посредством ввода специальной комбинации чисел в телефонном наборе:
1. Зайти в приложение «Телефон».
2. Необходимо ввести одну из комбинаций:
3. Возможно, понадобится нажать кнопку вызова.
После данных манипуляций телефон должен перезагрузиться и провести автоматический сброс настроек.
Как сделать сброс через Recovery
Существует и более «жесткий» метод сброса – Recovery. Специальное меню телефона, открывающееся после фиксации в состоянии зажатия определенных кнопок. Данная комбинация отличается от смартфона к смартфону, поэтому в каждом частном случае потребуется дополнительно узнать ее. Чаще всего – это одновременное зажатие кнопок «Включить» и «Уменьшить громкость» приблизительно на 5 секунд.
- Владельцу смартфона будет представлено специальное меню, что-то на подобие Биоса на компьютере. Среди пунктов меню, которые все также могут отличаться в разных моделях, следует выбрать раздел «Clear eMMC» (его возможные названия — «Wipe data/Factory reset» или «Clear Flash»).
- Подтверждение необходимо выполнять кнопкой «Блокировать» или «Домой», в зависимости от интерфейса смартфона. Передвижение по меню осуществляется кнопками громкости вверх/вниз.
Данный способ рекомендую проводить только тем, кто разбирается и уверенно понимает, что нажимает. Стоит подчеркнуть, что состав меню и его названия могут отличаться еще и расположением в общем списке.
Как часто вы прибегаете к сбросу настроек до заводских? Какой способ обычно используете?
Источник
Как правильно сделать сброс до заводских настроек Android?
В этой инструкции мы расскажем Вам как сбросить смартфон на базе Android до заводских настроек, а также остановимся на вопросе о том, как правильно подготовить гаджет и сохранить всю необходимую информацию, перед ее случайным удалением.
Что такое сброс настроек Андроида и зачем это делают?
Многие из нас сталкивались с проблемой постоянных зависаний устройства, возникновением глюков прошивки, потери связи и т.д. Чтобы избавиться от подобных трудностей, на помощь приходит сброс заводских настроек гаджета на Андроид. Что это означает? Обнуление настроек устройства позволяет восстановить заводские характеристики прошивки, что в дальнейшем положительно сказывается на быстродействии устройства и отсутствии дополнительных «Глюков».
Какие файлы и данные следует предварительно сохранить, перед обнулением настроек?
Существует огромное количество способов сброса настроек на андроид до заводских, но единственное, что их объединяет – тотальное удаление всех файлов и данных с памяти устройства. Поэтому, следует заблаговременно позаботиться о важных для Вас медиа-файлах и контактной информации, заметках и прочих документах, которые Вы хотели бы сохранить. Как правильно это сделать, читайте далее.
Правильный бэкап контактов и записной книжки на андроид
Начнем с предварительного сохранения и переноса контактов, «куда по дальше» от нашего гаджета. Самый простой способ – скопировать контакты на сим карту. Сделать это легко, следуя нашей инструкции. Зайдите в меню контактов и выберите пункт «Импорт/Экспорт». В появившемся окне, осуществите экспорт контактов на любой удобный для Вас носитель: SIM-карту или SD устройство хранения данных.
Самый надежный способ, это переписать Ваши контакты в записную книжку, но, у нас «На дворе», эра технологий и гаджетов, такой вариант подойдет не для каждого. Советуем воспользоваться эффективным и действенным методом по бэкапу контактов на андроид – синхронизировать данные с аккаунтом Google или его облачным хранилищем. Кроме контактов, сервис облачного хранилища, предлагает Вам синхронизировать СМС сообщения, заметки и записи календаря с любого Android устройства.
Для начала Вам следует зарегистрироваться в сервисе Гугл, попросту создайте новый аккаунт или авторизуйтесь в старом. Подробно рассказывать не будем об этом, так как такие простейшие действия не нуждаются в комментариях. Расскажем Вам о правильной синхронизации необходимой информации с серверами Google.
Переходим в настройки телефона, раздел «Аккаунты». Выбираем аккаунты «Google». В открывшемся окне будет несколько пунктов
Безопасность и вход;
В верхнем углу экрана устройства, появится Ваша учетная Запись (аккаунт Гугл), тапаем по нему.
После проделанных действий появится окно с предложением вариантов синхронизации. Ставим галочки напротив нужных нам пунктов. Если Вы желаете провести ручной бэкап данных на сервер Гугл, нажмите на круговые черные стрелочки, как это показано на скриншоте.
Поздравляем Вас! Необходимая информация и данные были загружены на сервер Google и синхронизированы с Вашим аккаунтом. После сброса настроек устройства, Вам не составит труда восстановить записную книжку или заметки смартфона.
Делаем быстрый бэкап фотографий, видео, музыки и документов на андроиде.
Простой способ – подключить устройство через USB шнур к компьютеру и передать на него необходимую информацию. Есть небольшой нюанс – не все телефоны синхронизируются с ПК в режиме «Флэшки». В момент подключения гаджета к компьютеру, выберите режим «Использовать как USB – накопитель».
Второй способ бэкапа необходимых файлов, это перенос их из памяти устройства на флэш-карту. Откройте диспетчер файлов.
В окне диспетчера, выберите фотографии, которые находятся в памяти телефона. SD карта отображается в другом месте (sdcard1).
Отмечайте фотографии, которые необходимо перенести на флешку (зажмите пальцем на нужном файле, пока не появится галочка).
В правом верхнем углу расположена кнопка «Меню». Если Вам необходимо выбрать несколько файлов, нажмите «Выбрать все», чтобы не тратить время на выделение каждой фотографии. На следующем шаге тапните по пункту «Переместить» и укажите SD карту, как конечную точку расположения Ваших файлов. Чтобы не запутаться, можно создать дополнительную папку, нажав (+) и сохранить данные в нее.
Сделайте тоже самое с видео, музыкой и документами, если для Вас эти файлы важны.
Третий способ сохранения данных на Andorid перед сбросом его настроек – использование облачных хранилищ. Алгоритм действий ничем не отличается от предыдущего пункта, все, что Вам нужно сделать, это скачать с плей маркета дополнительные приложения: Гугл Диск, Яндекс Диск и т.д. Мы советуем Вам использоваться Gogle Drive, т.к. он автоматически синхронизируется с данными Вашего аккаунта, после сброса настроек на гаджете.
Заходим в Google Drive, нажимаем «+» и выбираем «Загрузить».
Отмечаем изображения и папку для загрузки в облачное хранилище. Проделайте описанные действия с остальными медиа данными.
Подробная инструкция по сбросу настроек Андроида до заводских
Первый и самый простой способ осуществить сброс настроек — это воспользоваться стандартным меню телефона, т.к. сам аппарат будет Вам подсказывать, что следует делать. Для начала Вам следует зайти в меню смартфона и найти раздел «Настройки». Как правило, это «Шестеренка».
Совет! Опытные пользователи могут сказать, что на каждом Андроид устройстве, пошаговый сброс настроек отличается алгоритмом и последовательностью действий. На самом деле это не так. «Стоковый» или «Стандартный Android» не отличаются стратегией сброса настроек и данных.
Находим в «Настройки», пункт «Восстановление и Сброс». Выбираем «Сброс настроек телефона» — «Стереть Все».
Например, если у Вас Samsung смартфон, вместо пункта меню «Восстановление», присутствует «Архивация и сброс».
В другом случае, со смартфонами Xiaomi, Meizu и Huawei, алгоритм ничем не отличается, но название кнопок, претерпели изменения. Перейдите в «Настройки» — «Расширенные» — «Сброс настроек»
После успешного завршения сброса, работоспособность гаджета будет на высота, а вы навсегда забудете о глюках и притормаживаниях процессора.
Второй способ сброса настроек, это использование секретных кодов, которыми в основном пользуются мастера по ремонту смартфонов. Но, даже самый просто пользователь может без проблем воспользоваться любым из них. Для этого нам понадобиться нажать кнопку «Выхова» и когда появятся наэкранные цифры, следует набрать «Секретный код».
*2767*3855#-даный код полностью переустанавливает прошивку, делая Ваш телефон новым .После проделанной манипуляции (1-3%) пользователей могут сказать, что Андроид смартфон не включается. Да риск такого непреяного события присутствует, но не стоит опускать руки. В этом случае Вам следует обновить прошивку устройства.
*#*#7780#*#*-с этим кодом произойдет сброс настроек. Удалятся приложения,остальные данные остануться.
Hard Reset или жесткий сброс настроек Android.
Третий способ является самым интересным. Он создан для пользователей, у которых основное хобби – обновление прошивок на Андроид устройстве. Это сброс настроек через Recovery. Так называемый «Жесткий метод» или «Factory reset». Присутствуют нюансы и тонкости, о которых мы расскажем Вам подробнее и постараемся ответить на все вопросы в комментариях к статье.
Этот способ «Обнуления», как правило происходит при выключенном экране устройства, с использованием определенной комбинации клавишь.
Для справки! Обязательно зарядите устройство не менее 80%.
Приступим. Выкючите устройство.
У каждого производителя Android смартфона отличается комбинация клавишь для ввода устройства в режим «Recovery». Советуем заранее ознакомиться с возможными варианты, о которых мы сейчас расскажем Вам. Как правило, существует базовая комбинация: Кнопка громкости вниз (-) и кнопка ВКЛ/Выкл устройства. Зажмите их до появления рекавери (как изображение на фотографии ниже).
Если у вас смартфон от Самсунг без кнопки ДОМОЙ (кнопка «Home»), то зажимаем клавишу громкости (+) и ВКЛ/ВЫКЛ устройства.
В другом случае, если «Home» присутствует, сочетание клавиш будет следующим: одновременно нажмите и держите «+», «Home» и «Вкл/Выкл». Как только появится надпись Samsung, отпустите нажатые кнопки.
У некоторых моделей LG следует нажать (-) и кнопку «ВКЛ/ВЫКЛ»), но после появления логотипа кнопку питания следует отпустить и нажать еще раз.
На телефонах SONY определенного типа, следует нажать одновременно (-), (+) и кнопку «ВКЛ/ВЫКЛ».
После наших действий, меню «Recovery» будет выглядеть примерно так, как показано на фотографии ниже.
Далее Вам следует перемещаться по меню Рекавери при помощи кнопок громкости и выбрать пункт «wipe data/factory reset» или «Clear eMMC», «Clear Flash». Выбор производится с помощью ВКЛ/ВЫКЛ. Выбираем нужный пункт и нажимаем «yes» или «yes — delete all user data». После того, как телефон завершил жесткий сброс, выбираем пункт «Reboot System Now» (перезагрузка системы). На этом процесс «Hard Reset» можно считать завершенным.
Отдельным пунктом мы выделили ситуацию, в которую могут попасть владельцы Samsung устройств. Случается, так, что гаджет не заходит в режим «Recovery». В этом случае Вам поможет адаптер «Джинг». Он вставляется в разъем гнезда зарядки и в течении 3 секунд вводит смартфон в режим Recovery.
Также разработана программа для сброса настроек на андроиде с использованием компьютера — Android Debug Bridge (ADB). Её следует установить на Ваш компьютер, а на телефоне активировать режим ADB.Подключаем телефон к компьютеру (желательно через оригинальный кабель).
Для сброса настроек Anrdoida с ПК, нажмите «Пуск» — «Выполнить» и введите «cmd». После запуска командной строки, откройте программу, набрав adb reboot recovery в командной строке. После ввода смартфона в режим Рекавери, следуйте описанной выше инструкции.
Восстанавливаем контакты и необходимые файлы после полного сброса настроек.
Восстановить копию своего устройства не сложно. Для этого перейдите в пункт меню «Восстановление и сброс» — «Копирование данных» и «Автовосстановление». Желательно присутствие стабильного и скоростного интернет-соединения.
Выводы
В этой инструкции мы рассмотрели наиболее популярные способы сброса настроек на Андроид смартфонах. Перед тем, как удалить информацию или сделать «жеский сброс», старайтесь подготовить бэкап данных или синхронизировать устройство с Google аккаунтом.
Если у Вас остались вопросы, задавайте их в комментариях к этой статье.
Источник