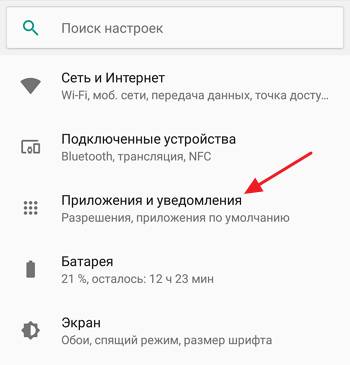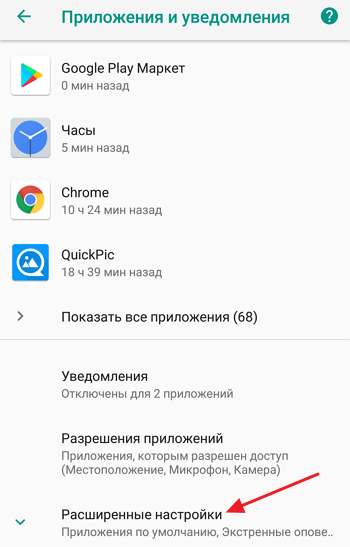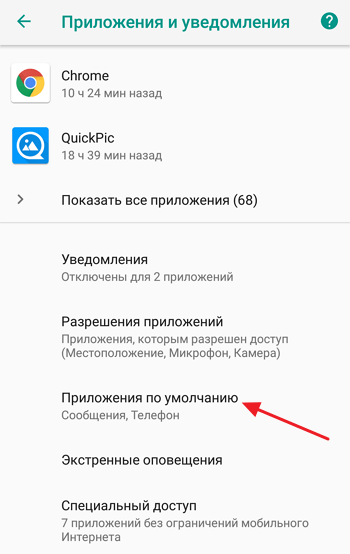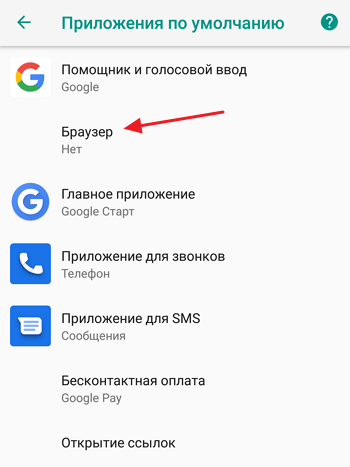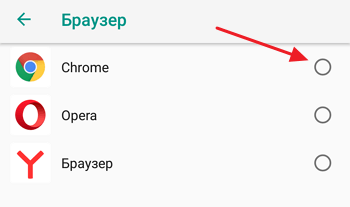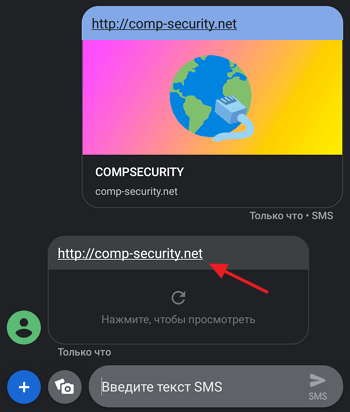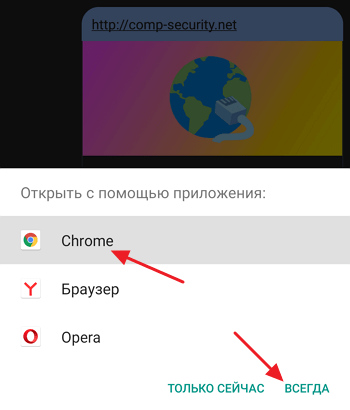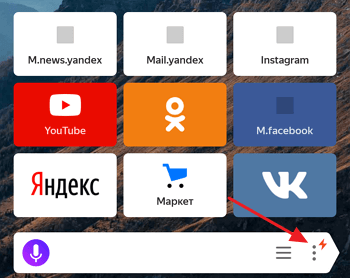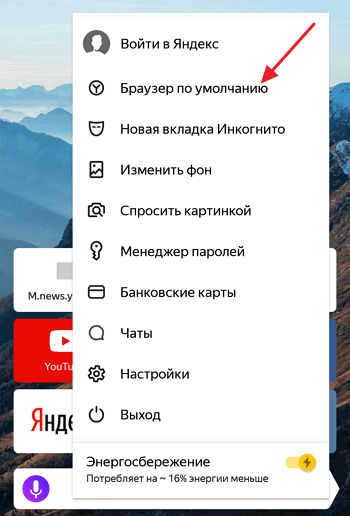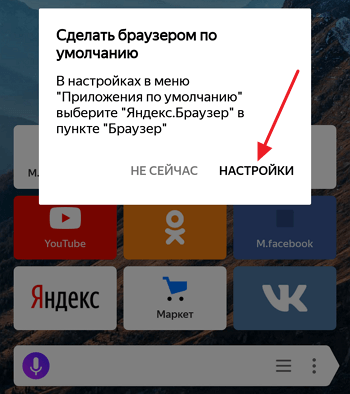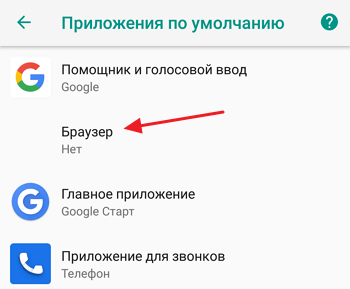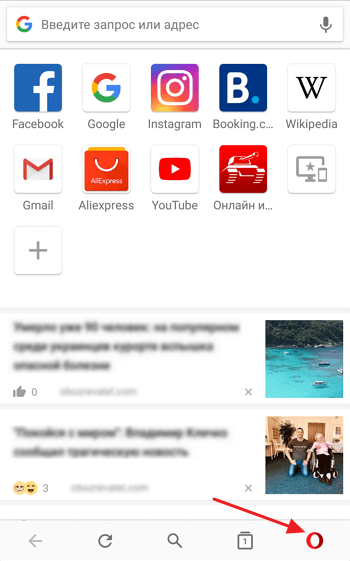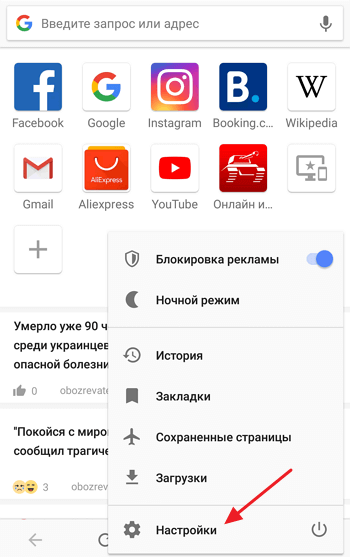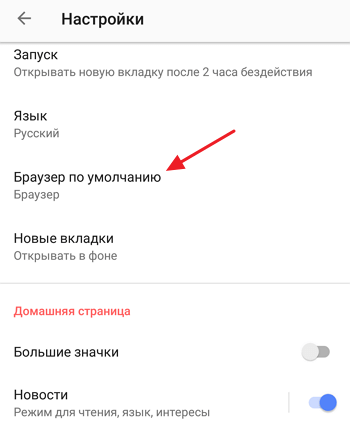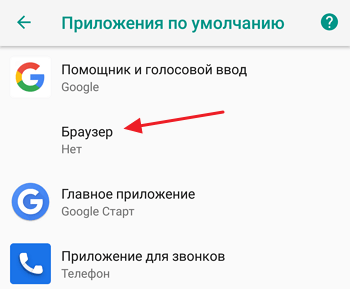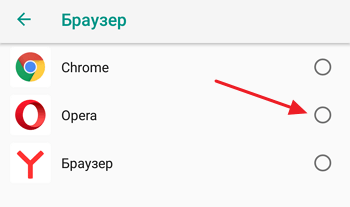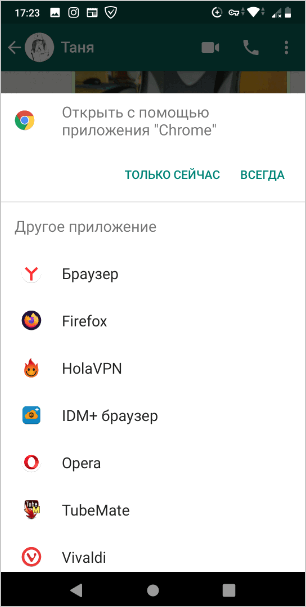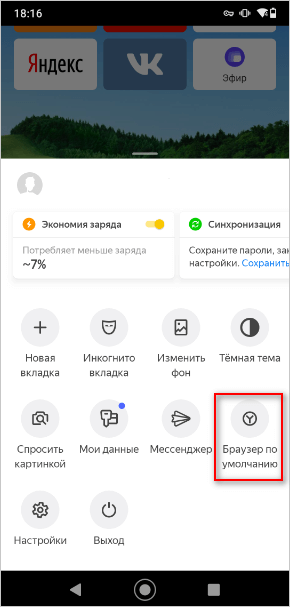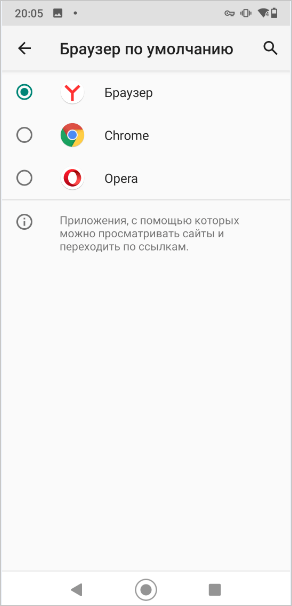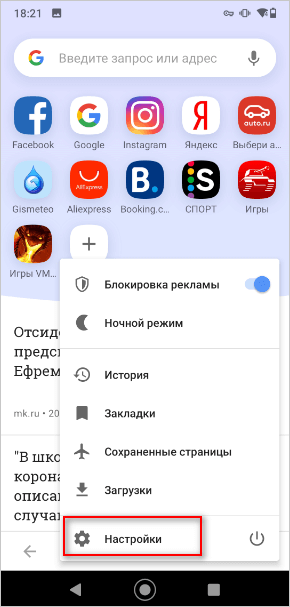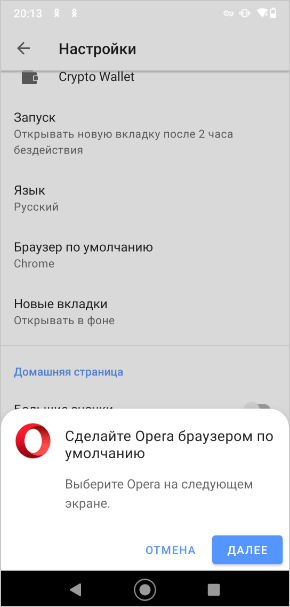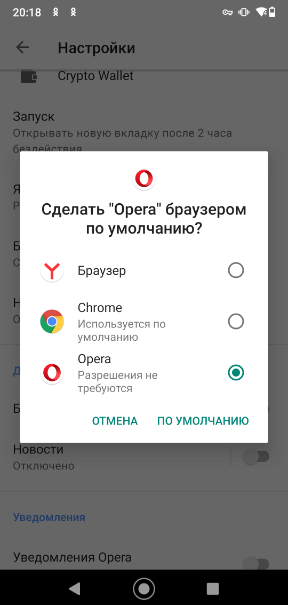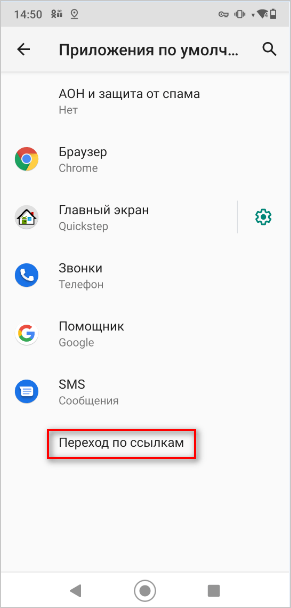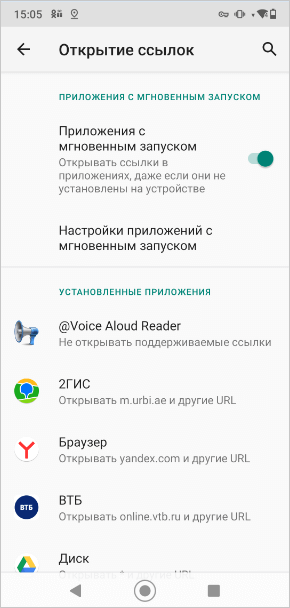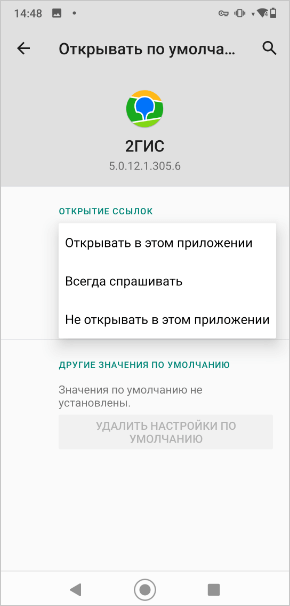- Как установить браузер по умолчанию на Android
- Как поменять браузер по умолчанию в настройках Android
- Как поменять браузер по умолчанию с помощью перехода по ссылке
- Как сделать Яндекс браузером по умолчанию на Android
- Как сделать Оперу браузером по умолчанию на Android
- Как выбрать браузер по умолчанию на Android и открывать через него все ссылки
- Что такое браузер по умолчанию
- Универсальные способы выбора браузера по умолчанию
- Назначение браузера по умолчанию в настройках телефона
- Выбор приложения при переходе по ссылке
- Использование собственных настроек веб-обозревателей
- Как сделать браузер по умолчанию на Android
- Как сделать Яндекс браузером по умолчанию на Андроиде
- Как на Android сделать Opera браузером по умолчанию
- Как сделать Хром браузером по умолчанию на Андроиде
- Выбор браузера для внутренних ссылок
- Выводы статьи
Как установить браузер по умолчанию на Android
На мобильных телефонах и планшетах с Android обычно установлен только один браузер, который и выбран в качестве браузера по умолчанию. Обычно это решение от производителя устройства, например, Samsung Internet Browser, или от разработчика операционной системы, то есть Google Chrome. Это неплохие браузеры, но подходят они не всем.
Некоторые пользователи хотят перейти на использование Яндекса, Оперы или Firefox. Но, для этого недостаточно просто установить соответствующее приложение из Google Play. Также нужно сделать его браузером по умолчанию, иначе при открытии ссылок будет запускаться старый веб-обозреватель.
Как поменять браузер по умолчанию в настройках Android
Если вам нужно поменять браузер по умолчанию на телефоне с Андроид, то проще всего воспользоваться системными настройками. В настройках Андроид любой из установленных веб-обзревателей можно выбрать в качестве браузера по умолчанию.
Для того чтобы воспользоваться этим способом вам нужно открыть настройки Android. Это можно сделать с помощью верхней шторки, иконки на рабочем столе или иконке в списке всех приложений. После открытия приложения «Настройки» перейдите в раздел «Приложения и уведомления».
Дальше нужно пролистать настройки в самый конец и открыть «Расширенные настройки». В некоторых случаях этот раздел настроек может называться «Дополнительные настройки».
Дальше снова пролистываем список доступных настроек и находим раздел «Приложения по умолчанию». Именно этот раздел настроек используется для изменения приложений, которые открываются по умолчанию, при тех или иных действиях пользователя.
В разделе «Приложения по умолчанию» нужно перейти в подраздел «Браузер».
Здесь будет доступен список всех веб-обозревателей, которые установлены на вашем Андроид-телефоне. Для того чтобы поменять браузер по умолчанию просто выберите один из предложенных вариантов.
Запомнив данный способ установки браузера по умолчанию, вы сможете изменять и другие приложения по умолчанию. Например, таким же способом можно настроить приложение по умолчанию для звонков, sms-сообщений, бесконтактной оплаты, голосового ввода и т.д.
Как поменять браузер по умолчанию с помощью перехода по ссылке
Если вы только что установили новый браузер, то вы можете поменять браузер по умолчанию с помощью перехода по ссылке. Для этого достаточно кликнуть по ссылке в любом приложении, которое не умеет открывать их самостоятельно. Например, можно кликнуть по ссылке, которая пришла вам в sms-сообщении.
После нажатия на ссылку появится всплывающее окно, в котором нужно будет выбрать один из вариантов и нажать на кнопку «Всегда».
Например, в данном случае браузером по умолчанию будет выбран Google Chrome.
Как сделать Яндекс браузером по умолчанию на Android
Если вы хотите сделать Яндекс браузером по умолчанию на Android телефоне, то это можно сделать намного проще и быстрее. Так как Яндекс позволяет открыть нужный экран настроек прямо из интерфейса приложения.
Итак, для того чтобы сделать Яндекс браузером по умолчанию, его нужно сначала установить на Андроид и запустить. После этого нужно открыть основное меню приложения при помощи кнопки с тремя точками, которая находится в правом нижнем углу экрана.
В результате появится большое меню. Здесь нужно воспользоваться пунктом «Браузер по умолчанию».
После этого откроется всплывающее меню с предложением перейти в настройки. Здесь нужно выбрать вариант «Настройки».
В результате перед вами откроется раздел настроек операционной системы Андроид, который отвечает за установку приложений по умолчанию.
Дальше вам останется только выбрать Яндекс в списке установленных веб-обозревателей.
После этого Яндекс должен начать работать на вашем телефоне как браузер по умолчанию.
Как сделать Оперу браузером по умолчанию на Android
Аналогичная возможность есть и у многих других веб-обозревателей для Андроид. Например, Опера также позволяет вызвать меню с настройками браузеров по умолчанию прямо из интерфейса приложения.
Для этого нужно установить и запустить Оперу на телефоне. После этого нужно открыть основное меню приложения при помощи кнопки в правом нижнем углу экрана.
Дальше переходим в настройки приложения.
И находим там раздел «Браузер по умолчанию».
Дальше появится всплывающее предупреждение. Для того чтобы продолжить просто нажимаем на кнопку «Далее».
После этого откроется меню для настройки приложений по умолчанию.
Для того чтобы сделать Оперу браузером по умолчанию нужно открыть раздел «Браузер» и выбрать ее в предложенном списке.
После этого Опера должна начать работать на вашем телефоне как браузер по умолчанию.
Источник
Как выбрать браузер по умолчанию на Android и открывать через него все ссылки
Чтобы больше не выбирать, через какое приложение открывать веб-страницы, сделайте браузер, которым вы пользуетесь постоянно, браузером по умолчанию. Используйте для этого настройки системы и функции самих интернет-обозревателей.
Что такое браузер по умолчанию
Браузер по умолчанию на телефоне или любом другом устройстве — это приложение, которое открывает все ссылки на интернет-страницы. Если на Android установлен только один веб-обозреватель, то он и будет браузером по умолчанию — просто потому, что других вариантов нет.
Если же в системе установлено несколько браузеров, то при каждом открытии ссылки появляется окно с вопросом, какое приложение использовать. Вы можете выбирать обозреватель вручную или настроить программу по умолчанию и больше не видеть этот запрос.
Важно: если в приложении есть встроенный браузер, например, в мессенджере или клиенте соцсети, то ссылки будут сначала открываться в нём. Если встроенного обозревателя нет, то будет запускаться браузер по умолчанию.
Универсальные способы выбора браузера по умолчанию
В системе Андроид предусмотрено два способа установки приложений по умолчанию. Они работают на всех телефонах вне зависимости от того, какие браузеры установлены. Названия опций и пунктов меню могут отличаться, но в целом порядок действий везде один и тот же.
Назначение браузера по умолчанию в настройках телефона
Первый способ — назначение обозревателя по умолчанию в системных настройках:
- Откройте настройки Android. Иконка для их запуска расположена на одном из рабочих столов или в главном меню.
- Перейдите в раздел «Приложения».
- Найдите пункт «Дополнительные настройки» и нажмите на него. На некоторых прошивках параметры могут быть скрыты в подменю «Ещё».
- Откройте раздел «По умолчанию».
- Выберите пункт «Браузер».
- Отметьте приложение, через которое должны открываться веб-ссылки.
Аналогичным образом можно настроить другие приложения — например, для просмотра видео или прослушивания аудио.
Выбор приложения при переходе по ссылке
Второй способ — выбор приложения при переходе по ссылке. Он работает, если на Android установлено несколько браузеров, но ни один из них не назначен программой для открытия веб-страниц по умолчанию. В этом случае при касании ссылки появляется окно со списком браузеров и предложением выбрать, каким из них эта ссылка будет открыта, а также кнопками «Только сейчас» и «Всегда».
Если вы нажмёте «Всегда», то выбранный браузер станет таковым по умолчанию.
На некоторых версиях и прошивках Android нет кнопок «Только сейчас» и «Всегда». Вместо них — чекбокс «Запомнить выбор». При установке в нем флажка выбранный браузер также будет использоваться для открытия всех ссылок по умолчанию.
Использование собственных настроек веб-обозревателей
В настройках каждого браузера есть параметры, которые позволяют сделать его приложением по умолчанию на Android. Давайте посмотрим, как это работает, на примере популярных веб-обозревателей.
Яндекс.Браузер:
- Нажмите на кнопку в виде трёх точек в поисковой строке, чтобы открыть главное меню.
- Тапните по пункту «Браузер по умолчанию».
- В появившемся окне нажмите на кнопку «Настройки».
- Нажмите на пункт «Браузер» и выберите в списке Яндекс.Браузер.
Готово, теперь все ссылки открываются через обозреватель от Яндекса.
Mozilla Firefox:
- Нажмите на кнопку с тремя точками на верхней панели, чтобы открыть главное меню.
- Перейдите в раздел «Параметры».
- Нажмите на ссылку «Сделайте Firefox своим браузером по умолчанию».
- Выберите пункт «Браузер».
- Отметьте в списке Firefox.
В обоих случаях вы в итоге попадаете в системные настройки Android. Поэтому можно вполне обойтись без лишних переходов и воспользоваться универсальными способами из первого раздела нашей инструкции.
В некоторых приложениях вовсе нет параметров, которые позволяют перейти к настройке браузера по умолчанию. Например, вы не сможете так сделать в Google Chrome. Если вы хотите его выбрать, то тоже придётся пользоваться универсальными способами.
Источник
Как сделать браузер по умолчанию на Android
Для открытия веб-страниц в интернете используется специальная программа — интернет-обозреватель, а при наличие нескольких подобных приложений на мобильном устройстве необходимо выбрать браузер по умолчанию Андроид. Браузер по умолчанию на телефоне используется для открытия ссылок на веб-сайты, в котором они открываются после нажатия на соответствующий URL-адрес.
На мобильном телефоне всегда имеется хотя бы один браузер, служащий для выхода в Интернет. Многие пользователи для большего удобства устанавливают на свои устройства другие подобные приложения.
Выполните следующие действия:
- После тапа по ссылке откроется окно м предложением выбор браузера.
- На экране отображается список веб-обозревателей и две кнопки «Только сейчас» и «Всегда».
- Необходимо выбрать один из браузеров, прикоснуться к кнопке «Всегда».
Как сделать Яндекс браузером по умолчанию на Андроиде
Некоторые желают сделать пользователи Яндекс Браузер, программой для открытия веб-ссылок по умолчанию Андроид.
Ознакомьтесь с первым способом, чтобы установить по умолчанию Яндекс Браузер на телефоне:
- Зайдите в настройки браузера (три вертикальных точки), расположенные в адресной строке.
- Коснитесь кнопки «Браузер по умолчанию».
- В окне появится сообщение с предложением сделать браузер по умолчанию.
- Нажмите на «Настройки».
- Откроется окно настроек телефона «Приложения по умолчанию», нажмите на пункт «Браузер» (здесь отображается значок текущего интернет-обозревателя).
- В следующем окне укажите Яндекс Браузер в качестве приложения по умолчанию.
Можно использовать другой вариант: вы можете сделать Яндекс браузером по умолчанию из настроек на мобильном устройстве, описанных в первом способе. В результате изменения параметров на телефоне, браузер станет дефолтным приложением по умолчанию Яндекс.
Как на Android сделать Opera браузером по умолчанию
Браузер Опера довольно популярен на мобильных устройствах, поэтому его часто используют для серфинга в интернете.
Пройдите последовательные шаги:
- Нажмите на кнопку «Opera», находящуюся на панели в правом нижнем углу экрана.
- В открывшемся меню нажмите на «Настройки».
- В окне настроек браузера Опера нажмите на опцию «Браузер по умолчанию».
- Откроется меню «Сделайте Opera браузером по умолчанию», в котором необходимо нажать на кнопку «Далее».
- На следующем экране установите браузер Opera в качестве дефолтного веб-обозревателя.
Как сделать Хром браузером по умолчанию на Андроиде
Если вы попытаетесь установить Хром браузер по умолчанию Андроид, и зайдете в настройки параметров, то не найдете подобной опции. В Google Chrome отсутствует пункт для выбора браузера по умолчанию.
Используйте первый способ из этого руководства, чтобы изменить настройки приложений по умолчанию.
Выбор браузера для внутренних ссылок
В некоторых случаях, в приложениях имеется встроенное средство просмотра веб-страниц, поэтому назначенный интернет-обозреватель может не открыть внутренние ссылки в программе.
На мобильных устройствах используется технология WebView, которая отвечает за просмотр страниц в интернете внутри самого приложения. При переходе по URL-адресу, страницу сайта открывает не внешний браузер по умолчанию, а само приложение с помощью средства Android WebView, интегрированного в операционную систему.
В других случаях эту функцию выполняет браузер Google Chrome.
При необходимости, эти параметры можно изменить в настройках ОС Android:
- Войдите в «Настройки» на телефоне.
- Откройте «Приложения и уведомления».
- На следующем экране коснитесь опции «Приложения по умолчанию».
- В окне «Приложения по умолчанию» перейдите в настройку «Переход по ссылкам».
- В окне «Открытие ссылок» выберите любое установленное приложение с мгновенным запуском.
- В окне «Открывать по умолчанию» нажмите на опцию «Открытие ссылок».
- Откроется меню, в котором нужно выбрать подходящий пункт настроек:
- Открывать в этом приложении.
- Всегда спрашивать.
- Не открывать в этом приложении.
Этим способом вы можете применить собственные настройки для открытия веб-сайтов, которые запускались из определенных приложений.
Выводы статьи
На мобильных телефонах для выхода в интернет используется браузер по умолчанию, в котором открываются ссылки на веб-страницы. Если на смартфоне установлено несколько интернет-обозревателей, пользователь может выбрать один из них в качестве программы по умолчанию.
Некоторые приложения открывают ссылки на сайты, используя технологию WebView без использования дефолтного браузера. В настройках операционной системы Android можно изменить этого параметр, выбрав подходящее приложение — один из установленных на телефоне веб-обозревателей.
Источник