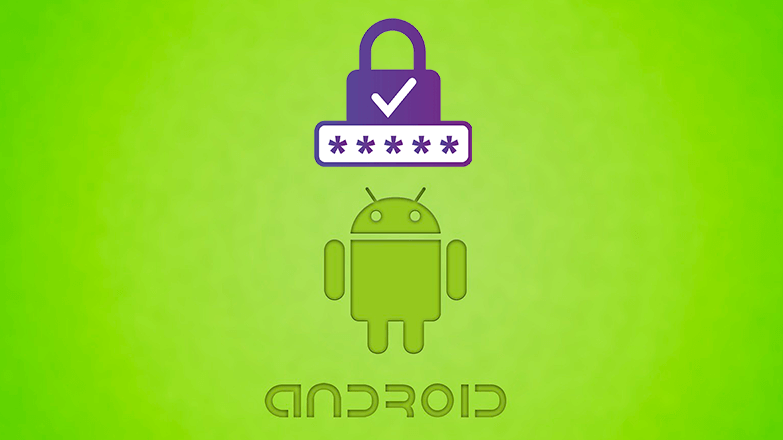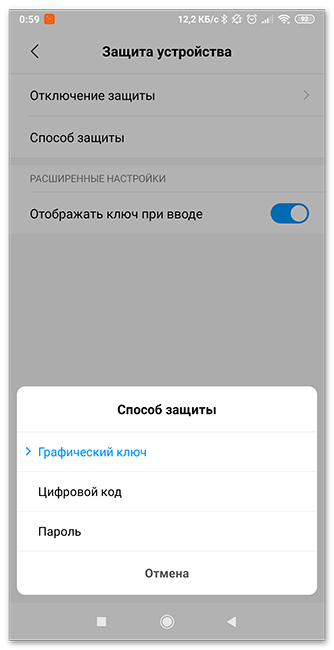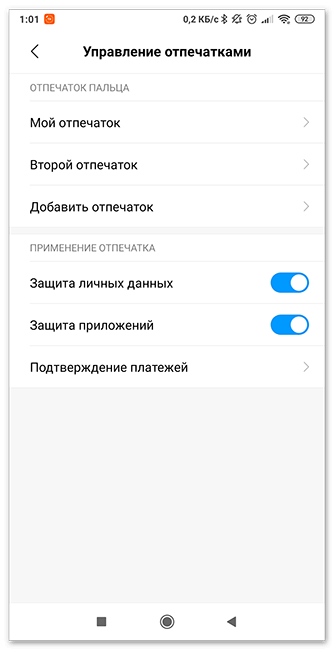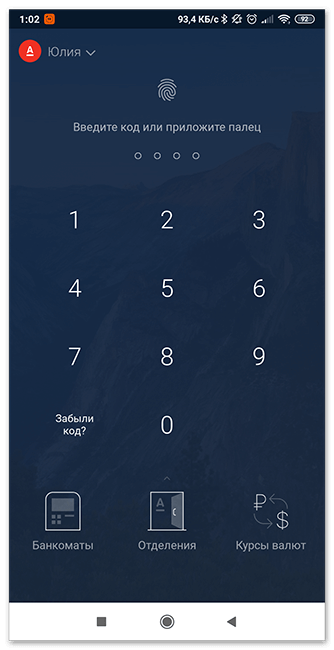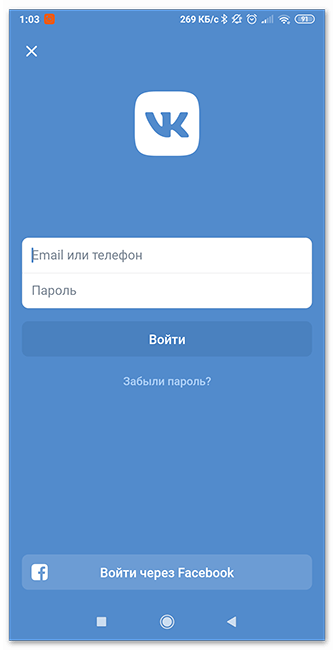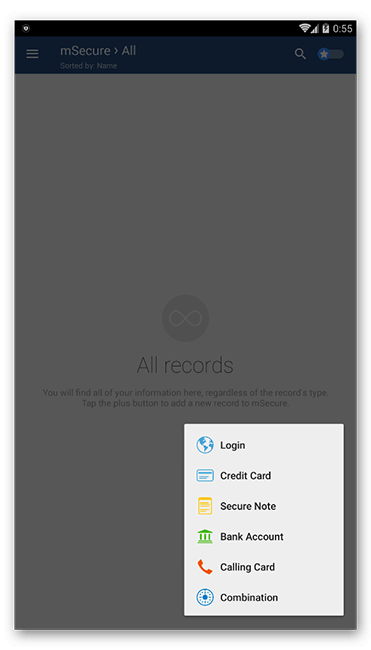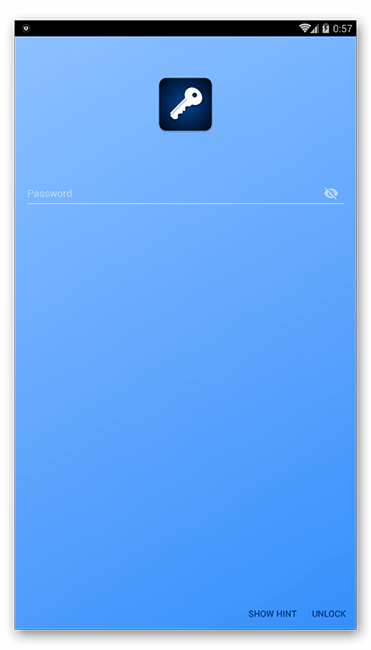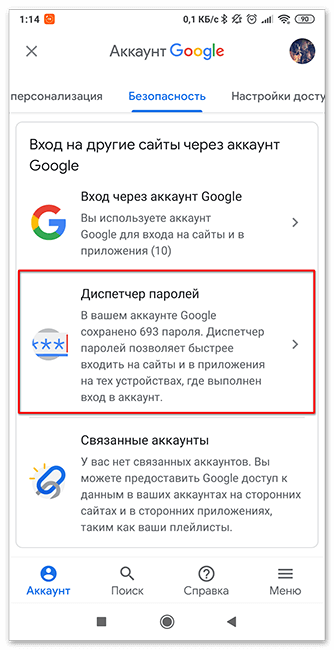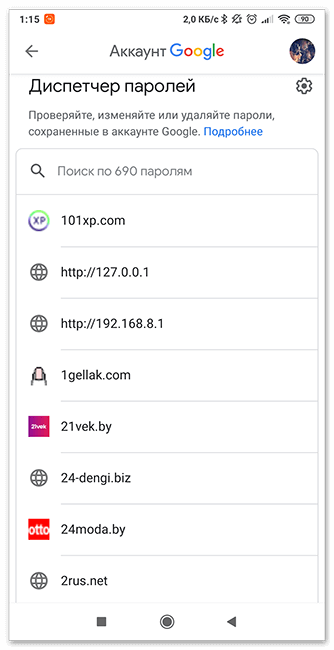- Где хранятся пароли в Android
- Как защищаются данные на смартфонах
- Где можно хранить пароли на Андроиде
- Узнать пароль на Андроиде через системные настройки
- Как посмотреть сохраненные пароли на Android
- Как узнать сохраненные пароли в Google аккаунте
- Настройки Android
- Сайт passwords.google.com
- Как на андроиде посмотреть сохранённые пароли
- Как увидеть все пароли на Android
- Как проверить пароль на Android
- Просмотр сохраненных паролей на Android
- Вариант 1: Учетная запись Google (все пароли)
- Вариант 2: Настройки браузера (только пароли от сайтов)
- Google Chrome
- Mozilla Firefox
- Opera
- Яндекс.Браузер
Где хранятся пароли в Android
Устройства Android оснащены хорошим уровнем безопасности данных владельца, сегодня доступны вход по отпечатку пальца и распознаванию лица. Однако наиболее распространенным средством защиты информации остается пароль. Когда их количество становится большим, пользователь может забыть их – вход в нужное приложение может стать проблематичным. Поэтому полезно знать, как посмотреть пароли на Андроиде, а также систематизировано их хранить.
Как защищаются данные на смартфонах
Система безопасности на Android-устройствах – многоуровневая, начиная от элементарного пользования смартфоном до входа в приложения и папки. Тип пароля выбирает пользователь, это может быть графический ключ или отпечаток пальца.
Следующим уровнем защиты является вход на сервисы, где требуется авторизация: почта, онлайн-банки, социальные сети и другие. Зачастую систему предлагает автоматический вход, чтобы каждый раз не вводить данные. Однако такой подход нельзя назвать безопасным, при разблокированном устройстве посторонний может узнать ключи.
Последний «рубеж» безопасности заключается в правах администратора – без них узнать ключи смартфона невозможно. Чтобы не путаться каждый раз, можно запомнить, где сохраняются сохраненные пароли на Андроиде. Помимо этого, существуют специальные приложения для их систематизированного хранения.
Где можно хранить пароли на Андроиде
Пароли можно записывать в заметках или текстовом блокноте, затем сохранить этот файл с расширением .txt и «спрятать» его. Для этого нужно в корневом каталоге создать папку с кодом безопасности и перенести в нее готовый файл. Нужно будет запомнить только один код – от самой папки.
В Play Market существует несколько приложений для хранения шифров, среди них популярностью пользуются:
Принцип их работы идентичен: окно приложений представляет собой файл, куда списком вносятся пароли. Вход в утилиту защищен собственным пин-кодом – его необходимо помнить.
Узнать пароль на Андроиде через системные настройки
Как отмечалось выше, большинство приложений автоматически запоминает пароль и не требует ввода при каждом входе. Шифр от подключенного Wi-Fi или собственной точки доступа можно узнать в настройках раздела Беспроводные сети. Рядом со строкой пароля нужно нажать на значок глаза – точки сменятся символами.
Полноценно работать на устройствах под управлением ОС Android можно только после создания Google-аккаунта. Именно он и является ключом к проблеме, как посмотреть сохраненные пароли на андроиде – история их ввода хранится здесь.
Но как быть, если забыт код от самого аккаунта?
В таком случае не обойтись без восстановления доступа – способов несколько:
- Через запасную электронную почту;
- Ответ на секретный вопрос;
- Прохождение специальной анкеты.
Если под гугл-аккаунтом происходит работа в браузере Chrome, можно также узнать некоторые пароли в разделе Настроек. Там же их можно удалить, если возникнет такая необходимость.
Источник
Как посмотреть сохраненные пароли на Android
Сохранение паролей – одна из основных функций современных веб-браузеров, как для настольных компьютеров, так и для смартфонов на базе операционной системы Android. Благодаря этой функции можно быстро авторизироваться на множестве сайтов не запоминая логины и пароли. При этом данные, которые были сохранены на компьютере, могут автоматически синхронизироваться с мобильным телефоном и наоборот. Таким образом у вас всегда есть доступ к вашим сайтам, вне зависимости от того, какое устройство вы используете.
В данном материале мы расскажем о том, где могут сохраняться пароли и как посмотреть сохраненные пароли на Android телефоне.
Как узнать сохраненные пароли в Google аккаунте
На смартфонах с операционной системой Android пароли могут сохраняться в двух местах, это аккаунт Google, куда попадают пароли из браузера Google Chrome, а также сторонние браузеры и их аккаунты (Mozilla Firefox, Opera, Яндекс Браузер, UC Browser, Dolphin и другие).
Информацию, которая была сохранена в аккаунте Google, можно посмотреть через настройки Android, через сайт https://passwords.google.com/ и через настройки Google Chrome. Ниже мы рассмотрим все три этих способа.
Настройки Android
Для того чтобы посмотреть сохраненные пароли в аккаунте Google нужно открыть настройки Android и перейти в раздел «Google – Управление аккаунтом Google».
В результате перед вами появится экран с настройками аккаунта Google. Для того чтобы посмотреть сохраненные здесь пароли нужно перейти в раздел «Безопасность – Диспетчер паролей».
Здесь вы увидите список сайтов, для которых в аккаунте имеются сохраненные пароли. Для того чтобы просмотреть данные нужно кликнуть по сайту и в открывшемся окне нажать на кнопку с перечеркнутым глазом.
На этой странице можно изменить сохраненный пароли или логин, а также удалить запись о выбранном сайте.
Сайт passwords.google.com
Если у вас возникают какие-то сложно с просмотром паролей через настройки Android, то вы можете воспользоваться веб-версией. Для этого зайдите на сайт https://passwords.google.com/ и авторизуйтесь при помощи своего логина от Google аккаунта.
Здесь, точно также как в настройках Android, доступен список сайтов. Выбрав один из сайтов, вы сможете просмотреть сохраненный пароль, изменить данные или удалить информацию.
Источник
Как на андроиде посмотреть сохранённые пароли
Пароли – это явление, с которым мы живём уже много лет. Несмотря на то что современные смартфоны, планшеты и даже некоторые компьютеры оснащаются биометрическими датчиками идентификации, отказаться от цифробуквенных защитных комбинаций человечеству пока не удалось. Однако по мере роста числа сайтов, приложений и онлайн-сервисов, каждый из которых требует регистрации, запоминать пароли становится всё сложнее и сложнее. Поэтому популярность стали обретать менеджеры паролей – специальные приложения для хранения защитных комбинаций. Точно такое же есть и у Google. Рассказываем, где оно хранит пароли и как их найти.
Не можете найти пароль в Android? Это проще, чем вы думаете
Начнём с того, что менеджер паролей в Android действительно есть, но почему-то скрыт от глаз рядовых пользователей, будучи вшитым в настройки Google. Он позволяет сохранять пароли как от веб-сайтов, так и от сервисов и приложений, которые вы устанавливаете. В результате, даже если вы удалите ту или иную программу, а потом установите её заново, вам не придётся вводить учётные данные вручную, потому что система предложит подставить пару логин-пароль, ускорив авторизацию и при этом защитив пароль от посторонних глаз. А что делать, если пароль нужен сам по себе?
Как увидеть все пароли на Android
- Перейдите в «Настройки» и откройте раздел Google;
- В открывшемся окне выберите «Автозаполнение» — «Автозаполнение от Google»;
Менеджер паролей скрывается в меню Google
Пароли тщательно защищены, а доступ к ним открывается только по отпечатку
- Перед вами откроется список всех сохранённых паролей, из которого вам нужно выбрать искомый (можно воспользоваться поиском);
Вы можете вносить в пароли изменения, удалять их и просто просматривать
- Выберите нужный аккаунт и подтвердите вход отпечатком пальца.
Google Ассистент на Android получил поддержку быстрых команд. Как настроить
Все пароли, которые вы видите, привязаны к вашей учётной записи Google, и вы можете делать с ними всё, что угодно. Вы можете просмотреть их, скопировать, упростить или усложнить и, конечно, удалить. Достаточно просто перейти на страницу конкретного аккаунта и совершить нужное действие. А при необходимости можно провести аудит всех паролей. Google проанализирует их и покажет, какие пароли были украдены, какие повторяются, а какие слишком просты, чтобы продолжать ими пользоваться. Периодически это необходимо делать для того, чтобы поддерживать безопасность своих аккаунтов.
Как проверить пароль на Android
- Перейдите в «Настройки» и откройте раздел Google;
- В открывшемся окне выберите «Автозаполнение» — «Автозаполнение от Google»;
Не пренебрегайте проведением проверки паролей
- Здесь откройте вкладку «Пароли» — «Проверить пароли»;
Google определяет повторяющиеся, взломанные и слишком простые пароли
- Перейдите на страницу проверки паролей и авторизуйтесь по отпечатку пальца;
- Дождитесь окончания проверки и при необходимости внесите изменения.
Как на Huawei скачать любые приложения и даже Google Play. Официальный способ
На самом деле у Google очень продвинутая система проверки паролей, которая задействует базу данных Have I Been Pwnd и какие-то свои алгоритмы, которые выявляют факты взлома или несанкционированного доступа к учётной записи. Если Google удалось обнаружить у вас взломанный аккаунт, а вы по-прежнему продолжаете им пользоваться, перейдите на сайт этого сервиса и сбросьте пароль, а потом замените его на новый, более сложный. То же самое рекомендуется сделать с повторяющимися комбинациями, которые, откровенно говоря, являются первым шагом на пути к взлому.
Ведь если вы везде используете один и тот же пароль, злоумышленникам будет заметно проще захватить контроль над всеми вашими аккаунтами. Он сможет взломать только один, а потом методом подбора применить его к остальным вашим учётным записям. У меня, к моему стыду, повторяющихся паролей оказалось так много, что я даже постеснялся их показывать и сразу после написания сего опуса взялся за собственноручный аудит учётных записей, чтобы предотвратить вероятность их взлома посторонними. Да и нехорошо это, когда на экране появляются предупреждения о том, что ты что-то делаешь не так.
Новости, статьи и анонсы публикаций
Свободное общение и обсуждение материалов
Наверное, в каждой компании есть человек, который знает всё о современной технике и может посоветовать любой прибор — от смартфона до кондиционера. В своей компании этот человек, как ни странно, я. Соответственно, все вопросы по типу «что лучше купить», адресуются именно мне. В большинстве своём они сводятся либо к сравнению Android и iPhone, либо к просьбе помочь выбрать лучший аппарат из доступных. Короче говоря, вопросы совершенно стандартные. Но недавно я наткнулся на вопрос, который застал врасплох даже меня.
Многие пользователи сталкиваются с проблемой, когда смартфон начиняет жить своей собственной жизнью: перезагружается, запускает рандомные программы, самостоятельно совершает звонки. Причин этому может быть огромное множество: от сломанного дисплея, до программных багов. Конечно, если вы хоть раз столкнулись с подобным, то следовало бы сразу отнести гаджет в сервисный центр, но, увы, иногда такой возможности просто нет. Сегодня предлагаю разобрать самые популярные проблемы, которые могут привести к поломке аппарата и разобраться, можно ли что-то сделать самостоятельно.
Есть много присказок о том, что ”хочу это, а могу позволить это”. Они сформулированы разными словами, но суть от этого не меняется. Это сейчас в полной мере подходит в отношении Android 12 и подавляющего большинства пользователей, которые хотят Android 12, но могут себе позволить только 11-ую его версию. И это, кстати, не зависит от стоимости телефона. Даже самые топовые и дорогие флагманы пока его не получили. Для Pixel они тоже выходят только начиная с третьего поколения. Но теперь кое-что поменялось, и благодаря усилиям разработчиков чуть больше пользователей смогут установить Android 12 на свои смартфоны, хотя и с некоторыми ограничениями.
Источник
Просмотр сохраненных паролей на Android
Получить доступ ко всем возможностям Android-смартфона или планшета можно только при условии авторизации на нем в учетной записи Google. Последняя позволяет хранить пароли от приложений и сервисов, а также сайтов, если для серфинга в интернете используется Google Chrome. Схожей функциональностью наделены и многие другие браузеры. Где бы не хранились эти данные, их практически всегда можно посмотреть, и сегодня мы расскажем, как это сделать.
Вариант 1: Учетная запись Google (все пароли)
Для логинов и паролей, сохраненных в Гугл-аккаунте, предусмотрен специальный сервис. По сути, это отдельная веб-страница, на которой можно легко найти необходимые данные не только от сайтов, но и от приложений, используемых в среде ОС Андроид. Открывать ее лучше всего в браузере Гугл Хром.
- Перейдите на своем Андроид-девайсе по представленной выше ссылке и, если потребуется, авторизуйтесь в учетной записи.
Читайте также: Как войти в Гугл-аккаунт на Андроид
Вы сразу же увидите список сайтов, сервисов и приложений, логины и пароли для которых были сохранены в аккаунте. Обратите внимание, что здесь могут быть и наверняка будут данные, которые вводились с разных устройств, а не только с используемого в настоящий момент смартфона.
Для просмотра конкретной записи отыщите ее в общем перечне, по необходимости воспользовавшись поиском, и тапните по наименованию для перехода.
Примечание: Если на определенных сайтах и сервисах или в приложениях вы использовали более одного аккаунта, в списке под нужным адресом будет указано их количество, и после перехода к нему потребуется выбрать тот, авторизационные данные которого вы хотите посмотреть.
Введите пароль от учетной записи Google и нажмите «Далее».
Отсюда же кодовое выражение можно скопировать. Связанный с ним логин указан строкою выше.
Таким образом можно посмотреть абсолютно все пароли и логины, сохраненные в Гугл-аккаунте.
Вариант 2: Настройки браузера (только пароли от сайтов)
Большинство современных веб-обозревателей позволяют сохранять логины и пароли, используемые для доступа к сайтам, и такая функциональность реализована не только в десктопных, но и в мобильных версиях. То, каким образом будет осуществляться просмотр интересующей нас сегодня информации, зависит от конкретного приложения, используемого для серфинга в интернете.
Важно! Нижеизложенные рекомендации актуальны исключительно для тех случаев, когда в мобильном браузере используется учетная запись, включена функция синхронизации и разрешено сохранение данных для входа на сайты.
Google Chrome
Рассмотрим в первую очередь то, как осуществляется просмотр паролей в стандартном для многих Андроид-устройств браузере Гугл Хром.
Примечание: В Google Chrome можно увидеть часть паролей, которые хранятся в рассмотренном в предыдущей части статьи сервисе, но только те из них, что используются для авторизации на веб-сайтах.
- Запустите приложение, вызовите его меню, нажав на расположенные справа от адресной строки три вертикальных точки.
Перейдите в «Настройки».
Тапните по пункту «Пароли».
Найдите в списке тот сайт (или сайты), данные от которого требуется посмотреть,
и выберите его, нажав по наименованию (адресу).
Обратите внимание! Если на одном веб-ресурсе использовалось несколько учетных записей, каждая из них будет сохранена в виде отдельной позиции. Ориентируйтесь на указанный под адресом логин, чтобы найти необходимый. Для быстрой навигации по относительно большому списку можно воспользоваться поиском.
Важно! Если в системе не выбран способ блокировки экрана, получить доступ к авторизационным данным не получится до тех пор, пока вы его не установите. Сделать это можно по пути «Настройки» — «Безопасность» — «Блокировка экрана», где следует выбрать предпочтительный вариант защиты и настроить его.
Потребуется выполнить разблокировку экрана тем способом, который используется для этих целей по умолчанию. В нашем случае это пин-код.
Как только вы это сделаете, скрытое кодовое выражение будет показано. При необходимости его можно скопировать, нажав на соответствующую кнопку.
Аналогичным образом осуществляется просмотр любого другого сохраненного пароля в мобильном веб-обозревателе Гугл Хром. Так как это возможно лишь при активной функции синхронизации данных, в этом же списке будут отображаться и данные, используемые для доступа к сайтам на ПК.
Mozilla Firefox
Мобильный браузер Фаерфокс мало чем отличается от своей версии на ПК. Для решения нашей сегодняшней задачи в нем требуется выполнить следующее:
- Открыв приложение, вызовите его основное меню (три точки, расположенные справа от строки ввода адреса)
и выберите пункт «Параметры».
Далее перейдите к разделу «Приватность».
В блоке «Логины» тапните по пункту «Управление логинами».
Найдите в списке сайт, данные для доступа к которому требуется посмотреть. Прямо под его URL-адресом будет указан логин, для просмотра кодового выражения нажмите по нему.
Совет: Воспользуйтесь поиском, доступным в самом начале страницы, если необходимо найти конкретный веб-ресурс в большом списке.
В открывшемся окне выберите «Показать пароль»,
после чего вы сразу увидите кодовую комбинацию и сможете ее «Копировать» в буфер обмена.
Настройки браузера Mozilla Firefox несколько отличаются от таковых в Google Chrome, в первую очередь, расположением и наименованием необходимых для решения нашей задачи пунктов, а также тем, что просмотр искомых данных возможен и без подтверждения в виде снятия блокировки.
Opera
Как и рассмотренные выше мобильные веб-браузеры, Опера для Андроид умеет хранить логины и пароли от сайтов. Посмотреть их можно следующим образом.
- Вызовите меню веб-обозревателя, коснувшись логотипа Opera в правом углу расположенной снизу навигационной панели.
Перейдите в «Настройки»
и пролистайте список представленных в этом разделе опций немного вниз.
Найдите блок «Конфиденциальность» и нажмите «Пароли».
Далее откройте подраздел «Сохраненные пароли».
В списке сайтов, который мало чем отличается от такового в рассмотренных выше случаях, найдите нужный адрес и тапните по нему. Обратите внимание, что используемый для входа логин указан прямо под URL.
Совет: Используйте поиск, если нужно быстро найти конкретный адрес.
Коснитесь значка с изображением глаза, чтобы увидеть данные. Для копирования воспользуйтесь расположенной справа кнопкой.
Вот так просто можно посмотреть пароль от любого сайта, если он был сохранен в мобильном браузере Опера на Андроид.
Яндекс.Браузер
Популярный в отечественном сегменте веб-обозреватель Яндекс тоже предоставляет возможность просмотра данных, используемых для авторизации на сайтах. Для их хранения в этом приложении предусмотрен «Менеджер паролей», получить доступ к которому можно через основное меню.
- Находясь на любом сайте или домашней странице браузера, вызовите его меню, нажав по трем точкам, расположенным справа от адресной строки.
Перейдите к разделу «Мои данные».
Откройте подраздел «Пароли».
Найдите в списке сайт, данные для которого требуется посмотреть. Как и в рассмотренных выше приложениях, логин будет указан под адресом. Для того чтобы увидеть кодовое выражение, нажмите по нужному веб-ресурсу.
По умолчанию пароль скрыт точками. Чтобы отобразить его, тапните по изображению глаза справа.
Несмотря на то что основное меню мобильного веб-обозревателя Яндекс во многом отличается от аналогичных приложений для Андроид, решение нашей сегодняшней задачи в нем осуществляется без особых сложностей.
Посмотреть пароли на Android можно как в специальном сервисе, который на деле является одной из возможностей Google-аккаунта, так и в мобильном браузере – стандартном или от стороннего разработчика. Единственное условие, необходимое для решения этой задачи – сохранение данных для авторизации изначально должно быть разрешено.
Помимо этой статьи, на сайте еще 12476 инструкций.
Добавьте сайт Lumpics.ru в закладки (CTRL+D) и мы точно еще пригодимся вам.
Отблагодарите автора, поделитесь статьей в социальных сетях.
Источник