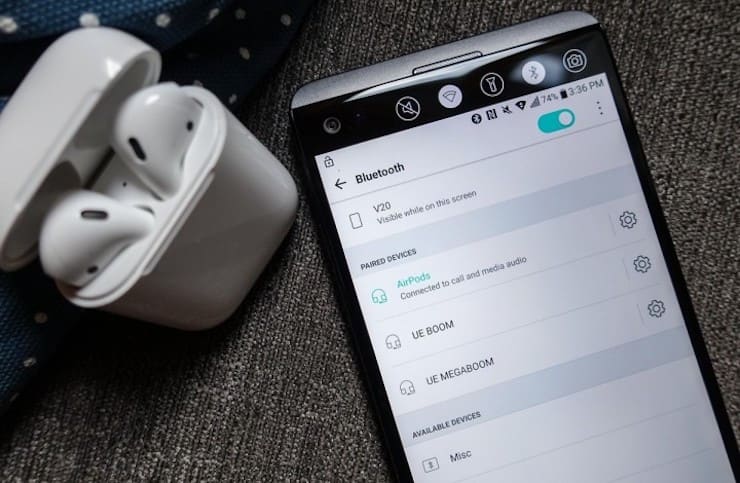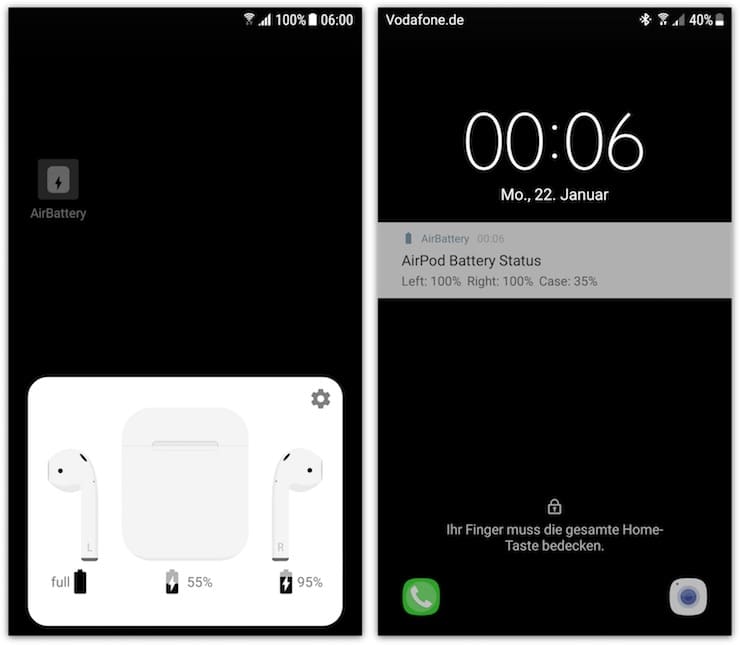- Как подключить AirPods к Android
- Как подключить AirPods
- Как активировать дополнительный функционал наушников
- Как подключить airpods к Android
- Порядок подключения
- Решение проблем
- AirPods на Android: как подключить, все ли работает как в iOS и как проверять заряд
- Как подключить AirPods к Android
- Как проверить заряд AirPods на Android
- Устранение неполадок в работе AirPods с Android
- Некоторые функции AirPods не работают с Android
Как подключить AirPods к Android
AirPods можно подключить к Android, как и любые другие Bluetooth-наушники. Однако, чтобы использовать весь их функционал, придётся установить дополнительное приложение.
Рассмотрим пошаговую инструкцию, как это можно сделать на своем Android-смартфоне.
Как подключить AirPods
Шаг 1. Поместите ваши AirPods в кейс для зарядки и зарядите их, если они разряжены.
Шаг 2. Нажмите и удерживайте кнопку на кейсе, чтобы перевести наушники в режим сопряжения.
Шаг 3. На смартфоне потяните вниз от верхнего края экрана, чтобы открыть шторку уведомлений.
Шаг 4. Удерживайте палец на пиктограмме «Bluetooth», чтобы открыть его настройки.
Шаг 5. Включите Bluetooth-модуль и нажмите на кнопку «Обновить».
Шаг 6. Если наушники не отобразились в «Доступных устройствах», откройте раздел «Редко используемые». Найдите наушники и нажмите на них.
Шаг 7. Поставьте отметку «Разрешить доступ к контактам и журналу звонков». Затем выберите «Принять».
Шаг 8. AirPods появится в списке «Сопряжённые устройства».
Как активировать дополнительный функционал наушников
Для того, чтобы в AirPods на Android активировать весь функционал, необходимо использовать стороннее приложение. Сделайте следующее:
Шаг 1. Откройте Google Play и найдите программу Assistant Trigger. Нажмите кнопку «Установить».
Шаг 2. Дождитесь, пока программа будет скачана и установлена.
Шаг 3. Нажмите кнопку «Открыть».
Шаг 4. После запуска, программа сама запросит нужные ей разрешения. Нажмите кнопку «Разрешить».
Шаг 5. Откройте доступ к местоположению. Выберите «Разрешить в любом режиме».
Шаг 6. Разрешите отображение всплывающих окон. Нажмите «Разрешить».
Шаг 7. Переведите переключатель «Показать поверх других приложений» в положение «Включено».
Шаг 8. Отключите оптимизацию батареи для этого приложения, чтобы система автоматически не убирала фоновый процесс. Нажмите «Разрешить».
Шаг 9. Раскройте выпадающее меню и переключитесь на «Все приложения».
Шаг 10. Найдите «AssistantTrigger» и нажмите по нему.
Шаг 11. Выберите пункт «Не экономить» и нажмите кнопку «Готово».
Шаг 12. Вновь перейдите к приложению и активируйте переключатель «Включить ассистента».
Шаг 13. Программа запросит доступ к уведомлениям. Нажмите «Разрешить».
Шаг 14. Активируйте переключатель рядом с AssistantTrigger.
Шаг 15. Подтвердите доступ к уведомлениям, нажав кнопку «Разрешить».
Шаг 16. Нажмите «ОК» во всплывающем окне.
Шаг 17. Если версия AirPods не определилась автоматически, откройте пункт «Модель наушников».
Шаг 18. Выберите свою модель.
Шаг 19. Нажмите на красную кнопку в нижней части экрана.
Шаг 20. Вы увидите отображение данных о вашем устройстве во всплывающем окне.
Обратите внимание! Теперь, используя сенсорное управление, вы может поставить воспроизведение на паузу, переключить трек или вызвать Google Assistant. Однако, вновь запустить приостановленное воспроизведение не получится. К сожалению, сделать это можно только со смартфона.
Источник
Как подключить airpods к Android
Вопрос, могут ли аир подсы подключиться к Андроиду, актуален для владельцев wireless-гарнитур, желающих получить на своём смартфоне Xiaomi, Samsung, Honor или Sony максимально чистый звук. Сами по себе эти беспроводные наушники предназначены для iPhone, но могут быть сопряжены и с другими телефонами. Некоторые функции при использовании этой технологии станут недоступны. В статье мы дадим инструкцию, как подсоединить аирподсы к смартфону. Возникли сложности? Обратитесь в «Службу добрых дел» — мы проведём дистанционную консультацию и подробно расскажем, как настроить и использовать гарнитуру.
Порядок подключения
Инструкция, как подключить airpods к Андроид беспроводным способом:
- Поместите оба наушника в футляр, используемый для подзарядки. Закройте крышку футляра.
- Откройте на телефоне меню системных настроек и включите передачу данных по протоколу Bluetooth. С ним по умолчанию работает гарнитура AirPods Pro. Подождите, пока в шторке уведомлений появится фирменный значок.
- Откройте крышку футляра, в котором лежат аирподсы, и зажмите кнопку настроек.
- Сопряжение беспроводных наушников от Apple станет возможно, когда индикатор внутри футляра замигает белым светом. В течение этого времени передача данных по bluetooth должна оставаться активной и на сопрягаемом смартфоне.
- Вернитесь к телефону. На экране, в списке доступных устройств, вы увидите и подключаемую гарнитуру. Нажмите на заголовок и подтвердите сопряжение.
Процесс займёт несколько мгновений. Когда он будет завершён, закройте окошко настроек и проверьте, передаётся ли музыка на наушники. В дальнейшем сопряжение будет происходить автоматически, при каждом включении bluetooth — если гарнитура будет располагаться во включённом состоянии рядом с телефоном.
Решение проблем
Связав беспроводные наушники airpods c Андроид, вы сможете не только слушать музыку, но и смотреть заряд гарнитуры на смартфоне. Для этого нужно использовать специальное приложение, например, бесплатно распространяемую программу AirBattery. Установите её на смартфон, запустите и откройте крышку футляра для подзарядки наушников: на экране телефона вы увидите, насколько полон аккумулятор.
После сброса настроек смартфона до заводского состояния из памяти пропадут и сопряжённые устройства. Чтобы выполнить для airpods сопряжение с Андроид, вам потребуется пройти все этапы настройки связи с самого начала.
При возникновении неполадок связи между гарнитурой и телефоном следуйте инструкции:
- Убедитесь, что аккумулятор наушников в достаточной степени заряжен.
- Проверьте, включена ли передача данных по протоколу bluetooth на принимающем устройстве.
- Очистите настройки аирподсов, нажав на расположенную на футляре кнопку и удерживая её. После этого перезагрузите смартфон и повторите попытку.
Обратите внимание: возможность подключить airpods к Android не подразумевает работу всего функционала гарнитуры. В частности, окажется недоступен голосовой вызов сервиса Siri.
Строго следовали инструкции по подключению, но столкнулись с трудностями? Позвоните или напишите в «Службу добрых дел»! Наш специалист проведёт дистанционную консультацию, расскажет, как действовать в сложной ситуации. При необходимости возможен выезд на дом — в Москве или Санкт-Петербурге. Обращайтесь — убедитесь, что любая проблема решаема!
Источник
AirPods на Android: как подключить, все ли работает как в iOS и как проверять заряд
Кто сказал, что удобную и популярную беспроводную гарнитуру AirPods можно использовать только с iPhone? Владельцам гаджетов с Android нелишним будет узнать о возможностях работы их устройства с AirPods. Подключить гарнитуру очень просто, хотя в iOS это осуществить еще легче. После включения и сопряжения устройства пользователь получить в свое распоряжение те самые знаменитые беспроводные наушники.
Перед началом использования стоит убедиться, что кейс для зарядки наушников AirPods и они сами достаточно заряжены. Гарнитура должна расположиться внутри бокса, а на устройстве с Android включен Bluetooth.
Как подключить AirPods к Android
1. Поместите AirPods внутрь футляра, если вы не сделали еще этого ранее.
2. На устройстве с Android откройте «Настройки».
3. Выберите пункт Bluetooth.
4. Откройте крышку кейса с AirPods.
5. Нажмите и удерживайте кнопку на задней части коробки, пока индикатор не заморгает белым светом.
6. Вернитесь к устройству с Android и подождите появления в списке Bluetooth-устройств гарнитуры AirPods. После этого нажмите кнопку «Сопряжение».
7. Закройте «Настройки» на Android. AirPods будут сопряжены с новым устройством и подключены к нему.
Проверить работоспособность такой связки можно, прослушивая музыку, подкасты или любой звук с устройства на Android. Звуки должны будут поступать в наушники AirPods и издаваться ими, как и ожидалось. Пока гарнитура подключена и сопряжена с телефоном или планшетом на Android, AirPods станут беспроводным аудиоустройством, используемым операционной системой для вывода звука.
Со стороны AirPods, работа с устройствами на Android ничем принципиально не отличается от работы с компьютером на Windows. Не удивляйтесь, но это тоже возможно. Да и к Mac AirPods отлично подключаются, что вообще и логично. Настройка сопряжения с устройством на macOS осуществляется проще, если наушники уже подключены к iPhone с тем же идентификатором Apple ID. Надо просто лишь открыть настройки Bluetooth-устройств и вручную запустить процесс сопряжения с наушниками. Аксессуар ведет себя просто и понятно, как и любое другое Bluetooth-устройство или беспроводная колонка.
Обратите внимание, что при попеременном использовании AirPods с iPhone, iPad, Mac и Android лучше всего будет отключить гарнитуру от текущего устройства, но не удалять его. Только потом уже можно связывать AirPods с новой платформой. Если случайно будут удалены какие-то настройки устройства от Apple в настройках Bluetooth, то всегда можно будет настроить заново как iOS с Android, так и macOS.
Как проверить заряд AirPods на Android
2. После установки откройте крышку зарядного футляра подключенных Airpods.
Проверка заряда на Android с установленным приложением «AirBattery» работает примерно так же, как и на iOS-гаджетах. Достаточно лишь открыть крышку зарядного кейса, и в приложении появится информация о текущем заряде Airpods. У приложения имеется и Pro-версия, позволяющая получать всплывающее уведомление в iOS-стиле без необходимости запуска самого приложения.
Устранение неполадок в работе AirPods с Android
При возникновении проблем с сопряжением AirPods и Android для начала можно посоветовать сбросить настройки гарнитуры нажатием кнопки на задней части кейса. Также можно попробовать перегрузить устройство с Android.
В качестве дополнительных шагов по устранению неполадок следует убедиться во включенном Bluetooth на Android, в достаточном уровне заряда на AirPods и фирменном зарядном кейсе.
Некоторые функции AirPods не работают с Android
Если вы планируете использовать AirPods с Android, то нужно знать о недоступности некоторых фирменных функций AirPods для Android. Например, функционал Siri не будет работать в связке гарнитуры с устройством на Android, просто потому что на этой операционной системе голосового помощника от Apple нет в принципе. Не будет работать и такая функция, как автоматическая пауза. Это не значит, что устройства плохо работают друг с другом. Даже если не удастся ощутить все преимущества работы с Siri, опыт использования AirPods на Android все равно будет отличным.
Источник