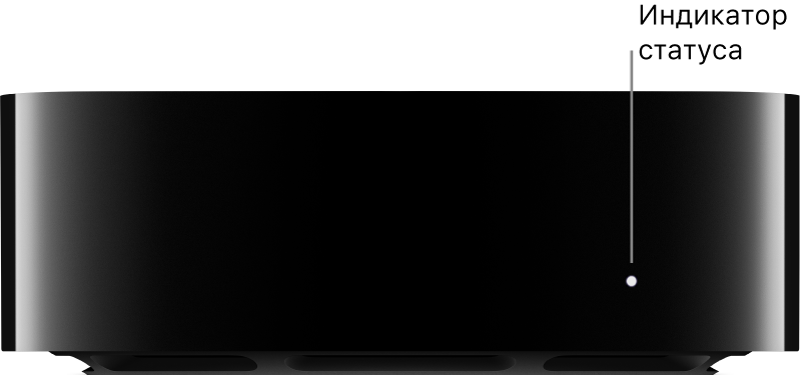- Настройка Apple TV
- Вот что вам нужно
- Выберите устройство Apple TV
- Настройка Apple TV 4K или Apple TV HD
- Подключение к сети питания и телевизору
- Выбор языка и включение Siri
- Продолжение настройки с помощью устройства iOS или вручную
- Вход в систему поставщика телевизионных услуг
- Выбор настроек
- Получение приложений и запуск потоковой передачи
- Нужна помощь?
- Устройство Apple TV не включается
- Если пульт ДУ не работает
- Не удается настроить Apple TV или выводится сообщение об ошибке
- Настройка Apple TV
- Использование пульта Apple TV Remote для настройки Apple TV
- Настройка Apple TV
- Автоматическая настройка Apple TV с устройством iOS или iPadOS
- Настройка улучшенного реверсивного звукового канала HDMI на Apple TV 4K (2-го поколения)
- Подключение приставки Apple TV к телевизору за 5 минут
- Какие функции выполняет Apple TV
- Что нужно для подключения
- Процесс подключения Apple TV к телевизору
- Настройка приставки через iPhone
- Инструкция по настройке
Настройка Apple TV
Чтобы начать пользоваться Apple TV, выполните следующие действия.
Вот что вам нужно
- Персональное подключение к Интернету*
- Телевизор или другой дисплей с портом HDMI
- Кабель HDMI (для Apple TV 4K необходим кабель HDMI 2.0 или более поздней версии)
Чтобы настроить Apple TV с помощью устройства iOS, сначала выполните на устройстве iOS следующие действия:
* Apple TV не поддерживает общедоступные сети и сети с подпиской, где требуется регистрация.
Выберите устройство Apple TV
Настройка Apple TV 4K или Apple TV HD
Чтобы во время настройки вернуться на предыдущий экран, нажмите кнопку «Меню» на пульте ДУ. Чтобы начать процедуру сначала, отключите Apple TV от источника питания, а затем подключите снова.
Подключение к сети питания и телевизору
Подключите устройство Apple TV к источнику питания и к телевизору кабелем HDMI. Чтобы смотреть фильмы в формате 4K HDR на Apple TV 4K, необходимо использовать кабель HDMI 2.0 или более поздней версии, а телевизор должен поддерживать форматы 4K и (или) HDR. Включите телевизор и выберите вход HDMI, к которому подключено устройство Apple TV.
Если вы не хотите подключаться к сети Wi-Fi во время настройки, Apple TV можно подключить к маршрутизатору кабелем Ethernet.
Выбор языка и включение Siri
Смахните на сенсорной поверхности Touch пульта ДУ Apple TV Remote, чтобы выбрать язык и страну или регион. Для выбора нужного варианта нажмите на сенсорную поверхность Touch. Если вы выбрали неправильный язык, нажмите кнопку меню для возврата к предыдущему экрану и повторите попытку.
Если появится запрос, выберите, нужно ли активировать Siri.
Продолжение настройки с помощью устройства iOS или вручную
Чтобы автоматически добавить на Apple TV свой идентификатор Apple ID и настройки Wi-Fi, выберите «Настроить устройством». Затем разблокируйте устройство iOS, поднесите его к Apple TV и следуйте инструкциям на экране устройства iOS и Apple TV.
Если вы не хотите использовать для настройки Apple TV устройство iOS, выберите «Настроить вручную». Затем следуйте инструкциям на экране Apple TV, чтобы подключиться к домашней сети Wi-Fi и войти в систему с использованием идентификатора Apple ID.
Если у вас нет идентификатора Apple ID, создайте его. Если вы забыли свой идентификатор Apple ID, узнайте, что делать.
Вход в систему поставщика телевизионных услуг
В некоторых странах и регионах можно войти на Apple TV в систему поставщика телевизионных или кабельных услуг для просмотра телешоу и фильмов, входящих в подписку.
Выбор настроек
Включите функцию «Один экран «Домой»» для синхронизации экрана «Домой» и приложений на всех устройствах Apple TV. Выберите комнату, где находится Apple TV, и она будет автоматически добавлена в приложение «Дом» на устройстве iOS и компьютере Mac. Или добавьте пользователей в Apple TV.
Получение приложений и запуск потоковой передачи
По завершении настройки отобразится экран «Домой». С этого момента вы можете смотреть свои любимые телешоу и фильмы и находить новый интересный контент в приложении Apple TV. Также можно загружать игры и приложения из App Store.
Нужна помощь?
Чтобы узнать, какие действия следует выполнить далее, выберите проблему ниже.
Устройство Apple TV не включается
Если устройство Apple TV не включается, не воспроизводит видео или звук, узнайте, что делать.
Если пульт ДУ не работает
Если устройство Apple TV было приобретено с рук и без пульта ДУ, то для настройки Apple TV необходимо купить пульт ДУ Apple TV Remote.
Не удается настроить Apple TV или выводится сообщение об ошибке
Если устройство Apple TV перестает отвечать во время настройки, отключите его от источника питания, а затем подключите снова.
Если во время настройки не удается вернуться на предыдущий экран, попробуйте подключить Apple TV к другой сети Wi-Fi, например с помощью телефона в режиме модема. По завершении настройки перейдите в меню «Настройки» на Apple TV и подключитесь к своей домашней сети Wi-Fi.
Если у вас возникли другие проблемы, обратитесь в службу поддержки Apple.
Источник
Настройка Apple TV
Ниже приведен список того, что требуется для использования Apple TV .
Телевизор 4K или высокого разрешения с кабелем HDMI.
Кабель HDMI для подключения Apple TV к телевизору (для 4K HDR может потребоваться сверх-высокоскоростной кабель HDMI, продается отдельно).
Доступ к беспроводной сети 802.11 (для потоковой передачи требуется сеть 802.11a, g, n или ac) или к сети Ethernet и широкополосное подключение к интернету.
Apple ID для покупки, проката и загрузки приложений из App Store и использования Домашней коллекции.
Чтобы использовать все аудио- и видеовозможности Apple TV 4K , Вам потребуется телевизор с поддержкой 4K, HDR и Dolby Vision и аудиосистема, которая совместима с Dolby Atmos.
Более подробную информацию о настройке Apple TV 4K и телевизора 4K см. в статье службы поддержки Apple Сведения об использовании 4K, HDR и Dolby Vision на Apple TV 4K.
Более подробную информацию о настройке Apple TV 4K для использования объемного звука, включая Dolby Atmos, см. в статье службы поддержки Apple Воспроизведение аудиофайлов в режиме Dolby Atmos или объемного звука на Apple TV.
Вид Apple TV спереди, все модели:
Вид Apple TV 4K сзади
Вид Apple TV HD сзади
Использование пульта Apple TV Remote для настройки Apple TV
Используйте сенсорную панель с сенсорной поверхностью (на пульте Apple TV Remote 2-го поколения) или сенсорную поверхность (на пульте Apple TV Remote 1-го поколения) для настройки Apple TV .
Для выделения объектов во время настройки выполните любое из следующих действий.
На пульте Apple TV Remote (2-го поколения). Нажмите кнопку вверх, вниз, влево или вправо на кольце сенсорной панели или смахните вверх, вниз, влево или вправо на сенсорной панели.
На пульте Apple TV Remote (1-го поколения). Смахните вверх, вниз, влево или вправо по сенсорной поверхности.
Для выбора объектов выполните любое из следующих действий.
На пульте Apple TV Remote (2-го поколения). Нажмите на центр сенсорной панели.
На пульте Apple TV Remote (1-го поколения). Нажмите на сенсорную поверхность.
Для получения дополнительной информации о функциях и кнопках пульта Apple TV Remote см. раздел Управление Apple TV .
Настройка Apple TV
Прежде чем приступать к настройке, уточните название Вашей беспроводной сети (и пароль, если сеть защищена паролем). При использовании проводного подключения используйте кабель Ethernet для подключения к устройству Apple TV .
Подсоедините один конец кабеля HDMI к разъему HDMI на Apple TV , затем подключите другой конец кабеля к разъему HDMI на телевизоре.
Подсоедините один конец шнура питания к разъему питания на Apple TV , а другой конец — к розетке.
Включите телевизор, затем выберите вход HDMI, подключенный к Apple TV .
На некоторых телевизорах вход HDMI может быть выбран автоматически.
Следуйте инструкциям на экране, чтобы настроить интернет-соединение, функцию единого входа и другие параметры.
Для использования VoiceOver во время настройки трижды нажмите кнопку «Назад» 

Автоматическая настройка Apple TV с устройством iOS или iPadOS
Кроме того, можно автоматически перенести данные сети Wi-Fi, пароль и данные учетной записи Apple ID на Apple TV с устройства iOS с iOS 9.1 или новее или с устройства iPadOS с iPadOS 13 или новее.
Когда появится экран настройки Apple TV , разблокируйте устройство iOS или iPadOS и убедитесь, что Bluetooth® и Wi-Fi включены.
Держите устройство iOS или iPadOS ближе к Apple TV и следуйте инструкциям на экране устройства и Apple TV .
Примечание. Автоматическая настройка не позволяет переносить данные учетных записей сторонних приложений, таких как Netflix или Hulu, и не включает службы iTunes Match или «Домашняя коллекция».
Настройка улучшенного реверсивного звукового канала HDMI на Apple TV 4K (2-го поколения)
Устройство Apple TV 4K (2-го поколения) использует технологию eARC, которая обеспечивает передачу звука в полном разрешении (включая форматы объемного звука, такие как Dolby Atmos) с телевизора с поддержкой eARC (или любого подключенного к нему устройства HDMI) на Apple TV .
Например, если Вы настроили колонки HomePod с Apple TV 4K для создания эффекта домашнего кинотеатра, Вы можете воспроизводить на них звук с игровой консоли, которая подключена к телевизору с помощью кабеля HDMI.
Примечание. eARC в настоящее время используется в бета-режиме.
Подсоедините один конец кабеля HDMI с поддержкой eARC (продается отдельно) к разъему HDMI на Apple TV 4K, затем подключите другой конец кабеля к разъему HDMI с меткой eARC на телевизоре.
Включите телевизор и убедитесь, что на нем включен параметр HDMI-CEC.
См. статью службы поддержки Apple Проверка включения HDMI-CEC.
Откройте Настройки 
Настройте HomePod (или стереопару HomePod) в качестве аудиовыхода по умолчанию для Apple TV .
В Настройках на Apple TV выберите «Видео и аудио» > «Аудиовыход» > «Реверсивный звуковой канал (ARC), бета-версия», затем выберите «Звук с ТВ», чтобы включить eARC.
На телевизоре выберите вход HDMI для устройства, с которого хотите направлять аудио (например, игровой консоли или DVD-плеера).
Звук с выбранного устройства направляется через Apple TV на колонки HomePod.
Примечание. Возможно, чтобы включить eARC для вывода звука потребуется задать дополнительные настройки. Этот вопрос можно уточнить у производителя телевизора.
Дополнительную информацию см. в статье службы поддержки Apple Использование HDMI ARC или eARC с Apple TV (2-го поколения).
Источник
Подключение приставки Apple TV к телевизору за 5 минут
Лишь малая часть пользователей знает, как подключить Apple TV к телевизору и провести первую настройку оборудования. На самом деле синхронизация этих устройств – простой и понятный процесс, с которым справится каждый.
Техника, выпущенная компанией Apple, отличается интуитивно простым и понятным интерфейсом. Поэтому у пользователей не возникает проблем с подключением и настройкой оборудования от данного производителя.
Какие функции выполняет Apple TV
Smart-приставка от известного американского бренда отличается от аналогов универсальностью. Давай рассмотрим, какие возможности она предоставляет:
- создание домашнего мультимедийного центра путем синхронизации различных гаджетов: ТВ, смартфона, планшета, акустической системы, плеера и прочих устройств;
- использование приложения iTunes для воспроизведения музыкального контента;
- получение доступа к видеоконтенту высокого качества (сериалам, фильмам, клипам), который хранится на соответствующих ресурсах;
- просмотр спортивных трансляций в режиме реального времени;
- вывод изображения с мобильных гаджетов на большой экран телевизора, вне зависимости от операционной системы. Поэтому можно синхронизировать смартфон Самсунг и Apple TV;
- доступ к самым популярным видеоиграм, подкастам.
Приставки Эпл условно подразделяются на 4 поколения. Устройства дебютной линии выпускались с операционной системой Mac OS X Tige. Техника второй версии функционирует на базе iOS.
Владельцы smart-боксов второго и третьего поколения от компании Apple смогут воспроизводить медиаконтент исключительно в потоковом режиме. Это объясняется отсутствием встроенного винчестера с достаточным объемом, который позволил бы хранить файлы непосредственно на жестком диске.
Центральный процессор A5 и 8 ГБ встроенной памяти используются как промежуточное хранилище потоковой информации. Впрочем, есть свои преимущества. Приставка позволяет воспроизводить различный контент из iTunes в максимальном разрешении (Full HD) и с многоканальным звуковым сопровождением без каких-либо задержек.
Устройства 4 поколения имеют 32 и 64 гигабайт встроенной памяти. Соответственно линейка состоит всего лишь из 2 моделей. Apple TV последней версии предоставляет доступ к приложениям фирменного магазина App Store. Также девайс поддерживает технологию голосового управления – Siri.
После подключения приставки вы сможете не только смотреть телевидение. Функциональные возможности телевизора будут существенно расширены.
Для получения доступа к мультимедийной библиотеке смартфона, ноутбука, компьютера или планшета, нужно установить специальное программное обеспечение. Затем проводится синхронизация устройств. Управление будет осуществляться с помощью пульта, который входит в базовую комплектацию приставки. Альтернативный способ – любой гаджет, работающий на iOS 7 и выше.
Что нужно для подключения
Приставка подключается к телевизору через HDMI кабель или Wi-Fi. Альтернативных способов не существует. Проводное соединение является приоритетным вариантом, поскольку открывает возможность полноценно пользоваться функциональностью устройства. Если синхронизация осуществляется через беспроводную сеть Wi-Fi, то вы не сможете пользоваться iTunes. Перечень необходимого подключения:
- ТВ с рабочим разъемом HDMI;
- HDMI кабель;
- доступ к интернету;
- приставка Apple TV.
Кабель придется покупать отдельно. В базовый комплект Эпл ТВ входит только шнур питания, пульт дистанционного управления, само устройство и провод USB.
Процесс подключения Apple TV к телевизору
Инструкция подключения приставки:
- Подсоедините один конец кабеля HDMI в разъем устройства, а второй штекер в соответствующее гнездо телевизора.
2. Вставьте кабель для подключения к сети в разъем питания, а потом подключите провод в розетку.
3. Возьмите пульт дистанционного управления ТВ и выберите в качестве основного источника сигнала «HDMI».
Почему ТВ не видит приставку? Не исключено, что один из кабелей не работает. Вторая причина – неправильно проведена настройка оборудования. Не стоит также исключать тот факт, что вы перепутали разъемы, и устройства были подключены некорректно. Проверьте все еще раз.
Настройка приставки через iPhone
На смартфонах от компании Apple есть специальная функция, предназначенная для настройки фирменной приставки. Называется эта опция iBeacon. Чтобы настроить Apple TV с помощью мобильного телефона iPhone, придерживайтесь пошаговой инструкции:
- Вставьте все необходимые кабеля, а потом включите технику в сеть.
- Поднесите смартфон к приставке, а потом отойдите с мобильным устройством на незначительное расстояние. 20 сантиметров будет достаточно.
- На экране смартфона появится уведомление с предложение приступить к настройке. Вам нужно нажать «Да».
- Авторизуйтесь в Apple ID, для этого нужно ввести соответствующие логин и пароль.
- В результате на экране iPhone появится два уведомления – сохранить ли аккаунт Apple ID на этом устройстве, а также будет запрошено разрешение на отправку отчетов о работе техники.
- Ответьте на запросы, которые появились на экране мобильного телефона.
- Начнется настройка, дождитесь ее окончания.
В целом, синхронизация займет всего лишь несколько минут. Потом можно приступать к работе. Чтобы настроить Apple TV с помощью iPad или iPhone, требуется наличие операционной системы iOS 9.1. На смартфоне или планшете должны быть включены Wi-Fi и Bluetooth.
Инструкция по настройке
Настройка Apple TV осуществляется следующим образом:
- Включите телевизор и приставку. Если проводное соединение было проведено правильно, то на экране ТВ появится меню для настройки нового устройства.
- Подключите пульт дистанционного управления, для этого нажмите на сенсорную панель.
- С помощью пульта и осуществляется первичная настройка: выбирается язык, регион, активируется функция голосового управления (доступна только в моделях четвертого поколения и выше), вводится пароль.
- В ходе первого подключения к интернету активируйте свои аккаунты в фирменных сервисах Apple, например, в iTunes.
Несколько слов о подключении пульта. Нажмите на сенсорную панель пульта дистанционного управления, чтобы начать синхронизацию с приставкой. Если возникли какие-либо трудности, то нажмите одновременно кнопку меню и клавишу увеличения громкости. Их нужно удерживать примерно 5 секунд. Не исключено, что на экране телевизора появится уведомление «Между устройствами слишком большая дистанция». В этом случае нужно положить пульт на приставку.
Пошаговая инструкция проста и понятна. Каждый пользователь сможет самостоятельно включить Эппл ТВ. На этом настройка приставки завершена. Теперь вы получите возможность скачивать и воспроизводить мультмедийный контент.
Если вы являетесь поклонником продукции Apple и имеете несколько устройств от данного производителя, тогда обязательно подключите к телевизору смартфон, планшет, ноутбук. Синхронизация занимает минимум времени. Все очень удобно и доступно.
Источник