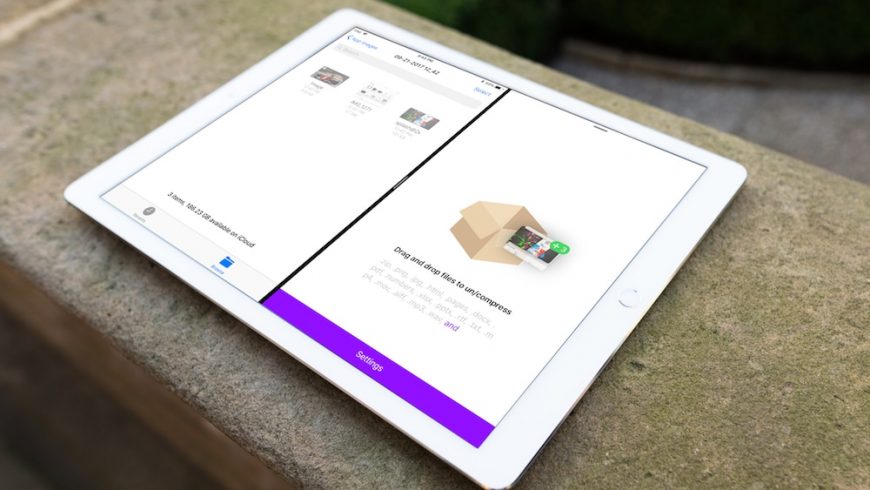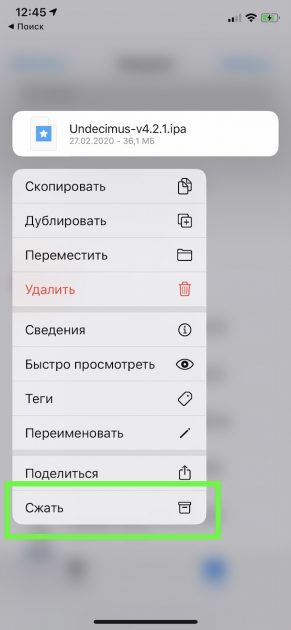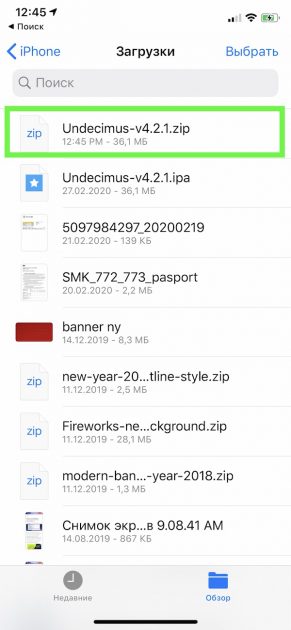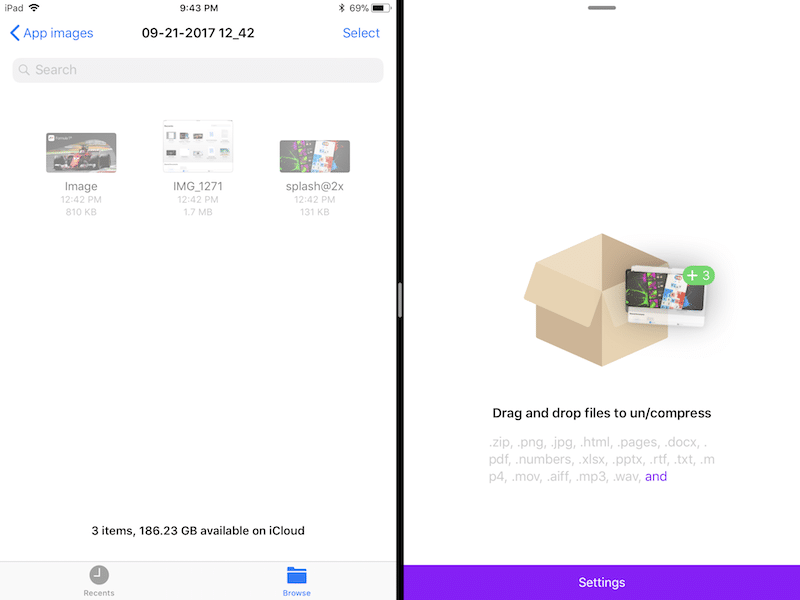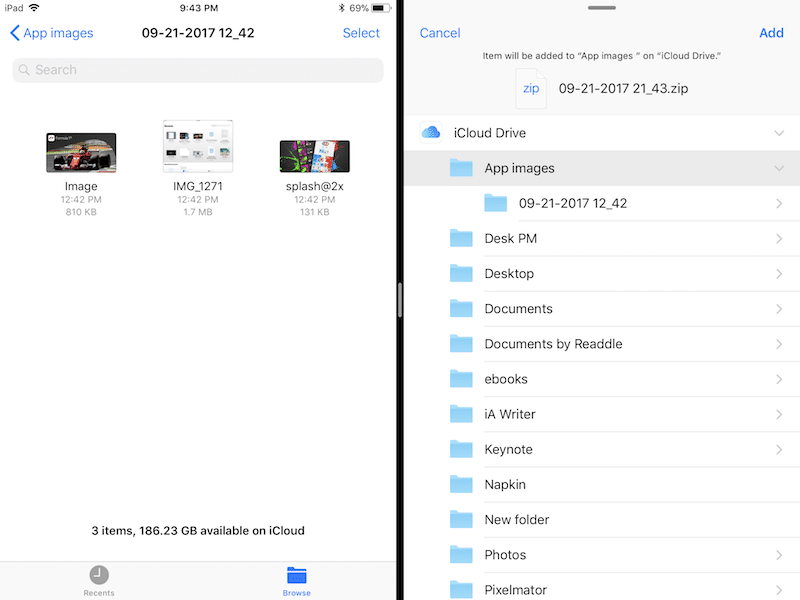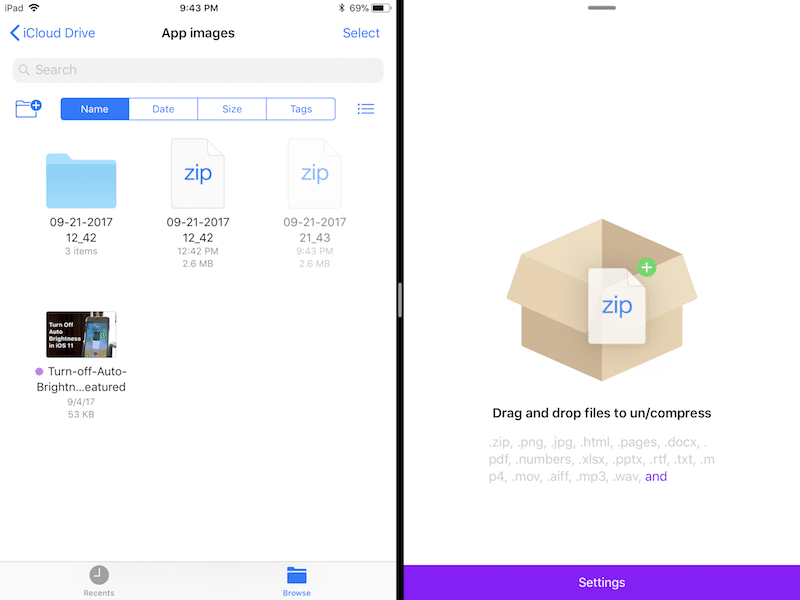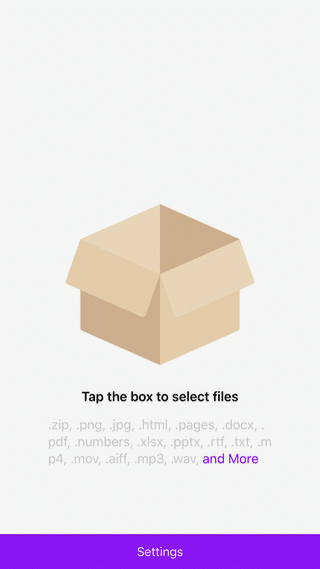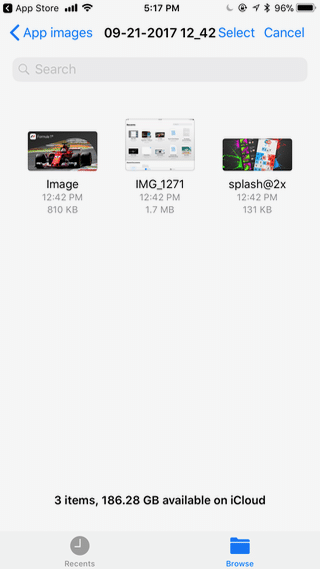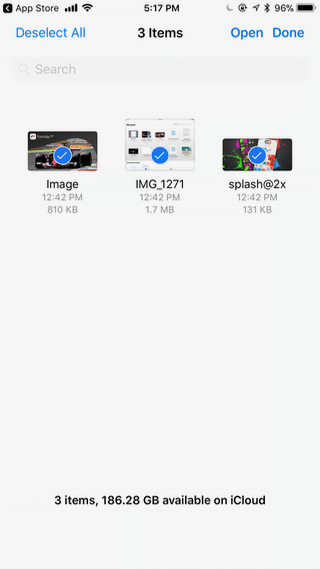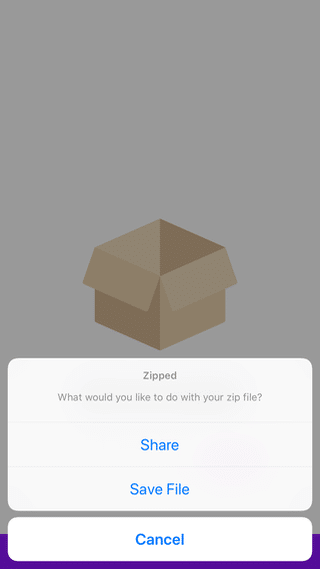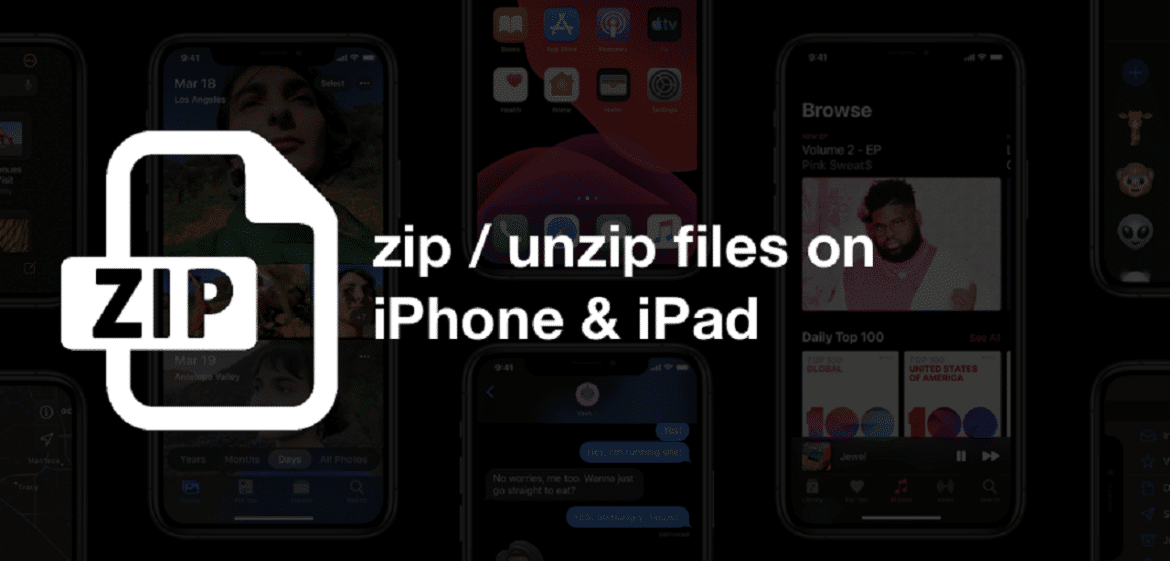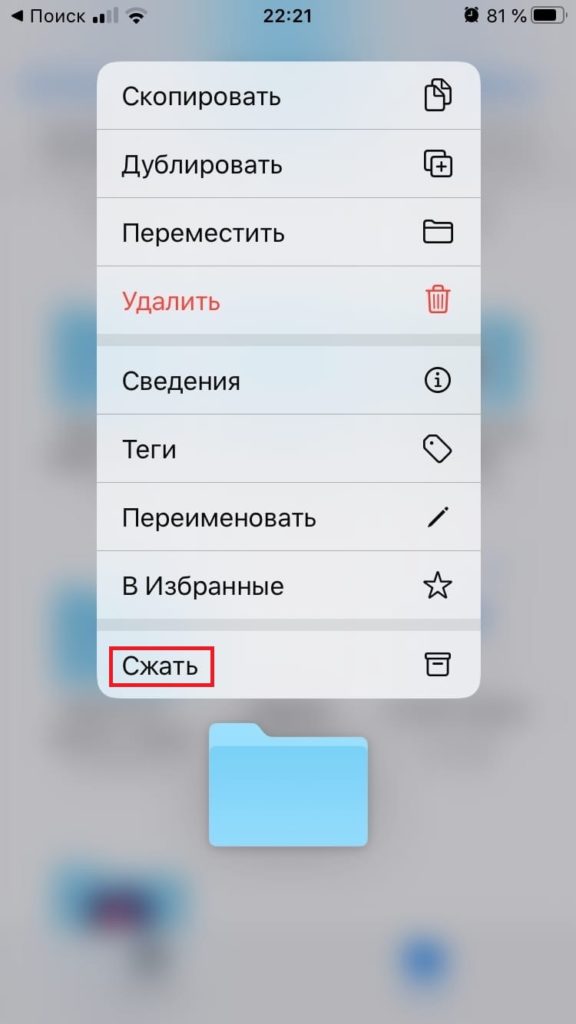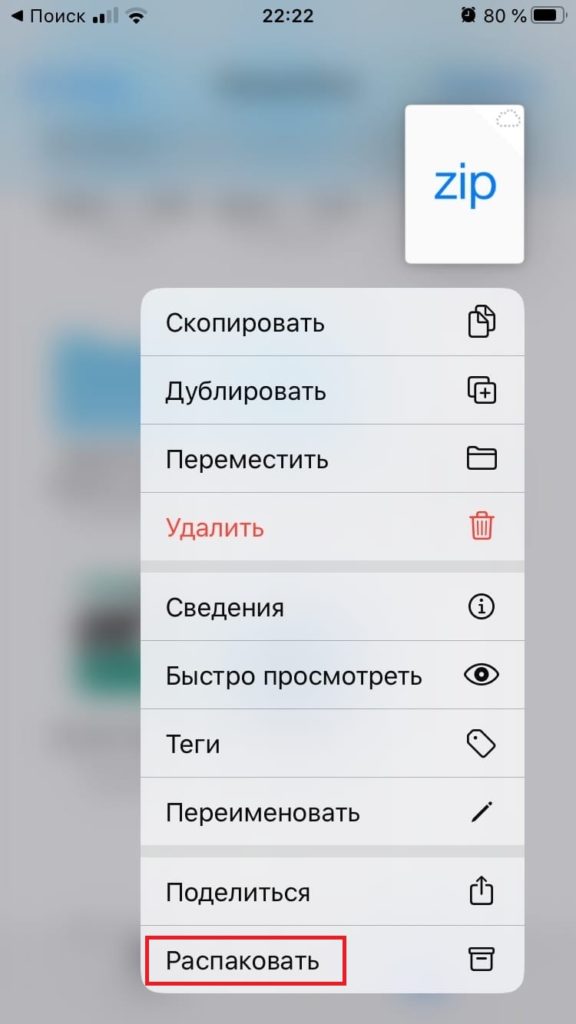- Как разархивировать и архивировать файлы на iPhone и iPad
- iPhone и iPad: лайфхаки по архивации/разархивации файлов
- Как собрать файлы в архив на iPhone или iPad
- Как распаковать архивированные файлы на iPhone и iPad
- Как заархивировать файл на iOS и отправить его адресату
- Как работать с архивами на iOS
- Как распаковать архив на iOS
- Лонгриды для вас
- Как создавать архивы на iPhone и iPad с iOS 13 — 11
- Как архивировать файлы и папки в iOS 13
- Как запаковать несколько файлов на iPhone или iPad
- Как создавать архивы, используя «Drag and Drop»
- Как создавать архивы на iPhone
- Как архивировать файлы на iPhone и iPad на iOS 13 / iPadOS
- Архивирование и разархивирование файлов на iPhone и iPad
- Разархивирование файлов на iPhone и iPad
Как разархивировать и архивировать файлы на iPhone и iPad
iPhone и iPad: лайфхаки по архивации/разархивации файлов
Достоинство новых ОС — iOS 13 и iPadOS 13 — в том, что системы получили внушительный набор опций, позволяющих удобно работать с контентом, не привлекая сторонние приложения. Нет ничего более утомительного, как переключаться в мобильном устройстве с одного App’а на другой.
В частности, сказанное относилось к работе с Zip-архивами . В последней версии же «яблочной» ОС этот недочет исправлен, и теперь управление архивацией встроено в приложение Files.
Теперь вы можете в полной мере использовать архивный формат, чтобы хранить и пересылать не только текстовые файлы и картинки, но и аудио- и видеотреки.
Как собрать файлы в архив на iPhone или iPad
Для наглядности покажем, как работать с фотографиями; аналогичным образом действует алгоритм с другими форматами файлов.
1. Подготовка файлов для архивации. Откройте приложение Фото, найдите альбом с вашими фото: правая верхняя кнопка Выбрать.
2. Выберите нужные картинки, которые вы собираетесь поместить в архив.
3. Нажмите на левую кнопку «Поделиться» внизу (квадрат со стрелкой вверх).
4. В появившемся нижнем горизонтальном меню откройте «Сохранить в «Файлы». Выберите директорию «iPhone» (или «iPad»).
5. Правая верхняя кнопка Добавить: вы пересохранили выбранные файлы в нужном месте, теперь можно их архивировать.
6. В приложении Файлы находим отобранные картинки через кнопку Выбрать.
7. Нажимаем Меню — кружок с многоточием в правом нижнем углу.
8. Приступаем к созданию архива: строка Сжать.
9. Ваш архив почти готов, можете дать ему новое имя через опцию Переименовать. Для этого нажмите и придержите пиктограмму файла, пока не появится контекстное меню для ренейма.
10. Готов! Архив собран.
Как распаковать архивированные файлы на iPhone и iPad
Обратная операция проще, чем сбор файлов в архив. Все Zip-файлы можно добавлять в приложение Файлы. Они «читаются» в большинстве приложений, включая Mail.
1. В Файлы находим место хранения искомого Zip-архива.
2. Нажмите и придержите его; во всплывающем меню параметров выберите Распаковать.
3. Появится раскрытое содержимое архива: папка с аналогичным Zip-файлу именем. В ней будет содержаться контент заархивированного файла.
Источник
Как заархивировать файл на iOS и отправить его адресату
Несмотря на распространенное суждение об отсутствии возможности полноценно работать с файлами на iOS, на деле все обстоит несколько иначе. Apple действительно ограничивает пользователей в их праве свободно взаимодействовать с файловой системой, однако оставляет им разного рода лазейки, которые позволяют более или менее комфортно взаимодействовать с медиа, документами и файлами другого рода. Например, при помощи штатных средств можно создать архив, чтобы тут же отправить его по почте, в мессенджер или в социальную сеть.
Как и случае с функцией фонового воспроизведения YouTube, нам поможет приложение «Быстрые команды». Благодаря ему можно не только пользоваться уже готовыми командами, написанными пользователями, но и создавать их самому. Так, если вы не можете найти подходящий «шорткат», задать соответствующий сценарий самостоятельно не составить никакого труда. Но об этом мы расскажем в следующий раз, а пока сосредоточимся на архивации.
Как работать с архивами на iOS
- Для того, чтобы иметь возможность заархивировать файл, вам понадобится команда Zip’n’Share. Скачайте ее по этой ссылке и установите на устройство.
- Теперь выберите файлы, которые хотите поместить в архив. Это могут быть документы из облака, приложения «Файлы» или обычные фотографии из штатного хранилища на вашем iPhone. Выделите нужные файлы и нажмите на клавишу «Поделиться».
В открывшемся окне выберите «Быстрые команды» и нажмите на значок Zip’n’Share.
Задайте имя архива.
Как распаковать архив на iOS
При необходимости распаковать полученный архив вам пригодится команда Extract Zip.
- Загрузите ее на свое устройство.
- Скачайте архив (он попадет в приложение «Файлы»);
Перейдите в «Файлы»;
Выберите архив и нажмите «Поделиться»;
Подписывайся на наш канал в Яндекс.Дзен. Там каждый день выходят эксклюзивные материалы, которых нет на сайте.
Новости, статьи и анонсы публикаций
Свободное общение и обсуждение материалов
Лонгриды для вас
Cпециалисты кибербезопасности из Kraken Security Labs рассказали пользователям, как можно взломать Touch ID. Для решения этой задачи им даже не понадобились специальные средства, все оказалось проще простого.
Возможен ли джейлбрейк для iOS 15? Есть большие сомнения в этом: разобрались, почему хакеры не могут взломать iOS 15, что можно сделать, если на iPhone до сих пор iOS 14.3 и стоит ли пробовать джейлбрейк на iPhone
C необходимостью перевода текста с иностранного языка сейчас сталкиваются все. За последние годы для многих из нас Google Translate стал синонимом слова «Переводчик». В статье разрушим стереотипы и докажем что у сервиса от Google есть серьезные конкуренты.
Источник
Как создавать архивы на iPhone и iPad с iOS 13 — 11
В приложении Файлы в iOS 11 используется новая система организации документов. Помимо возможности сортировать файлы была добавлена и поддержка архивов. В Файлах можно открывать и просматривать превью документов. Если вы перенесёте несколько файлов из приложения в Почту, они автоматически конвертируются в архив. Но на этом функциональность архивов заканчивается.
Как архивировать файлы и папки в iOS 13
С выходом iOS 13 появилась встроенная возможность работы с ZIP-архивами в стандартном приложении Файлы. В том числе мы можем запаковать любые файлы в ZIP-формат и там же его распаковать. Разберемся как это сделать.
- Откройте приложение Файлы
- В нем найдите нужный файл или целую папку, затем выполните долгое удержание по этому объекту.
- В появившемся меню выберите Сжать, если хотите запаковать файл.
После этого в этом же каталоге у вас появится ZIP-архив с таким же названием, с которым был исходный файл или папка.
Как запаковать несколько файлов на iPhone или iPad
- Откройте приложение Файлы
- Найдите нужный файлы, затем нажмите в правом верхнем углу кнопку «Выбрать».
- Выберите необходимые документы и в правом нижнем углу нажмите на иконку с тремя точками.
- Нажмите Сжать.
Если вы выбирали несколько файлов, то файл будет называться Архив.zip
Также существуют сторонние приложение позволяющие создавать архивы из документов. Например рассмотрим приложение приложение Zipped. Оно позволяет открывать архивы, которые хранятся в Файлах. В приложении вы также сможете выбирать несколько документов и создавать из них архив, которым можно поделиться где угодно.
Как создавать архивы, используя «Drag and Drop»
Самый простой способ создавать архивы – на iPad с iOS 11, открыв на одном экране приложения Zipped и Файлы.
Шаг 1: В приложении Файлы зажмите документ, а затем добавьте ещё несколько другим пальцем.
Шаг 2: Когда все нужные вам документы будут зажаты вашим пальцем, перетяните их в приложение Zipped.
Шаг 3: В приложении Zipped отпустите палец. Вы увидите два варианта – Сохранить файл и Поделиться.
Шаг 4: Нажмите Сохранить файл. Появится окно, в котором вы сможете выбрать любую папку из любого источника.
Шаг 5: Когда найдёте подходящую папку, нажмите кнопку Добавить.
Шаг 6: Вернитесь в приложение Файлы, откройте эту папку, и в ней вы найдёте созданный архив.
Чтобы разархивировать его, просто перетяните архив в приложение Zipped и выберите папку, в которую хотите поместить документы.
Как создавать архивы на iPhone
Выбирать файлы на iPhone немного сложнее.
Шаг 1: Откройте приложение Zipped и нажмите на кнопку с коробкой в центре экрана.
Шаг 2: Откроется приложение Файлы.
Шаг 3: Найдите папку, в которой находятся нужные документы.
Шаг 4: Нажмите кнопку Выбрать вверху экрана.
Шаг 5: Выберите все файлы, которые хотите добавить в архив и нажмите Готово.
Шаг 6: Всплывёт окно с вариантами «сохранить» и «поделиться». Нажмите Сохранить файл.
Шаг 7: Выберите папку, в которую хотите сохранить архив и нажмите Добавить.
Источник
Как архивировать файлы на iPhone и iPad на iOS 13 / iPadOS
В этой статье будет рассказано, как архивировать и разархивировать файлы на iPhone и iPad под управлением операционных систем iOS 13 и iPadOS соответственно. Сторонние приложения для этого не потребуются.
Архивирование и разархивирование файлов на iPhone и iPad было настоящим кошмаром, пока не было выпущено приложение «Файлы» и некоторые функциональные обновления в системах iOS 13 / iPadOS.
Если вы хотите архивировать и разархивировать файлы, сейчас это делается очень просто и не нужно устанавливать сторонние программы. Как это работает? Достаточно, чтобы на ваших устройствах была последняя версия операционной системы.
Архивирование и разархивирование файлов на iPhone и iPad
- Запустите приложение «Файлы» на домашнем экране
- Выберите файл или папку, которые хотите архивировать или разархивировать
- Нажмите и удерживайте на папку, пока не появятся дополнительные опции
- Нажмите «Сжать» и файл формата Zip будет сохранён туда же, где находится оригинальный файл. При желании его можно перемещать или пересылать по электронной почте
Разархивирование файлов на iPhone и iPad
- Запустите приложение «Файлы» и выделите файл, который хотите разархивировать
- Нажмите на этот файл один раз или нажмите и удерживайте, потом выберите команду «Распаковать»
Если после прочтения статьи у вас остались вопросы, напишите их в комментарии или воспользуйтесь рубрикой Вопрос — ответ
Источник