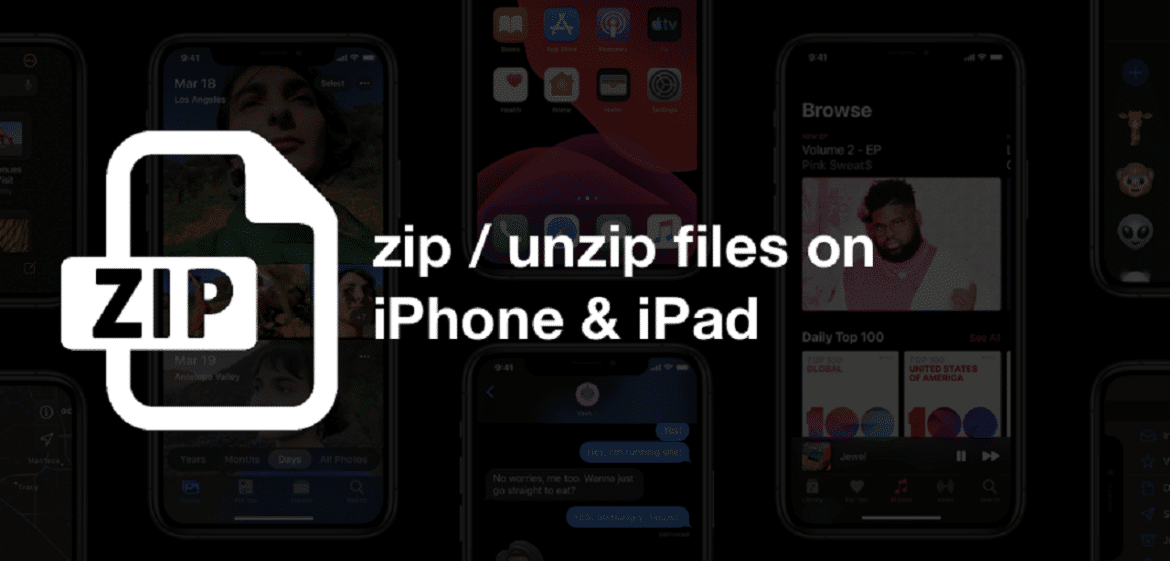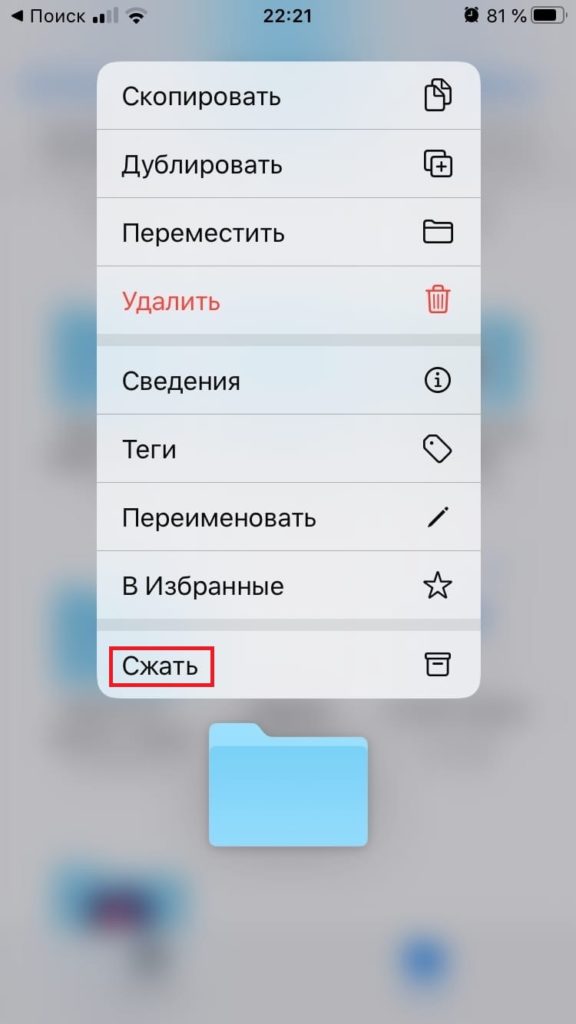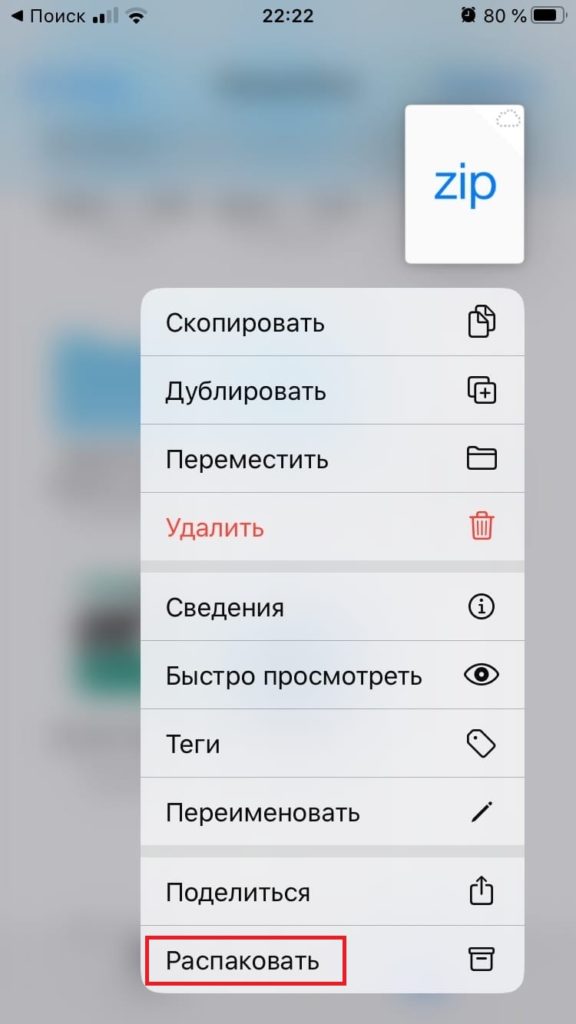- Архивирование или создание копий данных, хранящихся в iCloud
- Файлы iCloud Drive
- Копирование файлов из iCloud Drive на компьютер Mac
- Копирование файлов из приложения «Файлы» на iPhone, iPad или iPod touch
- Копирование файлов с веб-сайта iCloud.com
- Копирование файлов из ОС Windows
- Фотографии и видеозаписи
- Загрузка копий фотографий и видеозаписей с устройства
- Загрузка копий фотографий и видеозаписей с веб-сайта iCloud.com
- Копирование фотографий из общих альбомов
- Копирование фотографий из общих альбомов на iPhone, iPad или iPod touch
- Копирование фотографий и видеозаписей из общих альбомов на компьютере Mac
- Копирование фотографий и видеозаписей из общих альбомов в Windows
- Загрузка фотографий из функции «Мой фотопоток» на устройство iPhone, iPad или iPod touch
- Открытие ZIP-файлов на iPhone, iPad или iPod touch
- На iPhone или iPod touch
- Создание ZIP-файла на iPhone или iPod touch
- Открытие ZIP-файла на iPhone или iPod touch
- На iPad
- Как архивировать файлы на iPhone и iPad на iOS 13 / iPadOS
- Архивирование и разархивирование файлов на iPhone и iPad
- Разархивирование файлов на iPhone и iPad
- Как заархивировать файл на iOS и отправить его адресату
- Как работать с архивами на iOS
- Как распаковать архив на iOS
- Лонгриды для вас
Архивирование или создание копий данных, хранящихся в iCloud
Узнайте, как создавать копии данных, используемых в службе iCloud.
Может потребоваться создание копии данных, которые вы храните в iCloud. Случайно удалив важный контакт, сообщение электронной почты или документ, вы сможете восстановить его из iCloud или другой имеющейся копии.
Файлы iCloud Drive
Чтобы скопировать документы с устройства iPhone, iPad, iPod touch, компьютера Mac, компьютера с Windows или веб-сайта iCloud.com, следуйте инструкциям ниже. При копировании файла из общей папки в iCloud Drive в другую папку права совместного доступа к файлу не копируются. Узнайте больше об общем доступе к папкам.
Копирование файлов из iCloud Drive на компьютер Mac
- Нажмите iCloud Drive на боковой панели любого окна Finder.
- Нажав и удерживая клавишу Option, перетащите файл в новое расположение.
Копирование файлов из приложения «Файлы» на iPhone, iPad или iPod touch
Чтобы отправить копии файлов, которые хранятся в iCloud Drive, выполните следующие действия.
- Откройте приложение «Файлы» и нажмите iCloud Drive.
- Нажмите папку, которую требуется открыть, а затем — необходимый файл.
- Нажмите «Поделиться» ( ) в левом нижнем углу.
- Выберите способ отправки копии файла.
Для документов, электронных таблиц и презентаций нажмите «Еще» ( ) в правом верхнем углу, выберите «Экспортировать» и укажите, куда требуется экспортировать файл. Также можно сохранить локальную копию файла.
Копирование файлов с веб-сайта iCloud.com
Чтобы загрузить файлы, которые хранятся в iCloud Drive или доступны из приложений iWork на веб-сайте iCloud.com, выполните следующие действия.
- Выполните вход на веб-сайте iCloud.com.
- Откройте папку iCloud Drive.
- Найдите и выберите необходимый файл.
- Нажмите «Загрузить» ( ) в верхней части страницы или дважды щелкните нужный файл. Документ будет загружен в папку для загрузок по умолчанию.
Копирование файлов из ОС Windows
Если вы используете iCloud Drive с помощью приложения iCloud для Windows на компьютере с Windows, файлы из папки iCloud Drive можно копировать в проводнике Windows. Также можно копировать файлы с веб-сайта iCloud.com.
За помощью по работе с хранящимися в iCloud данными сторонних приложений обращайтесь напрямую к разработчику соответствующего приложения. Данные сторонних приложений могут занимать место в хранилище iCloud, даже если сведения об этом не отображаются.
Фотографии и видеозаписи
При использовании функции Фото iCloud все фотографии и видеозаписи будут автоматически сохраняться в iCloud в полном разрешении.
Загрузка копий фотографий и видеозаписей с устройства
- На устройстве iPhone, iPad или iPod touch выберите «Настройки» > [ваше имя] > iCloud > «Фото». Затем выберите «Сохранение оригиналов» и импортируйте фотографии на компьютер.
- На компьютере Mac откройте приложение «Фото». Выберите фотографии и видеозаписи, которые необходимо скопировать. Выберите «Файл» > «Экспорт».
- На компьютере с Windows настройте приложение iCloud для Windows и включите функцию «Фото iCloud». Откройте проводник. На панели навигации нажмите «Фото iCloud» и выберите изображения, которые требуется сохранить на компьютере с Windows. Щелкните папку правой кнопкой мыши и выберите «Всегда сохранять на этом устройстве». Если вы используете iCloud для Windows 10 или более ранней версии, узнайте, как загрузить фотографии. После загрузки элементов скопируйте их в другую папку компьютера. Для этого нажмите и удерживайте клавишу Ctrl и перетащите элементы в папку. Включите эту папку в резервную копию компьютера.
Загрузка копий фотографий и видеозаписей с веб-сайта iCloud.com
Если требуется загрузить несколько фотографий или видеозаписей, используйте веб-сайт iCloud.com, чтобы загрузить их последние версии.
- На устройстве iPhone, iPad или iPod touch перейдите на веб-сайт iCloud.com и нажмите «Фотографии», а затем — «Выбрать». Выберите фотографии и видеозаписи, которые требуется загрузить, и нажмите «Еще» ( ). Выберите «Загрузить». Фотографии и видеозаписи будут загружены в iCloud Drive в виде ZIP-файла.
- На компьютере Mac или компьютере с Windows перейдите на веб-сайт iCloud.com и щелкните «Фото». Затем выберите фотографии и видеозаписи, которые требуется загрузить, и нажмите «Загрузить» ( ).
Копирование фотографий из общих альбомов
Фотографии и видеозаписи также можно скопировать вручную, выполнив следующие действия. Комментарии и отметки «Нравится» к общим фотографиям не сохраняются, а фотографии и видеозаписи из общих альбомов сохраняются не в полном разрешении.
Копирование фотографий из общих альбомов на iPhone, iPad или iPod touch
- Откройте приложение «Фото» и нажмите «Альбомы».
- Найдите «Общие альбомы» и нажмите имя нужного альбома. Чтобы найти общий альбом, возможно, потребуется смахнуть влево.
- Сохраните фотографии из альбома одним из следующих способов.
- Нажмите изображение, чтобы открыть его, а затем нажмите Поделиться . Чтобы выбрать другие изображения, прокрутите их влево или вправо и нажмите те из них, которые нужно сохранить. Нажмите «Сохранить изображение».
- Нажмите «Выбрать», а затем — изображения, которые нужно сохранить. Нажмите «Поделиться» ( ), а затем — «Сохранить изображение».
- Импортируйте фотографии на свой компьютер.
Копирование фотографий и видеозаписей из общих альбомов на компьютере Mac
Выполните указанные ниже действия, чтобы вручную импортировать фотографии и видеозаписи из общих альбомов в медиатеку приложения «Фото».
- Откройте приложение «Фото» и выберите «Общие альбомы».
- Дважды щелкните общий альбом.
- Щелкните фотографию, удерживая клавишу Control (или правой кнопкой мыши), и выберите «Импорт».
После импорта фотографий можно создать резервную копию медиатеки. Фотографии можно хранить как отдельную медиатеку на своем компьютере или на другом диске.
Копирование фотографий и видеозаписей из общих альбомов в Windows
Сохраненные фотографии доступны даже после отключения приложения «Фото» в iCloud для Windows. Чтобы сохранить фотографии и видеозаписи из общего альбома, необходимо переместить их в другую папку на жестком диске.
- Откройте приложение iCloud для Windows.
- Нажмите «Параметры» рядом с элементом «Фото». Запомните путь, указанный в разделе «Расположение фотографий iCloud».
- Откройте окно проводника.
- Перейдите к папке с фотографиями iCloud по указанному пути. Откройте папку «Общие».
- Выберите фотографии, которые требуется сохранить, а затем скопируйте их в другую папку на компьютере. Для этого нажмите и удерживайте клавишу Ctrl и перетащите элементы в папку. Включите эту папку в резервную копию компьютера.
Сведения о резервном копировании данных компьютера с Windows см. на странице службы поддержки Microsoft.
Загрузка фотографий из функции «Мой фотопоток» на устройство iPhone, iPad или iPod touch
Фотографии, опубликованные в функции Мой фотопоток, загружаются на компьютер Mac автоматически. Чтобы загрузить их на устройство iPhone, iPad или iPod touch, выполните следующие действия.
- Нажмите «Фотографии» и перейдите на вкладку «Альбомы».
- Нажмите «Мой фотопоток».
- Нажмите «Выбрать», а затем — все фотографии, которые требуется сохранить.
- Нажмите «Поделиться» ( ), а затем — «Сохранить изображение».
Источник
Открытие ZIP-файлов на iPhone, iPad или iPod touch
Если нужно отправить большой файл по электронной почте или создать архив, файл в формате ZIP поможет сэкономить место. В этой статье вы узнаете, как сжимать файлы, распаковывать ZIP-файлы и многое другое.
На iPhone или iPod touch
Если вам нужно отправить большой файл или несколько файлов, сжатый файл имеет меньший объем памяти и будет отправлен быстрее из-за меньшего размера. Узнайте, как сжимать и распаковывать файлы на iPhone или iPod touch.
Создание ZIP-файла на iPhone или iPod touch
- Откройте приложение «Файлы» и выберите местоположение, например «На моем iPhone» или «iCloud Drive».
- Нажмите кнопку «Еще» , а затем — «Выбрать». Выберите один или несколько файлов.
- Нажмите кнопку «Еще» в правом нижнем углу, а затем — «Сжать».
Если вы выбрали один файл, в эту папку будет сохранен ZIP-файл с тем же именем файла. При выборе нескольких файлов ZIP-архив с именем «Archive.zip» будет сохранен в эту папку. Чтобы изменить имя, нажмите и удерживайте ZIP-архив, а затем выберите «Переименовать».
Открытие ZIP-файла на iPhone или iPod touch
- Откройте приложение «Файлы» и выберите ZIP-файл, который нужно распаковать.
- Нажмите файл или архив ZIP.
- Будет создана папка с файлами. Чтобы изменить его имя, нажмите и удерживайте папку, а затем нажмите «Переименовать».
- Нажмите, чтобы открыть папку.
На iPad
Если вам нужно отправить большой файл или несколько файлов, сжатый файл имеет меньший объем памяти и будет отправлен быстрее из-за меньшего размера. Узнайте, как сжимать и распаковывать файлы на iPad.
Источник
Как архивировать файлы на iPhone и iPad на iOS 13 / iPadOS
В этой статье будет рассказано, как архивировать и разархивировать файлы на iPhone и iPad под управлением операционных систем iOS 13 и iPadOS соответственно. Сторонние приложения для этого не потребуются.
Архивирование и разархивирование файлов на iPhone и iPad было настоящим кошмаром, пока не было выпущено приложение «Файлы» и некоторые функциональные обновления в системах iOS 13 / iPadOS.
Если вы хотите архивировать и разархивировать файлы, сейчас это делается очень просто и не нужно устанавливать сторонние программы. Как это работает? Достаточно, чтобы на ваших устройствах была последняя версия операционной системы.
Архивирование и разархивирование файлов на iPhone и iPad
- Запустите приложение «Файлы» на домашнем экране
- Выберите файл или папку, которые хотите архивировать или разархивировать
- Нажмите и удерживайте на папку, пока не появятся дополнительные опции
- Нажмите «Сжать» и файл формата Zip будет сохранён туда же, где находится оригинальный файл. При желании его можно перемещать или пересылать по электронной почте
Разархивирование файлов на iPhone и iPad
- Запустите приложение «Файлы» и выделите файл, который хотите разархивировать
- Нажмите на этот файл один раз или нажмите и удерживайте, потом выберите команду «Распаковать»
Если после прочтения статьи у вас остались вопросы, напишите их в комментарии или воспользуйтесь рубрикой Вопрос — ответ
Источник
Как заархивировать файл на iOS и отправить его адресату
Несмотря на распространенное суждение об отсутствии возможности полноценно работать с файлами на iOS, на деле все обстоит несколько иначе. Apple действительно ограничивает пользователей в их праве свободно взаимодействовать с файловой системой, однако оставляет им разного рода лазейки, которые позволяют более или менее комфортно взаимодействовать с медиа, документами и файлами другого рода. Например, при помощи штатных средств можно создать архив, чтобы тут же отправить его по почте, в мессенджер или в социальную сеть.
Как и случае с функцией фонового воспроизведения YouTube, нам поможет приложение «Быстрые команды». Благодаря ему можно не только пользоваться уже готовыми командами, написанными пользователями, но и создавать их самому. Так, если вы не можете найти подходящий «шорткат», задать соответствующий сценарий самостоятельно не составить никакого труда. Но об этом мы расскажем в следующий раз, а пока сосредоточимся на архивации.
Как работать с архивами на iOS
- Для того, чтобы иметь возможность заархивировать файл, вам понадобится команда Zip’n’Share. Скачайте ее по этой ссылке и установите на устройство.
- Теперь выберите файлы, которые хотите поместить в архив. Это могут быть документы из облака, приложения «Файлы» или обычные фотографии из штатного хранилища на вашем iPhone. Выделите нужные файлы и нажмите на клавишу «Поделиться».
В открывшемся окне выберите «Быстрые команды» и нажмите на значок Zip’n’Share.
Задайте имя архива.
Как распаковать архив на iOS
При необходимости распаковать полученный архив вам пригодится команда Extract Zip.
- Загрузите ее на свое устройство.
- Скачайте архив (он попадет в приложение «Файлы»);
Перейдите в «Файлы»;
Выберите архив и нажмите «Поделиться»;
Подписывайся на наш канал в Яндекс.Дзен. Там каждый день выходят эксклюзивные материалы, которых нет на сайте.
Новости, статьи и анонсы публикаций
Свободное общение и обсуждение материалов
Лонгриды для вас
Documents by Readdle — не только мощный файловый менеджер, но и отличный инструмент для чтения книг, прослушивания музыки или конспектов для учебы. Рассказываем, почему данный сервис лучше, чем приложение Файлы на iOS и iPadOS.
Команда WhatsApp запустили бета тестирование своих приложений для Mac, доступное для всех пользователей. В статье рассказываем, как установить программу, о ее нововведениях и раз и навсегда разберемся, зачем нужен смартфон при использовании десктопной версии.
Давно не чатились в iMessage? А зря. Это очень крутой мессенджер. Рассказываем о том, чем он удобнее аналогов, как удивить собеседеника, и почему iMessage подойдет тем, кто не любит публичный образ жизни
Источник