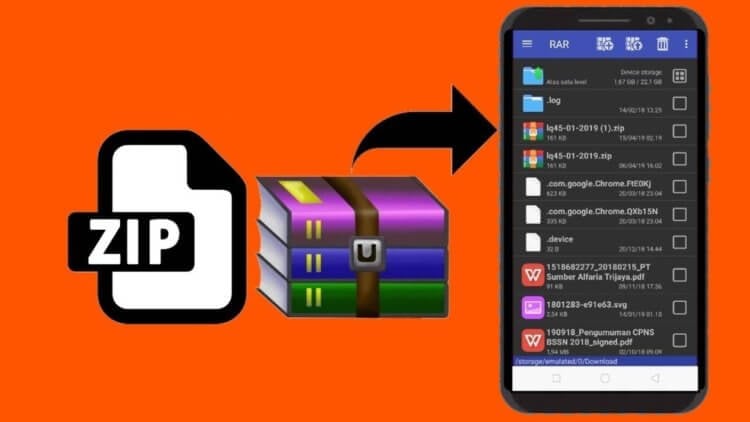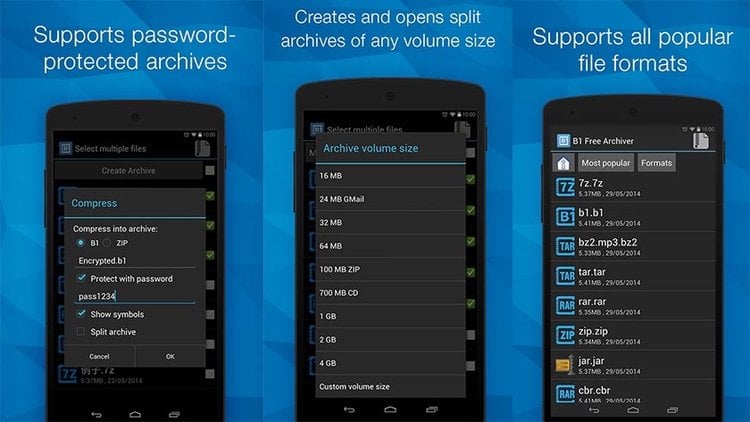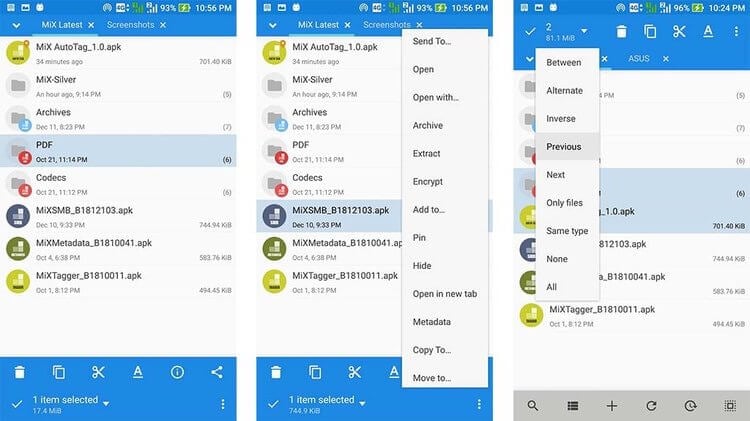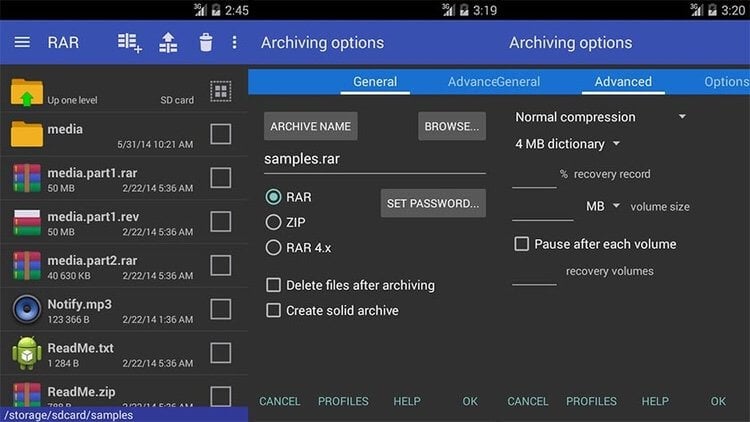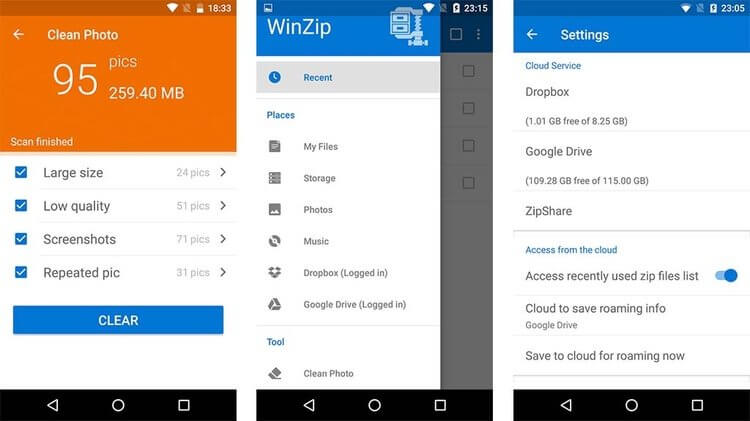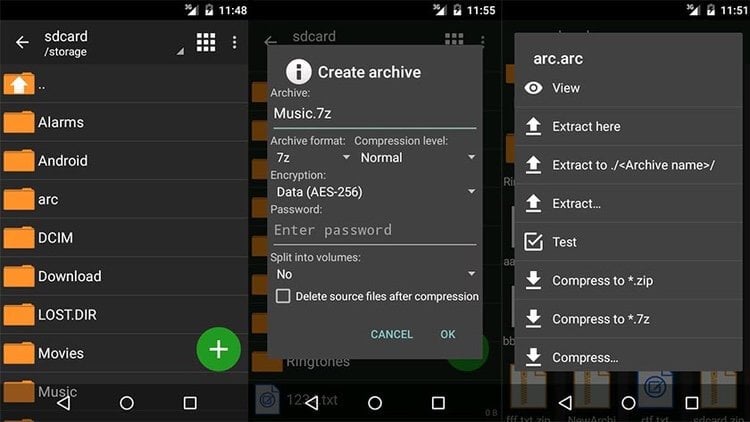- 5 лучших rar- и zip-архиваторов на Android
- B1 Archiver
- MiXplorer Silver
- WinZip
- ZArchiver
- Как заархивировать папку на андроид?
- Как распаковать архив на андроид?
- Как архивировать фотографии на телефоне?
- Как упаковывать файлы в архив?
- Как правильно разархивировать файл?
- Чем открывать архивы?
- Как создать зип папку на айфоне?
- Как сделать zip архив на айфоне?
- Как на айфоне создать папку на рабочем столе?
- Как правильно архивировать фотографии?
- Как архивировать фото в ZIP на телефоне?
- Как уменьшить размер фотографии на телефоне?
- Как архивировать файлы в ZIP?
- Как заархивировать что бы он меньше весил?
- Как архивировать файлы на телефоне айфон?
- Как добавить папку в архив на телефоне?
- Как на самсунге Добавить папку в архив?
- Как заархивировать папку на андроид?
- Как упаковать папку в архив?
- Как правильно архивировать фотографии?
- Как собрать фото в архив на телефоне?
- Как сжать файл на смартфоне?
- Как разархивировать файл rar на андроид?
- Как архивировать файлы в ZIP?
- Как упаковать папку в ZIP архив?
- Как заархивировать что бы он меньше весил?
- Что значит заархивировать папку?
- Как сделать файл в формате rar?
- Для чего приложение RAR?
- Для чего нужно приложение RAR?
5 лучших rar- и zip-архиваторов на Android
Один из наиболее распространенных типов файлов, с которыми нам приходится иметь дело — это архивные файлы. Вы наверняка видели их раньше, и они обычно встречаются в форматах zip, rar, 7z, tar и других. Смысл использования архивов состоит в том, чтобы поместить много файлов в одно место, которое занимает меньше цифрового пространства. Если на вашем мобильном устройстве завалялись такие файлы и вы не ищете лучшее приложение для взаимодействия с ними, тогда именно для вас мы составили этот топ лучших приложений для работы с zip- и rar-архивами на Android.
Обратите внимание, что это приложения, которые сосредоточены исключительно на этой функциональности. Большинство файловых менеджеров также имеют встроенные функции архивирования, поэтому воспользовавшись файловым менеджером, вы можете убить двух зайцев одним выстрелом.
B1 Archiver
B1 Archiver — популярный инструмент для архивирования и разархивирования различных типов архивных файлов. Он поддерживает популярные форматы, такие как zip и rar, но также имеет совместимость с 37 другими форматами. B1 Archiver отлично подойдём тем, кто привык регулярно иметь дело с уникальными или необычными типами архивных файлов. Этот архиватор также имеет поддержку RAR, состоящих из нескольких пакетов, и b1-архивов, если вам это необходимо. В целом, это мощное приложение с хорошим дизайном, но вам придется заплатить 000 рубля, если вы хотите использовать некоторые дополнительные функции и избавиться от рекламы. Однако в любом случае B1 Archiver является хорошим приложение, выполняющим свои задачи на отлично.
MiXplorer Silver
MiXplorer Silver — это приложение для управления файлами. Технически, любой файловый менеджер имеет базовые возможности архивирования. Таким образом, если вам нужно приложение только для работы с ZIP или RAR, то это удачный выбор. В целом, приложение поддерживает около двух десятков типов архивных файлов. Кроме того, это просто хороший файловый браузер со всеми основными, а также некоторыми расширенными, функциями. Обязательно проверьте в описании приложения в Google Play список поддерживаемых типов файлов. Стоимость MiXplorer Silver составляет 349 рублей.
RAR от RARLAB, тех же разработчиков, которые создали Winrar, что делает его буквально Winrar для Android. Как и следовало ожидать, RAR поддерживает множество типов файлов, включая, само собой, популярные rar, zip, tar, 7z, а также многие другие. Помимо прочего, здесь есть возможность шифрования архива и установки на него пароля. С помощью этого приложения вы также можете отправлять свои архивы на тест производительности, чтобы увидеть, как они собираются и разбираются, и даже запускать команды для восстановления поврежденных архивных файлов. Это довольно мощное приложение и, вероятно, то, что вы должны скачать и опробовать прямо сейчас.
WinZip
Многие помнят программу WinZip, и теперь она также добралась и до Android. Приложение поддерживает все распространенные и популярные типы архивных файлов, но что действительно делает его уникальным, так это то, что оно поддерживает работу с Dropbox и Google Drive. Это особенность, которую начали копировать разработчики многих других подобных приложений. Дизайн у WinZip также весьма современный, если оглянуться на другие приложения в этой нише. Будем честны, это, пожалуй, самый слабый вариант в списке, несмотря на громкое имя и частое упоминание в сети.
ZArchiver
ZArchiver — это абсолютно бесплатный инструмент, который уже много лет существует на Android. Он обеспечивает хороший пользовательский опыт с, как правило, интуитивными элементами управления и поддерживает множество типов архивных файлов. Есть также обычные опции для шифрования, защиты паролем и разделения архивов, если вам это нужно. Это приложение не поражает своими возможностями, но это не обязательно плохо. ZArchiver подойдёт для тех, кто просто хочет запустить, сделать свои дела и закрыть.
Если мы упустили какой-либо из лучших zip- и rar-архиваторов для Android, сообщите нам о нем в комментариях или в нашем Telegram-чате.
Источник
Как заархивировать папку на андроид?
Как распаковать архив на андроид?
Как распаковать архив
- Откройте приложение Google Files. на устройстве Android.
- В нижней части экрана нажмите Просмотр .
- Откройте нужную папку.
- Нажмите на ZIP-файл.
- Появляется всплывающее окно с содержанием этого файла.
- Нажмите Извлечь.
- Вы сможете посмотреть, что содержится в извлеченных файлах. .
- Нажмите Готово.
Как архивировать фотографии на телефоне?
Как отправить фотографии в архив
- Откройте приложение «Google Фото» на устройстве Android.
- Войдите в аккаунт Google.
- Выберите фотографию.
- Нажмите на значок «Ещё» Отправить в архив.
- Чтобы посмотреть фотографии, отправленные в архив, в приложении «Google Фото» в нижней части экрана нажмите Библиотека Архив.
Как упаковывать файлы в архив?
Как упаковать файлы в архив с помощью стандартных средств Microsoft Windows
- Выделите файлы, которые хотите упаковать в архив.
- Нажмите на любой из выделенных файлов правой кнопкой мыши. По умолчанию архив будет иметь то же имя, что и файл, на который вы нажали. .
- В контекстном меню выберите Отправить → Сжатая ZIP-папка.
31 янв. 2019 г.
Как правильно разархивировать файл?
Чтобы распаковать один файл или одну папку, откройте сжатую папку и перетащите файл или папку в нужное расположение. Чтобы извлечь все содержимое сжатой папки, нажмите и удерживайте ее (или щелкните ее правой кнопкой мыши), выберите команду Извлечь все, а затем следуйте указаниям.
Чем открывать архивы?
Итак, вытащить файлы из архивов zip, rar, 7z можно с помощью проводника Windows (только ZIP) или с помощью бесплатных программ 7-Zip и Hamster Lite Archiver, а также с помощью платной программы WinRAR.
Как создать зип папку на айфоне?
Создание ZIP-файла на iPad
- Откройте приложение «Файлы» и выберите местоположение, например «На моем iPhone» или «iCloud Drive».
- Нажмите «Выбрать», затем укажите один или несколько файлов.
- Нажмите «Еще», а затем — «Сжать».
- Если вы выбрали один файл, в эту папку будет сохранен ZIP-файл с тем же именем файла.
19 февр. 2021 г.
Как сделать zip архив на айфоне?
Перейдите в «Файлы»; Выберите архив и нажмите «Поделиться»; Выберите «Быстрые команды» — Extract Zip и назначьте место сохранения файлов из архива.
Как на айфоне создать папку на рабочем столе?
Чтобы создать папку, перетащите одно приложение на другое. Чтобы переименовать папку, нажмите поле имени папки или значок , а затем введите новое имя. В созданную папку можно перетащить приложения.
Как правильно архивировать фотографии?
Для этого откройте любое место на компьютере, например, «Документы» (Мои документы) или «Локальный диск D». Нажмите правой кнопкой по любому файлу или любой папке. Откроется меню. Если среди прочего есть пункт «Добавить в архив» (Add to archive) или пункт «7 Zip», то программа-архиватор на Вашем компьютере имеется.
Как архивировать фото в ZIP на телефоне?
Как создать zip-архив в Android
- Откройте ES Проводник и найдите файлы, которые нужно добавить в архив.
- Долгим нажатием поочередно выберите файлы. .
- Нажмите кнопку меню с тремя точками в правом нижнем углу и выберите Сжатие.
- В открывшемся окне укажите параметры архива:
11 апр. 2018 г.
Как уменьшить размер фотографии на телефоне?
Пошаговая инструкция выглядит следующим образом:
- Открыть необходимую фотографию;
- Кликнуть на вкладку «Изображение»;
- В открывшемся меню выбрать «Размер изображения»;
- Выставить наиболее оптимальные значения;
- Сохранить результат с помощью вкладки «Файл».
17 окт. 2019 г.
Как архивировать файлы в ZIP?
Выделите нужный файл или папку и кликните правой кнопкой мышки, чтобы вызвать контекстное меню Windows. Выберите пункт меню «Отправить», в открывшемся суб-меню выберите пункт «Сжатая ZIP-папка». После этого начнется архивирование папки в архив с исходным названием.
Как заархивировать что бы он меньше весил?
- Щелкните правой кнопкой мыши по файлу (или папке), который нужно сжать. .
- Щелкните по 7-Zip. .
- Нажмите Добавить к архиву. .
- Выберите Ультра в меню «Уровень сжатия». .
- В меню «Размер словаря» выберите значение, которое в 10 раз меньше объема установленной памяти. .
- Выберите Непрерывный в меню «Размер блока».
Как архивировать файлы на телефоне айфон?
Как архивировать файлы (создать архив) на iPhone и iPad в приложении «Файлы»
- Откройте приложение «Файлы» и перейдите в папку, содержащую файлы, которые вы хотите сжать.
- Нажмите «Выбрать» в правом верхнем углу.
- Отметьте каждый из файлов, которые вы хотите заархивировать.
27 апр. 2021 г.
Источник
Как добавить папку в архив на телефоне?
Как на самсунге Добавить папку в архив?
Как создать архив файлов на смартфоне
- Откройте приложение и выделите файлы, которые вы хотите объединить в один ZIP-файл.
- Теперь выберите опцию «Добавить в архив», символ которой — стопка книг с плюсиком.
- Выберите расширение файла и задайте подходящее имя.
Как заархивировать папку на андроид?
Для того, чтобы заархивировать файлы в Android:
- Откройте ES Проводник и найдите файлы, которые нужно добавить в архив.
- Долгим нажатием поочередно выберите файлы. …
- Нажмите кнопку меню с тремя точками в правом нижнем углу и выберите Сжатие.
- В открывшемся окне укажите параметры архива:
Как упаковать папку в архив?
Как упаковать файлы в архив с помощью стандартных средств Microsoft Windows
- Выделите файлы, которые хотите упаковать в архив.
- Нажмите на любой из выделенных файлов правой кнопкой мыши. По умолчанию архив будет иметь то же имя, что и файл, на который вы нажали. …
- В контекстном меню выберите Отправить → Сжатая ZIP-папка.
Как правильно архивировать фотографии?
Для этого откройте любое место на компьютере, например, «Документы» (Мои документы) или «Локальный диск D». Нажмите правой кнопкой по любому файлу или любой папке. Откроется меню. Если среди прочего есть пункт «Добавить в архив» (Add to archive) или пункт «7 Zip», то программа-архиватор на Вашем компьютере имеется.
Как собрать фото в архив на телефоне?
Как отправить фотографии в архив
- Откройте приложение «Google Фото» на устройстве Android.
- Войдите в аккаунт Google.
- Выберите фотографию.
- Нажмите на значок «Ещё» Отправить в архив.
- Чтобы посмотреть фотографии, отправленные в архив, в приложении «Google Фото» в нижней части экрана нажмите Библиотека Архив.
Как сжать файл на смартфоне?
Вот как это делать:
- Шаг 1: Запустите ES File Explorer и перейдите к файлам, которые необходимо сжать.
- Шаг 2: Нажмите и удерживайте на папке, чтобы сжать всю папку. …
- Шаг 3: После того как вы выбрали все файлы для сжатия, нажмите на «Ещё», затем выберите «Сжать».
Как разархивировать файл rar на андроид?
Также можно воспользоваться сторонним проводником, например, приложением ES проводник. Суть та же: находим с его помощью файл, нажимаем на него. Затем нажимаем на кнопку меню (в виде трех точек), в меню выбираем пункт «Распаковать в». Далее выбираем путь для распаковки.
Как архивировать файлы в ZIP?
Выделите нужный файл или папку и кликните правой кнопкой мышки, чтобы вызвать контекстное меню Windows. Выберите пункт меню «Отправить», в открывшемся суб-меню выберите пункт «Сжатая ZIP-папка». После этого начнется архивирование папки в архив с исходным названием.
Как упаковать папку в ZIP архив?
Запаковка (сжатие) файла или папки
Найдите файл или папку, которые нужно запаковать. Нажмите и удерживайте (или щелкните правой кнопкой мыши) файл или папку, выберите (или наведите указатель на) Отправить, а затем выберите Сжатая ZIP-папка.
Как заархивировать что бы он меньше весил?
- Щелкните правой кнопкой мыши по файлу (или папке), который нужно сжать. …
- Щелкните по 7-Zip. …
- Нажмите Добавить к архиву. …
- Выберите Ультра в меню «Уровень сжатия». …
- В меню «Размер словаря» выберите значение, которое в 10 раз меньше объема установленной памяти. …
- Выберите Непрерывный в меню «Размер блока».
Что значит заархивировать папку?
Архивация данных нужна для того, чтобы сэкономить место на компьютере, это основное применение. zip в той папке где вы архивировали. … Вот так будет выглядит файл, иконка может быть другой, а расширение останется тем же.
Как сделать файл в формате rar?
Как создать архив WinRAR
Выделив документ, нажмите на верхней панели кнопку «Добавить» или, выделив правой кнопкой мыши файл, выберите «Добавить в архив». В появившемся окне нажмите «Ок» и программа создаст архив с расширением rar или zip.
Для чего приложение RAR?
RAR for Android – это именно то, что вы уже, вероятно, догадались по названию. Это Android-версия классического приложения для сжатия и распаковки архивных файлов для Windows. Благодаря RAR for Android вы сможете работать с любыми файлами форматов RAR, ZIP, TAR, GZ, BZ2, XZ, 7z, ISO или ARJ.
Для чего нужно приложение RAR?
RAR для Android является безупречным инструментом для архивирования файлов. Она имеет большое количество настроек. Это полноценный, отличный архиватор, имеющий необходимую функциональность, при этом еще и является абсолютно бесплатным.
Источник