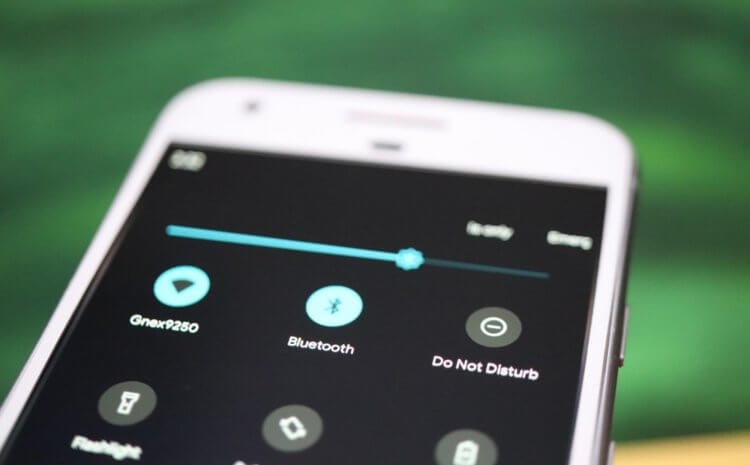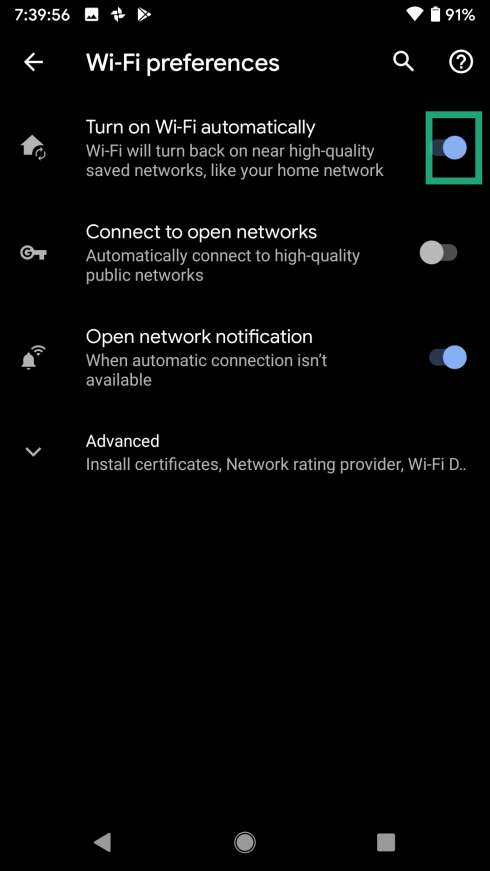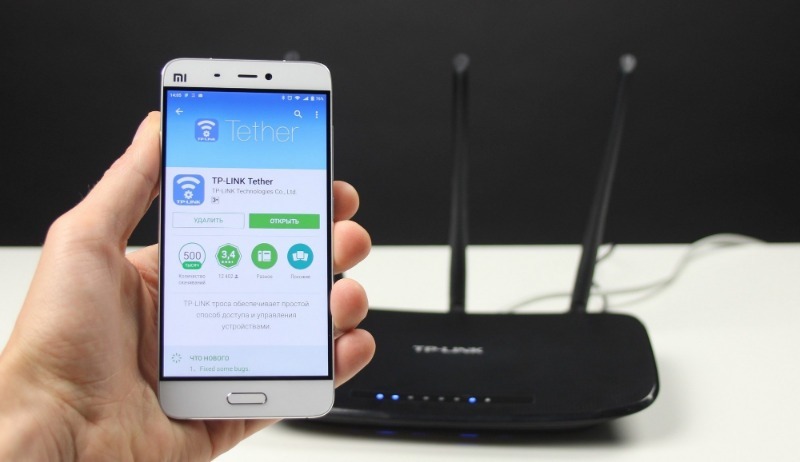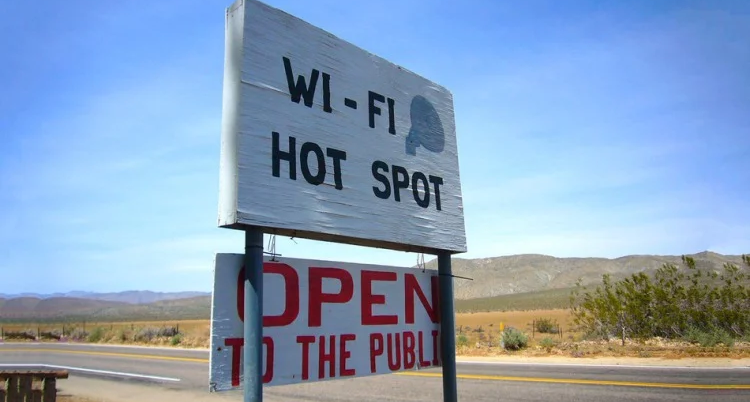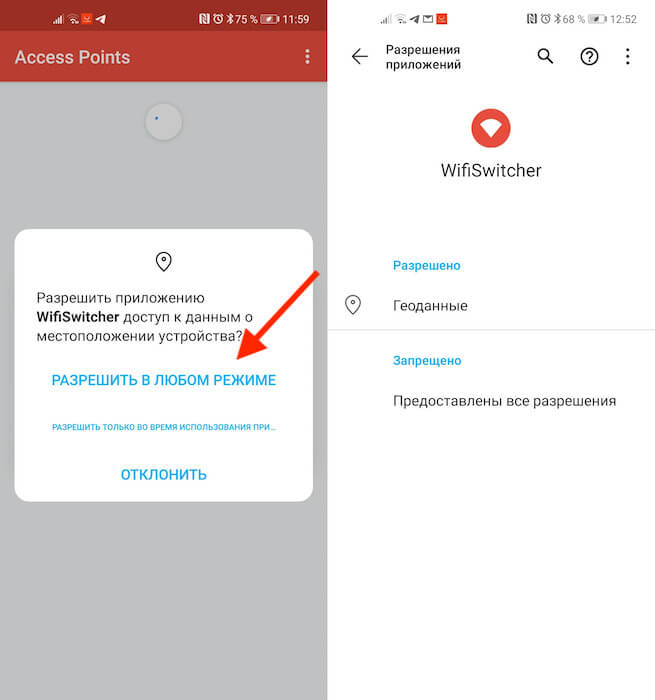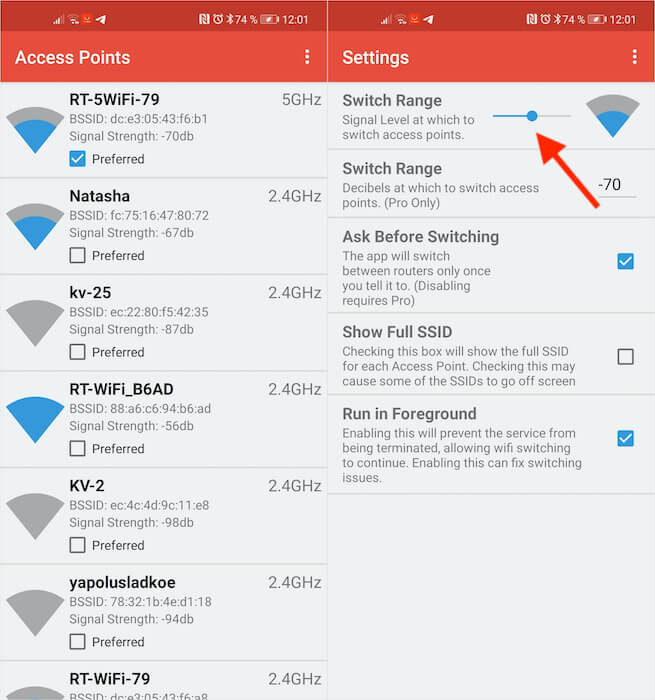- Как автоматически подключение wifi андроид
- Как сделать так, чтобы смартфон автоматически включал Wi-Fi дома или на работе
- Как включить функцию Wi-Fi Scanning
- Как настроить автоматическое включение модуля Wi-Fi смартфона при входе в дом
- Почему не стоит держать Wi-Fi на смартфоне всегда включенным
- Автоматическое включение Wi-Fi
- Пошаговая инструкция для включения опции
- Как настроить автоматическое включение Wi-Fi в Android на работе и дома
- Как включить
- Как настроить автопереключение Wi-Fi на Android
- Приложение для смены Wi-Fi
- Автоматическое переключение между Wi-Fi
Как автоматически подключение wifi андроид
Краткое описание:
Автоматическое включение / выключение Wi-Fi.
Описание:
Что такое Wi-Fi Matic?
Wi-Fi Matic — это Android-приложение, которое включает и выключает Wi-Fi вашего устройства автоматически в зависимости от вашего местоположения, чтобы помочь Вам сэкономить батарею и потребление данных через оператора сотовой сети. Автоматически определяет местоположение известных Wi-Fi сетей (например: дом, офис, и т.д.), включает Wi-Fi, когда Вы приближаетесь к месту, где есть Wi-Fi, и отключает Wi-Fi, когда Вы отдаляетесь. Вы легко заметите, как Ваше устройство автоматически использует Wi-Fi в обычных местах, где у Вас есть доступ к Wi-Fi, но отключает Wi-Fi там, где его нет.
Как это работает?
Программа не использует GPS и не требует включение служб местоположения сети Android, так как для определения Вашего относительного местоположения и местоположения Ваших Wi-Fi сетей используются идентификаторы сотовой сети Вашего оператора (идентификаторы вышек сотовой связи). Предназначено для снижения использования ресурсов и заряда батареи.
Wi-Fi Matic определяет и автоматически запоминает местоположения, где Вы подключаетесь к Wi-Fi, и не требует конфигурации. Помимо этого позволяет Вам вручную управлять Вашим Wi-Fi, когда Ваше вмешательство, или вмешательство в соединения передачи данных Вашего устройства не требуется.
Как это использовать?
1. После установки, щёлкните на «Включить Wi-Fi Matic» и оставьте приложение работать в фоновом режиме.
2. Когда Вы захотите подключиться к Wi-Fi в первый раз, сделайте это вручную в меню Настройки беспроводных сетей Android, или просто позвольте Android подключится к любой из сетей уже известных Вашему устройству.
3. И это всё: когда Вы подключитесь, Wi-Fi Matic запомнит местоположение Wi-Fi. Когда Вы покинете это место, Wi-Fi будет автоматически выключен, а когда вернётесь, Wi-Fi будет автоматически включен опять.
Важно:
Это приложение не предназначено ни для открытия паролей Wi-Fi, ни для помощи Вам в подключении Вашего телефона к Wi-Fi в первый раз. Пожалуйста, внимательно прочитайте описание, и если приложение Вам не подходит, не скачивайте его.
Wi-Fi Matic автоматически активирует и деактивирует Wi-Fi Вашего устройства, в зависимости от Вашего местоположения, помогая сохранить заряд батареи и потребление данных через сеть Вашего оператора.
Русский интерфейс: Неизвестно
версия: 1.3.6 Wi-Fi Matic — Auto WiFi On Off (Пост Stealth3001 #38226522)
версия: 1.3.3 
Сообщение отредактировал Sergey_Ace — 25.01.16, 07:52
Источник
Как сделать так, чтобы смартфон автоматически включал Wi-Fi дома или на работе
Согласитесь, постоянно держать модуль Wi-Fi включенным — это не самая лучшая идея. В первую очередь потому, что он будет потихоньку «съедать» заряд батареи смартфона. При этом каждый раз отключать его, выходя из зоны беспроводной сети и включать, входя в нее снова — это тоже не сказать, чтобы удобный вариант. Однако вполне возможно настроить Android смартфоны таким образом, чтобы они самостоятельно включали Wi-Fi в определенных местах. Например, дома или на работе. Правда при работе этой функции будет постоянно работать GPS-модуль, который тоже может отнять какое-то количество заряда батареи.
Android-смартфон сам может определить, когда включить Wi-Fi
Стоит заметить, что эта функция доступна не на всех устройствах, а лишь на тех, которые имеют версию операционной системы Android 8.0 Oreo или выше. Так что имейте это ввиду. Функция автоматического включения Wi-Fi носит название Wi-Fi Scanning и принцип ее работы основан на том, что, во-первых, она функционирует на основе данных о местоположении, а, во-вторых, может самостоятельно переключаться между доверенными беспроводными сетями, даже если находится в зоне действия нескольких из них. Например, Wi-Fi Scanning будет выбирать ту, которая может предоставить лучшую скорость. То есть входя в определенную область, смартфон сам «поймет», есть ли тут сети и если есть, то подключится к ним. Ну а когда это произойдет, можете зайти на нашу страничку в Яндекс.Дзен и ознакомится с уникальными материалами из мира мобильных технологий.
Как включить функцию Wi-Fi Scanning
Стоит заметить, что в силу того, что многие производители смартфонов имеют свои оболочки операционной системы Android, расположение этой функции может немного отличаться от модели к модели. Но в большинстве случаев вам нужно будет проследовать в раздел «Настройки» — «Сеть и Интернет» — «Wi-Fi» — «Настройки Wi-Fi». Тут вы и обнаружите опцию «Автоматическое включение Wi-Fi». Ее (простите за тавтологию) необходимо включить.
После того, как эта опция заработает, вам нужно будет проследовать в настройки беспроводных сетей и выставить там домашнюю сеть. Это можно сделать, нажав на имя сети в списке и войдя в настройки. Там вы и обнаружите этот пункт. Также стоит заметить, что у вас на смартфоне должны быть включены все опции, связанные с геолокацией. В частности, определение местоположения. Если же эти опции были выставлены изначально и вы часто пользовались Google Maps для того, чтоб добраться, скажем, от дома до работы и обратно, то скорее всего эти места уже отмечены на картах.
Теперь вам больше не придется заботится о том, чтобы выключать Wi-Fi при выходе из дома
А значит и сети, «привязанные» к этим местам с большой долей вероятности имеют такие же GPS-координаты и после включения Wi-Fi Scanning все заработает «само». Если же этого не произошло, то вам необходимо в настройках каждой из сетей задать параметры в ручную. Не переживайте, вбивать широту и долготу не придется. Нужно просто перевести Wi-Fi сеть в разряд доверенных.
Источник
Как настроить автоматическое включение модуля Wi-Fi смартфона при входе в дом
Все современные смартфоны поддерживают подключение к интернету через встроенный модуль Wi-Fi. И у большинства из них по умолчанию включена функция автоматического обнаружения доступных сетей. Но эта функция в ежедневном использовании не всегда нужна. Можно оптимизировать работу своего смартфона при подключении к интернету по доступным беспроводным сетям.
Почему не стоит держать Wi-Fi на смартфоне всегда включенным
Первая и наиболее веская причина отключать Wi-Fi в те моменты, когда в нём отсутствует потребность, состоит в большом энергопотреблении этой функции смартфона во включенном режиме. Ещё один повод отключить модуль беспроводной связи телефона во время поездок – постоянные уведомления о найденных сетях, подключаться к которым нет особой необходимости. Согласитесь, что при прослушивании музыки вам будет не особо приятно прерываться каждые несколько секунд, чтобы услышать «долгожданный» звук уведомления об очередной найденной Wi-Fi сети офиса или кафе.
Автоматическое включение Wi-Fi
Смартфоны, работающие на операционной системе Android Pie (9.0) и более новых её версиях, имеют функцию автоматического включения беспроводного подключения. Устройства от Apple (iPhone/iPad), начиная с операционной системы iOS 11, тоже получили подобную функцию. Её принцип работы заключается в том, что Wi-Fi модель смартфона автоматически включается в тот момент, когда устройство попадает в радиус действия сохранённой сети, например, домашней или рабочей.
Пошаговая инструкция для включения опции
Как для Androis-устройств, так и для смартфонов и планшетов от Apple, включить функцию автоматического подключения к доверенным беспроводным сетям довольно просто.
- зайдите в «Настройки»;
- перейдите к пункту «Настройки Wi-Fi»;
- отметьте пункт «Включать Wi-Fi автоматически».
Ещё раз обращаем ваше внимание, что при выборе этой опции беспроводная интернет-связь будет включаться именно при приближении к «знакомым» сетям, а не к любому источнику подобного сигнала.
- убедитесь, что вы находитесь в зоне действия «знакомой» сети;
- выберите «Настройки» в меню устройства;
- перейдите к пункту «Wi-Fi»;
- тапните на название сети, к которой в данный момент подключено ваше устройство;
- нажмите на переключатель «Вкл/Выкл запроса на подключения».
В случае переведения этого переключателя в активное состояние, ваше устройство будет автоматически подключаться к нужной сети каждый раз, когда оно будет находиться в пределах её досягаемости.
Источник
Как настроить автоматическое включение Wi-Fi в Android на работе и дома
Еще в Android Oreo разработчики Google реализовали классную функцию автоматического включения Wi-Fi: она позволяет выключать Wi-Fi тогда, когда он вам не нужен, а затем без каких-либо манипуляций быстро подключаться к беспроводной сети в установленных местах. Например, при возвращении домой или на работу.
Несмотря на простоту и удобство функции, многие о ее существовании даже не догадываются. Как раз на такой случай рассказываем, как она работает и где включить автоматическое подключение к избранным точкам Wi-Fi.
Принцип технологии прост: смартфон периодически проверят данные о текущем местоположении и, как только он оказывается в рамках установленной локации, включается Wi-Fi. Кроме того, функция умеет автоматически переключаться между точками, выбирая роутер с лучшим сигналом и максимальной скоростью.
Как включить
Если у вас смартфон на чистом Android, перейдите в «Настройки» → «Сеть и Интернет» → «Wi-Fi» → «Настройки Wi-Fi» → «Автоматическое включение Wi-Fi». В некоторых случаях необходимо дополнительно активировать функцию Wi-Fi Scanning: «Настройки» → «Безопасность и местоположение» → «Дополнительно» → «Поиск сетей Wi-Fi».
Если используете смартфон Samsung, зайдите «Настройки» → «Подключения» → «Wi-Fi» → «Дополнительно». Не забываем про «Поиск сетей Wi-Fi» в настройках местоположения.
Для смартфонов Huawei и Honor: «Настройки» → «Беспроводные сети» → «Wi-Fi» → значок с тремя точками в верхнем правом углу → «Wi-Fi+». Не забываем про «Поиск сетей Wi-Fi» в настройках местоположения.
На Xiaomi, Redmi и Pocophone: «Настройки» → «Wi-Fi» → «Расширенные настройки» → «Постоянный поиск сетей». Как и в случае с другими устройствами, не забываем про «Поиск сетей Wi-Fi» в настройках местоположения.
Важно помнить, что при отключении определения местоположения функция работать не будет, так как сканирование остановится. Как только GPS-соединение будет восстановлено, Wi-Fi Scanning также включится снова.
Источник
Как настроить автопереключение Wi-Fi на Android
Несмотря на широкое распространение высокоскоростного и, что самое главное, доступного мобильного интернета, все всё равно предпочитают по возможности переключаться на Wi-Fi. Дома, на работе, в гостях – везде, где есть маршрутизатор с интернетом, он не будет стоять без дела. И дело не столько в халяве, сколько в более стабильном и быстром соединении. Однако бывает и такое, что даже Wi-Fi с гигабитным интернетом может тупить и терять сеть, что нередко бывает в торговых центрах и местах массового скопления людей. В таких случаях логичнее всего было бы автоматически переключиться на другой маршрутизатор, но не все знают, что для этого нужно сделать. Рассказываю, как научить этому ваш смартфон на Android.
На Android можно настроить автоматическое переключение между разными сетями Wi-FI
Перед тем, как мы приступим, важно уяснить один момент. Настроить автоматическое переключение можно только в том случае, если в локации, где вы находитесь, есть несколько маршрутизаторов или по крайней мере несколько подключений. Например, 2,4 ГГц и 5 Ггц. Но и этого недостаточно. Не менее важно, чтобы вашему смартфону был открыт доступ к каждой из доступных сетей, а для этого, как правило, необходимо знать пароль. Только в этом случае всё получится, и дальнейшая инструкция будет иметь хоть какой-то смысл.
Приложение для смены Wi-Fi
- Перейдите по этой ссылке и скачайте приложение WiFiSwitcher;
- Включите Wi-Fi и откройте приложению постоянный доступ к геолокации;
Для правильной работы приложению необходим постоянный доступ к геолокации
- В интерфейсе приложения отметьте галочками сети, к которым у вас есть доступ (между ними WiFiSwitcher будет переключаться автоматически);
Не устанавливайте минимальный уровень сигнала слишком высоко
- Нажмите на контекстное меню и откройте вкладку Settings;
- Здесь установите минимальный уровень сигнала, при котором Wi-Fi будет переключаться, и при необходимости отключите запрос на переключение.
Для вашего же удобства я бы рекомендовал установить уровень сигнала, при котором приложение будет менять подключение, на 1/3 от максимального. По умолчанию ползунок установлен на середине, но, как по мне, это перебор. В этом случае высока вероятность, что WiFiSwitcher будет скакать туда-сюда между разными подключениями, потому что далеко не все маршрутизаторы – особенно, если им приходится работать в помещениях с большим количеством перегородок – способны выдавать достаточно сильный сигнал, чтобы держать его на максимуме.
Автоматическое переключение между Wi-Fi
Удобнее всего использовать WiFiSwitcher в большом доме или на работе
Другая удобная штука WiFiSwitcher – это функция автоматического переключения, или механизм, отключающий запросы подтверждений на переключение. К сожалению, эта фишка доступна только в платной версии приложения, которое стоит 129 рублей. Честно сказать, не так уж и много, тем более что вы платите за удобство использования Wi-Fi и гарантию поддержания стабильного подключения к интернету. Ведь если смартфон не будет вас доставать своими запросами на переключение, это уже здорово.
Но нужно понимать, что в домашних условиях функция автоматического переключения между Wi-Fi-сетями, скорее всего, вам не пригодится. Разумеется, если только вы не живёте в собственном доме с большим количеством комнат и как минимум двумя этажами. А вот на работе, особенно если в течение дня вы вынуждены туда-сюда перемещаться по отделам и этажам, платный WiFiSwitcher может прийтись весьма кстати. Он обеспечит вам более стабильное соединение без разрывов, моментально выбирая более сильный сигнал Wi-Fi.
Источник