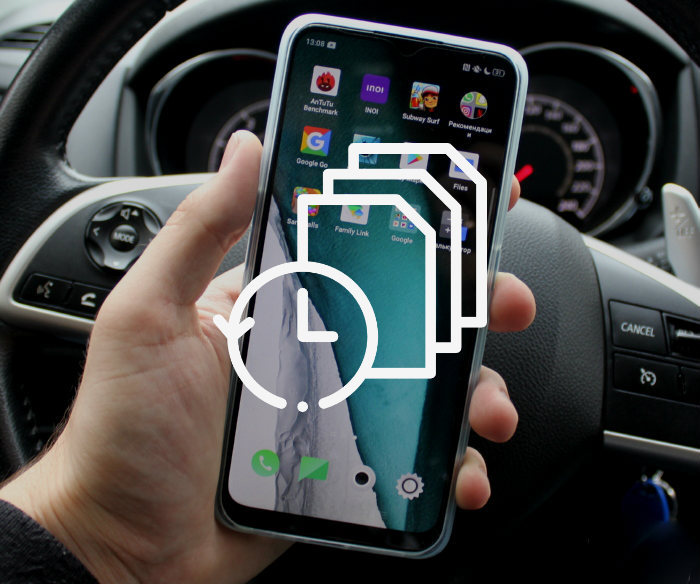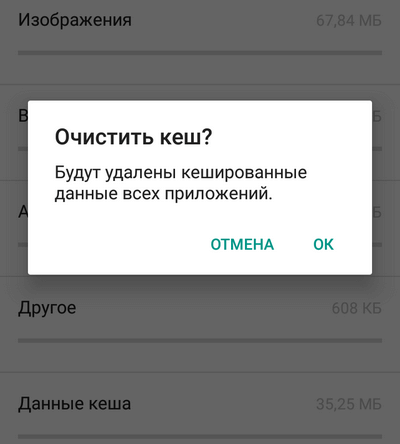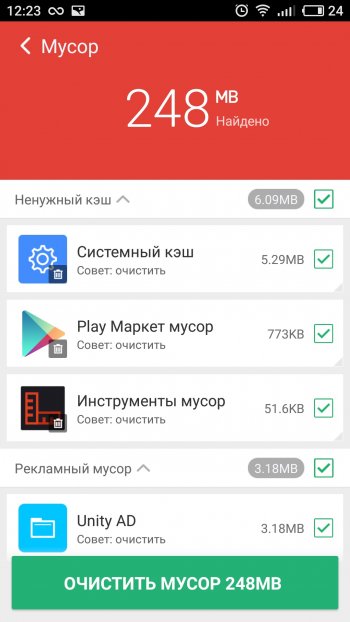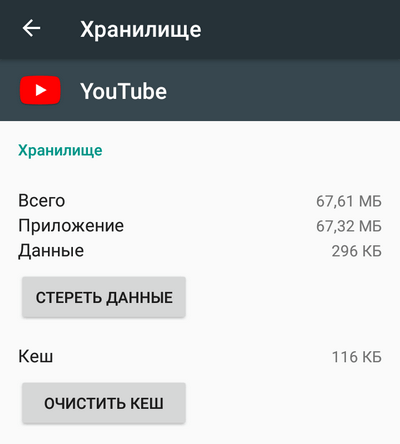- Очистка кэша на Android: программы и инструкции
- Что такое кэш на Android-смартфоне?
- Классический способ очистки кэш
- Очистка кэша через Recovery
- Программы для очистки кэша на Android
- Очистить кэш одного приложения
- Очистка кэша на Android-устройствах
- Вариант 1: Кэш отдельных приложений
- Способ 1: Параметры приложений
- Способ 2: Параметры хранилища
- Способ 3: Настройки приложений
- Вариант 2: Кэш системы
- Способ 1: Системные средства
- Способ 2: Сторонние приложения
Очистка кэша на Android: программы и инструкции
Современные смартфоны оснащены достаточно емким накопителем, но пользователям часто не хватает встроенной памяти.
Из-за этого смартфон начинает тормозить, работа приложений замедляется, а у владельца гаджета пропадает возможность устанавливать новые игры и программы. Одним из способов освобождения памяти телефона является очистка кэша. К сожалению, не все пользователи знают, что такое кэш, зачем он нужен, и как его правильно очистить. В этой статье-инструкции рассмотрим эту тему подробнее.
Что такое кэш на Android-смартфоне?
У каждого установленного на смартфоне приложения в системе есть собственная папка, в которой хранятся временные файлы. Это могут быть отчеты программы, настройки пользователя и прочее. Например, при просмотре ленты ВКонтакте в браузере последний может автоматически делать копии всех изображений, чтобы при следующем открытии страничке загрузить эти изображения из памяти. Это необходимо для экономии интернет-трафика и ускорения загрузки страницы.
Даже если пользователь удалит программу с телефона, папка с временными файлами может остаться. Со временем подобных папок может собраться много, и память устройства будет существенно заполнена. Исходя из этого возникает логичный вопрос — как почистить кэш на Android-смартфоне, и безопасно ли это?
Данная процедура простая и доступна всем пользователям. Благодаря очистке кэша можно избавиться от многих проблем, в том числе длительной загрузки программ, неожиданных вылетов и зачастивших багов.
На Android-устройствах есть три вида кэша: Dalvik-cache, кэш системных приложений и кэш пользовательских программ. Первый очищать бессмысленно, так как он автоматически пересоздается. Второй располагается во внутренней памяти смартфона в специальной папке /cache. Его также не стоит трогать, так как могут появится проблемы в работе системы.
Что касается кэша пользовательских программ — именно его и рекомендует периодически чистить. Эти папки и файлы могут располагаться как на внутренней памяти смартфона, так и на картах памяти.
Классический способ очистки кэш
Самым безопасным способом очистки кэша на Android является использование встроенной утилиты. Система гаджета самостоятельно избавится от всего ненужного и не навредит важным файлам и пользовательским данным.
Чтобы воспользоваться этим способом, следуйте инструкции:
- Зайдите в «Настройки» — «Хранилище (или «Память)».
- Найдите вкладку «Данные кэша». Во всплывающем окне с сообщение «Будут удалены кешированные данные всех приложений» нажмите «Ок».
- После этого стоит подождать несколько секунд, пока система избавится от ненужных файлов.
Очистка кэша через Recovery
Избавится от ненужных файлов кэша можно на всех смартфонах. Главное условие — попасть в меню Recovery, о котором мы подробно рассказывали в этой статье. Чтобы войти в раздел, нужно зажать комбинацию кнопок, которая может отличаться на смартфонах разных производителей. Обычно это кнопка питания + кнопка регулировки громкости (вверх или вниз).
После открытия меню Recovery нужно выбрать пункт Wipe cache partition. Навигация в разделе осуществляется с помощью кнопок питания и регулировки громкости.
Программы для очистки кэша на Android
Почистить кэш можно при помощи специальных приложений. Самой популярной программой является Clean Master, ее можно бесплатно скачать в Google Play. Чтобы избавиться от лишних данных, нужно открыть программу и выбрать вкладку «JUNK FILES» («Файлы в корзине»). Далее во всплывающем окне надо отметить приложения, кэш которых необходимо очистить, и нажать на «CLEAN JUNK».
Также можно воспользоваться другими приложениями и программами:
- CCleaner — функционал практически аналогичен Clean Master и Power Clean, но интерфейс более качественно переведен на русский язык.
- App Cache Cleaner — позволяет очищать данные самостоятельно, а также настроить автоматическую очистку файлов. Есть есть возможность переносить данные на карту microSD.
- Power Clean — многофункциональное дополнение, которое позволяет не только чистить кэш, но и удалять старые файлы, охладить процессор и многое другое.
Очистить кэш одного приложения
Если нужно почистить кэш только одного приложения без установки сторонних программ, можно воспользоваться следующей инструкцией:
- Зайдите в меню «Настройки» — «Приложения» «Все».
- Найдите необходимое приложение и выберите его.
- Перейдите в раздел «Хранилище» и нажмите кнопку «Очистить кэш» (или «Стереть данные»).
В некоторых приложениях после таких действий нужно будет повторно пройти авторизацию.
Источник
Очистка кэша на Android-устройствах
Вариант 1: Кэш отдельных приложений
Для того чтобы очистить кэш, необходимо обратиться к настройкам операционной системы или внутренним параметрам приложений. Первое может быть выполнено двумя разными методами, второе же доступно не всегда, точнее, не для всех программных компонентов.
Способ 1: Параметры приложений
В ОС Андроид имеется возможность удаления временных данных для каждой программы в отдельности. Стоит отметить, что таким образом можно не только освободить место во внутренней памяти устройства, но и избавиться от некоторых проблем в работе ПО.
- Откройте «Настройки» Android и перейдите к разделу «Приложения и уведомления».
Тапните по пункту «Показать все приложения».
В списке установленного софта найдите то, чей кэш требуется очистить,
и тапните по его наименованию.
Если на мобильном устройстве установлено довольно много программ, быстро отыскать необходимую можно с помощью доступной в настройках функции поиска.
Примечание: Существует альтернативный метод перехода к разделу сведений о мобильном софте – для этого нужно зажать палец на его ярлыке на главном экране и затем выбрать пункт «О приложении» или, при отсутствии такового, нажать на кнопку «i».
Перейдите к подразделу «Хранилище и кеш».
Нажмите на кнопку «Очистить кеш».
Если есть такая необходимость, проделайте аналогичные действия с другими приложениями.
Способ 2: Параметры хранилища
Альтернативой предыдущему методу очистки кэша отдельных программ является обращение к параметрам хранилища операционной системы Android.
- Откройте «Настройки» и тапните по пункту «Хранилище».
Выберите «Внутренний общий накопитель».
Немного подождите, пока система соберет данные, после чего коснитесь пункта «Другие приложения».
В списке установленных найдите то, чьи данные требуется очистить, и нажмите на его наименование.
Совет: Если список установленного софта довольно большой, воспользуйтесь поиском.
Нажмите на кнопку «Очистить кеш».
По необходимости выполните это же действие с другими программами.
Обратите внимание! Игры и некоторые другие приложения, в первую очередь, мультимедийные (музыка, фильмы и сериалы) в параметрах хранилища представлены отдельными категориями.

Способ 3: Настройки приложений
Во многих, но не во всех приложениях есть встроенные средства очистки кэша, накапливаемого за время их работы. Чаще всего подобное встречается в браузерах, мессенджерах, а также мультимедийных программах по типу клиентов стриминговых сервисов. Рассмотрим то, как решается задача из заголовка статьи в некоторых из них.
Google Chrome
- Вызовите меню веб-обозревателя.
Откройте раздел «История».
Коснитесь надписи «Очистить историю».
Если требуется очистить только кэш мобильного браузера, находясь во вкладке «Основные настройки», снимите отметки напротив двух первых пунктов в списке, оставив активным только «Изображения и другие файлы, сохраненные в кеше».
Напротив параметра «Временной диапазон» выберите в выпадающем списке значение «Все время».
Тапните по расположенной внизу кнопке «Удалить данные».
Подтвердите свои действия путем нажатия «Удалить» во всплывающем окне.

Spotify
- Находясь на главной странице приложения, откройте его «Настройки», тапнув по распложенному в правом верхнем углу значку шестеренки.
Пролистайте их вниз до раздела «Хранилище».
Коснитесь текста под надписью «Очистка кеша»
и подтвердите свои действия во всплывающем окне.

Telegram
- Вызовите меню мессенджера, коснувшись трех горизонтальных полос слева от поисковой строки или выполнив свайп слева направо по экрану.
Откройте «Настройки».
Перейдите к разделу «Данные и память».
Выберите первый пункт в списке доступных — «Использование памяти».
Коснитесь надписи «Очистить базу данных», чтобы стереть кэш сообщений,
и подтвердите это действие во всплывающем окне.
Далее нажмите «Очистить кэш Telegram»
и затем воспользуйтесь одноименной кнопкой в появившемся окне с детальными сведениями.
В большинстве других приложений, в которых также имеется внутренняя возможность очистки кэша, задача из заголовка статьи решается аналогичным образом – необходимо отыскать в настройках раздел, ответственный за память или хранилище.
Вариант 2: Кэш системы
Если же задача очистки кэша является массовой, то есть избавиться требуется от временных данных и операционной системы, и эксплуатируемых в ее среде программ, необходимо действовать по отличному от рассмотренного выше алгоритму. В качестве решения в данном случае можно воспользоваться встроенным в системные настройки инструментарием либо одной из специализированных программ.
Способ 1: Системные средства
В актуальных версиях Android есть весьма полезный инструмент – «Менеджер хранилища», который может управлять памятью и позволяет удалять ненужные данные, в том числе кэш.
- В «Настройках» ОС откройте раздел «Хранилище».
Выберите «Внутренний общий накопитель».
Переведите в активное положение переключатель напротив пункта «Менеджер хранилища».
Подтвердите его включение касанием «ОК» во всплывающем окне.
Если появится окно с вопросом «Что использовать», выберите «Менеджер хранилища» и тапните «Только сейчас» или «Всегда», в зависимости от того, хотите ли вы использовать системное решение для управления памятью единоразово или постоянно.
Примечание: Если у вас установлено приложение Google Files, в качестве менеджера хранилища лучше выбрать его. Мы же рассмотрим алгоритм его использования в последней части статьи.
В дополнение к действиям из этой инструкции рекомендуется также самостоятельно очистить кэш приложений, особенно если конечной целью данной процедуры является освобождение места во внутренней памяти.

Способ 2: Сторонние приложения
Альтернативой системному решению, причем зачастую куда более эффективной, являются сторонние программы – чистильщики и файловые менеджеры. Ими мы и воспользуемся в качестве примера далее.
CCleaner
Популярное средство очистки Windows-ПК от мусора доступно и на мобильных устройствах с Android. Использовать его для удаления системного кэша предельно просто.
- Установите приложение, запустите его и нажмите на первом экране «Начать использование».
На экране с предложением перейти на платную Pro-версию, на свое усмотрение, согласитесь или откажитесь от этого, нажав в таком случае «Продолжить с рекламой».
Тапните по кнопке «Начать».
Предоставьте СиКлинеру доступ к фото, мультимедиа и файлам, выбрав первый пункт в списке,
и затем нажав «Разрешить» во всплывающем окне.
Так как программа сканирует систему на предмет наличия ненужных файлов, ей необходимо иметь доступ к данным об истории использования. В окне настроек, которое будет открыто автоматически, коснитесь названия CCleaner
и активируйте единственный доступный переключатель.
Далее потребуется разрешить чистильщику использовать специальные возможности. Для этого тапните по кнопке «В настройки».
Нажмите по названию приложения,
активируйте тумблер напротив параметра «Использовать CCleaner»
и коснитесь надписи «Разрешить» во всплывающем окне.
После выполнения вышеописанных действий и автоматического возврата в интерфейс программы воспользуйтесь пунктом «Сканирование на наличие ненужных файлов».
Ожидайте, пока проверка будет завершена.
Тапните по кнопке «Посмотреть результаты».
Убедитесь в наличие отметки в чекбоксе около пункта «Скрытый кэш», по желанию оставьте или уберите остальные.
В расположенном внизу блоке «Данные приложений» также можно выбрать для очистки сторонний софт.
Нажмите на кнопку «Завершить чистку».
Если вы выделяли несистемный софт, появится окно с предупреждением, в котором следует тапнуть «Продолжить».
Для того чтобы окончательно удалить ненужные файлы, воспользуйтесь кнопкой «Продолжить» на экране «Начало глубокой очистки»
и дождитесь завершения процедуры.

Google Files
Файловый менеджер от компании Google содержит в своем составе такой полезный инструмент, как «Менеджер хранилища». Это более эффективный аналог одноименного системного средства, которым мы и воспользуемся для удаления кэша.
- Установите приложение по представленной выше ссылке и запустите его. В приветственном окне тапните по кнопке «Продолжить».
Предоставьте необходимые для работы Гугл Файлов разрешения:
- доступ к фото и мультимедиа на устройстве – нажмите «Разрешить» в окне с запросом;
доступ к файлам — «Разрешить»,
затем переведите в активное положение отмеченный на изображении ниже переключатель в системных настройках, которые будут открыты автоматически.

Вернувшись к файловому менеджеру, воспользуйтесь кнопкой «Очистить» на плитке «Ненужные файлы».
Для подтверждения нажмите «Разрешить» во всплывающем окне с вопросом.
Ознакомьтесь с результатами очистки временных данных системы и вернитесь назад.
Если необходимость удаления кэша продиктована желанием освободить место в памяти мобильного устройства, разрешите Google Files находить приложения, которыми вы не пользуетесь. Для этого в его главном окне, на плитке «Экономия места на устройстве» нажмите по кнопке «Продолжить»,
и затем еще раз во всплывающем окне.
Оказавшись в системных настройках, которые будут открыты автоматически, тапните по наименованию «Google Files» в списке программ.
Предоставьте ему «Доступ к истории использования», переведя в активное положение одноименный переключатель.
Так как рассматриваемое приложение Гугл в первую очередь является файловым менеджером, его вполне можно использовать и для самостоятельного удаления ненужных данных: изображений, видео, музыки, загрузок, документов и прочего контента, а также программ. Имея все необходимые разрешения, этот софт будет время от времени напоминать вам о возможности очистки системы от мусора.
Источник