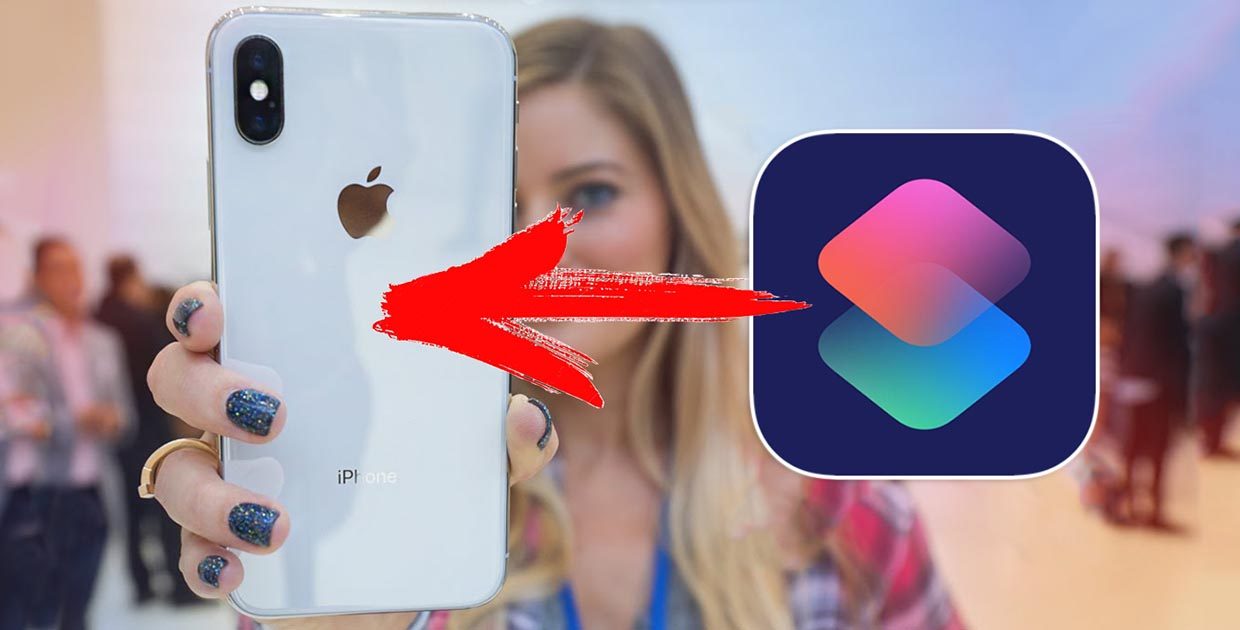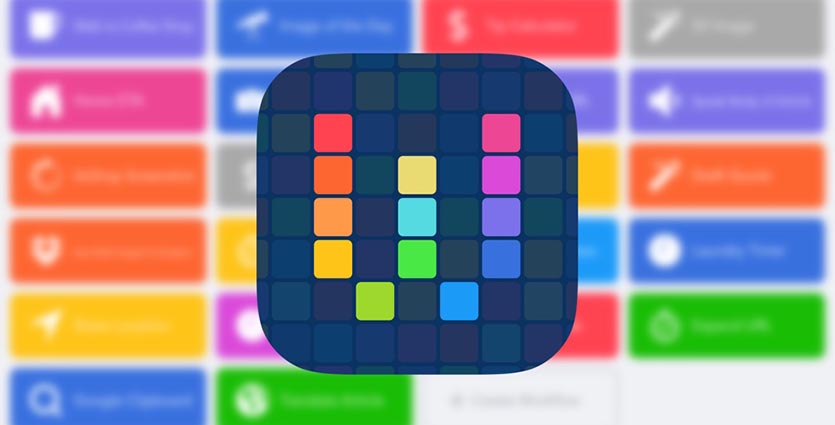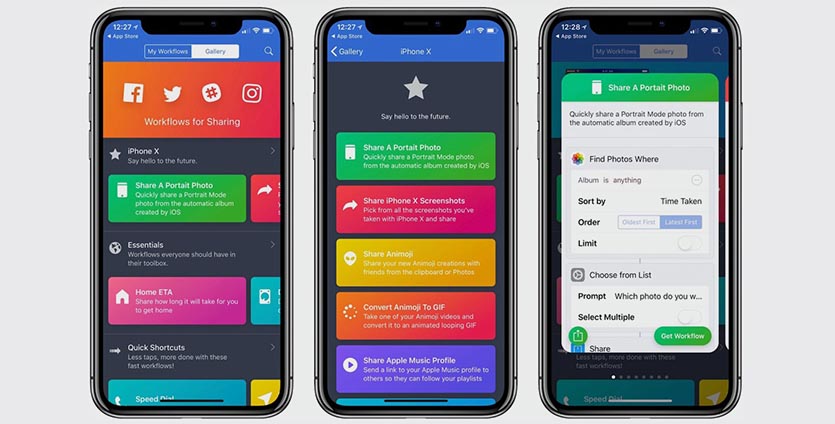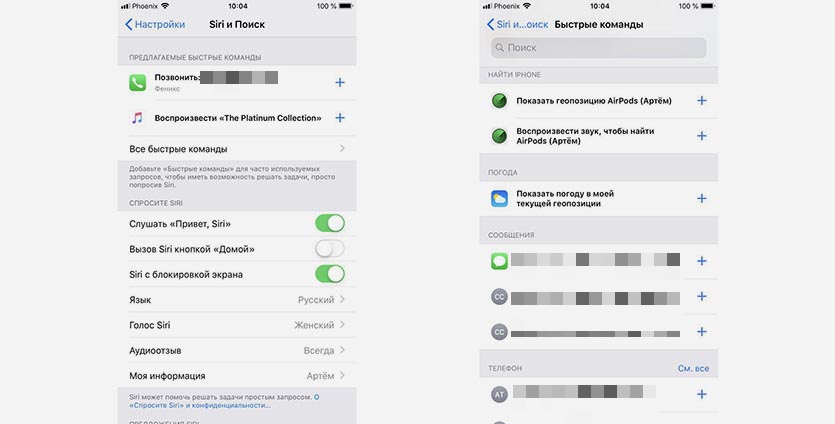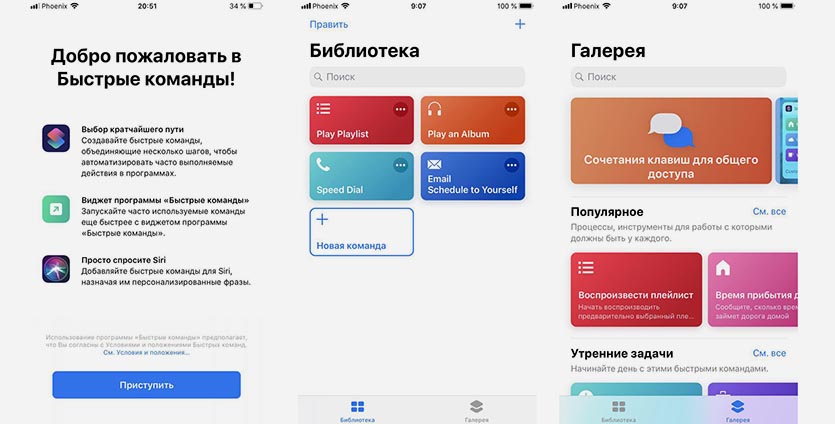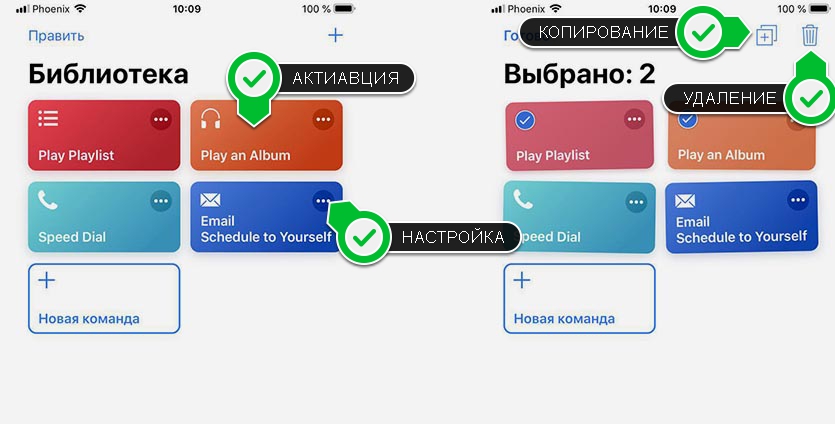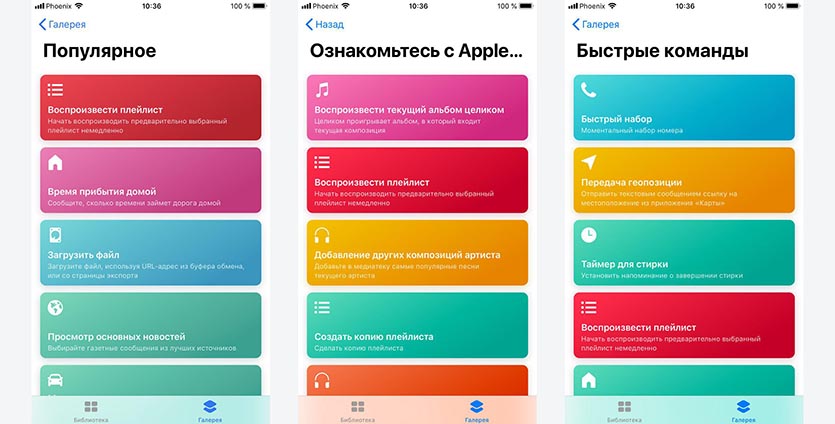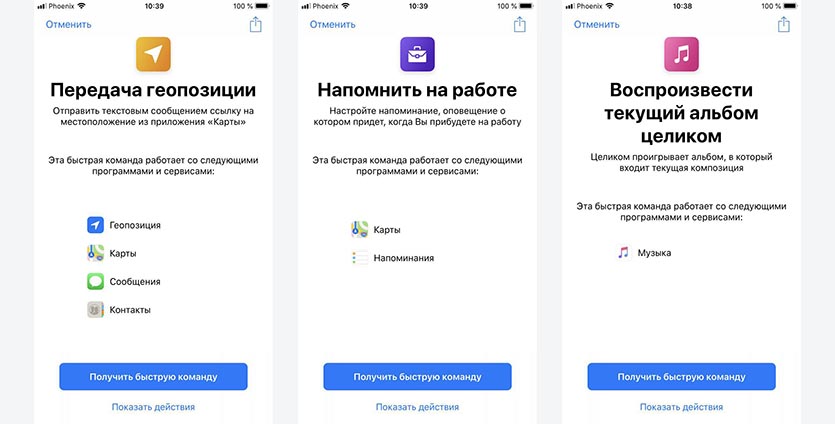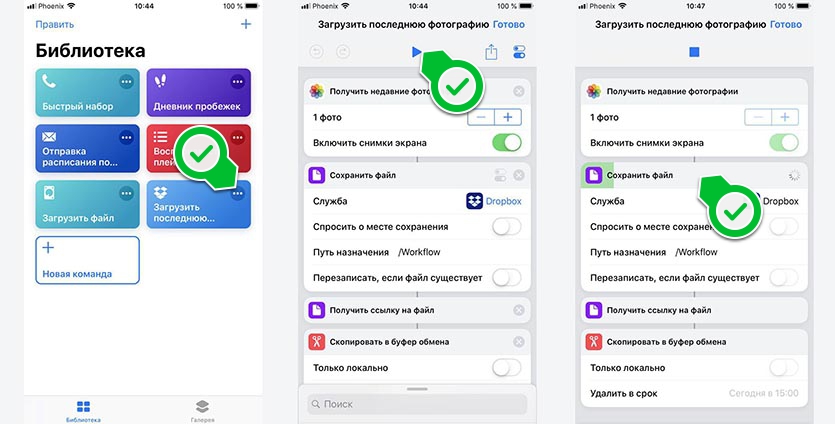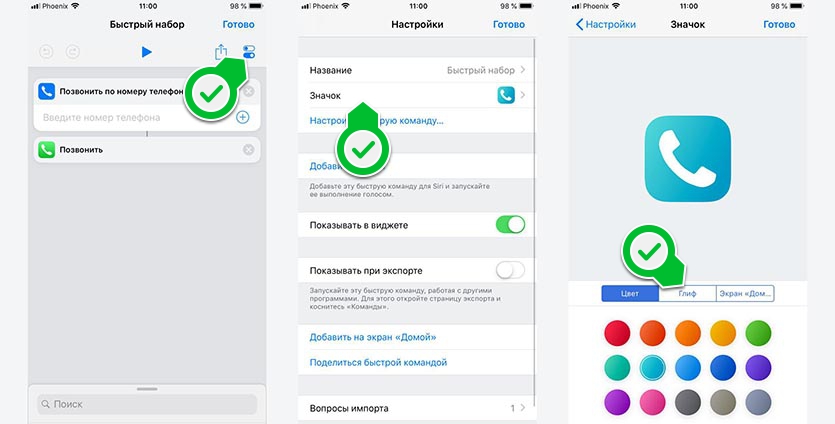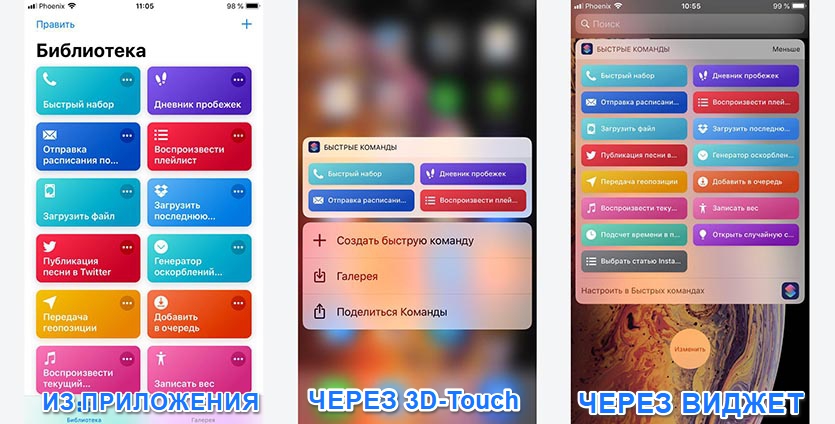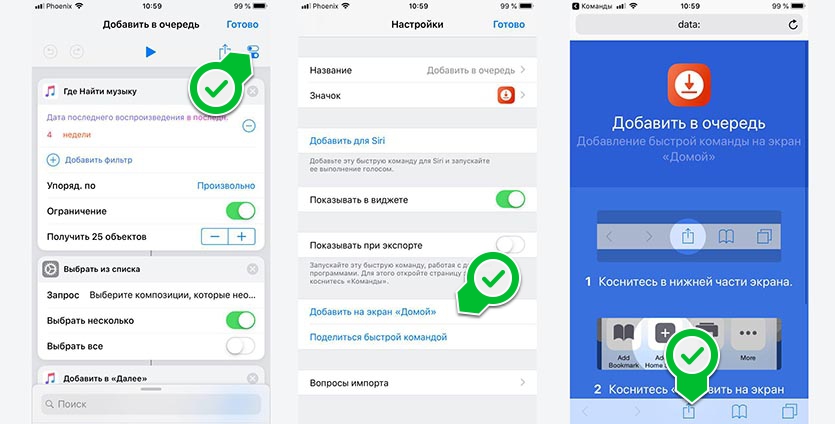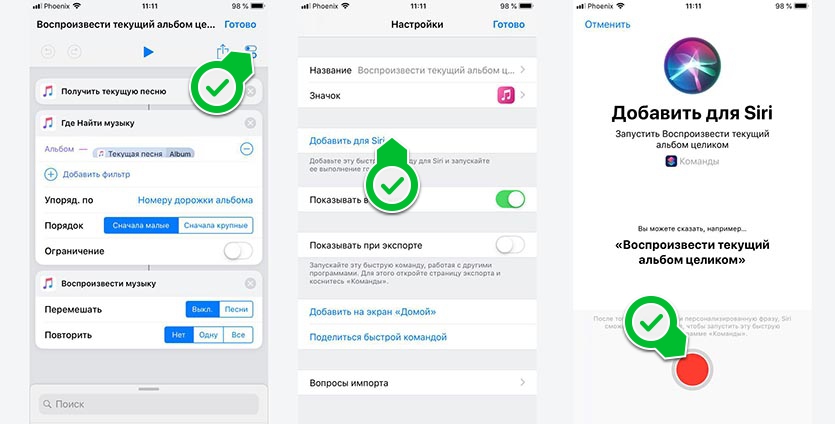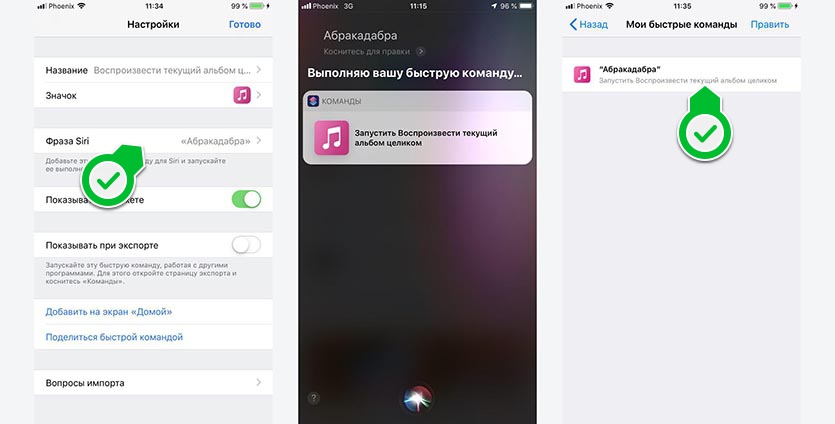- Включение или выключение автоматизации для себя в Быстрых командах на iPhone или iPad
- Отключение автоматизации
- Включение автоматизации
- Включение запуска без запроса для автоматизации
- 15 способов прокачать iPhone с помощью автоматизаций. Например, оповещение про 80% заряда
- Как настроить автоматизации в «Быстрых командах»
- 1. Активация действий с помощью NFC-меток
- 2. Изменение циферблатов Apple Watch по времени
- 3. Изменение циферблатов Apple Watch по геолокации
- 4. Автоматическое включение режима энергосбережения
- 5. Режим максимальной экономии энергии
- 6. Голосовое оповещение после начала зарядки
- 7. Оповещение про конкретный уровень заряда
- 8. Запуск будильника на колонках через AirPlay
- 9. Активация «Не беспокоить» во время прогулок в парке
- 10. Включение режима «Не беспокоить» в своем автомобиле
- 11. Увеличить текст на экране в своем автомобиле
- 12. Запустить музыку после старта тренировки на часах
- 13. Запуск приложений под голосовое сопровождение
- 14. Понизить точку белого в темное время суток
- 15. Приветственное оповещение дома и в офисе
- Найдена главная фишка iOS 12. Как пользоваться приложением Команды
- Откуда взялось это приложение
- Что Apple изменила в Workflow
- Чем отличается приложение Команды от Ярлыков Siri
- Как работает приложение Команды
- С чего начать
- Как запускать добавленные сценарии
Включение или выключение автоматизации для себя в Быстрых командах на iPhone или iPad
Когда автоматизация создана, ее можно отредактировать так, чтобы временно отключить или разрешить ее автоматический запуск.
Отключение автоматизации
В приложении «Быстрые команды» на устройстве iOS или iPadOS коснитесь «Автоматизация» 
Коснитесь автоматизации, которую нужно отключить.
Отключите параметр «Вкл. этой автоматизации»
Автоматизация не будет отображать уведомление или запускаться автоматически.
Включение автоматизации
В приложении «Быстрые команды» на устройстве iOS или iPadOS коснитесь «Автоматизация» 
Коснитесь автоматизации, которую нужно включить.
Включите параметр «Вкл. этой автоматизации»
При наступлении события-триггера автоматизация запустится или отправит Вам запрос с предложением запустить ее, в зависимости от выбранной Вами настройки, подробнее рассмотренной ниже.
Включение запуска без запроса для автоматизации
Некоторые автоматизации для себя могут запускаться при появлении триггера и при этом не запрашивать Вашего подтверждения для запуска.
В приложении «Быстрые команды» на устройстве iOS или iPadOS коснитесь «Автоматизация» 
Коснитесь автоматизации, которую нужно запускать автоматически.
Отключите параметр «Спрашивать перед запуском».
Автоматизация не будет отображать уведомление при наступлении события-триггера.
Перечисленные ниже автоматизации могут запускаться автоматически.
Источник
15 способов прокачать iPhone с помощью автоматизаций. Например, оповещение про 80% заряда
Чем «Автоматизации» отличаются от обычных «Быстрых команд»? Для активации подобных скриптов используются конкретные триггеры, которые определяются заранее. Никакие дополнительные действия от пользователей не требуются, и в этом прелесть решения.
С помощью автоматизаций получится донастроить iPhone и iPad . Они же дадут возможность реализовать несколько действительно полезных сценариев, упрощающих взаимодействие со своим гаджетом. Всему этому и посвящена данная статья.
Как настроить автоматизации в «Быстрых командах»
Каждая автоматизация в «Быстрых командах» состоит из пары частей. С одной стороны, находится триггер, который предназначен для активации. С другой стороны, расположена одна конкретная или целый скрипт из действий. Вот как это настроить:
❶ Откройте «Быстрые команды».
❷ Перейдите в раздел «Автоматизация».
❸ Выберите возможность «Создать автоматизацию для себя» (либо ⊕ в верхнем правом углу, если другие автоматизации уже используются).
❹ Определите триггер, который будет запускать скрипт — вариантов предостаточно: от времени суток до подключения зарядного устройства.
❺ Если нужно, задайте перечень дополнительных параметров для триггера.
❻ Нажмите на кнопку «Добавить действие» и выберите одно или несколько из внушительного перечня, который предлагает приложение (в данном случае для выбора проще всего использовать поисковую строку ).
❼ На финальном этапе создания автоматизации переведите в неактивное положение переключатель «Спрашивать до запуска», чтобы созданная автоматизация работала на 100% без вашего участия.
После создания автоматизации вы сможете временно выключать ее, если в этом будет необходимость. Для этого нажмите на любую из них и переведите в неактивное положение переключать «Вкл. этой автоматизации». Обратное действие сделает их снова активными.
В примерах использования автоматизаций далее я буду указывать два основных пункта: «Триггер» и «Действия». Это поможет вам повторить их на своем iPhone или iPad . К сожалению, делиться ими по ссылке, как в случае с обычными «Быстрыми командами», нельзя .
1. Активация действий с помощью NFC-меток
- Триггеры: NFC
- Действия: к примеру, «Воспроизвести музыку»
Если у вас iPhone X и выше, вы можете использовать NFC не только для Apple Pay . Подходящая метка, приложенная к задней части смартфона может стать еще и отличным триггером для любых задач. К примеру, для запуска конкретного плейлиста на рабочем месте.
Чтобы воспользоваться этой возможностью, вам даже не придется покупать специальную NFC-метку. На ее роль подойдет и старая банковская карта с поддержкой бесконтактной оплаты. Если завалялось пару таких, каждую получится привязать к автоматизации.
2. Изменение циферблатов Apple Watch по времени
- Триггеры: «Время суток»
- Действия: «Задать циферблат»
Предлагаю использовать эту автоматизацию хотя бы для того, чтобы разнообразить внешний вид своих Apple Watch . К примеру, можно просто менять цвет циферблатов X-Large. Утром синий, днем белый, вечером красный. Интересно, не так ли?
Конечно, число подобных изменений должно равняться количеству автоматизаций. Иначе указанных циферблат будет установлен единоразово, и продолжения у данного процесса попросту не будет. Тем не менее, у вас вряд ли возникнут проблемы с этим.
3. Изменение циферблатов Apple Watch по геолокации
- Триггеры: «Прибытие» или «Убытие»
- Действия: «Задать циферблат»
Вариантов для использования данной автоматизации предостаточно. К примеру, если вы регулярно посещаете спортзал и используете для контроля своей активности внутри него определенный циферблат Apple Watch , есть смысл устанавливать его автоматически.
Да, если используете для этого действий триггер «Прибытие», то логично будет также отменить его с помощью «Убытия». Это поможет вернуть стандартный циферблат на экран Apple Watch , когда выходите из спортивного зала.
4. Автоматическое включение режима энергосбережения
- Триггеры: «Уровень заряда»
- Действия: «Вкл./выкл. режим энергосбережения»
Когда уровень заряда вашего iPhone достигает 20%, он впервые предлагает вам активировать режим энергосбережения. Это действие нужно подтвердить вручную: тогда мобильное устройство ограничит свою активность, чтобы растянуть остаток своей автономности.
Тем не менее, вы также можете делать это автоматически при любом уровне заряда. Для этого достаточно лишь настроить соответствующую команду. Кстати, обратную делать не придется: гаджет отключить режим после «дозаправки».
5. Режим максимальной экономии энергии
- Триггеры: «Энергосбережение»
- Действия: «Вкл./выкл. Wi-Fi », «Вкл./выкл. сотовые данные», «Вкл./выкл. Bluetooth »
Режим «Энергосбережение» доступен только на iPhone . Он обрезает фоновую активность гаджета, чтобы при минимальной уровне заряда он проработал как можно дольше. Тем не менее, уровень ограничений также получится расширить, чтобы повысить эффективность затеи.
У вас, к примеру, есть возможность отключить Wi-Fi , сотовые данные, Bluetooth . Без них гаджет определенно сможет проработать дольше. Тем не менее, вы сохраните возможность принимать голосовые вызовы и звонить.
6. Голосовое оповещение после начала зарядки
- Триггеры: «Зарядное устройство»
- Действия: «Произнести»
Действие «Произнести» предполагает введение фразы, которая будет проговариваться после заданного события — например, подключения зарядки. Подойдут слова «Начало зарядки» или нечто подобное. Тут уж, на что у вас фантазии в итоге хватит.
Для чего это нужно? Чтобы убедиться, что зарядка началась. Это особенно важно, если вы используете не самый качественный кабель, который не всегда корректно работает. Да, это также полезно вместе с беспроводной зарядкой: получится убедиться, что правильно положили гаджет на станцию.
7. Оповещение про конкретный уровень заряда
- Триггеры: «Уровень заряда»
- Действия: «Произнести»
Аккумулятор iPhone не любит крайностей. Если регулярно заряжать его до 100%, а потом разряжать в ноль, его эффективная емкость существенно сократится уже через год–два интенсивного использования. Но как проконтролировать этот процесс?
Для этого можно использовать очередную автоматизацию. К примеру, можно научить iPhone уведомлять вас о том, что он заряжен до безопасных 80%, голосом. Это даст возможность вовремя отключить гаджет от сети в тот самый момент.
8. Запуск будильника на колонках через AirPlay
- Триггеры: «Время суток»
- Действия: «Задать место воспроизведения» и «Воспроизвести музыку»
С помощью автоматизаций в «Быстрых командах» вы, в том числе, можете настроить любопытный кастомный будильник с любым необходимым повторением. Можно выбрать возможность подключения iPhone к активной колонке через AirPlay, а потом запустить там музыку.
Единственное, может понадобиться заложить небольшую временную паузу на момент подключения. Тем не менее, здесь я не стану углубляться в данный момент. Думаю, у вас не будет проблем с экспериментами в данном направлении.
9. Активация «Не беспокоить» во время прогулок в парке
- Триггеры: «Прибытие» или «Убытие»
- Действия: «Вкл./выкл. режим «Не беспокоить»
Не так давно в разговоре со своим соседом выяснил, что он практикует часы цифрового детокса: два или три раза в неделю. В это время он идет пешком в парк, устанавливает на iPhone режим «Не беспокоить» и вообще не берет в руки какие-либо гаджеты определенное время.
Говорит, что таким образом может в полной мере погрузится в свои мысли, чтобы проработать в голове какие-то новые идеи и, возможно, подготовить почву к их реализации в жизнь. Да, я помог ему настроить автоматизацию для данной задачи.
10. Включение режима «Не беспокоить» в своем автомобиле
- Триггеры: Wi-Fi
- Действия: «Вкл./выкл. режим «Не беспокоить»
В iOS и без того есть режим «Не беспокоить водителя». Он автоматически определяет, что вы сели в автомобиль и активирует соответствующую возможность, чтобы вы не отвлекались от дороги. Тем не менее, я доволен им не в полной мере.
Дело в том, что он у меня часто включается, когда я наждусь не в своем авто. Именно поэтому я настроил активацию «Не беспокоить» при подключении к Wi-Fi , который для связи с собой раздает мой видеорегистратор на лобовом стекле. Оказалось удобно.
11. Увеличить текст на экране в своем автомобиле
- Триггеры: Wi-Fi
- Действия: «Настроить размер текста»
Кстати, при подключении к Wi-Fi видеорегистратора сам я так же использую увеличение текста на экране iPhone . Гаджет всегда находится на магнитном креплении в центральной части торпеды, и с не самым лучшим зрением издали становится комфортнее.
Единственное, с отменой данной автоматизации пока не решил как быть. В «Быстрых командах» нет триггера на отключение от Wi-Fi , поэтому пока что приходится пользоваться ручным переключателем, который расположен в «Пункте управления».
12. Запустить музыку после старта тренировки на часах
- Триггеры: «Тренировка с Apple Watch »
- Действия: «Задать место воспроизведения» и «Воспроизвести музыку»
Еще один интересный сценарий использования автоматизаций, который предполагает старт воспроизведения музыки в наушниках после запуска любой тренировки на Apple Watch . Для этого лишь нужно, чтобы они были активны и подключены к iPhone .
В данном случае, вероятно, так же придется добавлять задержку между первой и второй командой. Это зависит от того, насколько быстро может произойти соединение iPhone и наушников, которые вы используете.
13. Запуск приложений под голосовое сопровождение
- Триггеры: «Приложение»
- Действия: «Произнести»
С помощью автоматизаций можно добавить любопытный комментарий, который каждый раз будет произноситься при запуске определенного приложения. Практическую пользу найти в этом случае получится вряд ли, но забавы ради — самое то.
Более того, с помощью подобного решения можно создать голосовое напоминание сделать что либо в конкретном приложении при его запуске. Это, возможно, поможет создать необходимую привычку или просто не забыть что-то единоразово.
14. Понизить точку белого в темное время суток
- Триггеры: «Время суток»
- Действия: «Точка белого»
Можно создать автоматизацию для активации возможности понижения точки белого в темное время суток. Вместе с ночным режимом это должно крайне положительно сказаться на вопросе напряжения зрительной системы. Глаза скажут спасибо.
Можно включать понижение точки белого после заката и выключать после восхода. Лично мне использование данной функции кажется максимально удобным, практичным и в принципе оправданным. Рекомендую попробовать.
15. Приветственное оповещение дома и в офисе
- Триггеры: Wi-Fi
- Действия: «Произнести»
В конце концов, вы можете настроить приветственное сообщение, которое будет произносится после подключения к конкретному Wi-Fi . К примеру, когда iPhone коннектится к домашнему, он может говорить «Добро пожаловать домой!».
Таким же образом можно контролировать, к какой именно сети Wi-Fi решил подключиться iPhone . К примеру, в моем офисе три разных сети, которые отличаются по скорости и безопасности. Хорошо бы знать, какая используется в данный момент.
👍 Прокачивай айфон не только командами, но и красивыми чехлами:
▪️ Слева пластиковый Guess — 2 990 руб.
▪️ В центре кевларовый Pitaka — 5 990 руб.
▪️ Справа силиконовый Apple — 4 990 руб.
Источник
Найдена главная фишка iOS 12. Как пользоваться приложением Команды
Одно из самых главных отличий iOS 12 от предыдущих версий мобильной операционной системы Apple – наличие средств для автоматизации рутинных действий.
Ранее в Купертино никогда не уделяли внимание подобным фишкам и автоматизировать можно было исключительно в разрешенных для разработчиков приложений рамках. Даже при этом периодически появлялись полезные и интересные сервисы для автоматизации.
Следует отметить такие знаковые приложения и сервисы в данной нише:
- Launch Center Pro – совершение определенных действий в пару нажатий;
- IFTTT – кроссплатформенный сервис с возможностью подключения социальных сетей;
- Workflow – приложение с базовыми сценариями автоматизации на iOS.
Теперь на iPhone появилось свое средство автоматизации, управлять которым можно в приложении Команды.
Откуда взялось это приложение
Еще несколько лет назад сторонние разработчики представили в App Store то самое приложение для автоматизации Workflow. Фишкой программы была возможность самостоятельно создавать простые сценарии автоматизации.
Кроме этого программа имела большую базу уже готовых примеров и шаблонов, которые можно было загрузить в одно нажатие и вносить правки при необходимости.
Вокруг Workflow собралось большое сообщество поклонников и в Apple обратили внимание на это. Купертиновцы приобрели приложение в начале 2017 года, сделав его бесплатным.
Через год программу решили интегрировать в iOS, позволив пользователям автоматизировать определенные процессы. До Automator на macOS, разумеется, еще очень далеко, но первый шаг в этом направлении сделан.
Что Apple изменила в Workflow
Практически ничего. То ли приложение показалось купертиновцам готовым законченным продуктом, то ли никто не захотел вкладываться в доработку и развитие сервиса, но приложение Команды выглядит и работает так же, как работал его предшественник – Workflow.
Возможно, это и к лучшему, интерфейс приложения и принципы работы сохранены, пользователям Workflow не придется переучиваться, а большая готовая база сценариев автоматизации никуда не делась.
После обновления до iOS 12, если на устройстве было установлено приложение Workflow, приложение Команды прилетит в виде апдейта для него
По сути, разработчики внесли два главных изменения: локализовали сервис (наконец-то появился и русский язык) и добавили возможность взаимодействовать с Siri.
Первое нововведение значительно расширит аудиторию пользователей сервиса, а второе – позволит серьезно прокачать голосовой ассистент.
Чем отличается приложение Команды от Ярлыков Siri
Ярлыки Siri (Siri Shortcuts) были доступны всем пользователям тестовых версий iOS 12. Раздел отображался в настройках голосового ассистента и позволял задать свою голосовую команду на частые действия для некоторых стандартных приложений.
Проблема была в том, что система сама выбирала 2-3 действия для приложений, которые совершались чаще всего и позволяла задать команду именно на них.
Для добавления нужного действия следовало многократно повторить его и надеяться, что оно отобразится в меню. Не так уж и удобно.
Приложение Команды является отдельным средством автоматизации, одной из возможностей которого является интеграция с голосовым ассистентом.
Сейчас раздел Быстрые команды (Настройки – Siri и Поиск) так и остался на своем месте в параметрах системы и работает прежним образом, а приложение позволяет независимо настраивать сценарии автоматизации.
Как работает приложение Команды
Приложение устанавливается из App Store и позволяет создавать различные сценарии автоматизации. Настроенные Быстрые команды при этом живут своей жизнью и не пересекаются с установленной программой.
Не думайте, что Команды работают только с Siri
Если по каким-либо причинам вы не используете голосовой ассистент, все равно сможете настроить автоматизацию и запускать её любым удобным способом.
В приложении находится два больших раздела: Библиотека для управления созданными или загруженными сценариями и Галерея для поиска и добавления уже готовых сценариев.
Все сценарии представлены в виде карточек с возможностью внесения изменений в работу.
При нажатии на карточку сценарий срабатывает.
При удержании включается режим редактирования, в котором можно перемещать карточки, меняя их местами (это нужно для отображения в виджете).
Нажатие на троеточие открывает сценарий для возможности редактирования.
Кнопка Править позволяет включить режим выделения для удаления нескольких карточек, здесь же удобно копировать сценарий для создания дубликата или похожего сценария автоматизации.
С чего начать
Первым делом рекомендуем открыть раздел Галерея. Здесь уже собрано несколько сотен готовых и полезных сценариев автоматизации.
Все они разбиты на группы и имеют небольшое описание.
Так можно понять, что делает тот или иной сценарий, при необходимости загрузить его себе.
При открытии карточки сценария увидите задействованные приложения, а при нажатии кнопки Показать действия – отобразится алгоритм работы.
После того, как нашли и добавили парочку понравившихся сценариев, можно перейти во вкладку Библиотека для их настройки или создания собственных.
Любой добавленный сценарий автоматизации можно настроить под себя, для этого нажимаем пиктограмму с тремя точками.
Сценарий выглядит в виде соединенных блоков с действиями, которые срабатывают одно за другим сверху вниз. Действия могут быть автоматическим либо требующими вмешательство пользователя.
В первом случае произойдет определенный процесс, а во втором – пользователь увидит диалоговое окно с необходимостью подтвердить или выбрать что-то.
Для наглядности можете здесь же запустить сценарий и увидеть все шаги его выполнения.
Когда разберетесь с работой готовых сценариев, можно попробовать создать собственный.
Не забывайте, что сценарии можно переименовывать и менять иконки для них.
Для этого следует открыть любую карточку, перейти в меню с настройками и задать нужное название. В разделе Значок можно менять иконку и цвет подложки, можно даже выбрать фото из галереи в качестве пиктограммы.
Как запускать добавленные сценарии
Сценарии из раздела Библиотека можно запускать несколькими способами.
1. Из самого приложения
Самый очевидный и неудобный способ. Стоило ли затеваться с автоматизацией, чтобы запускать сценарии из определенной программы?
2. Через меню 3D-Touch
Сильное нажатие на иконку приложения Команды откроет меню с четырьмя сценариями, нажатие на которые приведет к их запуску. Для того, чтобы те или иные сценарии попали в меню, их следует расположить вверху списка в приложении.
3. Через виджет
В меню с виджетами можно отметить приложение Быстрые команды для удобного запуска сценариев.
После этого автоматизацию можно запускать из меню виджетов или прямо с заблокированного экрана. В сокращенном варианте виджет отображает четыре сценария, а в расширенном – практически все добавленные карточки.
Обратите внимание, что кнопка Настроить в Быстрых командах позволит перемещать карточки или скрывать их из виджета без удаления сценария из приложения.
4. С рабочего стола
Любой сценарий можно добавить на рабочий стол в качестве иконки. Для этого нужно перейти в режим редактирования, открыть настройки сценария и выбрать пункт Добавить на экран «Домой».
Останется лишь сохранить ярлык из меню Поделиться.
Иконка отобразится на домашнем экране, её можно помещать в папку, перемещать в любое место или вовсе удалять.
5. При помощи Siri
Главным отличием приложения Команды от своего предшественника является тесная интеграция с голосовым ассистентом.
Для запуска любой команды можно записать свою фразу и Siri будет активировать сценарий после её произнесения.
Нужно перейти в настройки сценария, открыть его параметры и выбрать пункт Добавить для Siri.
Теперь нужно записать фразу для активации сценария.
Фраза может быть абсолютно не связана с действием и его названием.
В дальнейшем управлять добавленными для команд фразами можно в меню Настройки – Siri и Поиск – Мои быстрые команды.
Вот так выглядит главное нововведение iOS 12, которое позволяет автоматизировать некоторые действия на iPhone или iPad.
Если тема автоматизации покажется вам интересной, я соберу самые годные сценарии из галереи приложения Команды и детально расскажу о создании собственных скриптов.
Источник