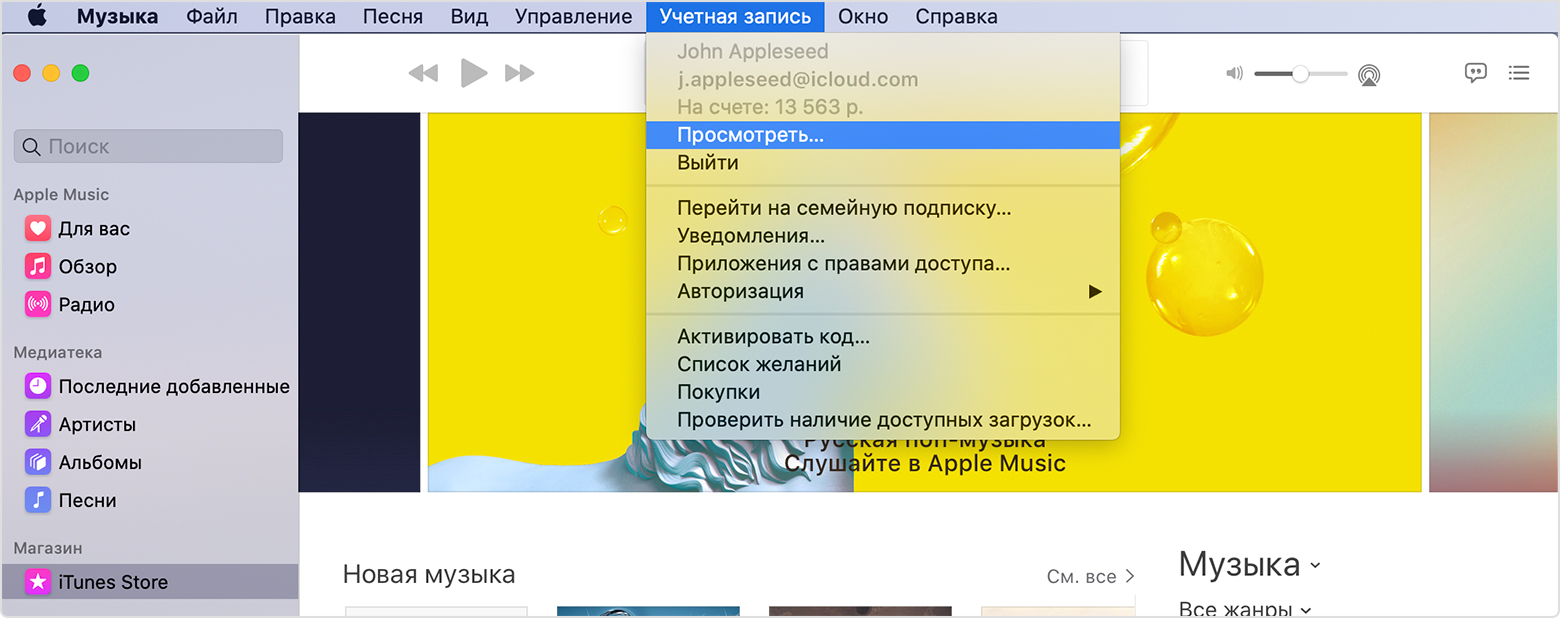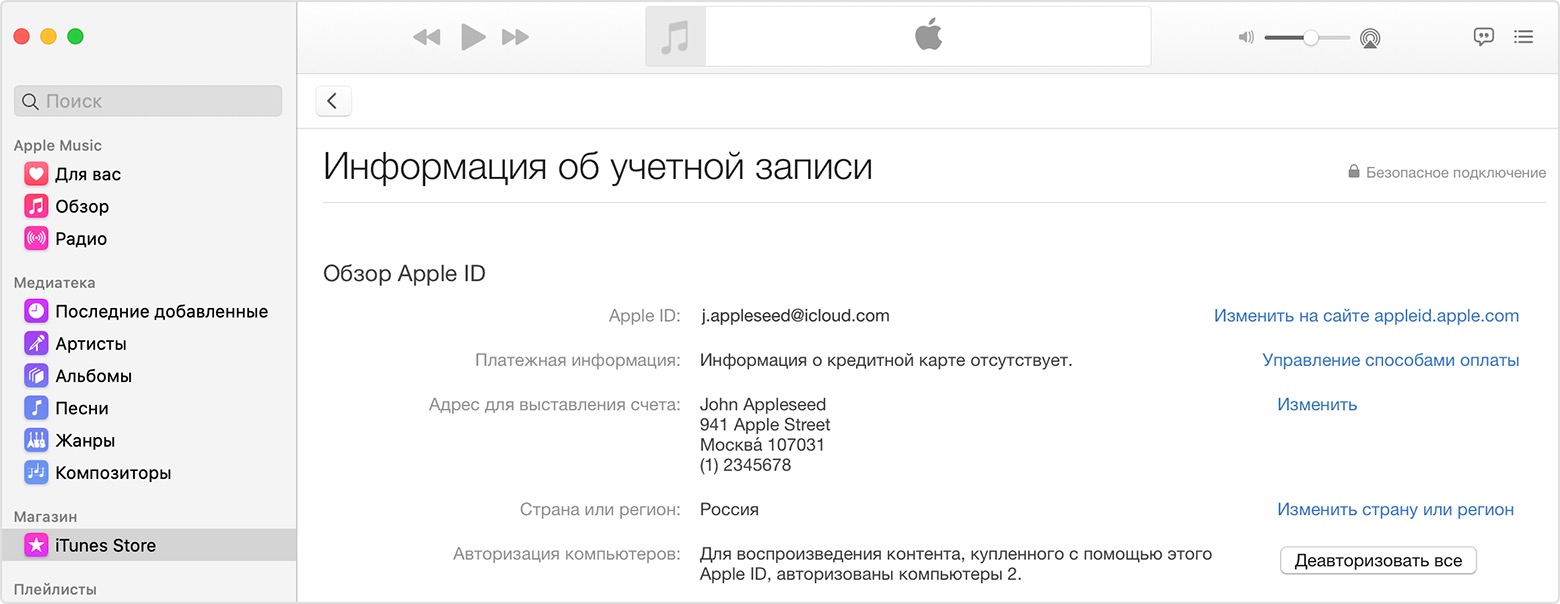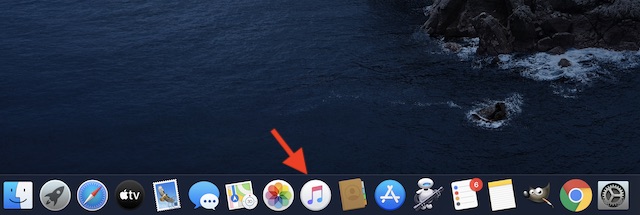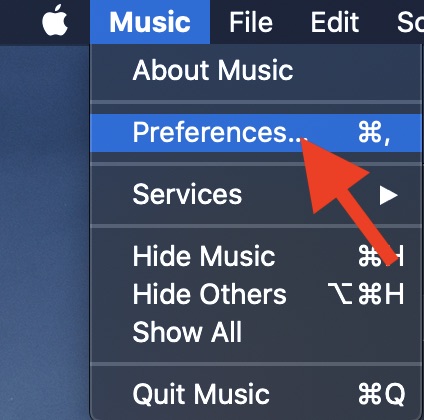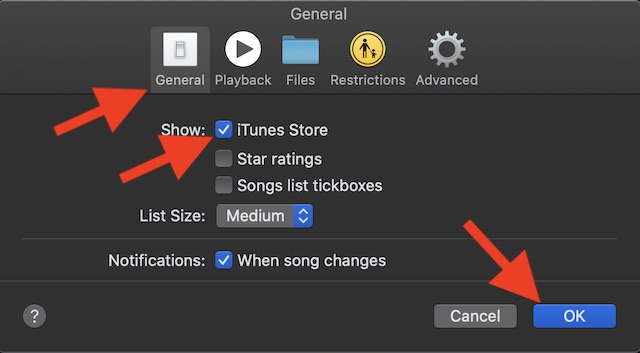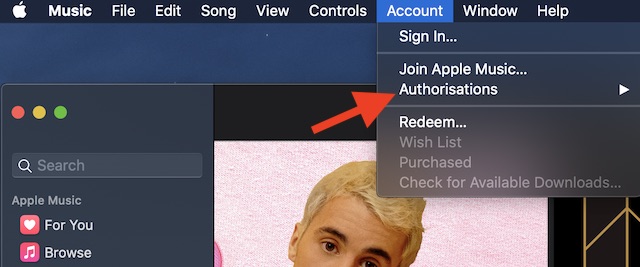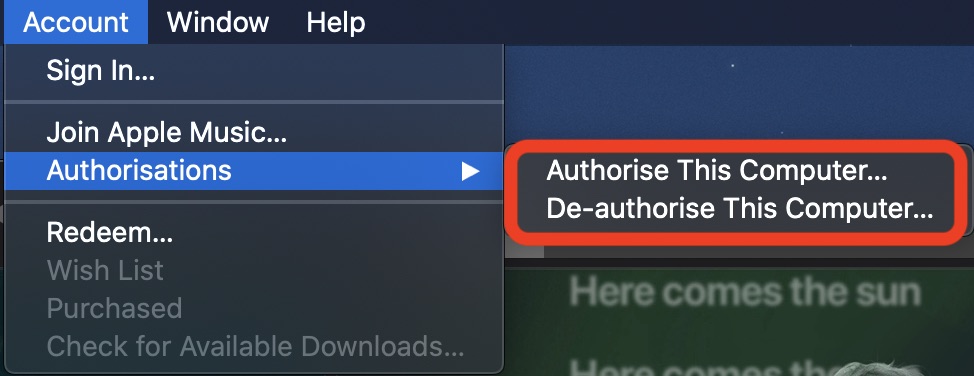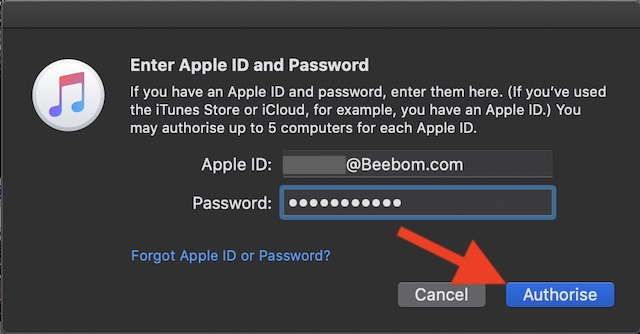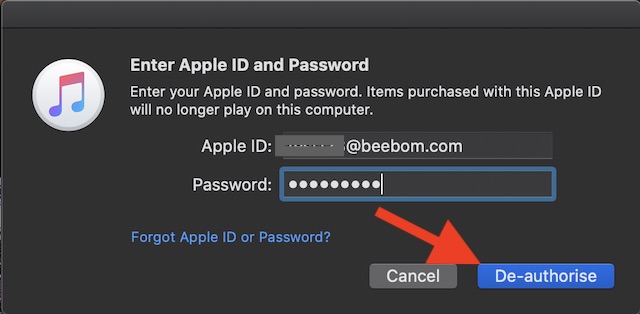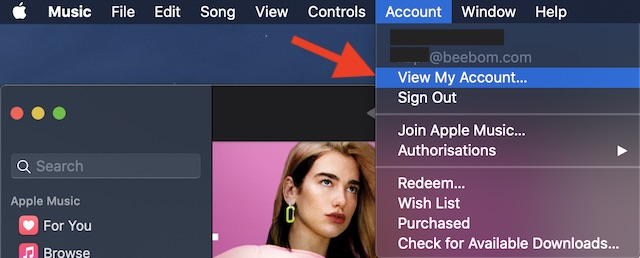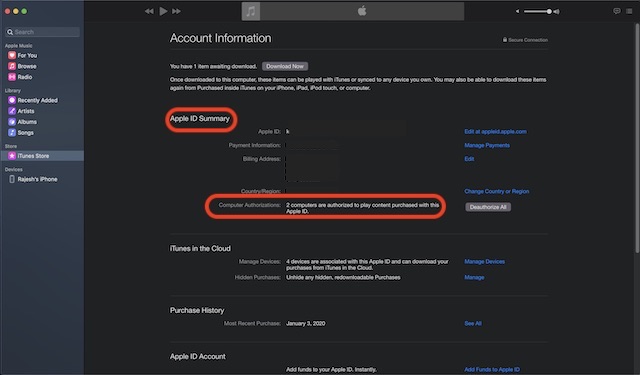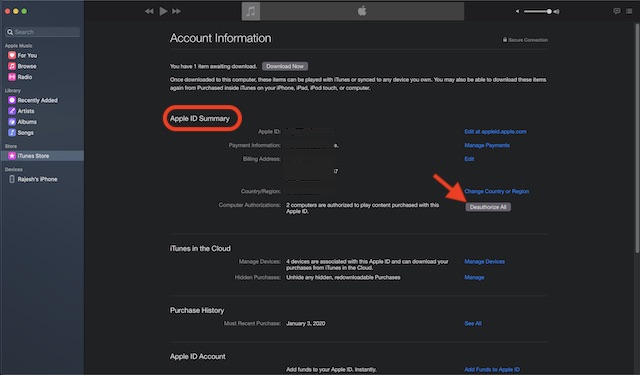- Вход в систему для настройки Apple ID на Mac
- Вход в систему для настройки Apple ID
- Выход из настроек Apple ID
- Настройка Apple ID на Mac
- Авторизация и деавторизация компьютера для работы с покупками, совершенными в iTunes Store
- Как авторизовать компьютер Mac или компьютер с ОС Windows
- Просмотр авторизованных компьютеров
- Деавторизация компьютера
- В случае превышения допустимого количества авторизаций необходимо деавторизовать все компьютеры
- Авторизация других устройств Apple
- Получение помощи
- Создание Apple ID на Mac
- Как авторизовать / деавторизовать Mac из iTunes Store в macOS Catalina
- Авторизовать или деавторизовать Mac для покупок в магазине iTunes на macOS Catalina
- Так работает ли весь процесс без iTunes?
- Показать iTunes Store в музыкальном приложении на macOS
- Авторизация или деавторизация Mac из iTunes Store
- Просмотр всех ваших авторизованных компьютеров в macOS Catalina
- Деавторизовать все компьютеры
- Управляйте авторизованным Mac для iTunes Store с легкостью
Вход в систему для настройки Apple ID на Mac
Войдите в систему, чтобы изменить настройки своего Apple ID. Войдя в систему, в разделе Системных настроек «Apple ID» Вы можете изменить имя своей учетной записи, контактные данные, пароль, настройки безопасности, платежные данные, сведения для доставки и другие параметры.
Если у Вас еще нет Apple ID и Вы хотите его создать, см. раздел Создание Apple ID.
Если Вы продаете или передаете свой Mac другим пользователям, Вам следует выйти из своего Apple ID, чтобы другие пользователи не смогли использовать учетные записи, связанные с Вашим Apple ID. См. статью службы поддержки Apple Действия перед продажей, передачей или сдачей компьютера Mac и раздел Если Вы выйдете из своего Apple ID.
Важно! Если Вы забыли или хотите сбросить свой Apple ID или пароль, см. статью службы поддержки Apple Если Вы забыли свой идентификатор Apple ID или Если Вы забыли пароль учетной записи Apple ID.
Вход в систему для настройки Apple ID
На Mac выберите меню Apple
> «Системные настройки», затем нажмите «Вход».
Введите свой Apple ID и пароль, затем следуйте инструкциям на экране.

Информация о том, как изменить данные учетной записи Apple ID на веб-сайте Apple ID, приведена на странице Вашей учетной записи Apple ID.
Об изменении настроек учетной записи Apple ID на устройстве iOS или iPadOS см. в разделе «Настройка параметров Apple ID и iCloud» в руководстве пользователя iPhone, iPad или iPod touch.
Выход из настроек Apple ID
Выйдите из учетной записи Apple ID, чтобы другие пользователи не смогли получить доступ к информации Вашей учетной записи и службам Apple на Вашем компьютере Mac. Подробнее о выходе из Apple ID см. в разделе Если Вы выйдете из своего Apple ID.
На Mac выберите меню Apple
> «Системные настройки», нажмите «Apple ID» 
Следуйте инструкциям на экране для копирования и загрузки Ваших данных, которые хранятся в iCloud.
Источник
Настройка Apple ID на Mac
Войдите в систему, чтобы изменить настройки своего Apple ID. Apple ID используется для доступа к App Store, Apple Music, iCloud, iMessage, FaceTime и другим сервисам Apple. Войдя в систему, в разделе Системных настроек «Apple ID» Вы можете изменить имя своей учетной записи, контактные данные, пароль, настройки безопасности, платежные данные, сведения для доставки и другие параметры.
Для настройки Apple ID на Mac используйте следующие пункты бокового меню.
Общие сведения: Эти параметры позволяют просмотреть сведения об Apple ID и конфиденциальности, а также выйти из Apple ID. См. раздел Вход в систему для настройки Apple ID.
Имя, номера телефонов, e-mail. Эти параметры позволяют ввести имя, номер телефона, адрес электронной почты и другую контактную информацию, связанную с Вашим Apple ID. См. раздел Настройка имени, номера телефона и адреса электронной почты для Apple ID.
Пароль и безопасность. Эти параметры позволяют изменить пароль и настройки безопасности Вашего Apple ID. См. раздел Настройка пароля и параметров безопасности для Apple ID.
Оплата и доставка. Эти параметры позволяют изменить способ оплаты и сведения о доставке, связанные с Вашим Apple ID. См. раздел Настройка способа оплаты и адреса доставки для Apple ID.
iCloud. С помощью этих параметров можно выбрать используемые функции iCloud и управлять хранилищем iCloud и настройками iCloud+. См. раздел Настройка параметров iCloud для Apple ID.
Медиаматериалы и покупки. Эти параметры позволяют изменить настройки медиаконтента и покупок для Вашего Apple ID. См. раздел Настройка параметров медиаматериалов и покупок для Apple ID.
Доверенные устройства. Этот список позволяет просмотреть доверенные устройства, использующие Ваш Apple ID, выбрать доверенные устройства и изменить настройки доверенных устройств. См. раздел Просмотр и управление списком доверенных устройств для Apple ID.
Информация о том, как изменить данные учетной записи Apple ID на веб-сайте Apple ID, приведена на странице Вашей учетной записи Apple ID.
Об изменении настроек учетной записи Apple ID на устройстве iOS или iPadOS см. в разделе «Настройка параметров Apple ID и iCloud» в руководстве пользователя iPhone, iPad или iPod touch.
Источник
Авторизация и деавторизация компьютера для работы с покупками, совершенными в iTunes Store
Узнайте, как авторизовать компьютер перед синхронизацией или воспроизведением содержимого, загруженного из магазина iTunes Store.
Авторизуя компьютер Mac или компьютер с ОС Windows, вы предоставляете этому компьютеру доступ к своей музыке, фильмам и другому содержимому.
- Можно авторизовать не больше пяти компьютеров. Таким образом, содержимое может воспроизводиться на пяти разных компьютерах.
- Компьютер невозможно авторизовать с другого компьютера либо с устройства iPhone, iPad или iPod touch.
Перед тем как продать или подарить компьютер либо отправить его на обслуживание, необходимо его деавторизовать, чтобы запретить ему доступ к защищенным покупкам. Узнайте, как посмотреть, с каких устройств выполнен вход и как их удалить.
Доступность и функции магазина могут отличаться в зависимости от страны или региона.
Как авторизовать компьютер Mac или компьютер с ОС Windows
- На компьютере Mac: откройте программу «Музыка», программу Apple TV или программу Apple Books. На компьютере с Windows откройте приложение iTunes для Windows.
- Выполните вход с помощью идентификатора Apple ID.
- В строке меню на компьютере Mac или компьютере с ОС Windows выберите «Учетная запись» > «Авторизации» > «Авторизовать этот компьютер».
При запросе повторной авторизации компьютера новая авторизация использоваться не будет. К одному компьютеру привязывается только одна авторизация Apple ID.
Просмотр авторизованных компьютеров
Чтобы автоматически выполнять с компьютера вход на странице «Данные учетной записи», нажмите здесь. Либо выполните следующие действия.
- На компьютере Mac: откройте программу «Музыка», программу Apple TV или программу Apple Books. На компьютере с Windows откройте приложение iTunes для Windows.
- Выполните вход с помощью идентификатора Apple ID.
- В строке меню на компьютере Mac или компьютере с ОС Windows выберите «Учетная запись» > «Просмотреть мою учетную запись».
- Выполните вход с помощью идентификатора Apple ID.
- Прокрутите страницу «Информация учетной записи» до раздела «Обзор Apple ID». В нем будет указано количество компьютеров, авторизованных с использованием вашего Apple ID. Имена этих компьютеров не будут показаны. Если авторизованных компьютеров менее 2, этот раздел будет отсутствовать.
Если количество авторизованных компьютеров в списке превышает ожидаемое, возможно, вы не провели деавторизацию компьютеров, которые уже не используются либо были подарены или проданы. Вам необходимо деавторизовать все свои компьютеры, а затем повторно авторизовать те из них, которые используются в настоящее время.
Деавторизация компьютера
- На компьютере Mac: откройте программу «Музыка», программу Apple TV или программу Apple Books. На компьютере с Windows откройте приложение iTunes для Windows.
- В строке меню в верхней части экрана выберите «Учетная запись» > «Авторизации» > «Деавторизовать этот компьютер».
- Выполните вход с помощью идентификатора Apple ID.
- Выберите «Деавторизовать».
В случае превышения допустимого количества авторизаций необходимо деавторизовать все компьютеры
Если одна из пяти авторизаций была проведена для компьютера, который больше не используется, деавторизуйте его. Если одна из пяти авторизаций была проведена для проданного или подаренного компьютера, выберите «Деавторизовать все» на странице «Информация учетной записи». Затем авторизуйте те компьютеры, которые используются в настоящее время.
Авторизация других устройств Apple
Выполнять авторизацию устройства iPhone, iPad, iPod touch или другого устройства Apple не требуется. Эти устройства не используют доступные вам авторизации. Узнайте, как посмотреть, какие устройства перечислены в списке устройств учетной записи Apple ID, с каких устройств выполнен вход и как удалить устройство.
Получение помощи
- Узнайте, что делать, если компьютер периодически запрашивает авторизацию при попытке воспроизвести содержимое.
- Деавторизовать все компьютеры можно один раз в год.
- Если пункт «Учетная запись» не отображается в строке меню, расположенной в верхней части экрана компьютера либо окна программы «Музыка» или iTunes, проверьте функцию Ограничения. Возможно, доступ к iTunes Store отключен.
Доступность и функции магазина могут отличаться в зависимости от страны или региона.
Информация о продуктах, произведенных не компанией Apple, или о независимых веб-сайтах, неподконтрольных и не тестируемых компанией Apple, не носит рекомендательного или одобрительного характера. Компания Apple не несет никакой ответственности за выбор, функциональность и использование веб-сайтов или продукции сторонних производителей. Компания Apple также не несет ответственности за точность или достоверность данных, размещенных на веб-сайтах сторонних производителей. Обратитесь к поставщику за дополнительной информацией.
Источник
Создание Apple ID на Mac
Идентификатор Apple ID дает Вам доступ к iTunes Store, App Store, Apple Books, iCloud, FaceTime и другим сервисам Apple. Он состоит из адреса электронной почты (например, michael_cavanna@icloud.com) и пароля. Apple рекомендует использовать один и тот же Apple ID для всех служб Apple. Подробная информация об Apple ID доступна на веб-сайте поддержки Apple ID.
Для создания Apple ID можно использовать существующий адрес электронной почты или автоматически сгенерировать новый адрес @icloud.
Можно создать Apple ID на Mac, устройстве iOS или iPadOS либо на странице учетной записи Apple ID. См. статью службы поддержки Apple Вход с использованием идентификатора Apple ID.
Важно! Если Вы забыли или хотите сбросить свой Apple ID или пароль, см. статью службы поддержки Apple Если Вы забыли свой идентификатор Apple ID или Если Вы забыли пароль учетной записи Apple ID.
Создайте Apple ID, используя существующий адрес электронной почты или автоматически сгенерированный новый адрес iCloud.
На Mac выберите меню Apple
> «Системные настройки», затем нажмите «Вход».
Нажмите «Создать Apple ID» и следуйте инструкциям на экране.
Примечание. В некоторых странах и регионах в качестве Apple ID можно использовать телефонный номер, а не адрес электронной почты. См. статью службы поддержки Apple Использование номера мобильного телефона в качестве Apple ID.
Информацию о настройке параметров Apple ID на Mac см. в разделе Настройка Apple ID на Mac.
Для обеспечения безопасности покупок и доступа к службам Apple не сообщайте никому свой Apple ID и пароль. Чтобы поделиться покупками с членами семьи, Вы можете настроить группу семейного доступа, включив в нее максимум пять членов семьи (не считая Вас). См. раздел Что такое «Семейный доступ» на Mac?
Об использовании Apple ID на устройстве iOS или iPadOS см. в разделе «Настройка параметров Apple ID и iCloud» в руководстве пользователя iPhone, iPad или iPod touch.
Источник
Как авторизовать / деавторизовать Mac из iTunes Store в macOS Catalina
С одним Apple ID вы можете авторизовать до 5 компьютеров в iTunes Store, чтобы беспрепятственно получать доступ ко всей вашей музыке, фильмам и другому контенту на всех устройствах. Таким образом, не имеет значения, какой доверенный компьютер у вас есть, вы можете транслировать свои любимые фильмы и слушать созданные списки воспроизведения, не переключаясь с одного устройства на другое. Но как бы вы авторизовали свой Mac сейчас, когда Apple закрыла iTunes в macOS Catalina? Что ж, технический гигант обеспечил, чтобы убийство iTunes не повлияло на все связанные функции, включая эту важную. Итак, хотите ли вы получить лицензию на один из ваших компьютеров Mac для доступа ко всему вашему музыкальному автомату или планируете продавать / отдавать или отправлять ваш компьютер на обслуживание, следуйте инструкциям, покажу, как вы можете авторизовать или деавторизовать ваш Mac для покупок в iTunes Store в macOS Каталина без хлопот.
Авторизовать или деавторизовать Mac для покупок в магазине iTunes на macOS Catalina
Чтобы начать, я хотел бы проинформировать вас обо всем процессе, чтобы вы могли получить представление о нем в самом начале.
Так работает ли весь процесс без iTunes?
Во-первых, мы собираемся показать iTunes Store. Да, вы все правильно поняли! Apple немного скрыла медиа-библиотеку, но вы можете легко показать ее в приложении для прослушивания музыки. Как только это сделано, это становится обычным делом, как это было всегда. Теперь, когда все предельно ясно, давайте погрузимся прямо в пошаговую разбивку!
Показать iTunes Store в музыкальном приложении на macOS
- запуск Музыкальное приложение на вашем Mac.
2. Теперь нажмите на Музыкальное меню и выбрать Настройки.
3. Убедитесь, что Общая вкладка выбрана. Затем установите флажок для Показать расположен слева от ITunes магазин, После этого нажмите на Ok заканчивать.
Отныне iTunes Store будет отображаться на боковой панели музыкального приложения. Таким образом, вы можете получить доступ ко всему своему контенту. Если вы когда-нибудь захотите скрыть его, вернитесь к настройкам «Музыка» и снимите флажок «iTunes Store» в конце.
Авторизация или деавторизация Mac из iTunes Store
- запуск Музыка приложение на вашем Mac.
2. Теперь нажмите на учетная запись меню и выберите Авторизации.
3. Далее у вас есть два варианта:
Авторизуйте этот компьютер: Выберите его, если хотите авторизовать это устройство MacOS. Потом, введите свой Apple ID и пароль, После этого нажмите на Авторизоваться подтвердить.
Деавторизовать этот компьютер: Выберите его, чтобы деавторизовать это устройство MacOS. Потом, войдите в свой Apple ID и нажмите на Де-авторизированным заканчивать.
Просмотр всех ваших авторизованных компьютеров в macOS Catalina
Вы также можете просматривать все ваши авторизованные компьютеры прямо из музыкального приложения. Убедитесь, что вы вошли в свой аккаунт.
- открыто Музыкальное приложение на вашем Mac. Затем нажмите на учетная запись меню и выберите Посмотреть мой аккаунт,
2. Теперь вам может быть предложено войти, используя свой Apple ID. Сделай это.
На Страница информации об учетной записииди к Краткий раздел Apple ID, Теперь проверьте количество компьютеров Вы авторизовались с помощью Apple ID.
Помните, что этот раздел не появится, если вы не авторизовали два или более компьютеров.
Деавторизовать все компьютеры
На всякий случай, если вы больше не используете компьютеры, на которые ранее авторизовались, вы можете деавторизовать их все сразу. Для этого нажмите на Деавторизовать все вариант на странице информации об учетной записи и подтвердите.
Замечания: macOS Catalina позволяет вам видеть ваши авторизованные компьютеры из приложений Apple TV и Apple Books. Процесс довольно похож.
Управляйте авторизованным Mac для iTunes Store с легкостью
Таким образом, это правильный способ управления всеми авторизованными компьютерами Mac для покупок в iTunes Store. Хотя новое музыкальное приложение может быть не таким универсальным, как iTunes, оно делает управление музыкой безболезненным, в основном благодаря интерфейсу без помех. Кроме того, это также облегчает процесс импорта песен. Не говоря уже о возможностях скрыть Apple Music и даже получить доступ к 25 наиболее популярным музыкальным композициям, которые могут понравиться тем, кто не является поклонником потокового сервиса Apple. Кстати, есть вопросы? Подбросьте это в разделе комментариев ниже.
Источник


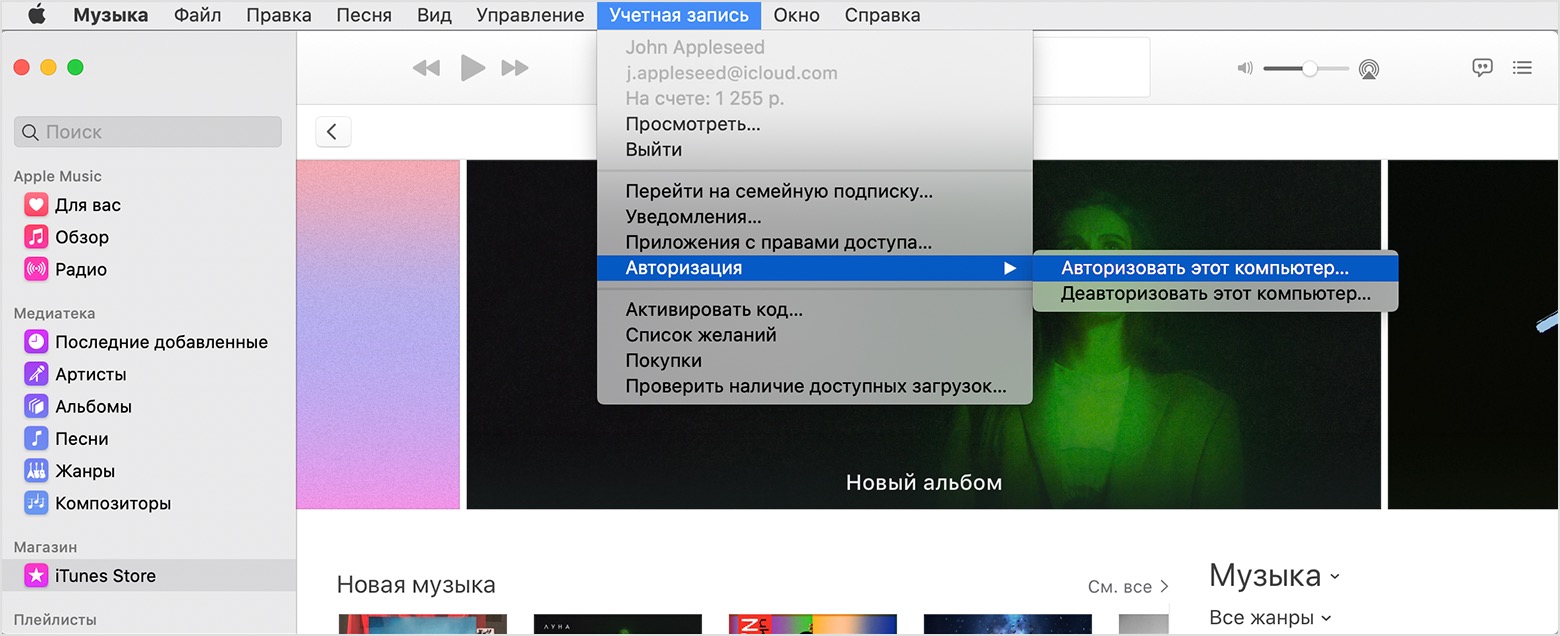 При запросе повторной авторизации компьютера новая авторизация использоваться не будет. К одному компьютеру привязывается только одна авторизация Apple ID.
При запросе повторной авторизации компьютера новая авторизация использоваться не будет. К одному компьютеру привязывается только одна авторизация Apple ID.