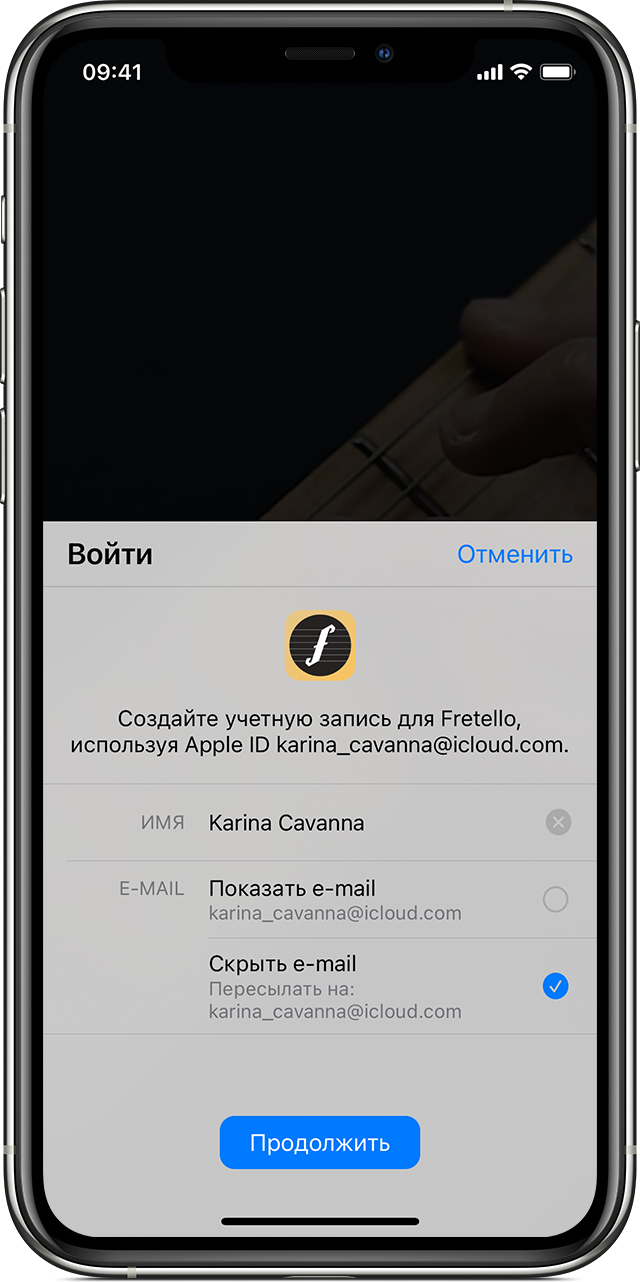- Как авторизовать iPhone и войти в App Store
- Как использовать функцию «Вход с Apple»
- Создание учетной записи с помощью функции «Вход с Apple» на iPhone, iPad, iPod touch или компьютере Mac
- Создание учетной записи с помощью функции «Вход с Apple» на других платформах
- Обновление существующей учетной записи на стороннем ресурсе на использование функции «Вход с Apple»
- Как авторизовать iphone?
- Сущность процедуры авторизации в iTunes
- Авторизация в iTunes на практике
Как авторизовать iPhone и войти в App Store

Если Вы все еще не знаете, как авторизовать iPhone, iPad или iPod touch и полноценно пользоваться одним из перечисленных устройств, то сегодняшний пост поможет выполнить эту несложную процедуру. Хотя наверно некоторым начинающим пользователям термин «авторизация» не знаком. Поэтому предлагаю выяснить, что такое авторизация и для чего она нужна пользователям телефона iPhone, планшета iPad и плеера iPod touch.
Авторизация это вход в свой аккаунт при помощи ввода логина и пароля, этот вход в аккаунт необходим для того чтобы устанавливать в iPhone приложения. Где же взять этот заветный логин и пароль, что бы устанавливать программы и игры в свой гаджет? Все просто, нужно зарегистрировать учетную запись Apple ID или еще её называют iTunes-аккаунт, процедуру регистрации аккаунта можно выполнить тремя способами:
- Регистрация Apple ID с компьютера
- Регистрация Apple ID с мобильного устройства
- Создание Apple ID в браузере
- Если у Вас уже есть зарегистрированная учетная запись, то, используя логин и пароль от учетки можно выполнять авторизацию своего iPhone или iPad’a, в качестве логина используется адрес электронной почты, а пароль Apple ID Вы придумываете в ходе регистрации.
- Нажмите кнопку «Вход с Apple» в приложении или на веб-сайте, поддерживающем эту функцию*.
- Если вас попросят указать имя и адрес электронной почты, функция «Вход с Apple» автоматически подставит информацию из вашего идентификатора Apple ID. При желании можно изменить имя и выбрать «Показать e‑mail» или «Скрыть e‑mail». Узнайте больше о варианте «Скрыть e-mail».
- Нажмите «Продолжить» и подтвердите действие с помощью Face ID, Touch ID или код-пароля устройства, чтобы выполнить вход. Если вы не настроили Face ID, Touch ID или код-пароль, введите пароль идентификатора Apple ID.
- Нажмите кнопку «Вход с Apple» в приложении или на веб-сайте, поддерживающем эту функцию.
- Когда откроется защищенная веб-страница, размещенная на серверах Apple, введите идентификатор Apple ID и пароль.
- При первом входе у вас запросят проверочный код, который отобразится на доверенном устройстве Apple или придет на доверенный номер телефона. Проверьте устройство и введите код. На веб-сайте этот шаг можно пропускать в течение 30 дней после первого входа, указав, что вы доверяете используемому браузеру.
- Если вас попросят указать имя и адрес электронной почты, функция «Вход с Apple» автоматически подставит информацию из вашего идентификатора Apple ID. При желании можно изменить имя и выбрать «Показать e‑mail» или «Скрыть e‑mail». Узнайте больше о варианте «Скрыть e-mail».
- Нажмите «Продолжить», чтобы завершить процесс входа.
- Перейдите в меню «Настройки» > «Пароли».
- В разделе «Рекомендации по безопасности» коснитесь названия приложения или веб-сайта*.
- Нажмите «Использовать функцию «Вход с Apple»» и следуйте инструкциям на экране.
- доступ в iTunes при использовании одного и того же Apple ID будет возможен с ограниченного количества устройств (сейчас это 5 компьютеров);
- доступ в iTunes реально осуществить только с «авторизованных» устройств.
Авторизовать свой iPhone или другой iOS-гаджет можно несколькими способами, основные способы мы рассмотрим прямо сейчас на примере Apple iPhone. Планшет iPad и плеер авторизуются аналогично.
Как авторизовать iPhone в настройках телефона
Этот способ авторизации требует подключения iPhone к сети интернет. Желательно использовать точку доступа Wi-Fi или устойчивое мобильное интернет-соединение.

1. Для того чтобы авторизовать iPhone без компьютера, можно зайти в «Настройки» телефона и выбрать раздел Магазин.
2. Нажимаем кнопку «Войти» (в более новых версиях iOS этот раздел может выглядеть немного иначе)

3. Вводим логин (имя пользователя) и пароль своей учетной записи Apple ID, и нажимаем кнопку «ОК». Если телефон вдруг выдаст сообщение «Не удалось подключиться к iTunes Store», значит телефон не может получить доступ к сети к сети интернет.
4. Если Вы все ввели верно, то iPhone выполнит авторизацию, и вы увидите кнопки «Просмотреть» и «Выйти», хотя в более свежих версиях iOS меню настроек Магазина выглядит немного по другому.
Для того чтобы выйти из учетной записи телефона нужно деавторизовать iPhone, нажав кнопку «Выйти», такое действие можно выполнить при покупке побывавшего в употреблении авторизованного iPhone. Если Вы решили продать или подарить авторизованный iPhone его желательно деавторизовать.
Как авторизовать iPhone в приложении App Store
Этот способ авторизации так же не требует наличия компьютера, вся процедура выполняется в стандартном приложении «App Store», такое приложение имеется в любом iPhone или iPad. Как и в первом случае, iPhone должен иметь доступ к всемирной сети.

1. Запускаем стандартную программу «App Store». В разделе «Подборка» прокручиваем список в самый низ и нажимаем кнопку «Войти»
2. Появится окно входа в учетную запись, где выбираем «Войти в существующую»

3. Вводим логин и пароль от своей учетной записи Apple ID и нажимаем «ОК»
После выполнения этих действий iPhone авторизуется и и выполнит вход в магазин App Store.
Авторизация iPhone при помощи компьютера
Если Вы не знаете, как авторизовать iPhone, не подключенный к сети интернет, то этот способ должен помочь. Третий способ авторизации не требует подключения телефона к сети, здесь интернет необходим компьютеру с установленной программой iTunes.
1. Подключаем iPhone (или iPad) к компу и запускаем iTunes
2. После того как телефон (планшет) появится в разделе «Устройства» выполняем авторизацию iTunes

3. После того как iTunes успешно авторизован, переходим в iTunes Store, который находится в разделе «Магазин»
4. В правом верхнем углу нажимаем «Войти» вводим свой Apple ID (Mail), пароль и нажимаем кнопку «Войти»

5. После успешного входа в iTunes Store в правом верхнем углу появится Ваш Apple ID (Mail), а ниже приветствие.
Выполнив эти 5 пунктов, и ничего не пропустив, произойдет авторизация iPhone (iPad).
Как деавторизовать iPhone или iPad
• Самая простая деавторизация iPhone делается так – заходим в Настройки > выбираем Магазин > жмем на свой Apple ID и в появившемся окне выбираем кнопку «Выйти» (интернеты здесь не нужны)

• Еще есть способ деавторизации iPhone для извращенцев, который требует подключения компа к интернету – подключаем айфон к ПК, запускаем iTunes, заходим в раздел iTunes Store, в правом верхнем углу щелкаем на учетку Apple ID (он же mail), в появившемся окне вводим пароль и жмем кнопку «Выйти». После выполнения этих действий телефон тоже будет деавторизован.
Теперь Вы знаете три способа как авторизовать iPhone и как его деавторизовать. Настоящая инструкция применима не только к iPhone, все описанные действия применимы к плееру iPod touch и к планшету iPad.
Источник
Как использовать функцию «Вход с Apple»
Узнайте, как использовать функцию «Вход с Apple», чтобы создать учетную запись для стороннего приложения или на стороннем веб-сайте на iPhone, iPad, iPod touch или в веб-браузере.
Чтобы воспользоваться функцией «Вход с Apple», необходимо использовать двухфакторную аутентификацию для защиты своего идентификатора Apple ID и выполнить вход в iCloud с этим идентификатором на своем устройстве Apple. Узнайте больше о функции «Вход с Apple».
Создание учетной записи с помощью функции «Вход с Apple» на iPhone, iPad, iPod touch или компьютере Mac
В дальнейшем при каждом входе в это приложение или на веб-сайт потребуется нажимать кнопку «Вход с Apple» и подтверждать действие с помощью Face ID, Touch ID или код-пароля. На других устройствах Apple, где выполнен вход с тем же идентификатором Apple ID, все работает так же.
* Необходимо выполнить вход с помощью идентификатора Apple ID в меню «Системные настройки» > Apple ID на компьютере Mac или в меню «Настройки» > [Ваше имя] на iPhone, iPad или iPod touch. Также необходимо, чтобы для идентификатора Apple ID была включена двухфакторная аутентификация.
Создание учетной записи с помощью функции «Вход с Apple» на других платформах
Функцию «Вход с Apple» можно использовать для входа в приложения или на веб-сайты, поддерживающие эту функцию, и на других платформах, таких как Android или Windows.
Обновление существующей учетной записи на стороннем ресурсе на использование функции «Вход с Apple»
Сторонние приложения и веб-сайты, поддерживающие эту функцию, могут предоставлять пользователям возможность обновить существующую учетную запись на использование функции «Вход с Apple». Это можно сделать с помощью меню настроек приложения или веб-сайта.
Если пароль для приложения или веб-сайта, поддерживающего функцию «Вход с Apple», легко угадать, он используется для нескольких ресурсов или был скомпрометирован, в iOS 14 и iPadOS 14 или более поздних версиях вам также может быть предоставлена возможность перейти на использование функции «Вход с Apple». Если на экране отображается такое предложение, просто нажмите «Использовать функцию «Вход с Apple»» и следуйте инструкциям. Вы также можете перейти на использование функции «Вход с Apple» на iPhone, iPad или iPod touch:
* Будут перечислены только приложения или веб-сайты, поддерживающие эту функцию.
Если вы хотите использовать функцию «Скрыть e-mail», создайте новую учетную запись с поддержкой функции «Вход с Apple». После переключения учетной записи на использование функции «Вход с Apple» ее невозможно переключить обратно.
Источник
Как авторизовать iphone?
Пользование iOS- и Mac-девайсами имеет много нюансов. Так, в ряде случаев владельцам гаджетов и ПК от Apple нужно авторизовывать устройство в iTunes. В чем сущность данной процедуры? Как авторизовать iPhone, iPad, а также Mac в iTunes?
Мы можем изучить данный вопрос в контексте:
Начнем с первого пункта.
Сущность процедуры авторизации в iTunes
Под авторизацией iOS-девайса чаще всего понимается его аутентификация в iTunes, которая осуществляется посредством ввода пользователем в соответствующем интерфейсе своих учетных данных.
Есть еще одна, более узкая трактовка термина — «авторизация», связанная с процедурой дополнительной идентификации в iTunes устройств, не относящихся к iOS-платформе. То есть компьютеров серии Mac либо PC. В чем ее сущность?
«Авторизация» девайсов, не относящихся к линейке iOS, в iTunes дает возможность их владельцам полноценно пользоваться App Store и iTunes Store — так, как если бы они задействовали iPhone или iPad. Если соответствующая процедура не будет осуществлена, то пользоваться основным функционалом указанных порталов не получится.
Подобная политика Apple чаще всего объясняется желанием компании распространять контент только по проверенным каналам, в рамках лицензионных соглашений и при условии, что выбранные файлы будут предназначены для конкретного пользователя. Данному критерию полностью удовлетворяют iOS-устройства. Во-первых, потому, что данные девайсы выпускаются самой же Apple. Во-вторых, по той причине, что каждый из iOS-девайсов, как правило, принадлежит конкретному пользователю, а передать скачанный контент с одного устройства на другое, сделав «пиратскую» копию, весьма проблематично.
Аутентификация (авторизация в широком смысле, как мы отметили выше) пользователя в iTunes осуществляется посредством Apple ID, представляющего собой комбинацию логина и пароля. Каждый владелец iOS-девайса, как правило, использует свой уникальный Apple ID. Теоретически можно и чужой — но это нецелесообразно. С других устройств этот человек обычно в iTunes не заходит — в этом чаще всего не возникает необходимости.
Доступ к магазину медиаконтента от Apple с помощью iOS-девайсов, таким образом, имеет выраженную персонифицированность. Компании Apple нет необходимости усложнять вхождение пользователей iPhone и iPad в iTunes. Владельцам соответствующих девайсов достаточно задействовать только Apple ID.
А вот доступ к компьютерам Mac и PC обычно менее персонифицирован. Данными устройствами способны пользоваться несколько разных людей — например, члены семьи, друзья, коллеги. В свою очередь, владелец Mac или PC также может задействовать другие доступные компьютеры — к примеру, на работе, в интернет-кафе. При наличии у пользователей Apple ID, достаточного для полноценной аутентификации, вход в iTunes с Mac и PC мог бы осуществляться совершенно бесконтрольно. Скорее всего — под одним и тем же логином и паролем с разных устройств, в силу нежелания людей тратить время на регистрацию нового Apple ID.
Поэтому для владельцев Mac и PC компания Apple ввела «вторую ступень» аутентификации — «авторизацию», в данном случае — в узком смысле этого слова. Для пользователей Mac и PC, таким образом, использовать только лишь Apple ID для задействования всех возможностей iTunes недостаточно. Если «авторизацию» не осуществить, то полноценный доступ в iTunes будет, как мы отметили выше, невозможен. Но даже если ее осуществить, то:
Посредством механизма «авторизации» компания Apple, таким образом, повышает уровень персонифицированности доступа к iTunes. С одной стороны, бренд стимулирует человека входить на портал в основном со своего компьютера либо с тех, которыми пользуется главным образом только он. С другой стороны — формально затрудняя доступ пользователей Mac и iOS к iTunes, компания Apple способствует тому, чтобы люди активнее покупали iPhone и iPad, с помощью которых вход в соответствующий магазин медиаконтента осуществляется без «авторизации».
Очевидно, сложностей с авторизацией (в широком смысле) при задействовании iOS-девайсов у человека быть не должно. Все, что потребуется, — ввести логин и пароль. Другое дело «авторизация». Изучим то, каким образом осуществляется данная «вторая ступень» аутентификации в iTunes на практике.
Авторизация в iTunes на практике
Рассмотрим то, как осуществляется процедура, о которой идет речь, на компьютерах под управлением Windows. Для начала нужно загрузить PC-версию приложения iTunes с сайта Apple, инсталлировать и запустить его.
После — выбрать пункт меню «Магазин», затем — «Авторизовать этот компьютер». Следующий шаг — ввод логина и пароля, соответствующих Apple ID. После этого пользователь сможет задействовать весь функционал iTunes.
В некоторых случаях может возникнуть необходимость в обратной процедуре — деавторизации компьютера. Например, если достигнут предел в 5 «авторизованных» ПК на одном Apple ID и нужно зайти в iTunes с устройства, которое не входит в данную 5-ку. Аналогично: открываем приложение iTunes, выбираем «Магазин», а затем — «Деавторизовать этот компьютер».
Бывает, что человек пользуется iTunes в первый раз. Поэтому в некоторых случаях перед тем, как авторизовать iPhone в iTunes, следует зарегистрировать Apple ID. Сделать это очень просто.
Нужно войти на соответствующий раздел сайта бренда (можно по этой ссылке — https://appleid.apple.com/account#!&page=create). После потребуется ввести необходимые данные в регистрационную форму. Для успешного осуществления процедуры надо иметь действующий e-mail, который будет, собственно, логином для Apple ID. Желательно указать также резервный e-mail на случай, если возникнет необходимость в восстановлении пароля.
Можно отметить, что в некоторых случаях термин «авторизация» употребляется как синоним синхронизации — процедуры сверки файлов, расположенных на iOS-девайсе и некотором подключенном к нему устройстве, например ПК. Примечательно, что в ряде случаев перед тем, как авторизовать iPhone на компьютере (то есть «синхронизировать» файлы), пользователь должен реализовать «вторую ступень» аутентификации ПК в iTunes.
Подобная необходимость может возникнуть, если человек одновременно пользуется iOS-девайсом и Mac либо PC с одного Apple ID. В этом случае полноценная синхронизация контента между устройствами возможна, как правило, при условии их корректной «авторизации» в iTunes. При пользовании iOS-девайсами данную процедуру проводить, конечно же, не требуется. Но для ПК, возможно, ее нужно будет осуществить.
Источник