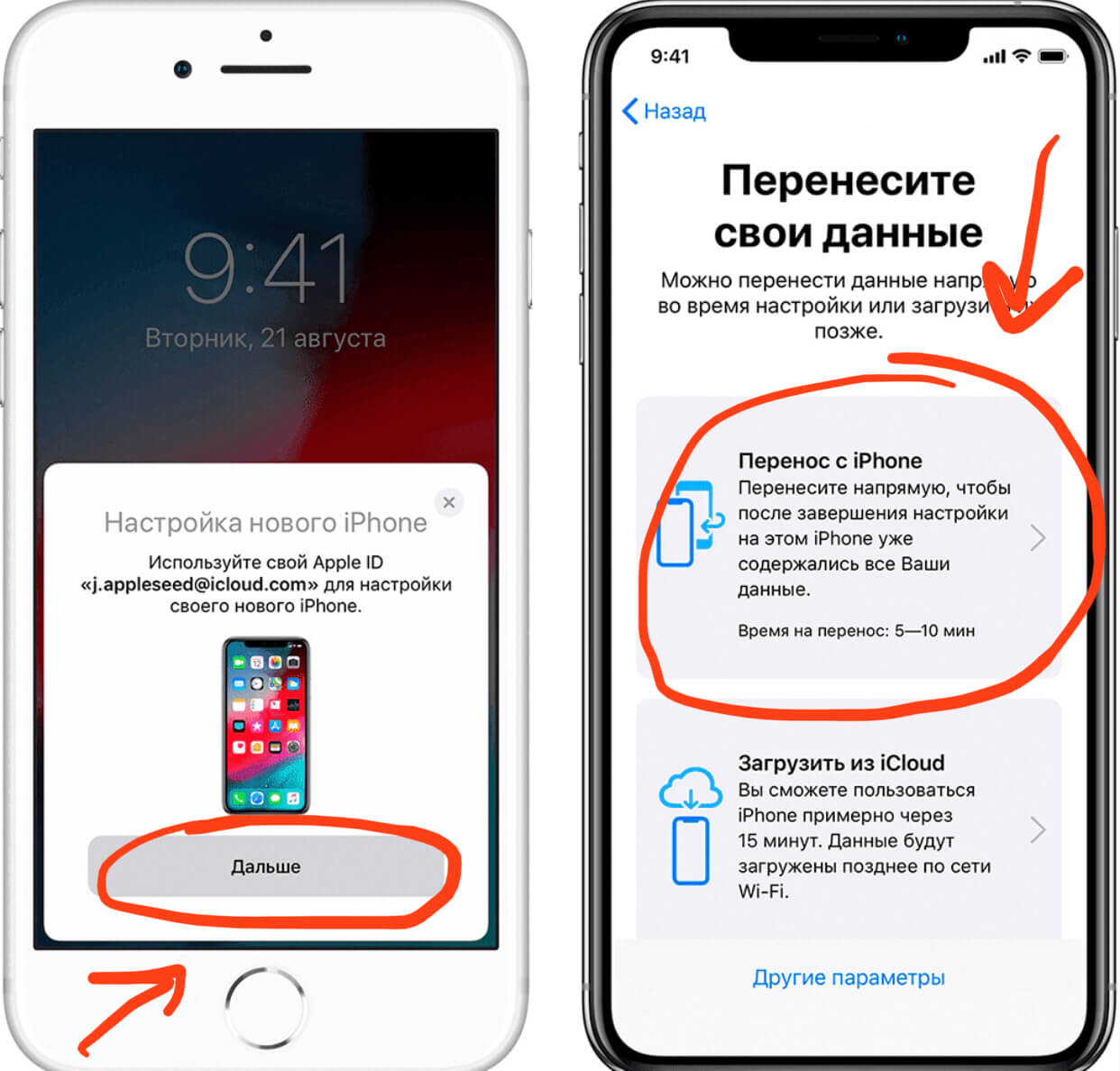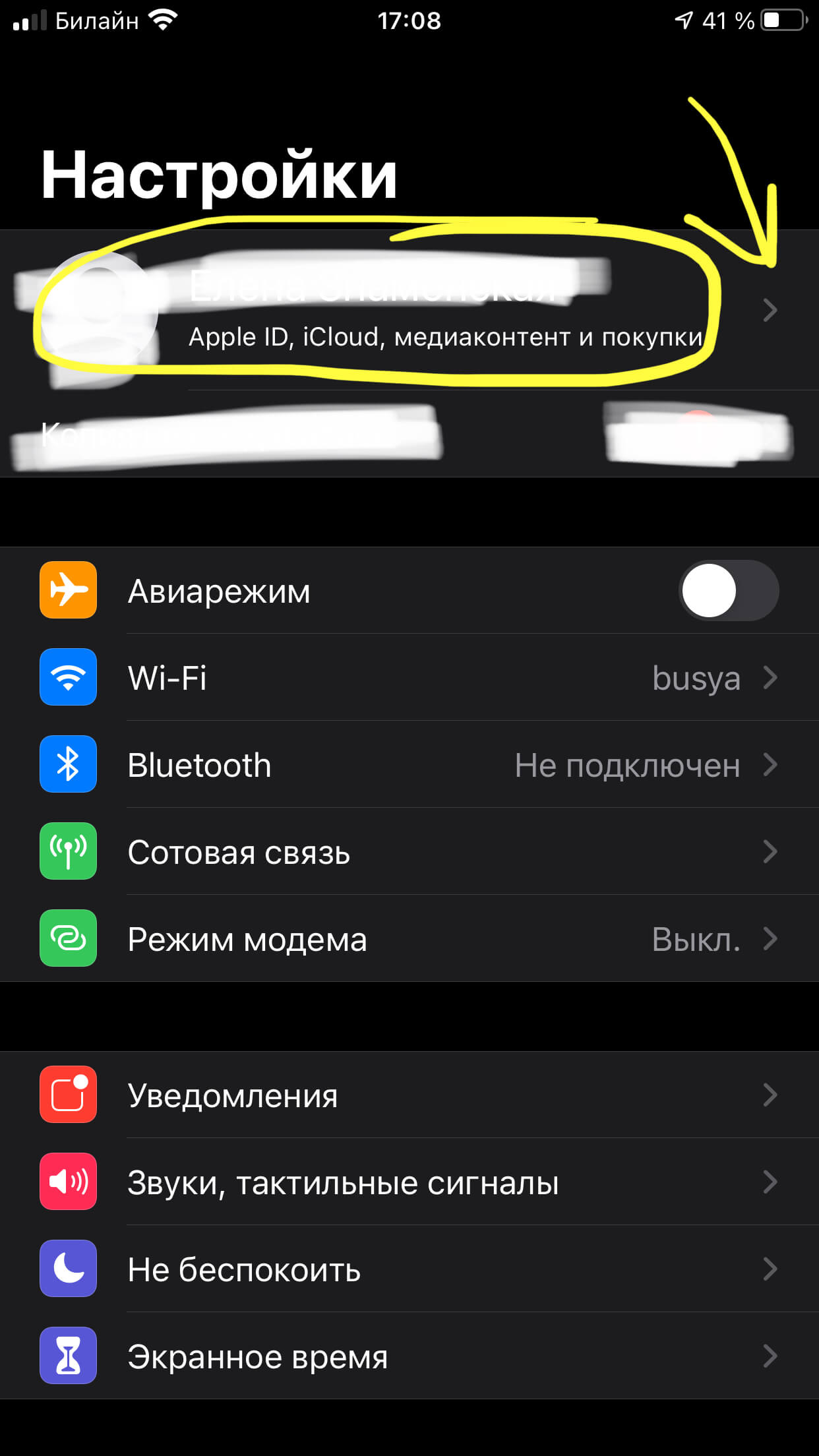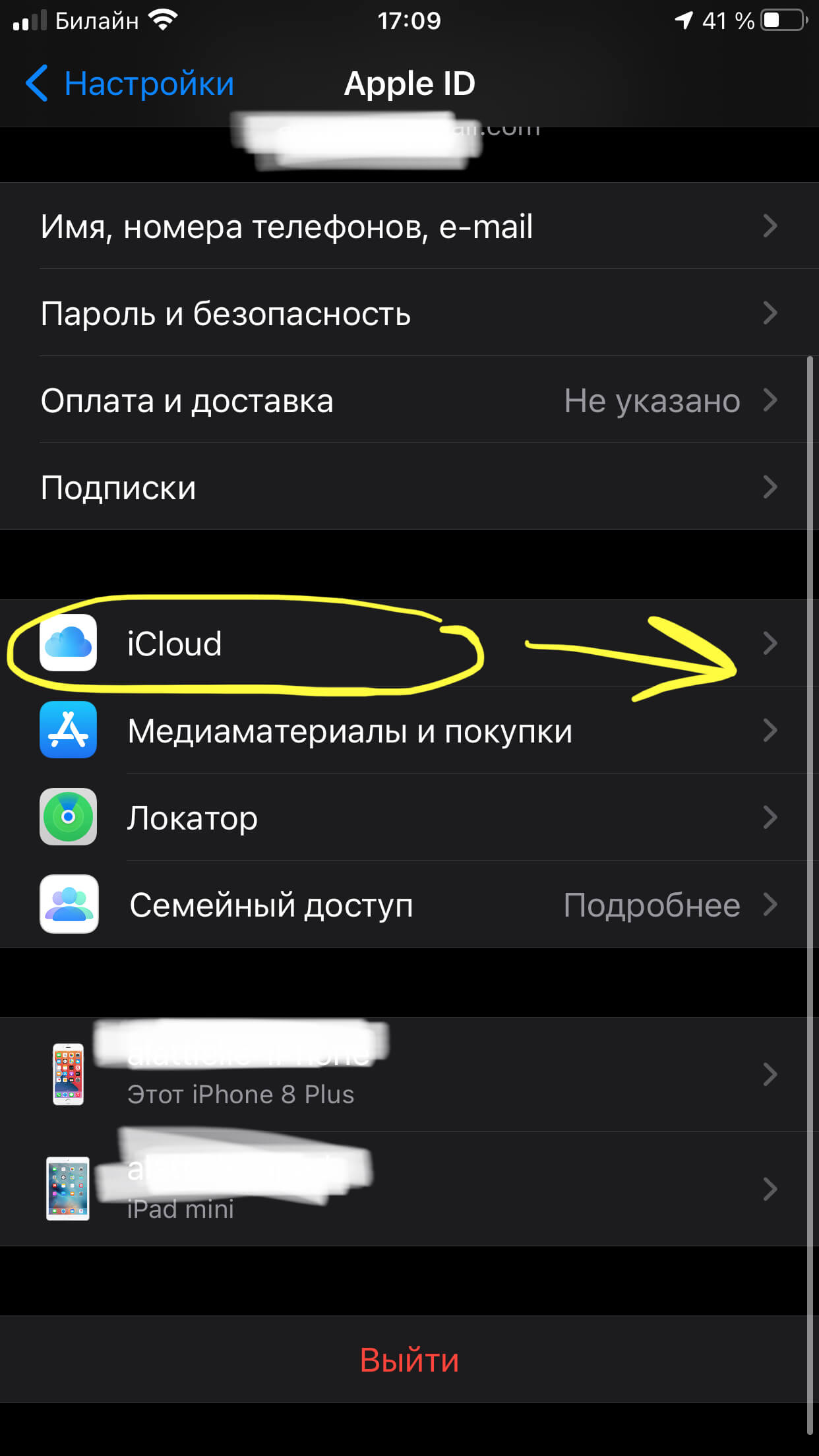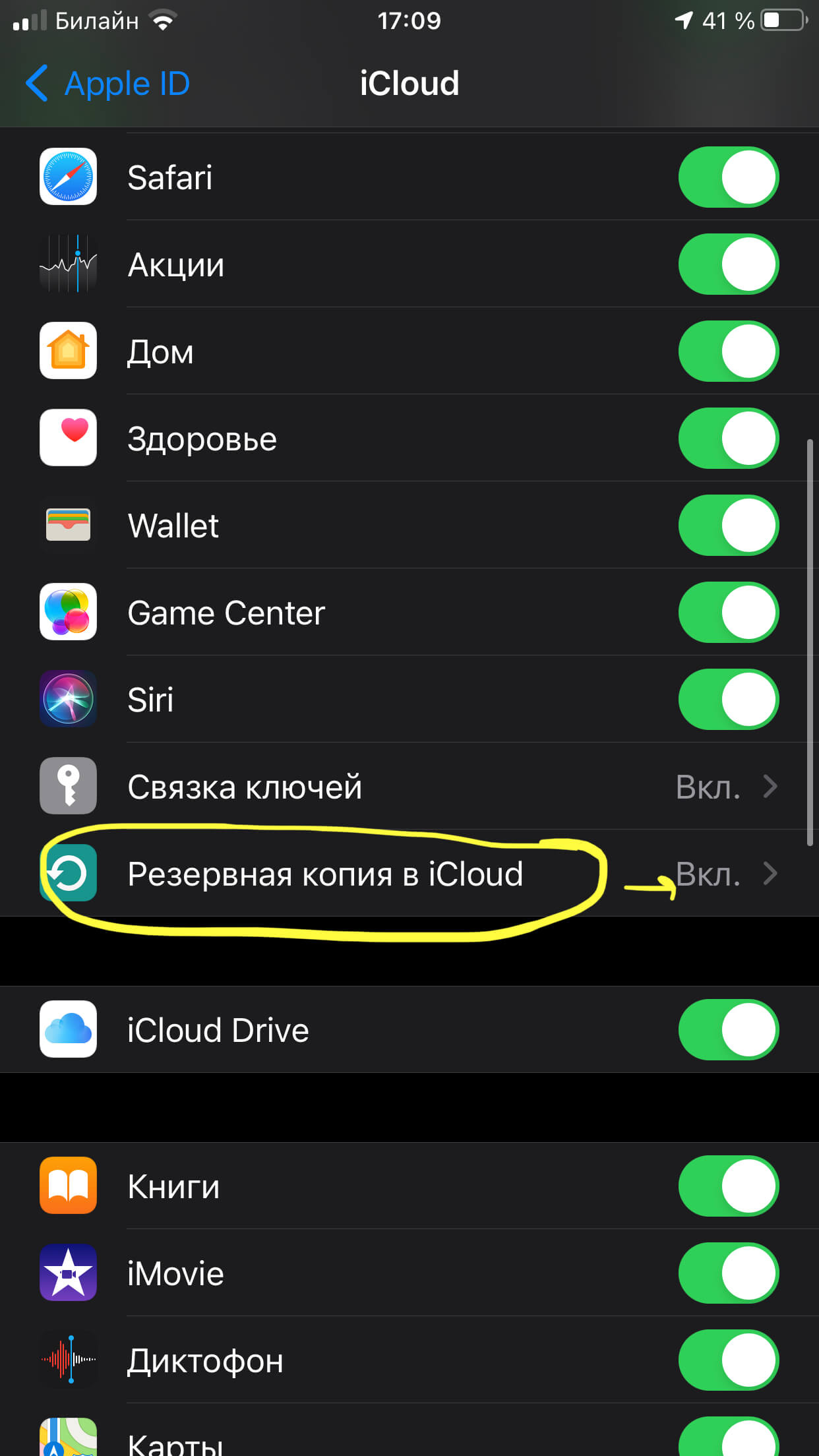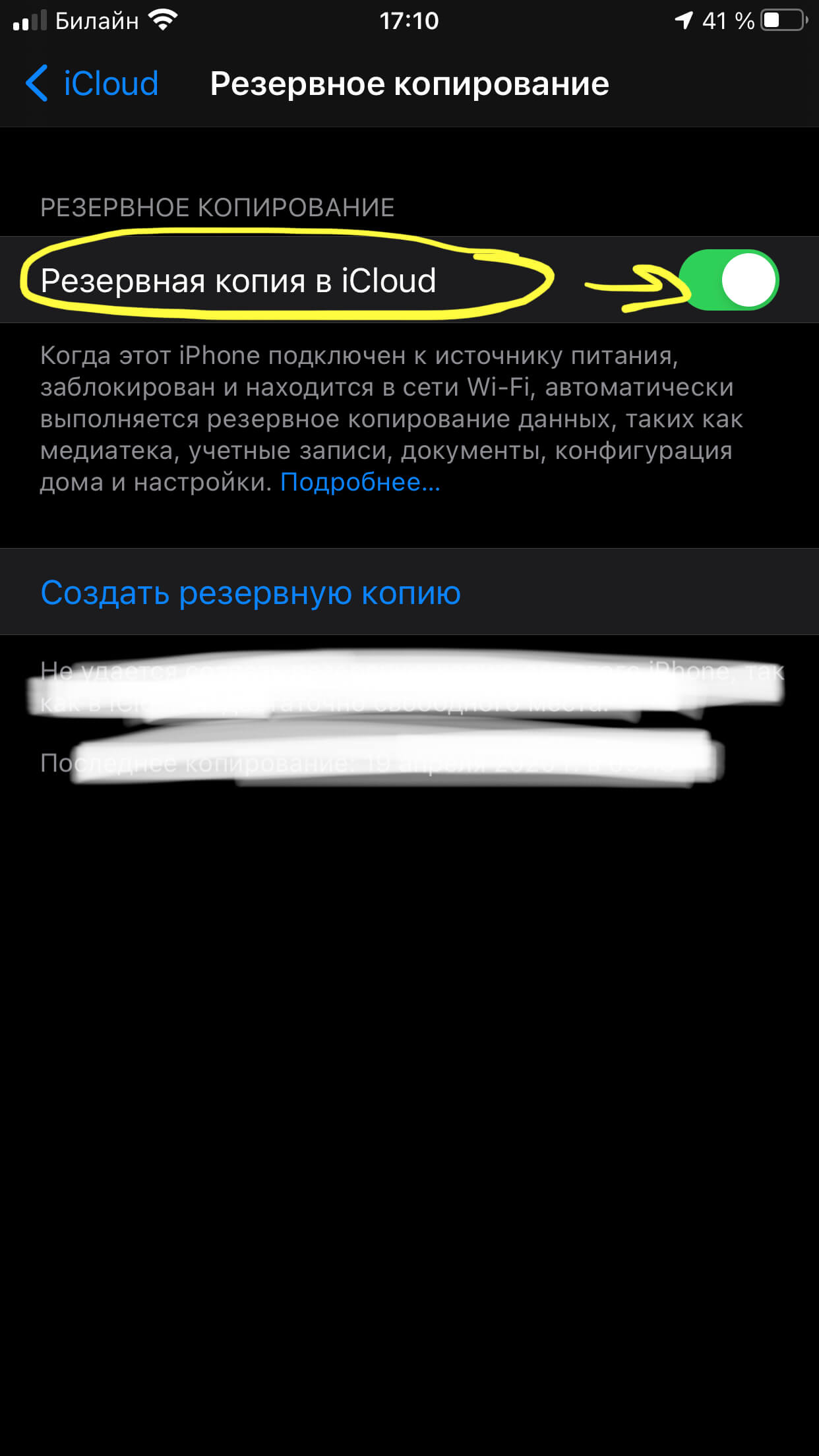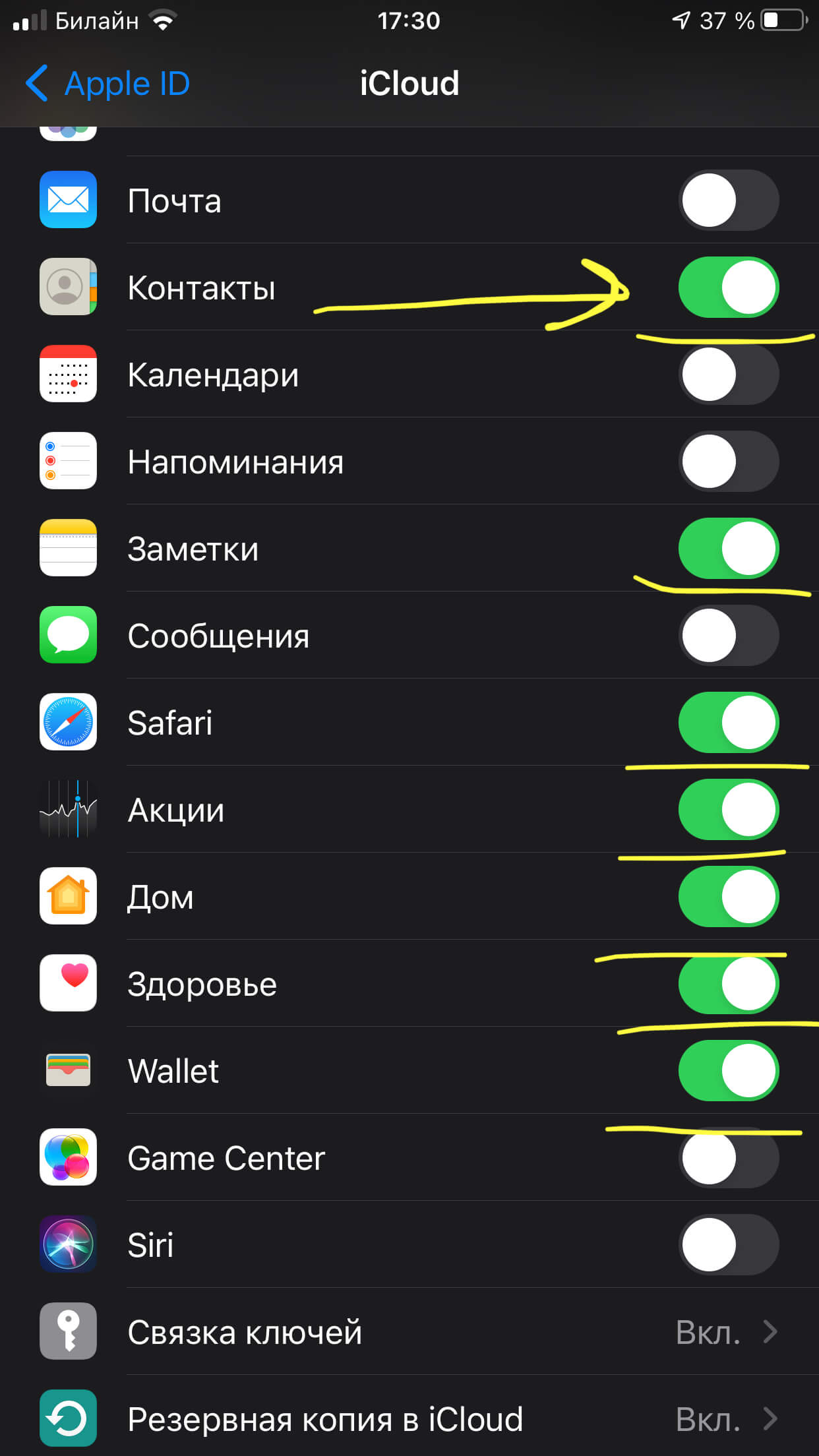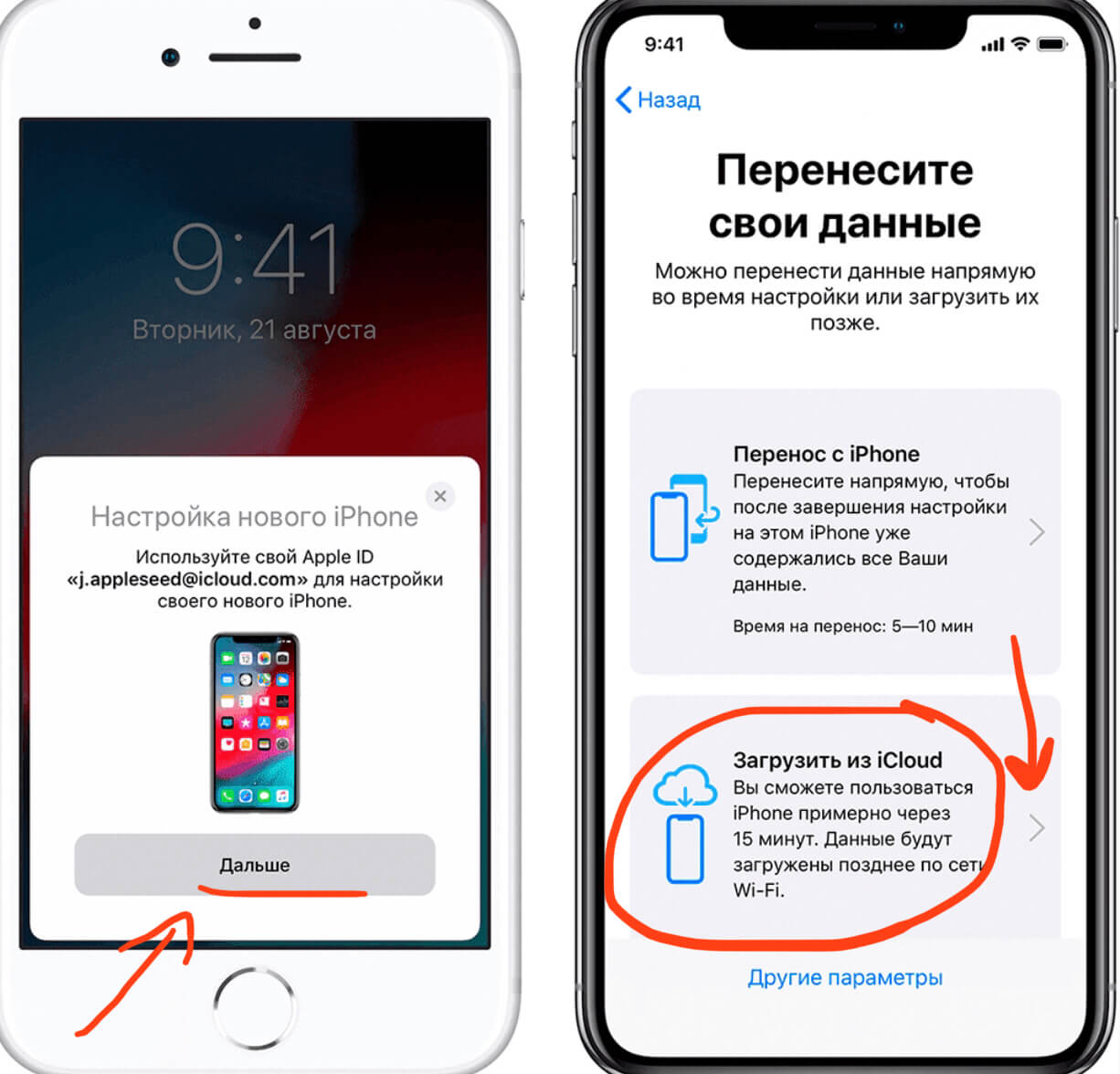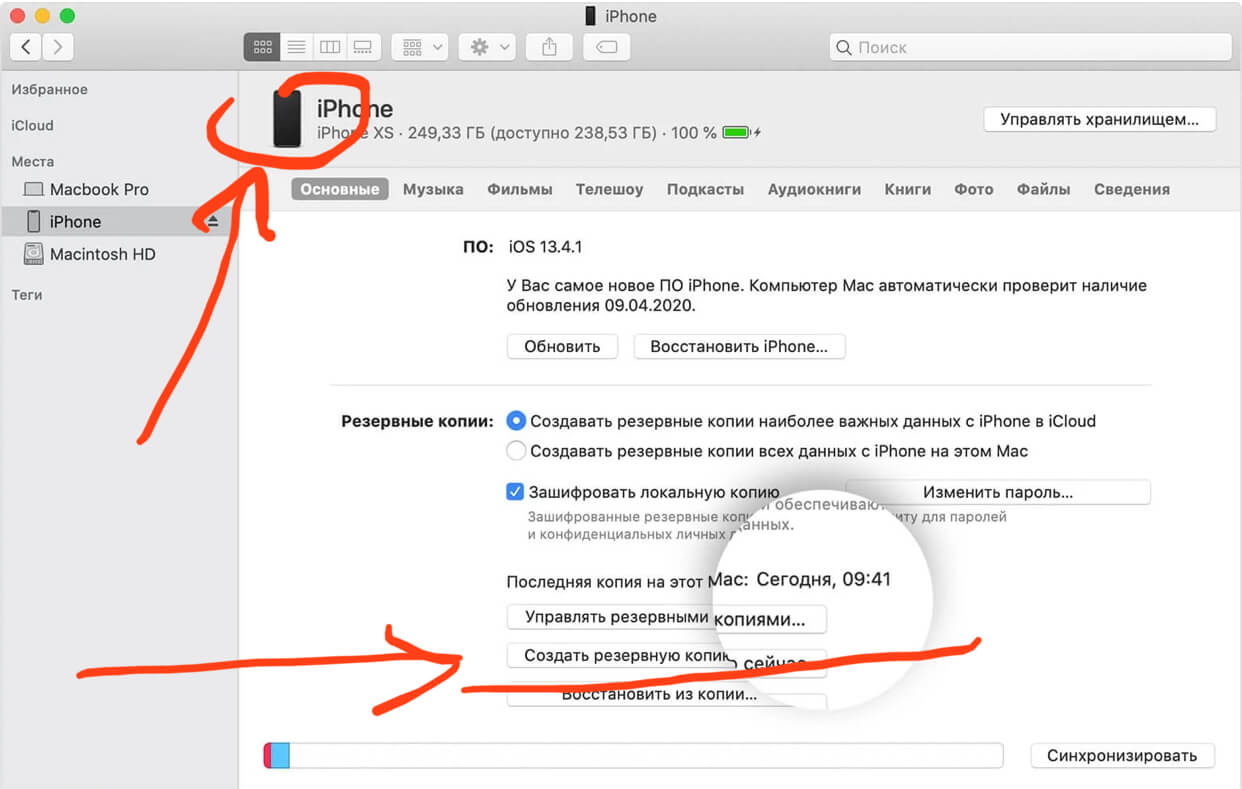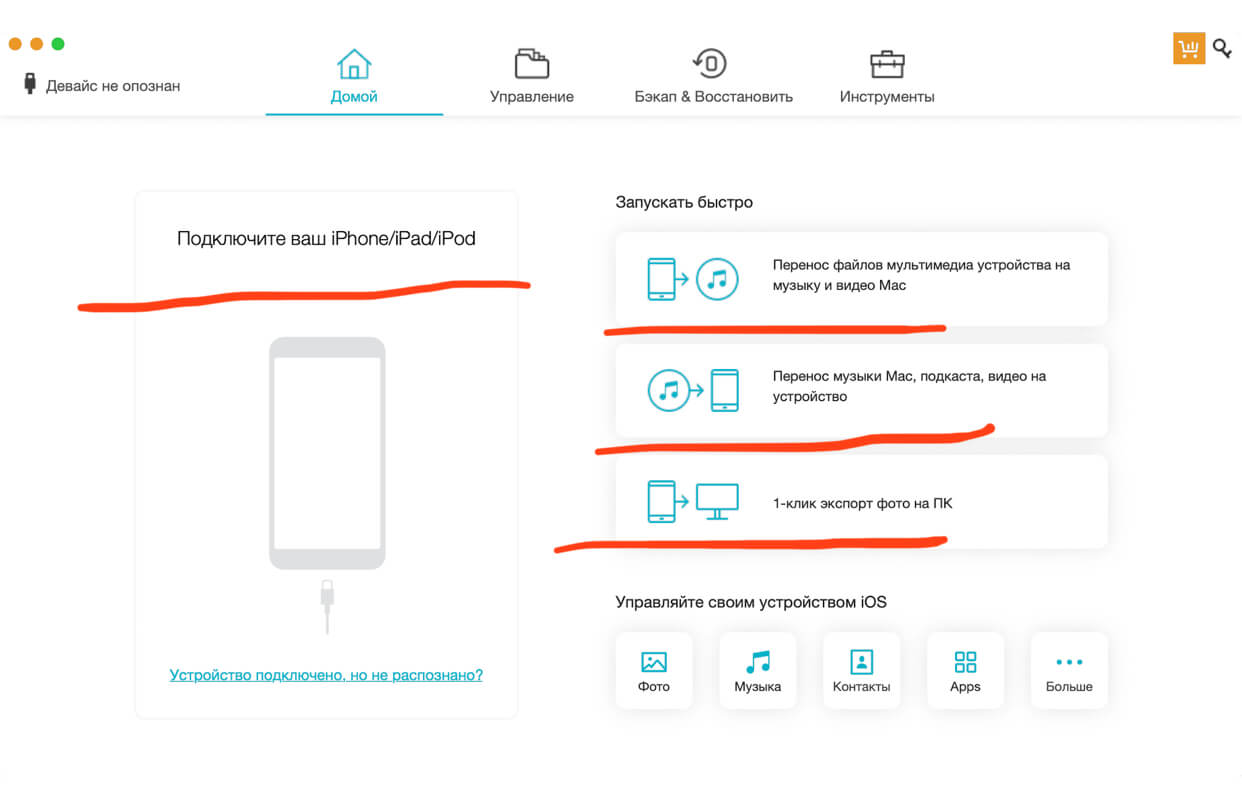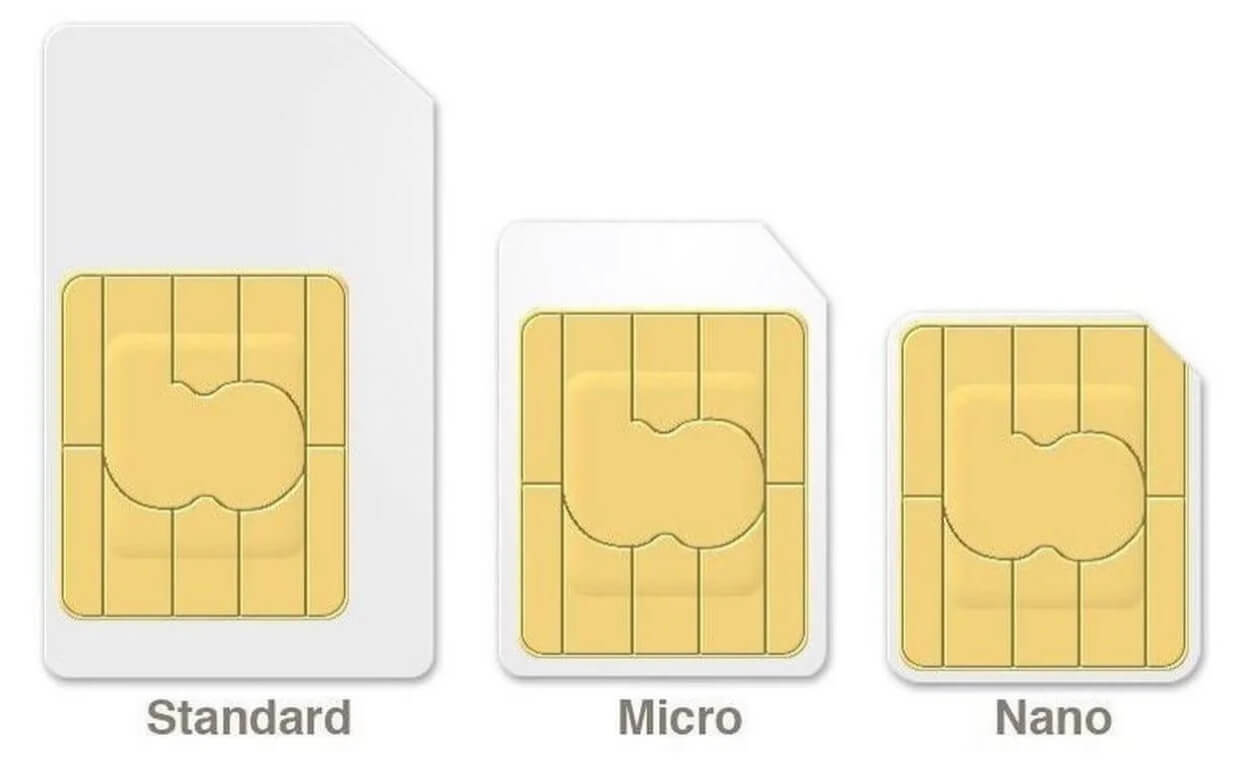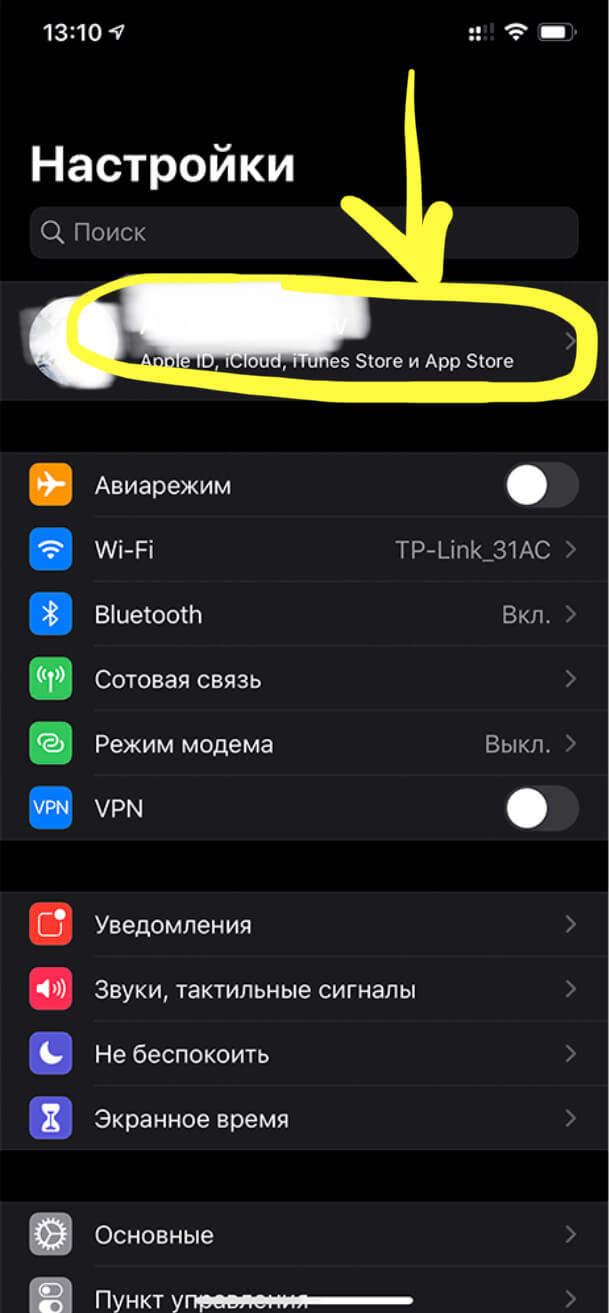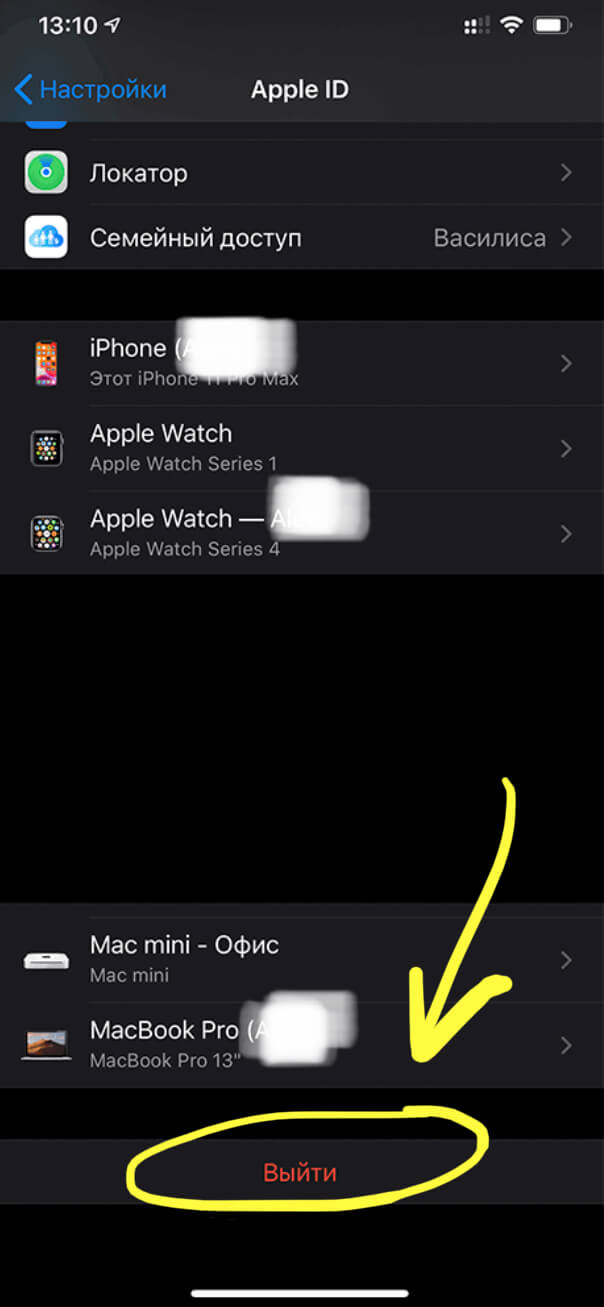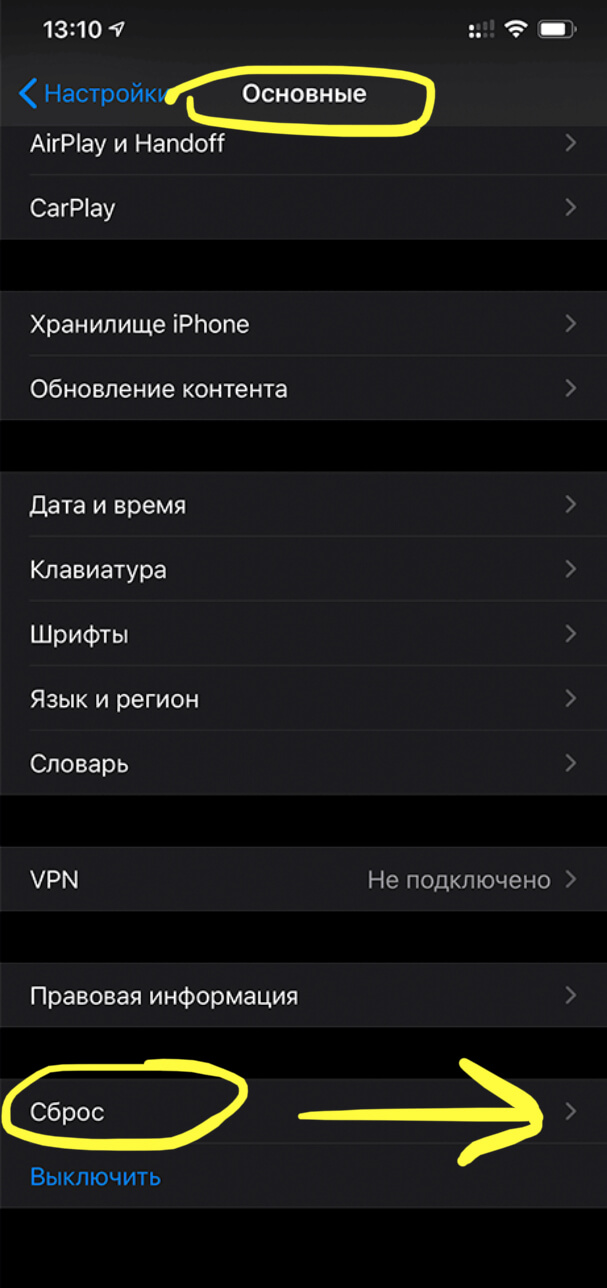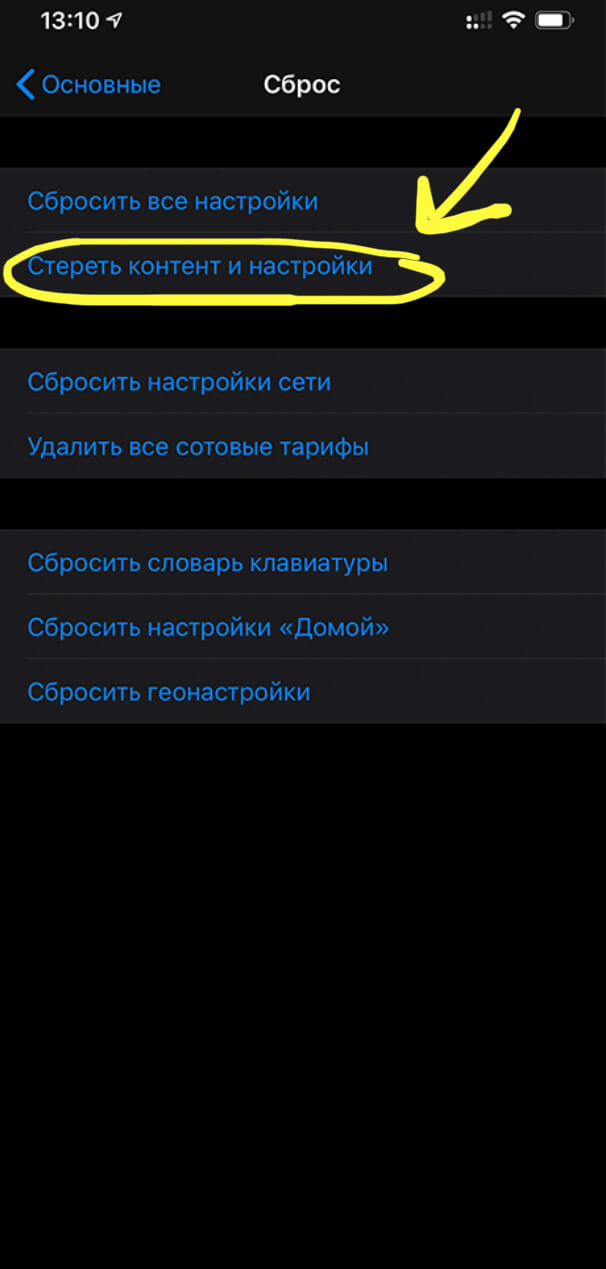- Перенос данных со старого устройства iOS или iPadOS на новый iPhone, iPad или iPod touch
- Подготовка
- Выбор способа
- Как передать файлы с iPhone на iPhone
- Переносим файлы с одного iPhone на другой
- Вариант 1: Фото
- Вариант 2: Музыка
- Вариант 3: Приложения
- Вариант 4: Документы
- Скачиваем файлы с одного iPhone на другой iPhone — инструкция
- Оглавление
- Для каких устройств подходит статья
- Способы, позволяющие перенести все с iPhone на iPhone
- Перенос всех данных с iPhone на iPhone при помощи «Быстрого начала»
- Переносим данные на новый айфон благодаря резервной копии в iCloud
- Как импортировать с айфона на айфон посредством iTunes
- Перенос информации через Менеджер файлов
- Перенос телефонного номера на новый iPhone
- Как сбросить старый iPhone и открепить его от Айклауд
- Выводы
Перенос данных со старого устройства iOS или iPadOS на новый iPhone, iPad или iPod touch
Узнайте, как настроить новое устройство iOS или iPadOS с помощью резервной копии данных старого iPhone, iPad или iPod touch.
Подготовка
- Если у вас есть часы Apple Watch, и вы приобрели новый iPhone, то прежде чем настроить его, разорвите пару между Apple Watch и старым iPhone. При разрыве пары автоматически выполняется резервное копирование часов Apple Watch, чтобы их можно было восстановить после создания пары с новым iPhone.
- Обязательно создайте резервную копию данных устройства.
- Подготовьте Apple ID и пароль.
- Перенесите данные SIM-карты вашего iPhone, iPad или карты eSIM. Если для нового устройства не подходит текущая SIM-карта, свяжитесь с оператором сотовой связи.
- Обязательно создайте резервную копию данных устройства. Если вы приобрели новый iPhone или iPad, возможно, вы можете получить временное место в хранилище iCloud.
Выбор способа
Выберите один из следующих способов переноса данных.
С помощью функции Быстрое начало: для автоматической настройки нового устройства используйте iPhone или iPad.
С помощью облачного хранилища iCloud: перенесите персональные данные и приобретенный контент из резервной копии iCloud на новое устройство.
С помощью iTunes или Finder: перенесите персональные данные и приобретенный контент из резервной копии, созданной с помощью iTunes или Finder, на новое устройство.
Источник
Как передать файлы с iPhone на iPhone
Переносим файлы с одного iPhone на другой
Способ переноса информации с Айфон на Айфон, прежде всего, будет зависеть от того, на свой или чужой телефон выполняется копирование, а также от вида файла (музыка, документы, фото и т.д.).
Вариант 1: Фото
Проще всего можно переносить фотографии, поскольку здесь разработчиками предусмотрено большое количество различных вариантов копирования с одного устройства на другое. Ранее каждый из возможных способов уже подробно освещался на нашем сайте.
Обратите внимание, что все варианты переноса фото, описанные в статье по ссылке ниже, также подходят и при работе с видеозаписями.
Вариант 2: Музыка
Что касается музыки, то здесь все сложнее. Если в Android-устройствах любой музыкальный файл может быть легко передан, например, по Bluetooth, то в смартфонах от Apple, из-за закрытости системы, приходится искать альтернативные методы.
Вариант 3: Приложения
Без чего нельзя представить ни один современный смартфон? Конечно, без приложений, которые и наделяют его различными возможностями. О способах, позволяющих поделиться приложениями для iPhone, мы подробно рассказывали на сайте ранее.
Вариант 4: Документы
Теперь разберем ситуацию, когда вам требуется передать на другой телефон, например, текстовый документ, архив или любой другой файл. Здесь, опять же, перекинуть информацию можно разными способами.
Способ 1: Dropbox
В данном случае вы можете использовать любое облачное хранилище, главное, чтобы оно имело официальное приложение для iPhone. Одним из таких решений и является Dropbox.
- В случае если вам требуется перенести файлы на другой ваш Apple-гаджет, то все крайне просто: загрузите приложение и на второй смартфон, а затем выполните вход под своим аккаунтом Дропбокс. После окончания синхронизации файлы окажутся на устройстве.
- В той же ситуации, когда файл необходимо перенести на яблочный смартфон другого пользователя, можно прибегнуть к предоставлению общего доступа. Для этого запустите на своем телефоне Дропбокс, откройте вкладку «Файлы», найдите нужный документ (папку) и кликните под ним по кнопке меню.
В отобразившемся списке выберите пункт «Поделиться».
В графе «Кому» потребуется указать пользователя, зарегистрированного в Dropbox: для этого впишите его адрес электронной почты или логин от облачного сервиса. В завершение выберите в правом верхнем углу кнопку «Отправить».
Способ 2: Резервное копирование
Если вам требуется перенести всю информацию и файлы, находящиеся на Айфон, на другой ваш смартфон от Apple, рационально использовать функцию резервного копирования. С ее помощью будут перенесены не только приложения, но и вся информация (файлы), содержащиеся в них, а также музыка, фото, видео, заметки и другое.
- Для начала вам потребуется «снять» актуальную резервную копию с телефона, с которого, собственно, и переносятся документы. Узнать о том, как это можно сделать, вы сможете, перейдя по ссылке ниже.
Подробнее: Как создать резервную копию iPhone
Теперь к работе подключается второй Apple-гаджет. Подключите его к компьютеру, запустите iTunes, а затем перейдите в меню управления им, выбрав сверху соответствующую иконку.
Убедитесь, что слева у вас открыта вкладка «Обзор». В ней вам понадобится выбрать кнопку «Восстановить из копии».
В том случае, если на телефоне активирована защитная функция «Найти iPhone», восстановление не будет запущено до тех пор, пока вы ее не деактивируете. Поэтому откройте на устройстве настройки, следом выберите свою учетную запись и перейдите к разделу «iCloud».
В новом окне вам понадобится открыть раздел «Найти iPhone». Деактивируйте работу данного инструмента. Чтобы изменения вступили в силу, введите пароль от аккаунта.
Возвращаясь к Айтюнс, вам будет предложено выбрать резервную копию, которая и будет установлена на второй гаджет. По умолчанию iTunes предлагает последнюю созданную.
Если у вас активирована защита резервной копии, укажите пароль, чтобы снять шифрование.
Способ 3: iTunes
Используя в качестве посредника компьютер, различные файлы и документы, сохраненные в приложениях на одном iPhone, могут быть перенесены на другой.
- Для начала работа будет осуществляться с телефоном, из которого будет скопирована информация. Для этого подключите его к компьютеру и выполните запуск Айтюнс. Как только программа идентифицирует устройство, кликните в верхней части окна по появившейся иконке гаджета.
В левой области окна перейдите ко вкладке «Общие файлы». Правее отобразится список приложений, в которых имеются какие-либо файлы, доступные для экспорта. Выберите одним кликом мыши нужное приложение.
Как только приложение будет выбрано, справа отобразится список имеющихся в нем файлов. Чтобы экспортировать интересующий файл на компьютер, его достаточно просто перетащить мышью в любое удобное место, например, на рабочий стол.
В том случае, если вы знаете способ переноса файлов с одного iPhone на другой, который не вошел в статью, обязательно поделитесь им в комментариях.
Помимо этой статьи, на сайте еще 12479 инструкций.
Добавьте сайт Lumpics.ru в закладки (CTRL+D) и мы точно еще пригодимся вам.
Отблагодарите автора, поделитесь статьей в социальных сетях.
Источник
Скачиваем файлы с одного iPhone на другой iPhone — инструкция
Почти каждый ценитель Apple-девайсов в определённый сталкивается с вопросом перехода на новый iPhone, куда хотелось бы перенести всю информацию с любимого старого, которым пользовался долгое время. Перенести необходимо как фото- и видеофайлы, так и списки телефонных номеров, многочисленные переписки в мессенджерах с важными данными и многое другое, не менее ценное. У новичков может возникнуть ряд вопросов — можно ли перенести почту на другой айфон, что значит синхронизировать прежнее устройство с новым, как перекачать резервную копию со старого девайса на новый, возможно ли загрузить Настройки.
О том, как перекинуть все данные с одного iPhone на другой (проще выражаясь — как переехать с iPhoneа на iPhone), какие существуют способы скопировать все на другой iPhone — все это мы подробно расскажем сегодня в статье, снабдив ее для удобства читателей подробными иллюстрациями.
Оглавление
Для каких устройств подходит статья
Знания о том, как переместить все с одного iPhone на другой, актуальна для владельцев всех яблочных девайсов, находящихся сейчас в активном использовании. Поэтому инструкции, описанные в статье, будут рабочими для следующих моделей:
- iPhone 5
- iPhone 6/6 plus
- iPhone 7/7 plus
- iPhone 8/8 plus
- iPhone X/Xs/Xr/Xs Max
- iPhone 11/11 Pro/11 Pro Max
- iPhone 12/12mini/12 Pro/12 Pro Max.
Способы, позволяющие перенести все с iPhone на iPhone
На сегодняшний момент существуют три способа переноса информации с iPhone на другой девайс той же фирмы:
- Через резервную копию в Айтюнс
- Посредством восстановления копии из Айклауд
- При помощи опции «Быстрое начало»
Расскажем по порядку о каждом из этих вариантов, чтобы читатели смогли выбрать наиболее удобный для себя.
Перенос всех данных с iPhone на iPhone при помощи «Быстрого начала»
Данная фишка работает на всех «яблочных» устройствах, где установлена iOS 11 и последующие.
- Берём оба телефона, включаем новый девайс, выбрав на нем страну, язык пользования, и остановившись на Настройках. Далее на дисплее появится запрос на использование «Быстрого начала», чтобы перенести все данные на новый айфон.
- Теперь располагаем прежний девайс ближе к новому, девайсы начнут синхронизацию друг с другом, и буквально через несколько мгновений на дисплее второго появится окно с сообщением о возможности принять информацию.
- Для начала переноса данных, необходимо навести камеру нового iPhone на дисплей прежнего (там будет изображён шар), запустив таким образом передачу информации. После этого, iOS нового телефона запросит ввод пароля старого устройства, что необходимо выполнить.
Рисунок 1. Располагаем оба iPhone рядом, ждём синхронизации и подтверждаем запросы на старом и новом телефоне для начала переноса данных
Перед началом переброса информации с прежнего iPhone на новый будет предложено внести данные Apple ID, а также создать распознавание по лицу/отпечатку пальца (зависит от конкретной модели iPhone). Данная задача происходит не быстро (занимая от пары минут вплоть до пары часов!). Даже в случае долгих настроек нужно запастись терпением и дождаться полного окончания процесса, о котором сообщит айфон, иначе придётся перезапускать всю передачу данных заново. По завершении перекидывания данных все фото- и видеоматериалы, записи в заметках и сообщения, вся информация будет переброшена на новый девайс!
Переносим данные на новый айфон благодаря резервной копии в iCloud
Данный способ — более старый, знакомый давним фанатам Apple. Им пользовались ещё до того, как была разработана функция «Быстрое начало», описанная в предыдущей главе.
Прежде чем начать перенос данных на новый iPhone, мы должны удостовериться, что в Айклауд сохранены копии всей информации предыдущего iPhone. Поэтому, в старом iPhone заходим в Настройки, входим в «шапку» (самый верхний пункт) с данными по Apple ID и iCloud, пролистываем до меню Айклауд и заходим в него. Далее, прокручиваем до пункта «Резервная копия» и проверяем, чтобы эта опция была подключена. Если нет — активируем ее передвижением движка в активную (зелёный цвет) позицию.
Рисунок 2. Выбираем верхний раздел Настроек (Apple ID и iCloud), чтобы проверить, сохранена ли копия данных старого девайса в Айклауде
Рисунок 3. Заходим в меню Айклауд для проверки наличия резервной копии
Рисунок 4. Выбираем раздел «Резервная копия в iCloud», чтобы посмотреть, активировано ли копирование
Рисунок 5. При необходимости, активируем создание резервной копии переключением движка в активную позицию
Отдельно разберёмся со списком приложений, который синхронизируются с Айклауд (и которые, соответственно, надо будет перекачать на новый айфон). Если мы хотим перенести всю информацию со старого устройства — тумблеры всех приложений должны быть подключены; если нет необходимости переносить некоторые из них — движки напротив них отключаем.
Рисунок 6. Активируем переключатель напротив тех программ, которые хотим перенести на новый айфон
В случае, если Резервная копия будет создаваться в первый раз, нужно дождаться, пока не появится сообщение, что все успешно завершено (потребуется некоторое время, которое как раз можно потратить с пользой, включив и начав настраивать новый iPhone, как это рассказано в главе 3, Пункте 1. Затем, когда на старом аппарате создастся копия, а на новом появится окно, предлагающее восстановить данные из старого, выберем на этот раз «Восстановить из копии iCloud».
Рисунок 7. Выбираем «Загрузить из iCloud», чтобы перекинуть все данные на новый телефон из Облака
После этого, потребуется лишь ввести данные Apple ID, и передача данных из Облака начнётся. Можно будет через определенное время уже использовать новый айфон, при этом данные будут продолжать подгружаться, пока вся информация старого девайса не будет перекинута из Айклауда.
Как импортировать с айфона на айфон посредством iTunes
Эта возможность переросла данных с айфона на айфон является самой старинной, и пользоваться ею удобно в тех случаях, когда у пользователя мало место в Айклауд (например, только бесплатные 5 гигабайт, а дополнительно докупать облачное пространство нет возможности).
Чтобы начать процесс, сперва подключим старый телефон к ПК, и откроем на компьютере iTunes. В появившемся окне жмём на иконку айфона, затем выбираем «Создать резервную копию сейчас». И ждём, пока процесс создания завершится.
Рисунок 8. Открыв Айтюнс, жмём на иконку устройства, выбираем опцию создания резервной копии и ожидаем завершения процесса
Теперь, когда Резервная копия создана на компьютере, подключаем к нему новый айфон. В самом iPhone выбираем опцию «Настраиваем через iTunes», либо выбираем на нем «Подключение к новому устройству» (нашему компьютеру), и жмём, чтобы айфон «соединился» с ПК. Далее следуем подсказкам на экране девайса — бэкап старого смартфона будет переустанавливаться в новый.
Стоит отметить, что перенос данных с одного айфона на другой прямым способом (при синхронизации айфонов) либо через Акйлауд являются более оптимальными, поскольку при них данные передаются полностью обновлёнными, буквально до секунды перед передачей. Тогда как перенос информации при помощи Айтюнс может не учесть некоторые данные (самые свежие фотографии, видео, Заметки, историю звонков и т.д.), даже если копию айфона пользователь сделал накануне ночью, а с утра какая-то информация добавилась/изменилась, и только после этого он смог загрузить резервную копию на другой айфон через iTunes. Одинако, если нет другой возможности, эта опция по-прежнему остаётся рабочей, следует только максимально аккуратно проверить, что в резервную копию точно попала вся нужная для переноса на новый девайс информация.
Перенос информации через Менеджер файлов
Некоторым пользователям комфортнее применять сторонние программы, разработанные для создания резервных копий и Управления файлами — такие, как различные файловые менеджеры. Такое приложение поможет создать копию из старого на ПК, а затем «перезалить» сохранённую информацию на новый девайс. Есть возможность скопировать информацию полностью либо частично, в зависимости от того, что именно пользователь хочет перенести на новый iPhone.
Заслужившей доверие и комфортной в использовании является программа-менеджер под названием «iCareFone». Интерфейс приложения интуитивно понятный, гораздо нагляднее, чем даже в iTunes. В один клик можно «перетащить» файлы из айфона в компьютер и наоборот. Необходимо только скачать программу с AppStore, подсоединить айфон посредством usb у компьютеру, и выбрать необходимую опцию. Подойдёт для сохранения старых данных с прежнего айфона и переноса их на новый телефон.
Рисунок 9. Файловый менеджер помогает сохранять информацию со старого iPhone в ПК, чтобы позже выгрузить на новый
Перенос телефонного номера на новый iPhone
Ещё один вопрос, волнующий новичков-пользователей Apple — как «привязать» свой старый номер к новому смартфону. Здесь предстоит только переставить сим-карту прежнего телефона в новый, iPhone сам узнаёт номер телефона. Как только будет поймана сотовая связь и интернет, можно начинать звонить и пользоваться сетью — все условия по тарифу сохраняются.
Некоторые затруднения происходят в том случае, если для нового айфона не подходит размер старой симки — тогда советуем сходить в ближайших офис оператора и запросить новую sim-карту (главное, не пробуйте изменить размер карточки сами, пытаясь подрезать — это займёт время, не приведя к результатам — проще попросить новую).
Рисунок 10. За годы существования айфонов, размер сим-карты эволюционировал (начиная с Standard к Micro и к Nano) — поэтому вероятно, что карта старого айфона не подойдёт к новому
Как сбросить старый iPhone и открепить его от Айклауд
Теперь, когда необходимая информация перенесена на новое Apple-устройство, которое можно с радостью начать использовать, возникнет логичный вопрос — что делать с прежним? Часто владельцы отдают прежний iphone в подарок родственникам или продают — но тогда нежелательно, чтобы там хранилась старая личная информация. Поэтому, старый iPhone стоит отвязать от персонального Айклауда, а затем сбросить до заводских (изначальных) настроек, чтобы стал чистым и готовым для использования другим владельцем.
- Отвязываем iPhone от Айклауд:
- Открываем Настройки, входим в «шапку» (Apple ID и iCloud)
Рисунок 11. Заходим в Настройки iCloud, чтобы отключить прежний айфон от своего Айклауда
- Листаем к нижней части экрана и жмём кнопку «Выйти»
Рисунок 12. Пролистываем в самый низ и жмём «Выйти» — готово, айфон отвязан от Айклауд
- Следующий шаг — «сбрасываем» устройство до заводских настроек:
- Опять войдём в Настройки, выберем «Основные» и перейдём в «Сброс»
Рисунок 13. В разделе настроек «Основные» нажмём «Сброс», чтобы сбросить айфон до заводских установок
- Выбираем пункт «Стереть контент и настройки» — айфон будет очищен и готов для передачи новому владельцу
Рисунок 14. Жмём «Стереть контент и настройки», чтобы полностью очистить iPhone до заводских установок
Выводы
В сегодняшней статье мы подробно рассмотрели, какие известны способы переместить данные с одного iPhone на другой, в чем их отличия, привели пошаговые инструкции. Также читатели узнали об альтернативных вариантах переноса информации со старого айфона на новый благодаря сторонним приложениям. Кроме того, не остался без внимания и вопрос переноса номера на новое устройство и завершающие шаги по использованию старого: как отвязать прошлый iPhone от Айклауд и сбросить Настройки.
Надеемся, инструкции получились понятными, и теперь даже начинающие пользователи без труда справятся с тем, чтобы импортировать все необходимое с айфона на айфон, и с остальными рассмотренными задачами!
Желаем успехов и легкости в использовании любимых помощников от Apple!
Источник