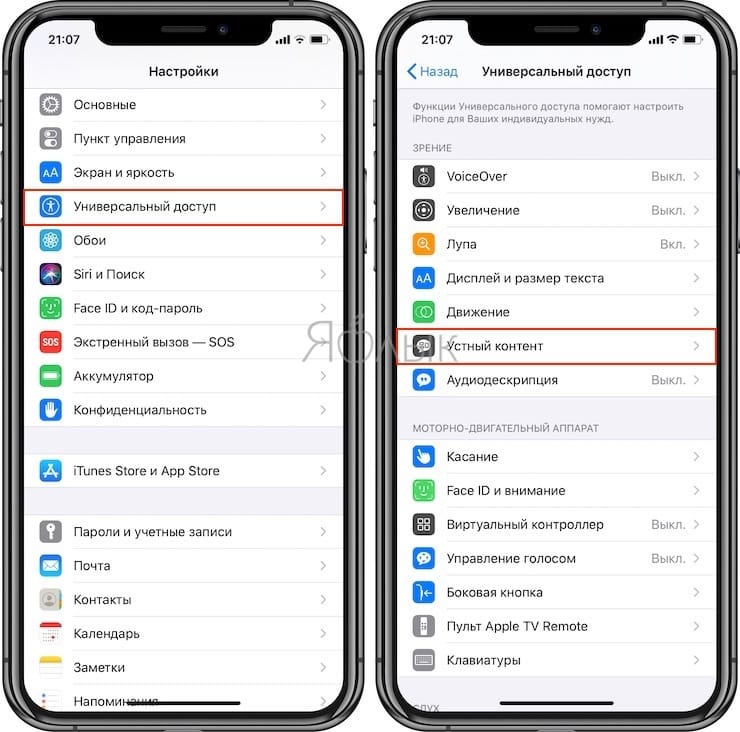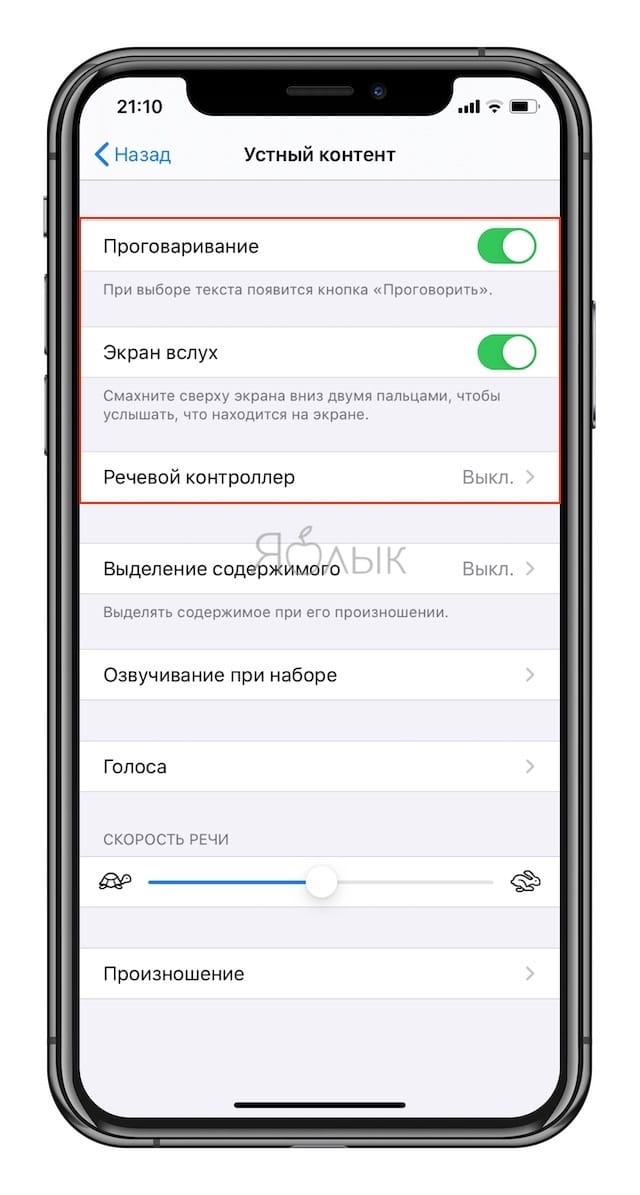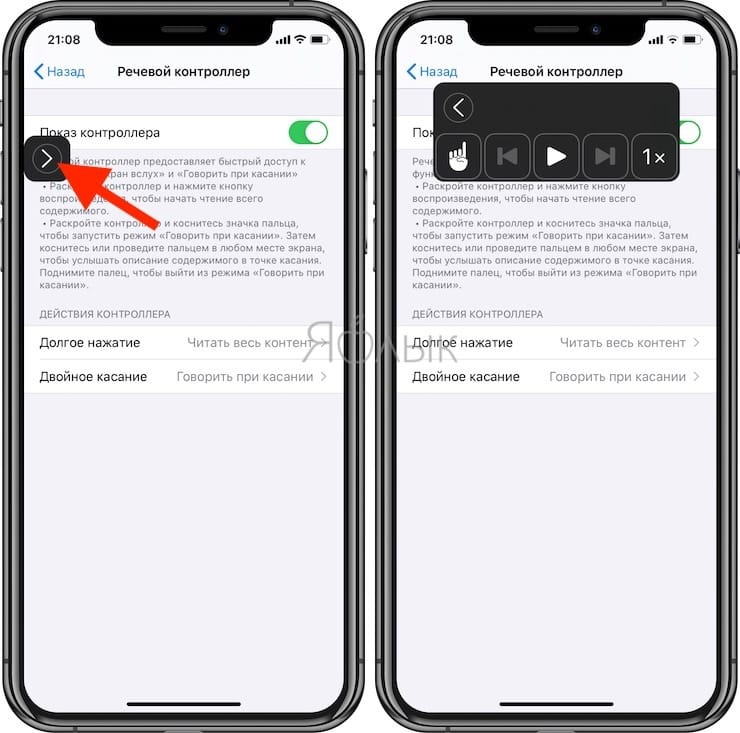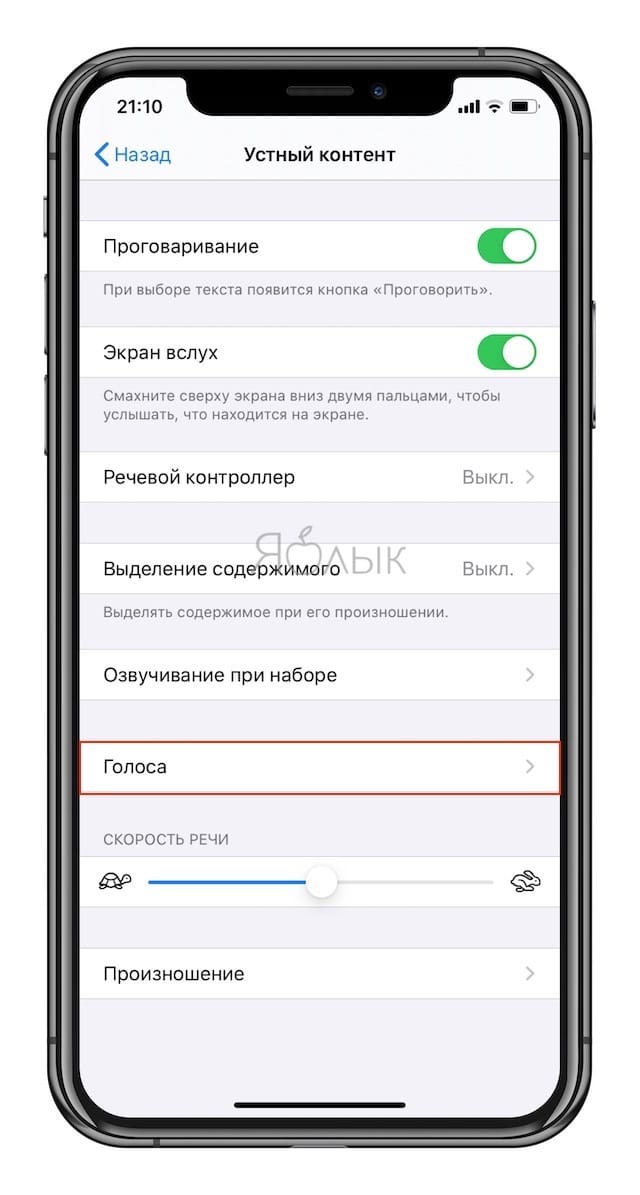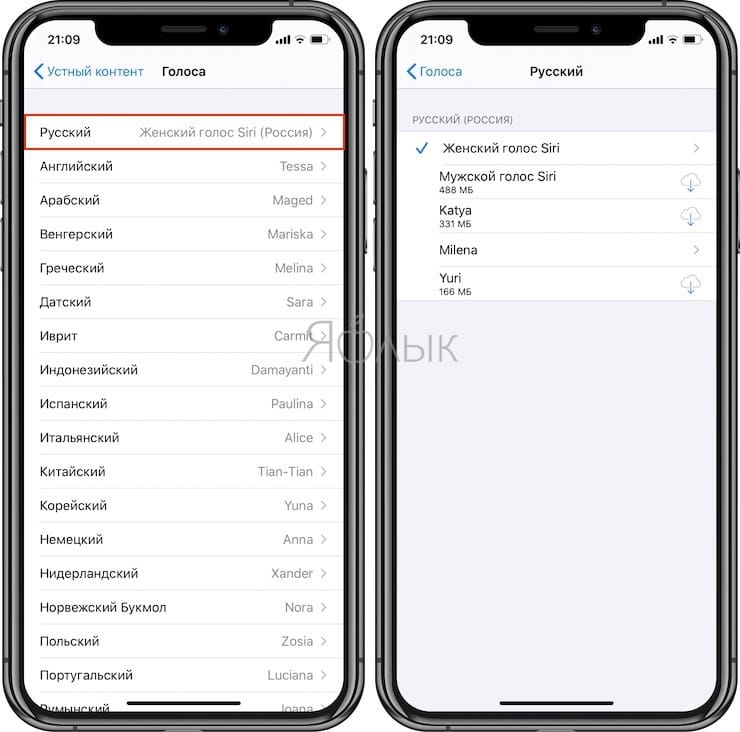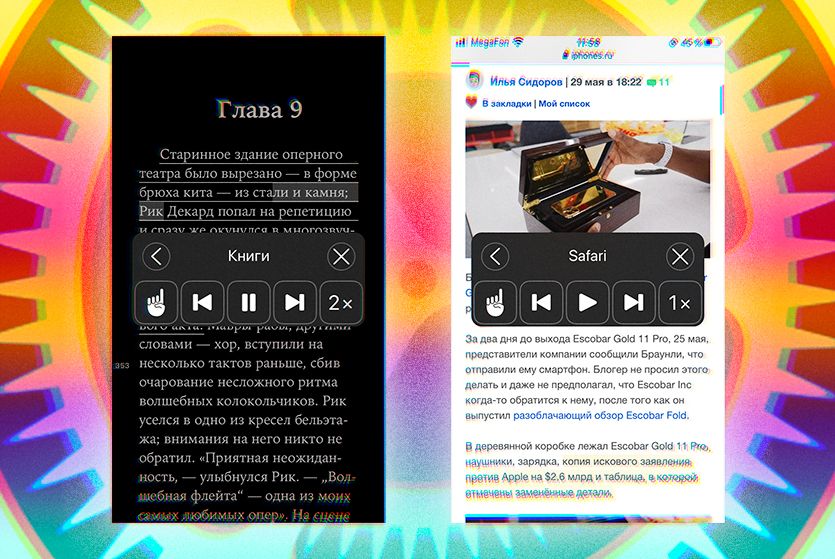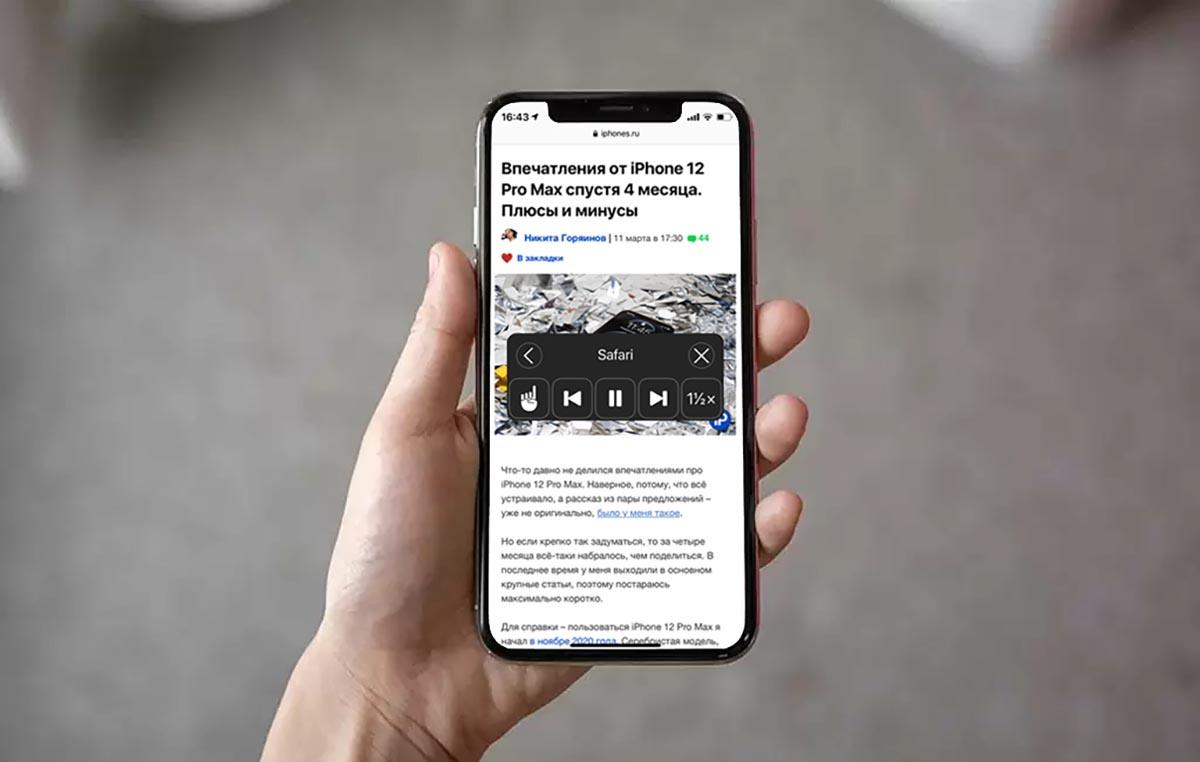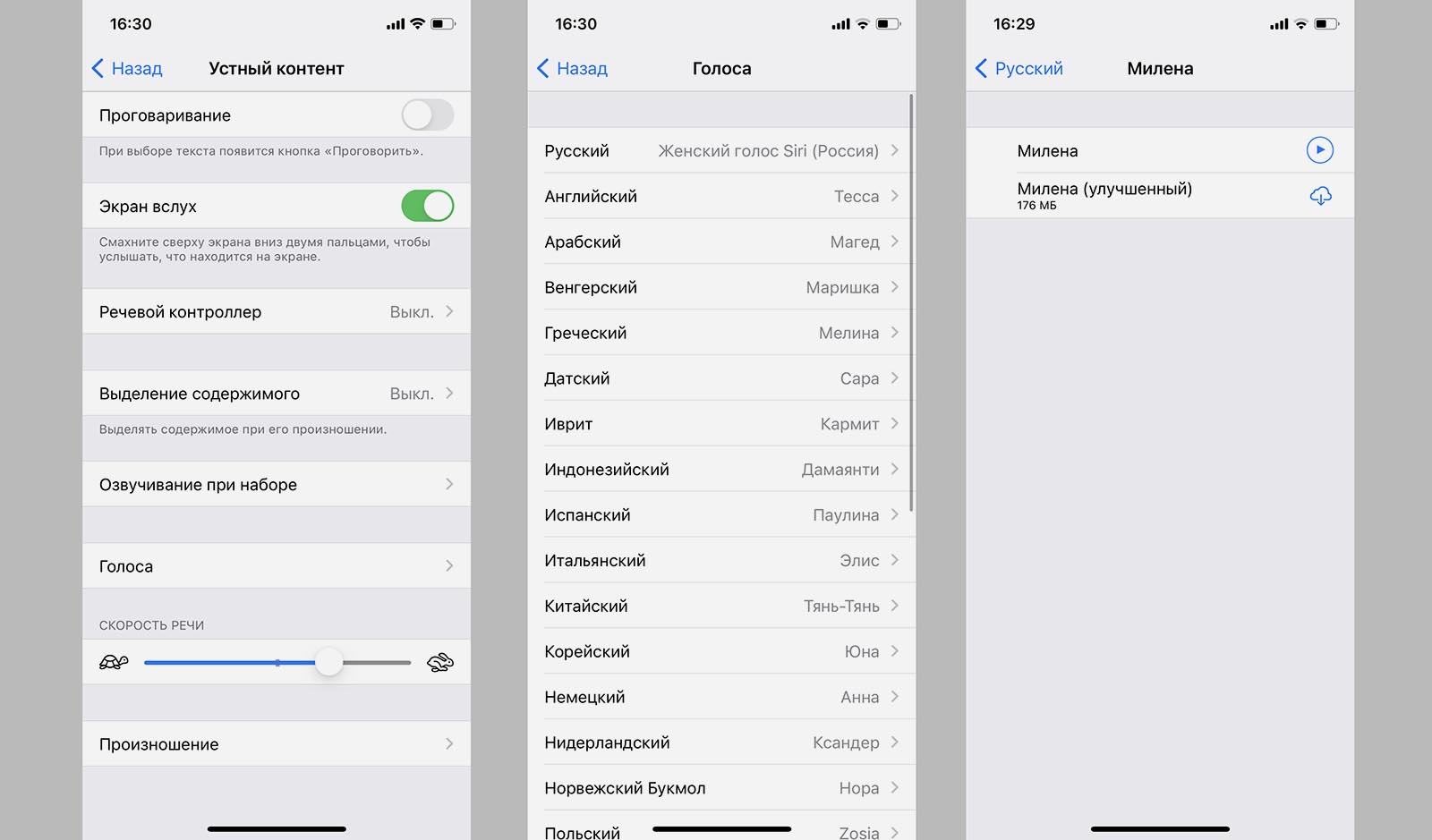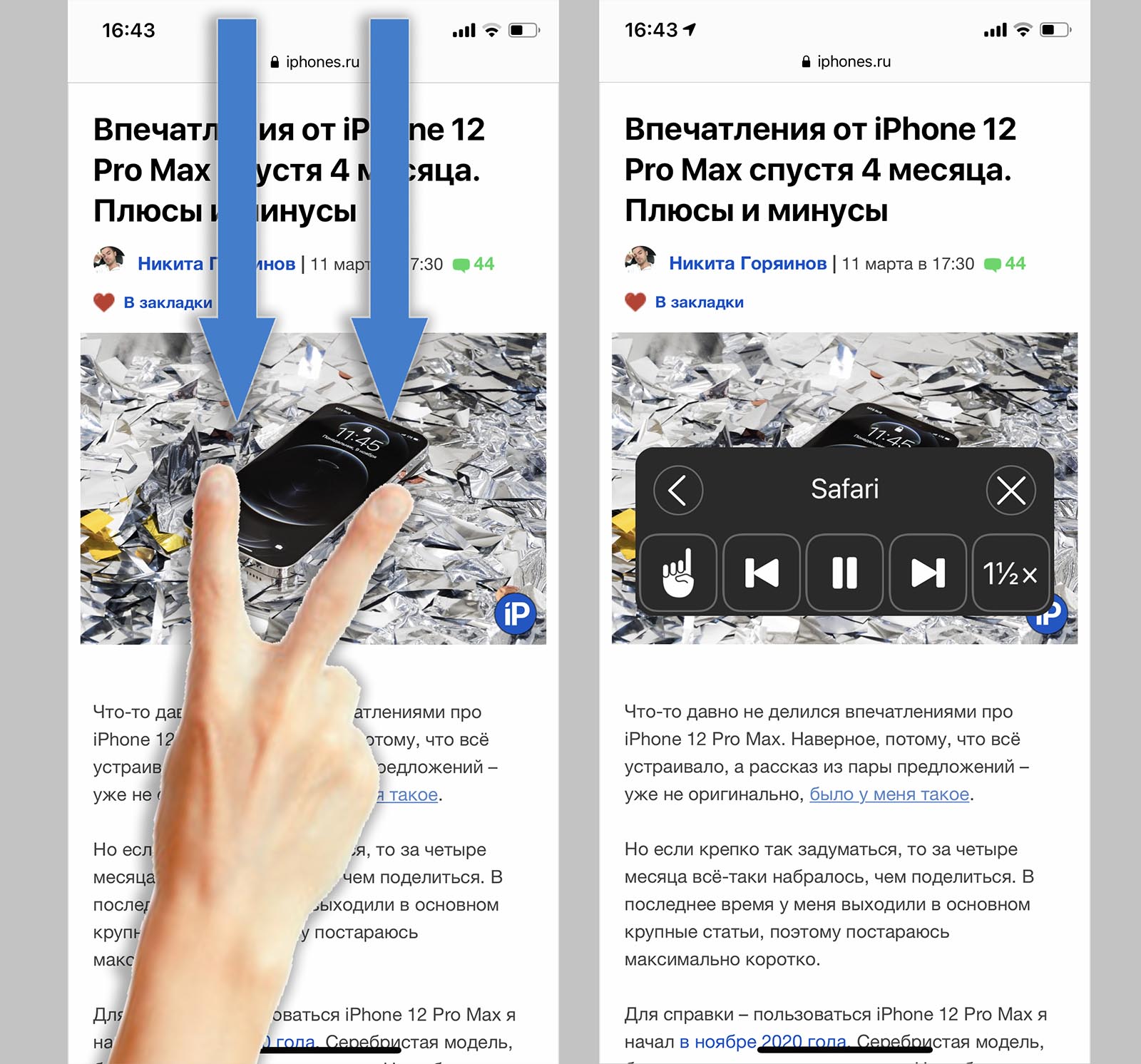- Настройка голоса и скорости речи для функций VoiceOver и «Экран вслух» на iPhone, iPad или iPod touch
- Настройка голосов для VoiceOver
- Настройка скорости речи
- Выбор голоса для функций «Экран вслух» и «Проговаривание»
- Удаление загруженного голоса
- Как включить проговаривание (чтение вслух) текста на iPhone и iPad
- Как включить проговаривание (чтение вслух) текста на iPhone и iPad
- Превращаем любой текст на iPhone в аудиокнигу. Даже статьи в интернете
- iOS умеет читать всё, что есть на экране
- iPhone умеет читать голосом любые статьи на сайтах. Как это настроить
- Как настроить Экран вслух
- Как активировать чтение контента голосом на iPhone
- Как в iPhone включить проговаривание текста (чтение вслух)?
- Как включить функцию озвучивания текста в iPhone?
Настройка голоса и скорости речи для функций VoiceOver и «Экран вслух» на iPhone, iPad или iPod touch
Устройство iOS или iPadOS использует компактный голос для функций VoiceOver, «Экран вслух» и «Проговаривание». Однако для речи можно использовать еще несколько вариантов голосов.
Настройка голосов для VoiceOver
Голоса улучшенного качества могут занимать 100 МБ или больше. Подключите устройство к сети Wi-Fi, чтобы загрузить и установить один из этих голосов.
С помощью VoiceOver можно включать несколько голосов, переключаться между голосом по умолчанию и голосом улучшенного качества (без необходимости загружать голос заново), а также настраивать скорость речи для каждого голоса. Чтобы настроить голоса:
- Выберите «Настройки» > «Универсальный доступ» > VoiceOver и нажмите «Речь».
- Нажмите «Добавить новый язык».
- Выберите нужный язык и диалект. Это приведет к возврату на экран «Речь».
- Нажмите «Голос» и выберите голос, который хотите использовать.
- Выберите вариант «По умолчанию» или «Улучшенное качество». Если при выборе варианта «Улучшенное качество» нужный голос еще не загружен, а устройство подключено к сети Wi-Fi, будет начата загрузка голоса.
Настройка скорости речи
Чтобы настроить скорость речи:
- Выберите «Настройки» и нажмите «Универсальный доступ».
- Нажмите «Устный контент».
- Настройте скорость речи с помощью ползунка «Скорость речи».
Выбор голоса для функций «Экран вслух» и «Проговаривание»
- Выберите «Настройки» > «Универсальный доступ» и нажмите «Устный контент».
- Включите функции «Экран вслух» и (или) «Проговаривание».
- Установите флажок «Голоса».
- Выберите голос и диалект для использования функциями «Экран вслух» и «Проговаривание».
Удаление загруженного голоса
Удалить голоса Siri для вашей страны или региона невозможно. Для удаления некоторых голосов Siri можно изменить настройки языка и страны или региона, но по крайней мере один голос Siri для вашей страны или региона будет загружен автоматически.
Голоса улучшенного качества и загруженные голоса можно удалять. Для этого необходимо выполнить следующие действия.
- Выберите «Настройки» > «Универсальный доступ» > VoiceOver и нажмите «Устный контент».
- Нажмите «Голос» и выберите голос, который требуется удалить.
- Нажмите «Изменить».
- Нажмите
, затем нажмите «Удалить». Либо смахните влево для удаления.
Источник
Как включить проговаривание (чтение вслух) текста на iPhone и iPad
Далеко не все знают что в iOS на iPhone и iPad есть встроенная функция проговаривания текста. Она будет полезна не только людям с ограниченными возможностями, но и для банального прослушивания обычных книг в приложение Книги, словно вы используете аудиокнигу. Только вот эта опция запрятана довольно глубоко. В этом материале мы расскажем как её активировать.
Как включить проговаривание (чтение вслух) текста на iPhone и iPad
Для того чтобы задействовать функцию проговаривания текста на iPhone и iPad выполните следующие действия:
1. Откройте «Настройки» → «Универсальный доступ» → «Устный контент».
2. Активируйте переключатели напротив пунктов «Проговаривание» и «Экран вслух».
При желании включите Речевой контроллер – кнопки управления проговариванием.
Голос озвучки можно изменить там же в разделе Устный контент в меню Голоса.
После того как вы выполнили эти действия, достаточно выделить любой текст и во всплывающем контекстном меню появится новая опция – «Произнести».
Но это ещё не всё. Функция «Проговаривание» способна читать вслух целые экраны и даже перелистывать страницы в приложении Книги, позволяя полноценно превратить любой текст в аудиокнигу. Для этого на iPhone или iPad сделайте свайп двумя пальцами с верхней части экрана вниз. Появится специальное меню проговаривания текста, где вы можете указать дополнительные параметры воспроизведения (озвучки).
Источник
Превращаем любой текст на iPhone в аудиокнигу. Даже статьи в интернете
Многим удобнее слушать текст, чем читать его. Потому ещё живёт радио, расцветают подкасты и стало сверхпопулярно видео.
Другим озвучка жизненно необходима. Apple давно упаковывает свои ОС специальными возможностями, которые иногда подходят вообще всем.
Как-то раз мои глаза сильно устали, не мог смотреть в экран. Но попался слишком интересный материал – хотелось его хотя бы прослушать.
Порылся в настройках и нашёл быстрое решение. Делюсь им ниже.
iOS умеет читать всё, что есть на экране
Чтобы включить озвучку текста с экрана, сделайте следующее:
1. Откройте Настройки, затем пункт Универсальный доступ
1.1. В iOS 12 откройте Настройки > Основные > Универсальный доступ
2. Тапните по Устный контент
3. Включите тумблер Экран вслух
3.1. По желанию настройте Речевой контролер. Можете оставить его плавающей кнопкой на экране или вызывать свайпами двух пальцев с верхней грани.
Функция работает со статьями, документами, книгами – чем угодно, где есть связанные слова.
? Чем удобно:
▶ Функция вшита в систему и работает в любом приложении
▶ Можно выключить экран и слушать в фоне
▶ Удобное управление слайдами и точного выбора нужных моментов
? Чем неудобно:
▷ Не всегда работает воспроизведение по касанию
▷ Русский голос ещё напоминает робота
Тип озвучки можете изменить в разделе Устный контент под пунктом Голоса. Всех их 5 плюс улучшенные версии. Последние естественнее благодаря интонациям. Правда, эффект «зловещей долины» остаётся.
iOS остаётся закрытой системой. При этом чувствуется, как Apple делает максимум, чтобы у пользователей не было желания устанавливать сторонние надстройки.
Напомню, что функция была сделана для людей с нарушением зрения. Потому качество не будет идеально адаптировано по интонациям или точности, это скорее «запаска» для зрения .
Но, когда глаза всё-таки захочется расслабить, надстройка вас спасёт.
Источник
iPhone умеет читать голосом любые статьи на сайтах. Как это настроить
Очень часто не хватает времени прочесть все интересующие статьи или материалы на любимом сайте в сети. Одна из фишек iOS, которая изначально ориентирована на пользователей с ограниченными возможностями, поможет быстрее и удобнее потреблять контент на смартфоне.
Опция под названием Экран вслух умеет зачитывать контент с iPhone и сможет прочесть любой текст на экране. Так можно собираться на работу, готовить завтрак или делать зарядку параллельно прослушивая какой-то текст.
📌 Спасибо re:Store за полезную информацию. 👌
Как настроить Экран вслух
1. Переходим по пути Настройки – Универсальный доступ – Устный контент.
2. Активируем переключатель Экран вслух.
3. Ниже в разделе Голоса выбираем подходящие стили озвучивания для русского, английского и других языков при необходимости.
Обратите внимание, что для некоторых голосов доступны улучшенные варианты звучания. Нужно лишь загрузить дополнительный объем данных.
4. Ползунком Скорость речи устанавливаем комфортную скорость чтения текста.
Теперь фишка включена и настроена.
Как активировать чтение контента голосом на iPhone
Теперь, когда понадобится прочитать текст в Safari или любом другом приложении, достаточно сделать свайп двумя пальцами от верхней границы экрана вниз. Жест довольно странный и с первого раза может не получится. Вместо этого может открыться центр уведомлений или пункт управления.
Если фишка активировалась верно, увидите специальное меню. В нем можно включать или приостанавливать чтение, менять скорость речи, переходить на следующее или предыдущее приложение.
Теперь можно включить чтение статей с любимого ресурса, а самому заниматься другими делами. Данная фишка будет работать в Safari, большинстве стандартных и сторонних приложений, где имеется текст или данные для прочтения.
Источник
Как в iPhone включить проговаривание текста (чтение вслух)?
Многие пользователи iPhone не знают об одной довольно интересной функции – возможности озвучивания текста . Причем прибегать к помощи сторонних приложений совершенно не обязательно, она является стандартной для операционной системы iOS.
Данная функция может оказаться полезной не только людям с ограниченными возможностями, но также её можно применить для прослушивания книг или любого другого текста.
Как включить функцию озвучивания текста в iPhone?
Для активирования опции озвучки текста в iPhone:
1 . Переходим в » Настройки » → » Универсальный доступ » → » Устный контент «;
2 . Переключатели, соответствующие пунктам » Проговаривание » и » Экран вслух «, переводим в активное положение.
При необходимости можно активировать » Речевой контроллер «, что позволит управлять озвучкой текста .
Также в настройках доступно изменение голоса озвучки (в подразделе » Устный контент » → » Голоса «.
Как только Вы активируете указанную функцию через Настройки iPhone, можете проверить её на практике. Для этого следует выделить любой текст и далее в появившемся меню выбрать действие » Произнести «.
На этом возможности этой замечательной функции не ограничиваются! Опция » Проговаривание » позволяет озвучивать текст со всего экрана и даже листать страницы в программе «Книги», что даёт возможность превратить абсолютно любой текст в настоящую аудиокнигу! Чтобы это реализовать, необходимо провести двумя пальцами по экрану сверху вниз. При этом отобразится меню для озвучивания, в котором пользователь может настроить дополнительные параметры чтения текста.
Источник
 , затем нажмите «Удалить». Либо смахните влево для удаления.
, затем нажмите «Удалить». Либо смахните влево для удаления.