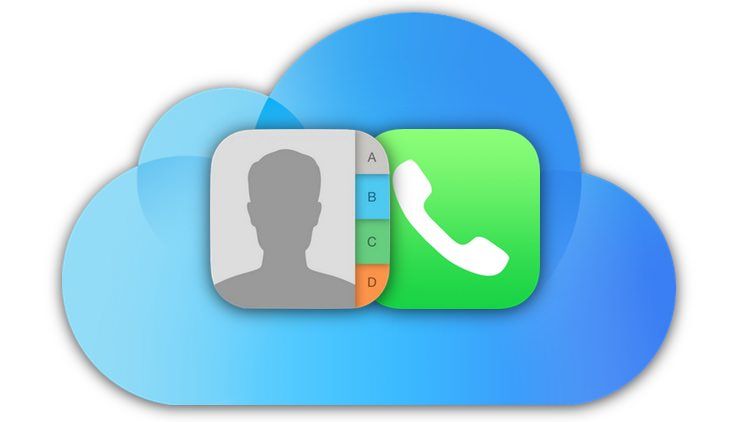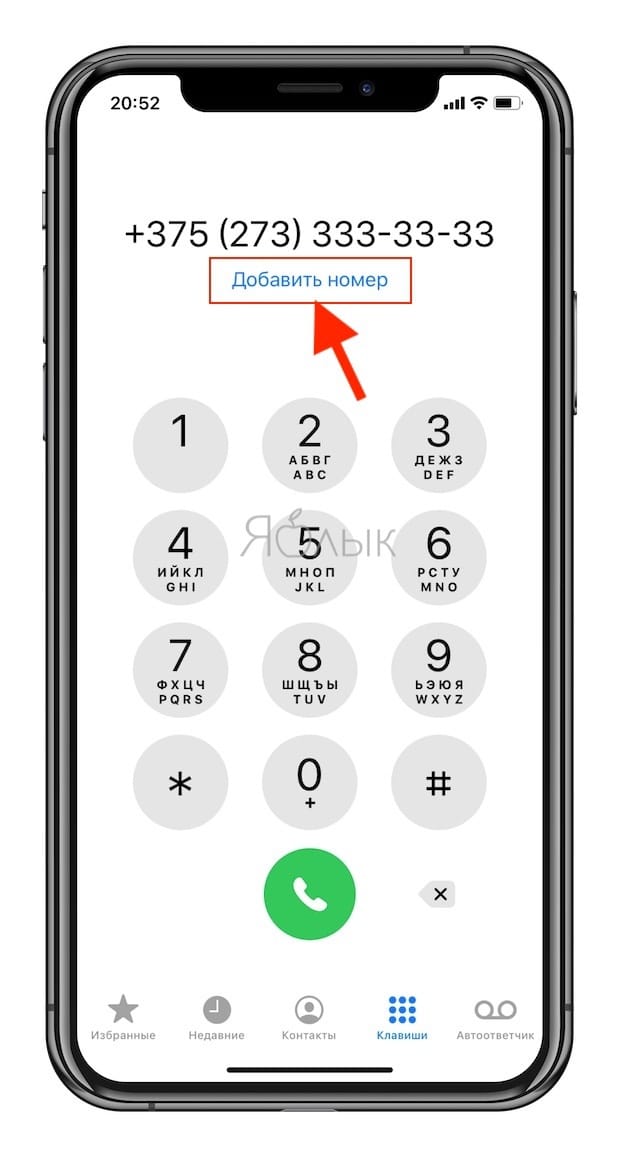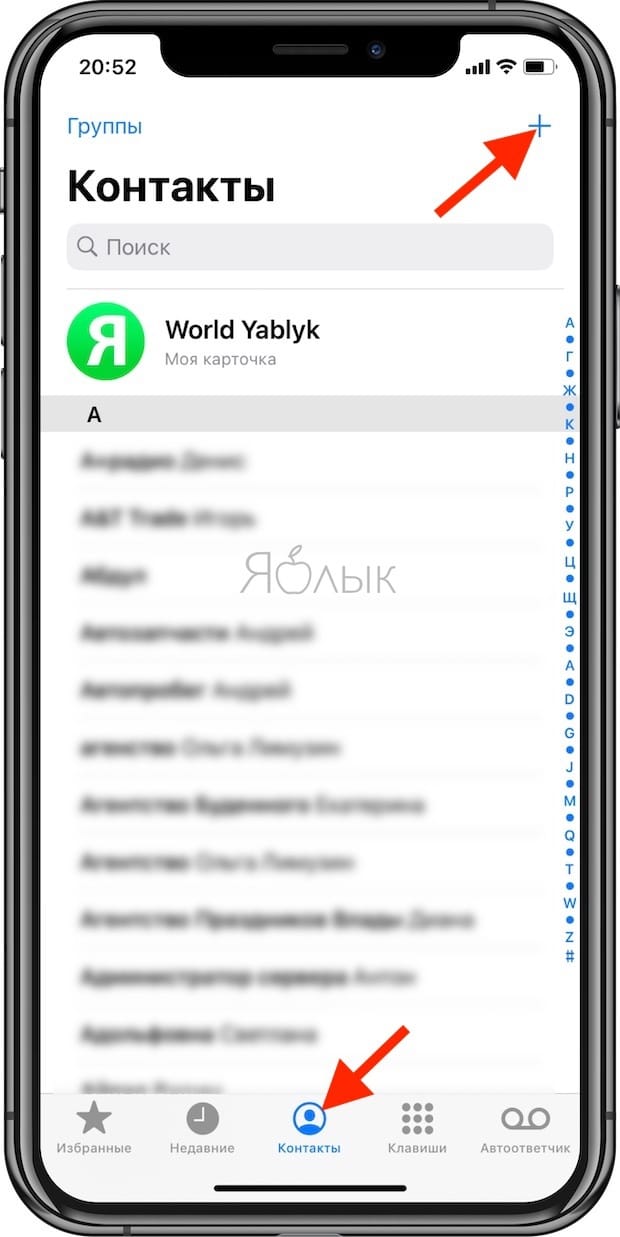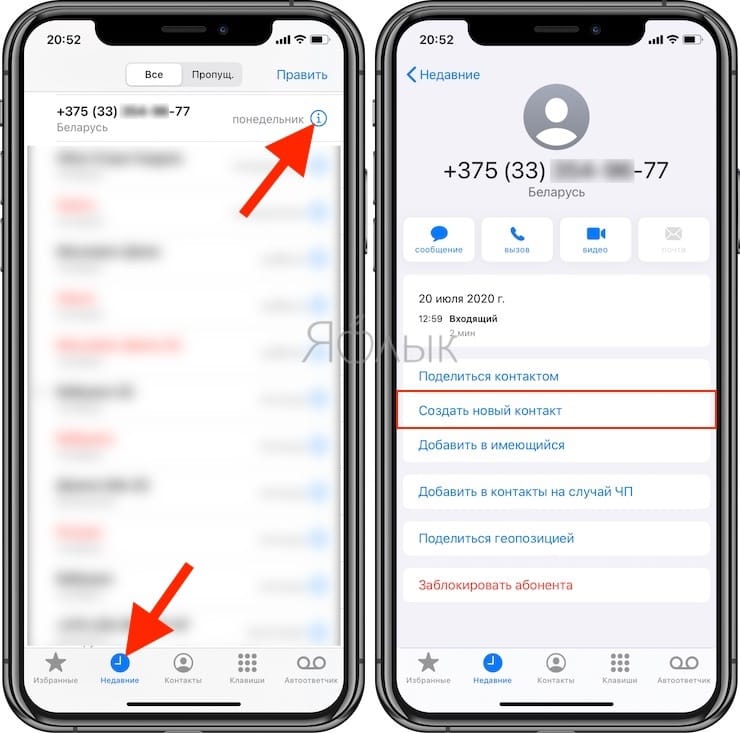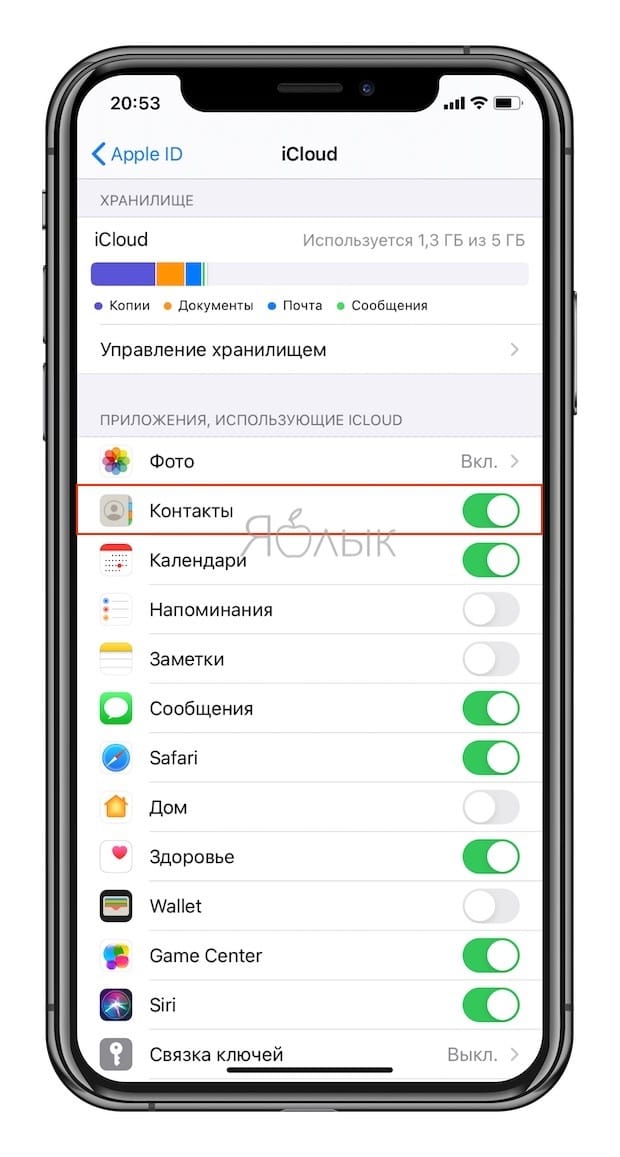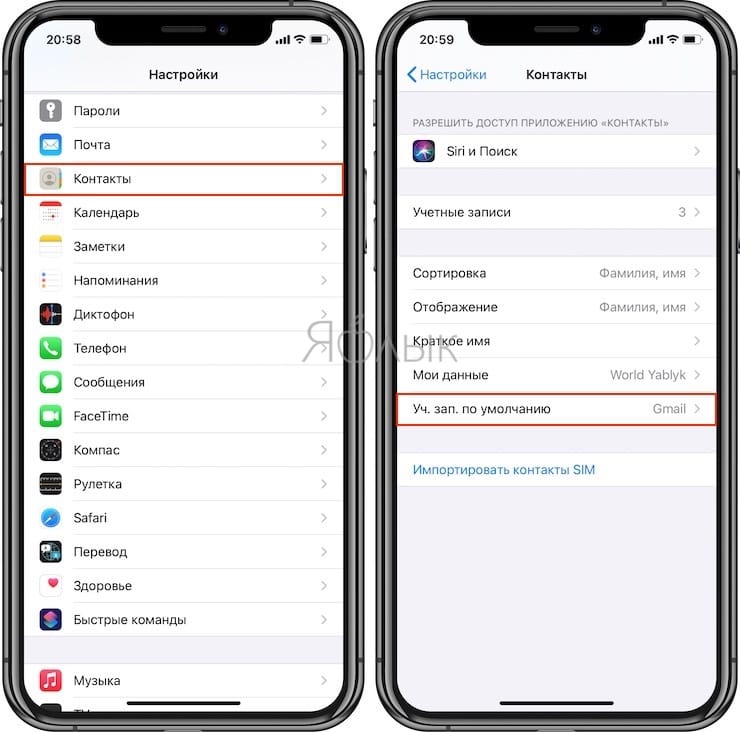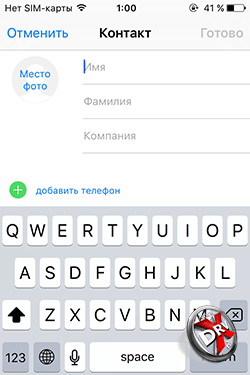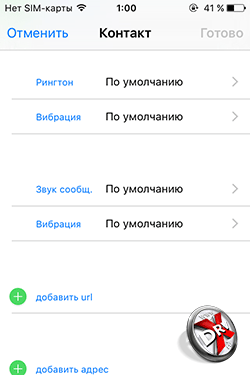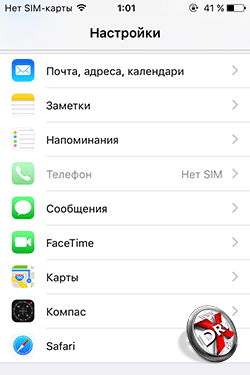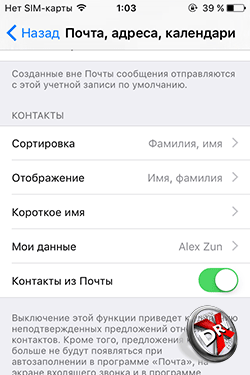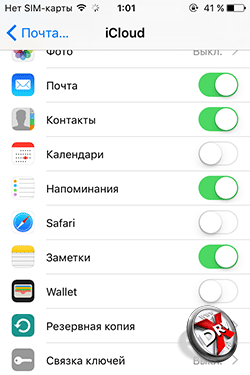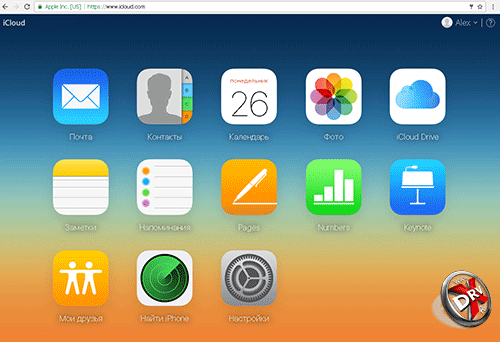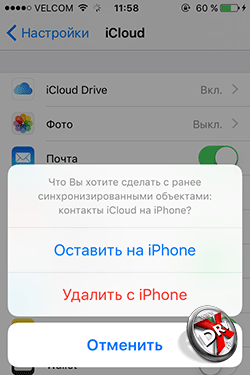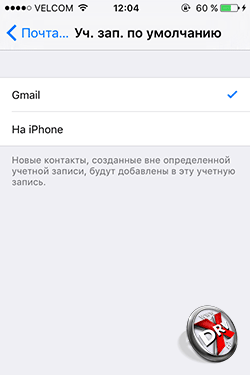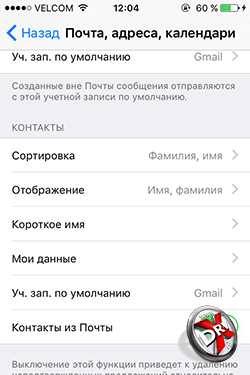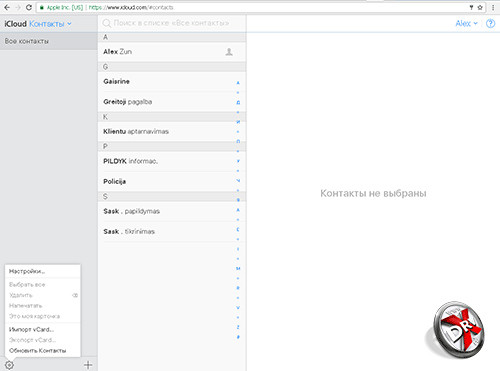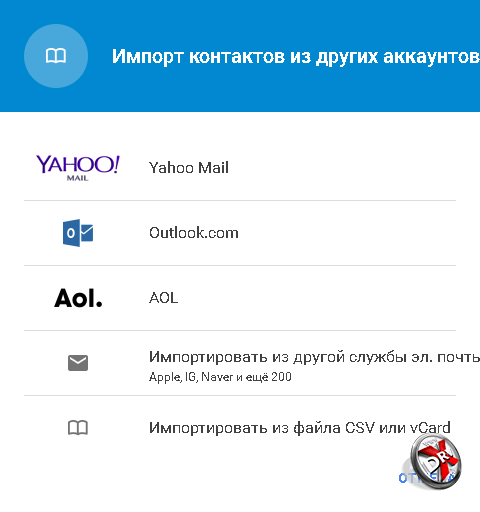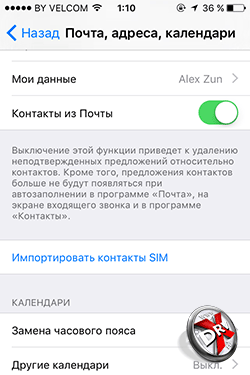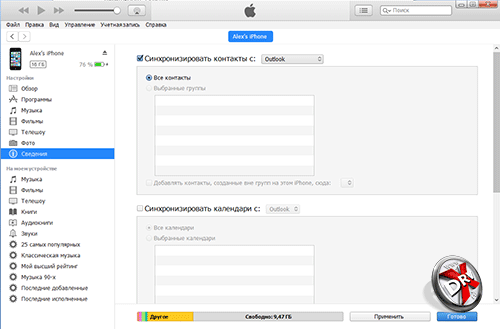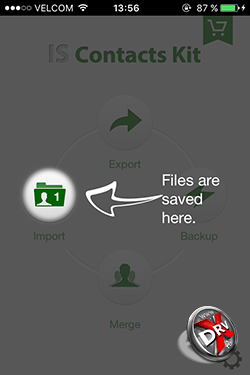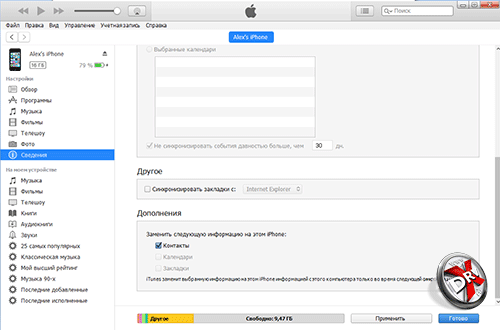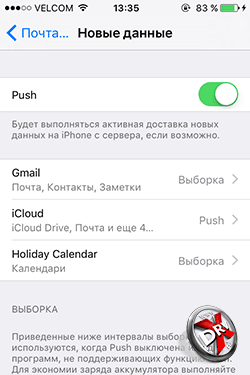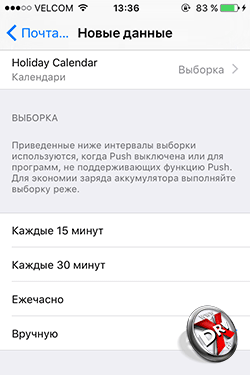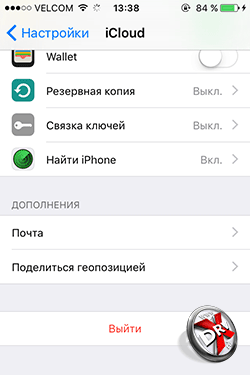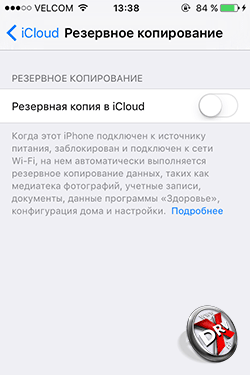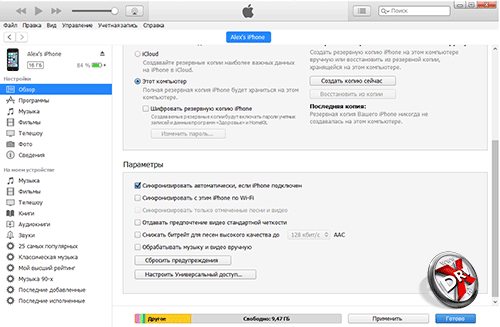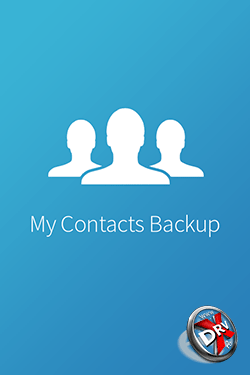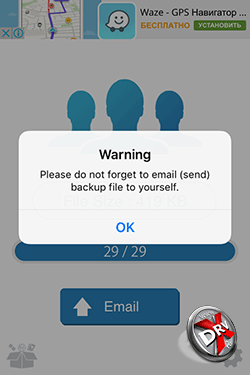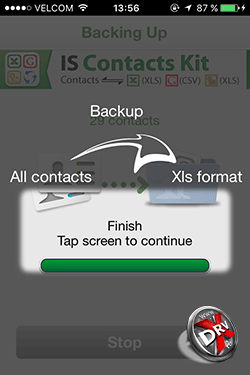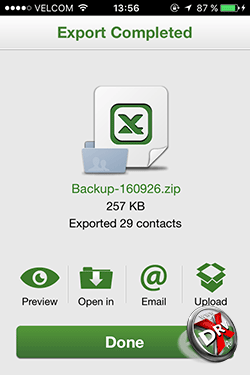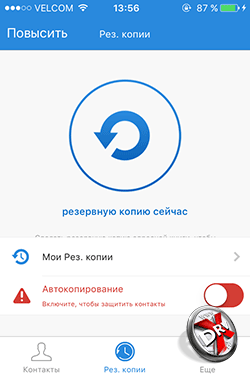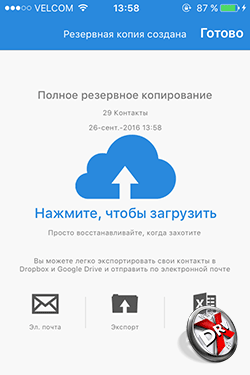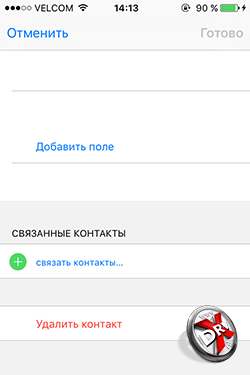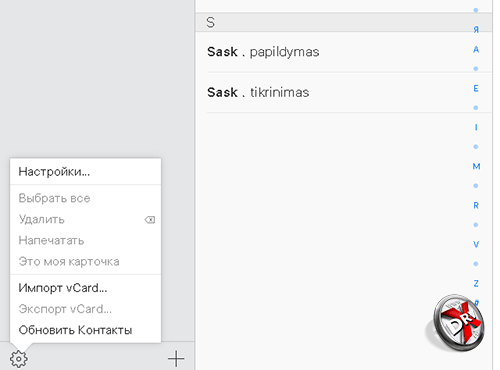- Настройка и использование контактов iCloud
- Настройка контактов iCloud
- На iPhone, iPad или iPod touch
- На компьютере Mac
- На веб-сайте iCloud.com или в iCloud для Windows
- Добавление контактов из сторонних учетных записей
- Использование приложения Finder или iTunes для синхронизации контактов
- Если у вас возникли проблемы с настройкой контактов iCloud
- Проверьте, правильно ли вы сохраняете контакты в iPhone и синхронизируете с iCloud
- Как создать новый контакт на iPhone – 3 способа
- Как правильно синхронизировать контакты на iPhone с iCloud
- Отключите синхронизацию контактов на iPhone с Gmail
- 5 главных приемов для контактов iPhone
- Перенос контактов с iPhone на iPhone
- Перенос контактов с iPhone на Android
- Перенос контактов с SIM на iPhone
- Перенос контактов с iPhone на компьютер
- Как импортировать контакты на iPhone
- Синхронизация контактов iPhone
- Контакты iPhone в iCloud
- Контакты iPhone в Gmail
- Контакты iPhone в Outlook
- Резервная копия контактов iPhone
- Как удалить все контакты с iPhone
Настройка и использование контактов iCloud
Благодаря iCloud ваши контакты всегда доступны на мобильных устройствах и на компьютерах. Когда вы добавляете или обновляете контакт, iCloud делает это изменение доступным на всех устройствах.
Настройка контактов iCloud
При включении контактов iCloud вся информация*, хранящаяся на отдельных устройствах, отправляется в iCloud. Если отключить контакты iCloud, информация не будет автоматически перемещена из iCloud на устройство.
На iPhone, iPad или iPod touch
- Выберите «Настройки» > [ваше имя] > iCloud.
- Включите параметр «Контакты».
- При выводе приглашения объединить контакты или отменить операцию нажмите «Объединить».
Вся информация, хранящаяся в приложении «Контакты», отправится в iCloud.
На компьютере Mac
- Из строки меню в верхней части экрана компьютера перейдите в меню Apple > «Системные настройки», затем нажмите идентификатор Apple ID. В macOS Mojave и более ранних версий нажимать Apple ID не нужно.
- Щелкните iCloud.
- Установите флажок «Контакты».
Вся информация*, хранящаяся в приложении «Контакты», отправится в iCloud.
* Если информация о контактах хранится в разделе «На моем Mac», она не будет синхронизироваться автоматически. В приложении «Контакты» перетащите контакт из раздела «На моем Mac» в раздел «Все iCloud» или экспортируйте свои контакты в виде карточек Vcard, после чего синхронизируйте контакты вручную с помощью приложения Finder.
На веб-сайте iCloud.com или в iCloud для Windows
После включения контактов iCloud на устройстве iPhone, iPad, iPod touch или компьютере Mac ваши контакты отправляются в iCloud. Вы можете найти и изменить свои контакты на веб-сайте iCloud.com или в приложении iCloud для Windows. Все вносимые изменения автоматически обновляются на других ваших устройствах.
Если отключить контакты iCloud на устройстве iPhone, iPad, iPod touch или компьютере Mac, они не будут удаляться из iCloud и не будут автоматически обновляться, а вносимые вами изменения не будут обновляться на других ваших устройствах.
Добавление контактов из сторонних учетных записей
Если ваши контакты хранятся в стороннем почтовом сервисе, вы можете добавить учетную запись электронной почты на устройство iPhone, iPad или iPod touch. Затем убедитесь, что параметр «Контакты» включен.
Если у вас возникли проблемы с синхронизацией, отключите учетную запись.
Использование приложения Finder или iTunes для синхронизации контактов
Если вы не хотите использовать iCloud для управления контактами или хотите выполнить разовую синхронизацию, синхронизируйте контакты вручную с помощью приложения Finder или iTunes.
При синхронизации с помощью приложения Finder или iTunes информация хранится локально на ваших устройствах. В случае обновления одного из устройств в промежутке между синхронизациями возможны расхождения в информации. Например, если удалить контакты с компьютера после синхронизации с устройством iPhone, iPad или iPod touch, при следующей синхронизации с компьютером эти контакты будут также удалены с устройства iOS или iPadOS.
Если у вас возникли проблемы с настройкой контактов iCloud
- Обновите устройство iPhone, iPad или iPod touch до последней версии iOS либо iPadOS, а компьютер Mac до последней версии macOS.
- Убедитесь, что вход в iCloud выполнен с тем же идентификатором Apple ID, который используется для входа в систему на всех ваших устройствах.
- Настройте iCloud на всех своих устройствах. Если вы используете компьютер с ОС Windows, загрузите приложение iCloud для Windows.
- Убедитесь в наличии активного подключения к сети Wi-Fi, Интернету или сотовой сети передачи данных.
- Узнайте, что делать, если после настройки контактов iCloud отображаются повторяющиеся контакты.
- Получите помощь, если ваши контакты iCloud не синхронизируются.
Информация о продуктах, произведенных не компанией Apple, или о независимых веб-сайтах, неподконтрольных и не тестируемых компанией Apple, не носит рекомендательного или одобрительного характера. Компания Apple не несет никакой ответственности за выбор, функциональность и использование веб-сайтов или продукции сторонних производителей. Компания Apple также не несет ответственности за точность или достоверность данных, размещенных на веб-сайтах сторонних производителей. Обратитесь к поставщику за дополнительной информацией.
Источник
Проверьте, правильно ли вы сохраняете контакты в iPhone и синхронизируете с iCloud
Это руководство поможет новым пользователям iPhone понять принципы работы с контактами. FAQ затрагивает вопросы создания и синхронизации данных адресной книги с iCloud, а там определённо есть важные нюансы. Данный материал окажется особенно полезным для пользователей почты Gmail.
Вся работа с контактами осуществляется через приложения «Контакты» и «Телефон». На самом деле «Контакты», как отдельное приложение, бесполезны. В приложении «Телефон» уже имеется эта вкладка, которая полностью дублирует «Контакты». Так что можете спокойно прятать их на дальний экран спрингборда (домашнего экрана) или вовсе скрыть, если на iPhone установлена iOS 10 или новее.
Как создать новый контакт на iPhone – 3 способа
Способ 1. Запустите приложение «Телефон» и перейдите на вкладку «Клавиши». После того как наберёте номер нажмите на фразу-ссылку «Добавить номер».
Способ 2. Во вкладке «Контакты» нажмите на плюсик в правом верхнем углу.
Способ 3. Во вкладке «Недавние» выберите интересующий вас номер и нажмите на кнопку «i», расположенную справа. Затем тапните по пункту «Создать новый контакт».
Как правильно синхронизировать контакты на iPhone с iCloud
Для начала у вас должна быть активирована учётная запись iCloud (был осуществлён вход через Apple ID), а пройдя в Настройки → iCloud убедитесь в том, что переключатель напротив пункта «Контакты» включён.
Начиная с iOS 10.3 меню iCloud находится в разделе Apple ID в самом верху главного экрана приложения Настройки.
Проверить синхронизацию контактов с iCloud можно через веб-версию сервиса. Для этого пройдите на сайт iCloud.com с компьютера, авторизуйтесь в своей учётной записи и убедитесь в том, что в разделе «Контакты» появились все записи с iPhone.
Отключите синхронизацию контактов на iPhone с Gmail
Есть и альтернативный вариант синхронизации — почта Gmail. Но если вам хватает того, что iPhone автоматически выгружает все данные по контактам в iCloud, то активировать синхронизацию с учётной записью Gmail не стоит, чтобы не возникало путаницы.
Для того чтобы отключить синхронизацию контактов на iPhone с Gmail:
На iOS 14 и новее
1. Откройте приложение Настройки и перейдите в раздел Почта → Учетные записи.
2. Выберите учетную запись Gmail и отключите синхронизацию контактов.
На iOS 8 — iOS 13
1. Откройте приложение Настройки и перейдите в раздел Учетные записи и пароли.
2. Выберите учетную запись Gmail и отключите синхронизацию контактов.
Если же вы всё-таки решите использовать синхронизацию контактов с Gmail в качестве основной (для сохранения новых контактов), то не забудьте пройти в Настройки → Контакты → Уч. записи по умолчанию.
И установить галочку приоритета рядом с Gmail.
Источник
5 главных приемов для контактов iPhone
Пропали контакты из вашего старенького iPhone 4 или более нового iPhone 5? Нужно восстановить контакты без резервной копии? Не получается синхронизировать с Outlook? Хотите перенести их в Android? Контакты — чуть ли не самое важное, что содержится в любом смартфоне. Именно они превращают его из просто телефона, в личное устройство. Без контактов пользователь вряд ли почувствует аппарат своим. Первым делом, купив новый iPhone, мы спешим перенести на него контакты.
Контакты в iPhone находятся в одноименном приложении. Оно позволяет создавать, редактировать и удалять их.
Чтобы создать контакт нужно нажать на «плюс» в правом верхнем углу. Для каждого контакта можно указать имя, фамилию, компанию, несколько телефонов (сотовый, домашний, рабочий), адрес электронной почты, веб-сайт, адреса контакта, пометить день рождения или другую важную дату, указать близких, добавить ID мессенджеров, а также оставить заметку. Кроме того, непосредственно в карточке контакта можно назначить для входящих звонков и сообщений особые звуковые сигналы.
Контакты можно объединять в группы и сортировать в алфавитном порядке, как по имени, так и по фамилии.
В настройках iPhone управление контактами и всем, что с ними связано производится в пункте Почта, адреса, календари.
Здесь можно определить упомянутый порядок сортировки, а также отображения имени контакта, выбрать короткие имена, отредактировать собственные данные, разрешить или запретить iOS подхватывать контакты из почтовых сообщений.
Контакты в iPhone можно синхронизировать с облачными сервисами. Синхронизация включается для каждой учетной записи отдельно. Для этого нужно зайти в соответствующую учетную запись, например, iCloud и выбрать соответствующий переключатель.
Впоследствии можно управлять контактами, как на самом телефоне, так и на компьютере, что может быть удобнее.
Перенос контактов с iPhone на iPhone
Перенос контактов с iPhone на iPhone — наиболее простая процедура. Более того, если на телефоне уже была включена синхронизация с iCloud, то в новом аппарате все контакты появятся автоматически после того, как пользователь авторизуется с помощью iCloud.
Если синхронизация с iCloud не была включена, то придется немного повозиться. Прежде всего нужно перейти на старом iPhone в Настройки — Почта, адреса, календари — Учетные записи/ iCloud и здесь включить переключатель Контакты.
После этого некоторое время, как правило крайне небольшое, необходимо, чтобы контакты синхронизировались с iCloud. Смартфон, естественно, должен быть подключен к мобильному интернету или Wi-Fi.
В том, что контакты синхронизировались, можно убедиться через веб-интерфейс iCloud. Тут нужно авторизоваться и затем на «домашнем экране» выбрать приложение контакты. Если количество контактов в телефоне и в iCloud совпадают, синхронизация прошла успешно.
Затем такие же действия повторяются на новом iPhone. Нужно перейти в Настройки — Почта, адреса, календари — Учетные записи/ iCloud и здесь включить переключатель Контакты. Немного ожидания — и контакты на новом iPhone.
Аналогично переносятся контакты через Gmail или другой сервис, если именно к нему привязан iPhone.
Ранее также можно было синхронизировать контакты с помощью iTunes, но теперь iTunes «отправляет» пользователя в облако, вернее в iCloud.
Перенос контактов с iPhone на Android
Перенести контакты с iPhone на Android несколько сложнее. Существует два основных способа. Первый заключается в синхронизации смартфона с Gmail, второй — в получении файла Vcard (*.vcf).
Чтобы перенести контакты с iPhone на Android с помощью Gmail, на смартфоне должна быть настроена учетная запись Gmail. Как это сделать, смотрите в нашем материале Почта на iPhone.
Теперь нужно пройти в Настройки — Почта, адреса, календари — Учетные записи/ iCloud и отключить синхронизацию Контактов. Во всплывающем окне необходимо выбрать опцию Оставить на телефоне. Таким образом, при отключении синхронизации с iCloud телефонная книга останется на устройстве.
Далее необходимо назначить учетную запись Gmail стандартной для Контактов. Снова нужно пройти в Настройки — Почта, адреса, календари и здесь в конце раздела Контакты будет пункт Учетная запись по умолчанию. Нужно нажать на пункт и выбрать Gmail. Через некоторое время все контакты будут синхронизированы с Gmail. Важно, чтобы в данном аккаунте не было контактов, иначе они могут продублироваться. Впрочем, всегда можно прочистить их вручную.
Далее остается только синхронизировать Android с указанной учетной записью Gmail.
Второй способ предполагает получение файла Vcard (*.vcf). Его можно сделать в iCloud. Контакты должны быть синхронизированы с «яблочным» облаком.
В правом нижнем углу веб-приложения Контакты в iCloud есть иконка настроек. Нужно выделить все контакты с помощью [Ctrl-A] в Windows или [Command-A] на Mac. Затем нажать на иконку настроек. В настройках выбрать пункт Экспорт vCard. Далее нужно сохранить файл.
Теперь его можно записать в память устройства на базе Android. Далее в Контактах на Android в правом верхнем углу нужно вызвать меню, выбрать пункт Управление контактами и далее Импорт и экспорт контактов, а затем Импорт с SD-карты или из памяти телефона, в зависимости от того, куда помещен файл vCard. Программа найдет файл и автоматически перепишет все контакты в телефонную книгу устройства или в Gmail, как выберет пользователь.
vCard можно также импортировать в Gmail. В Gmail надо перейти в Контакты, а там выбрать пункт меню Импортировать. Во всплывающем окне далее выбрать последний пункт. После того, как все контакты переписаны в Gmail, осталось только синхронизировать или дождаться синхронизации учетной записи Gmail со смартфоноv Android.
Перенос контактов с SIM на iPhone
SIM-карты имеют собственную телефонную книгу. Она не позволяет вносить много данных. Формат контакта ограничен именем и номером телефона. Однако часто люди предпочитают держать контакты на SIM-карте. Она меняется намного реже, чем телефоны. При этом телефонная книга на SIM-карте у многих ведется еще с тех времен, когда даже не существовало слово смартфон.
Перенести контакты с SIM на iPhone очень просто. SIM-карта должна находиться в смартфоне. Далее нужно перейти в Настройки — Почта, адреса, календари. Здесь в конце раздела Контакты появится голубая ссылка Импортировать контакты SIM. Нужно нажать на нее – и все номера окажутся в приложении Контакты.
Перенос контактов с iPhone на компьютер
Перенести контакты с iPhone на компьютер можно несколькими способами.
Перенос контактов на компьютер через iTunes работает только при отключенной синхронизации с iCloud. Если она включена, iTunes отправит человека в «облако».
Итак, синхронизация с iCloud отключена. Теперь нужно запустить iTunes, подключить к компьютеру телефон. В iTunes выбрать нужное устройство.
Далее в меню нужно выбрать пункт Сведения. Справа будет несколько опций. Нужно выбрать Синхронизировать контакты с. На выбор предлагаются Outlook и Windows Conact.
Перенести контакты с iPhone на компьютер можно и с помощью iCloud. Они будут храниться в формате vCard, который понимают и другие телефоны и Outlook. В iCloud нужно запустить веб-версию Контактов и экспортировать их в файл vCard, как это описано в разделе про Android.
Наконец, контакты можно перенести с iPhone на компьютер и с помощью файлового менеджера, если он поддерживает доступ к внутренним папкам смартфона. Контакты размещаются в папке var/mobile/Library/AdressBook. Скопировав их оттуда на жесткий диск компьютера, можно точно также потом записать на новый iPhone.
Как импортировать контакты на iPhone
Импортировать контакты на iPhone напрямую, так как это делается у Android, практически невозможно, если речь не идет о SIM-карте. Как перенести контакты с SIM на iPhone, мы уже писали.
Чтобы импортировать контакты на iPhone, нужно сначала «скормить» их какой-нибудь программе или сервису, а затем синхронизировать с ним смартфон.
В iCloud в приложении Контакты в левом нижнем углу есть иконка Настройки. Нажав на нее, в появившемся меню нужно выбрать пункт Импорт vCard. Откроется диалоговое окно, в котором нужно найти файл VCF, где хранятся контакты. Далее контакты будут импортированы в iCloud, а затем синхронизированы с iPhone. Проверить ее можно на телефоне в Настройки — Почта, адреса, календари — Учетные записи/ iCloud. Переключатель Контакты должен быть включен.
Также можно использовать любой веб-сервис, например, Gmail. Главное условие – синхронизация должна быть включена.
Можно использовать iTunes, если контакты находятся в Outlook или Windows Contacts. Нужно отключить синхронизацию с iCloud в Настройки — Почта, адреса, календари — Учетные записи/ iCloud.
Запустить iTunes, подключить устройство, выбрать iPhone, далее в меню пункт Сведения. Здесь, как и в случае переноса контактов с iPhone на компьютер, нужно настроить параметры синхронизации, например, с Outlook. А теперь самое важное. В iTunes нужно промотать страницу Сведений до конца. Внизу будет пункт Заменить следующую информацию в iTunes. Далее поставить флажок напротив пункта Контакты. При следующей синхронизации iTunes запишет контакты из Outlook в iPhone. При этом после данной операции лучше флажок снять.
Синхронизация контактов iPhone
Контакты лучше всего хранить не только в телефоне, но и как минимум в еще одном месте. Они сохранятся, если аппарат потеряется или сломается. Их будет проще перенести в новое устройство.
Контакты iPhone в iCloud
Самая простая синхронизация контактов – с iCloud. Она включается в Настройки — Почта, адреса, календари — Учетные записи/ iCloud. Здесь в учетной записи надо активировать переключатель Контакты. Все записи отобразятся в iCloud. Их можно будет просмотреть через веб-интерфейс или приложение iCloud для компьютеров.
Контакты iPhone в Gmail
Также можно синхронизировать контакты с Gmail. Синхронизация включается в Настройки — Почта, адреса, календари — Учетные записи/Gmail. Снова нужно активировать переключатель контакты.
Если Gmail еще не настроен на iPhone, то в Настройки — Почта, адреса, календари нужно выбрать пункт Добавить учетную запись. iPhone предложит список возможных провайдеров. Нужно выбрать Google и ввести данные учетной записи Gmail – логин и пароль. iPhone автоматически подхватит настройки и предложит выбрать пункты, которые подлежат синхронизации с аккаунтом. Включить опять же Контакты.
Контакты iPhone в Outlook
Контакты можно синхронизировать с Outlook.com. Порядок действий аналогичный для iCloud и Gmail. Если учетная запись не добавлена в iPhone, ее нужно добавить в Настройки — Почта, адреса, календари — Добавить учетную запись. После добавление нужно включить Контакты для синхронизации.
В случае с настольным Outlook, сначала нужно отключить синхронизацию с iCloud в Настройки — Почта, адреса, календари — Учетные записи/ iCloud. А затем синхронизировать контакты с Outlook через iTunes, как это описано в разделах Как импортировать контакты на iPhone и Перенос контактов с iPhone на компьютер.
При синхронизации контактов важно также определить настройки самой синхронизации.Это делается в Настройки — Почта, адреса, календари — Загрузка данных. Здесь для каждой из учетных записей можно выбрать метод доставки данных: Push, Выборка и Вручную, настроить интервалы загрузки.
Резервная копия контактов iPhone
Резервная копия контактов iPhone входит в состав резервной копии самого телефона. Ее можно сделать двумя способами: через iCloud или iTunes.
Чтобы сделать резервную копию iPhone, нужно перейти в Настройки —iCloud. Далее выбрать пункт Резервная копия, включить ее и подтвердить копирование.
В iTunes нужно выбрать устройство. На вкладке устройства резервную копию можно сделать в пункте меню Обзор. Резервная копия находится в самом верху.
Если нужно сделать резервную копию только контактов и устраивается формат vCard, можно сделать в iCloud. Как уже не раз описывалось в веб-приложении Контакты в настройках нужно выбрать пункт Экспорт vCard.
Можно использовать сторонние приложения, которых немало в AppStore. Мы воспользовались MyContactsBackup. При запуске приложение считывает контакты, делает их бэкап в формате vCard и отправляет файл на почту пользователя. Аналогичным образом работают и другие приложения.
Правда за упрощение создание vCard приходится платить рекламой, которая в таких приложениях может быть весьма навязчива. Или платить за приложения, чтобы избавиться от рекламы.
Contacts Kit экспортирует контакты в файл Excel. Также приложение позволяет импортировать контакты, удалять повторы.
Easy Backup делает копию контактов в свое облако. Можно также отправить копию по почте, загрузить в Dropbox или Google Drive, выгрузить в формате Excel.
Как удалить все контакты с iPhone
Удалить контакты с iPhone не так просто, как кажется. Можно удалять их по одному. Для этого нужно войти в Контакт, в правом верхнем углу выбрать Изменить. Внутри контакта ссылка Удалить находится в самом низу.
Однако удалять так контакты по одному будет долго и неудобно. Можно удалить контакты через отключение синхронизации. Нужно перейти в Настройки — Почта, адреса, календари. Здесь выбрать учетную запись, например, iCloud. Деактивировать переключатель Контакты. iPhone предложит удалить контакты с телефона. Выбрать удалить. Важно помнить, что при этом удалятся только контакты iCloud. Если в телефоне есть контакты из других учетных записей, нужно проделать описанную процедуру для каждой из них.
Контакты можно удалить в iCloud. В веб-приложении Контакты iCloud нужно выбрать все контакты сочетанием горячих клавиш Ctrl-A для Windows или аналогичной для Mac, затем нажать на иконку настроек и тут выбрать пункт Удалить. Далее при синхронизации iPhone с iCloud в телефоне не окажется ни одного контакта.
Аналогичным образом можно удалить контакты и с помощью Outlook или другого сервиса/программы с которыми снихронизированы контакты iPhone.
Контакты в iPhone организованы достаточно удобно. Хотя есть и недостатки. Не очень удобно, что большинство действий с контактами по их импорту/экспорту приходится делать через синхронизацию с iCloud или специальные приложения, которые могут надоедать рекламой. Также трудности доставляет удаление всех контактов сразу. Однако это действия, которые пользователь совершает довольно редко.
Источник