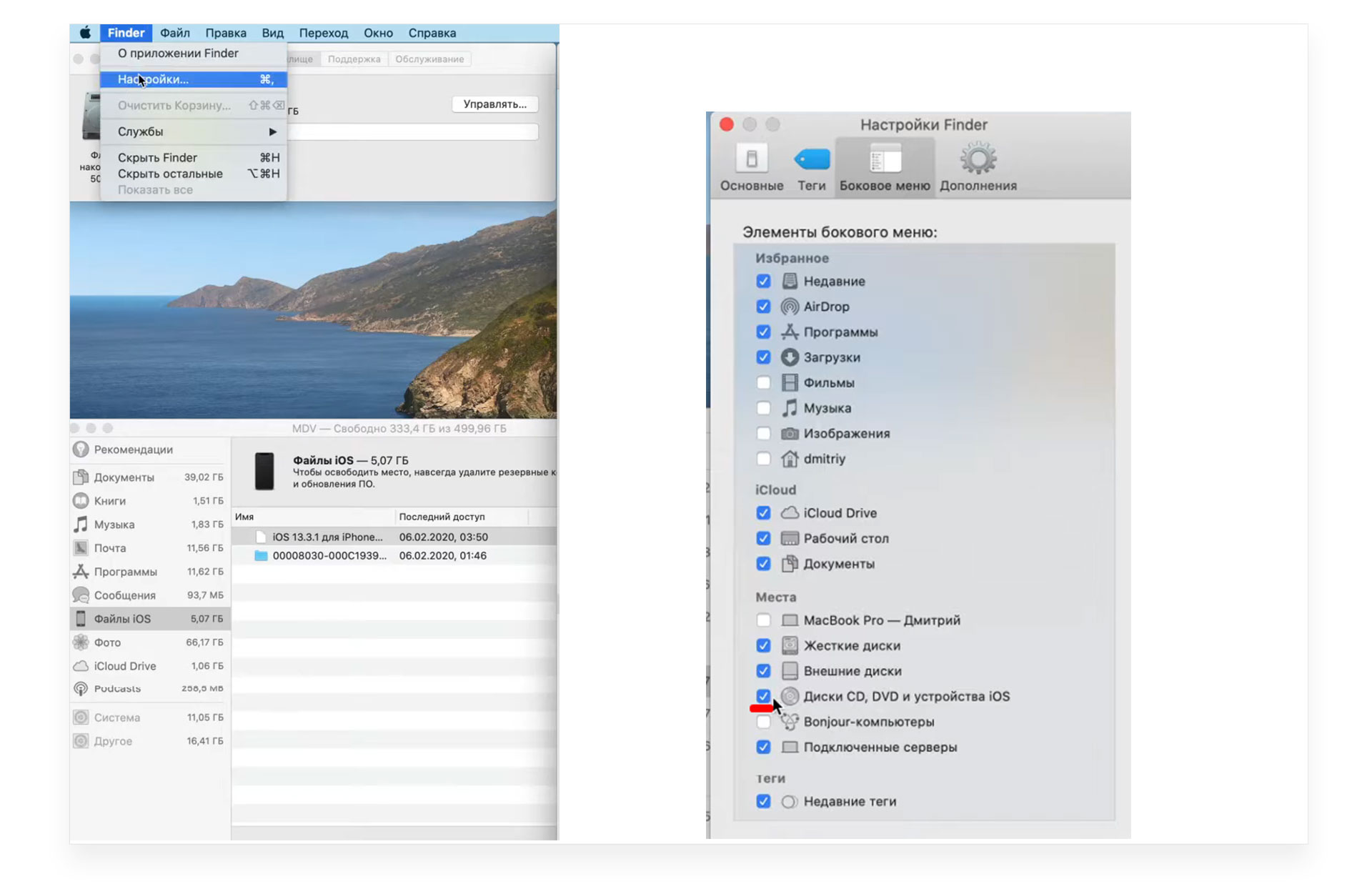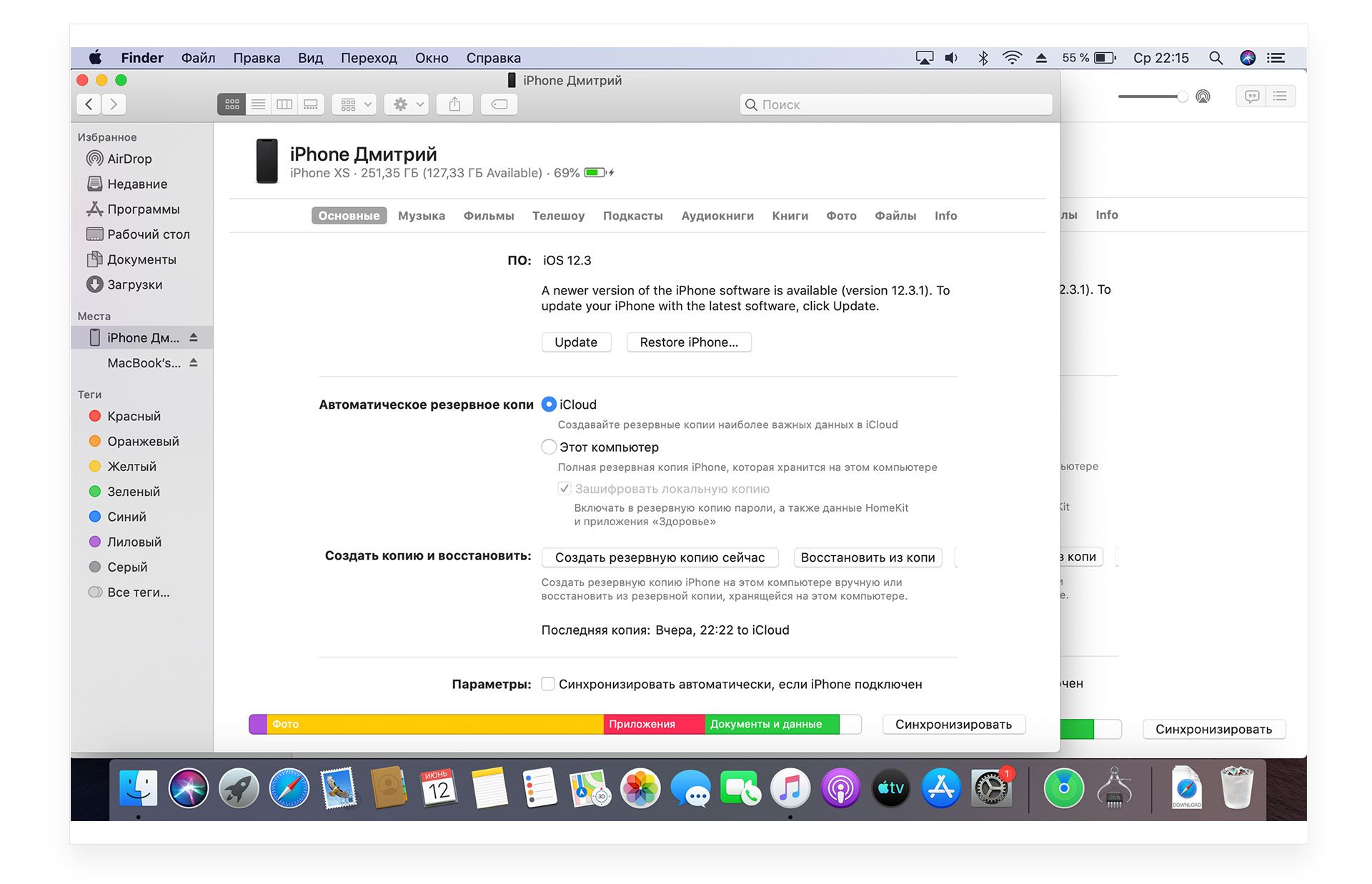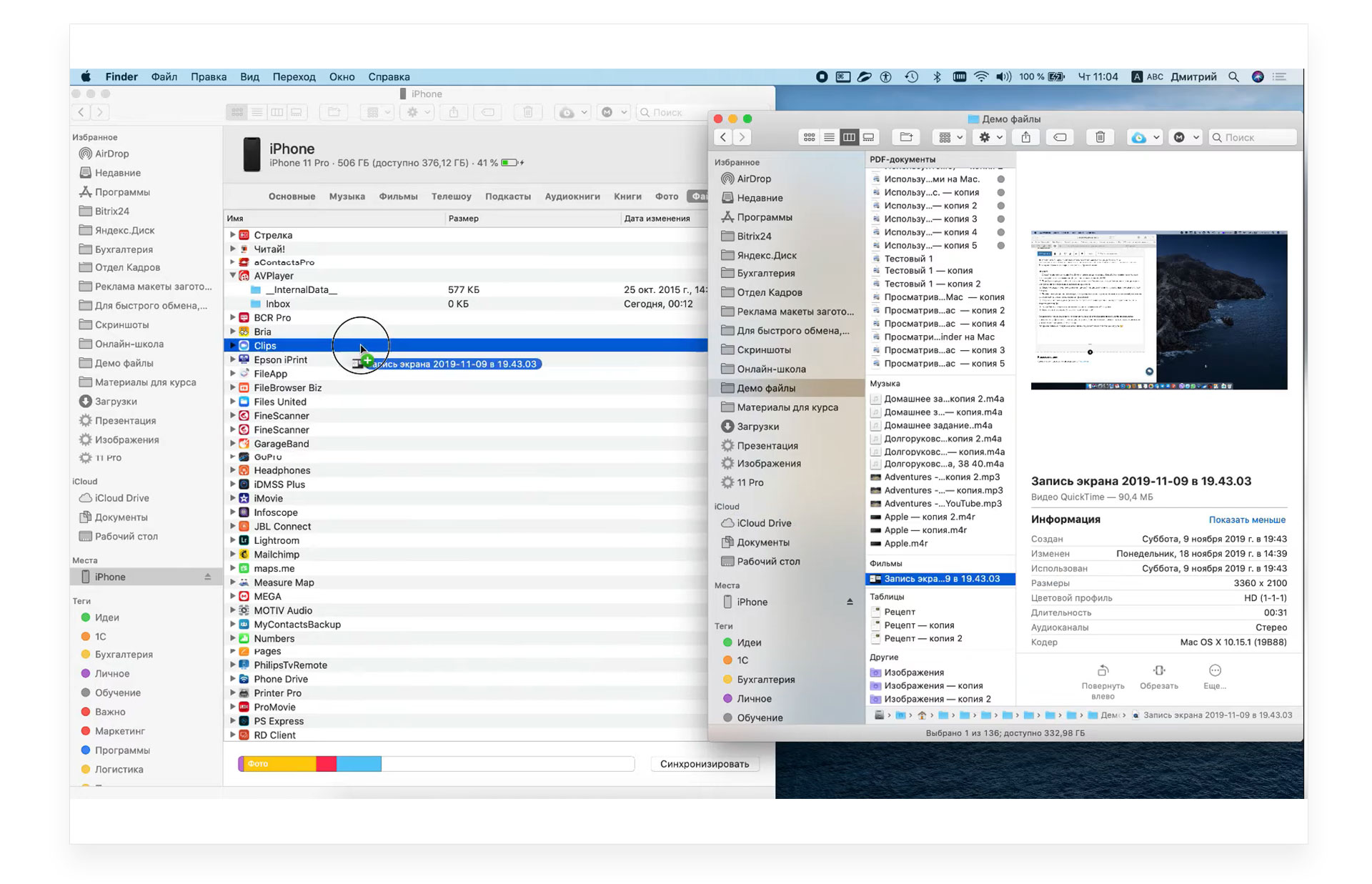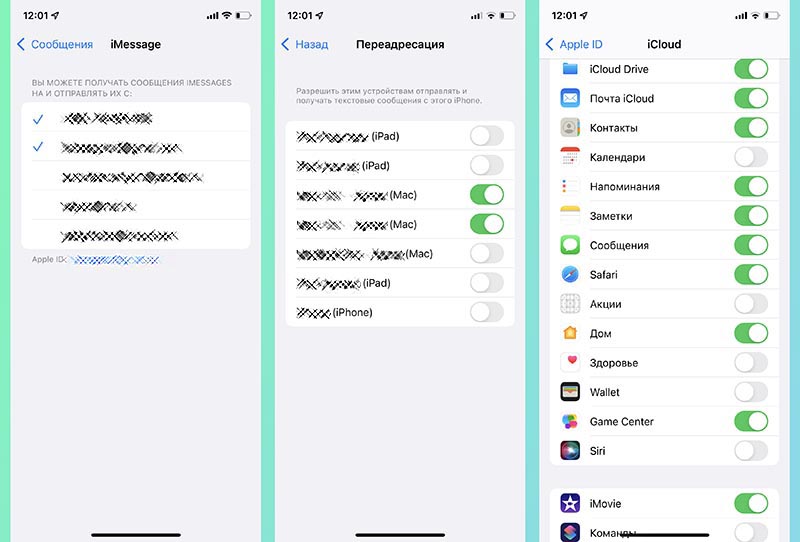- Синхронизация контента с Mac на iPhone или iPad по сети Wi-Fi
- Синхронизация контактов и календарей на Mac, iPhone и iPad
- Синхронизация контактов и календарей на устройство
- Замена контактов и календарей на устройстве
- Как синхронизировать iPhone с Mac в macOS Catalina. Что делать без iTunes?
- Как работать в Finder
- Синхронизация файлов с Mac на iPhone или iPad
- Почему сообщения с iPhone не дублируются на Mac
- ✏️ Нам пишут:
- Как настроить получение сообщений с iPhone на Mac
Синхронизация контента с Mac на iPhone или iPad по сети Wi-Fi
Можно синхронизировать Mac и устройство, когда они подключены к одной и той же сети Wi-Fi. Чтобы настроить синхронизацию по Wi-Fi, сначала подключите устройство к Mac через кабель USB или USB-C. Затем включите синхронизацию по Wi-Fi и выберите ее настройки. Когда устройство подключено к Mac по сети Wi-Fi, можно выбрать его в боковом меню и синхронизировать его. (При желании можно включить автоматическую синхронизацию.) Устройство должно работать под управлением iOS 5 или новее либо iPadOS 13 или новее.
Подключите устройство Mac через кабель USB или USB-C.
В Finder 
Если устройство подключено к Mac посредством USB‑кабеля, но оно не отображается в боковом меню Finder, см. раздел Если устройство не отображается в боковом меню.
В панели кнопок нажмите «Основные».
Установите флажок «Показывать этот [iPhone, iPad или iPod], если он подключен к Wi‑Fi».
Используя панель кнопок, включите и выберите настройки синхронизации.
Нажмите кнопку «Применить».
Когда устройство подключено к Mac, в боковом меню отображается значок этого устройства. Выберите устройство в боковом меню Finder, чтобы просмотреть или изменить параметры синхронизации.
Важно! Если устройство не отображается в боковом меню, выберите меню «Finder» > «Настройки», затем установите флажок «Диски CD, DVD и устройства iOS».
Можно настроить автоматическую синхронизацию Mac и устройства при каждом их подключении друг к другу. Включение и выключение автоматической синхронизации на Mac.
Прежде чем отсоединять устройство от Mac, нажмите кнопку извлечения 
Примечание. Чтобы восстановить iPhone или iPad и вернуть их заводские настройки, необходимо подключить устройство к Mac через кабель USB или USB-C.
Синхронизация по сети Wi-Fi происходит медленнее, чем по кабелю. Если во время синхронизации по Wi-Fi Вы подключите устройство к Mac с помощью кабеля, то синхронизация продолжится через кабель. Если во время синхронизации Вы отключите устройство от Mac, то синхронизация прекратится, даже если включена синхронизация по Wi-Fi. Синхронизация возобновится при следующем подключении устройств через кабель или по Wi-Fi.
Источник
Синхронизация контактов и календарей на Mac, iPhone и iPad
Можно синхронизировать контакты и календари с Mac на устройство. Эти данные также синхронизируются с устройства на Mac — например, контакты c iPad при синхронизации добавляются в приложение «Контакты» на Mac
Синхронизация контактов и календарей на устройство
При синхронизации Mac определяет, где находится более новая информация (на устройстве или на Mac), и синхронизирует новую или измененную информацию.
Подключите устройство к компьютеру Mac.
Устройство можно подключить через кабель USB или USB-C либо через Wi-Fi. Синхронизация контента с Mac на iPhone или iPad по сети Wi-Fi.
В Finder 
Если устройство подключено к Mac посредством USB‑кабеля, но оно не отображается в боковом меню Finder, см. раздел Если устройство не отображается в боковом меню.
В панели кнопок нажмите «Информация».
Выполните одно из следующих действий.
Синхронизация контактов на устройство. Установите флажок «Синхронизировать контакты на [имя устройства]», затем нажмите «Все группы» или «Выбранные группы». Если Вы нажали «Выбранные группы», установите флажки напротив групп в списке, которые хотите синхронизировать. Чтобы добавить новые контакты в определенную группу, установите флажок «Добавить новые контакты с этого [устройства] в», затем во всплывающем меню выберите группу.
Синхронизация календарей на устройство. Установите флажок «Синхронизировать календари на [имя устройства]», затем нажмите «Все календари» или «Выбранные календари». Если Вы нажали «Выбранные календари», установите флажки напротив календарей в списке, которые хотите синхронизировать. Чтобы не синхронизировать события календаря старше определенного количества дней, установите флажок «Не синхронизировать события давностью больше, чем [количество] дн.» и введите количество дней.
Замена данных контактов или календарей на устройстве. Выберите «Заменить контакты» или «Заменить календари», чтобы заменить эти данные на устройстве данными с Mac.
Когда будете готовы, нажмите кнопку «Применить».
Можно настроить автоматическую синхронизацию Mac и устройства при каждом их подключении друг к другу. Включение и выключение автоматической синхронизации на Mac.
Прежде чем отсоединять устройство от Mac, нажмите кнопку извлечения 
Замена контактов и календарей на устройстве
При синхронизации на устройстве обновляется новая или измененная информация в контактах и календарях. Иногда Вам может понадобиться лишь заменить все данные контактов и календарей на устройстве данными с Mac.
Подключите устройство к компьютеру Mac.
Устройство можно подключить через кабель USB или USB-C либо через Wi-Fi. Синхронизация контента с Mac на iPhone или iPad по сети Wi-Fi.
В Finder 
В панели кнопок нажмите «Информация».
В разделе «Расширенная замена информации на устройстве» можно сделать следующее.
Установите флажок «Заменить контакты», чтобы заменить контакты на устройстве.
Установите флажок «Заменить календари», чтобы заменить календари на устройстве.
Когда будете готовы, нажмите кнопку «Применить».
Данные контактов и календарей обновляются на устройстве при каждом подключении к Mac.
Источник
Как синхронизировать iPhone с Mac в macOS Catalina. Что делать без iTunes?
Нет iTunes и теперь вы не знаете, как синхронизировать iPhone с Mac? Не стоит волноваться, всё достаточно легко! С обновлением Mac до macOS Catalina пропала программа iTunes. Теперь она разделилась на 4 приложения, каждое из которых выполняет свою функцию: «Музыка», «Фильмы», «Подкасты» и «Finder». Именно для синхронизации со смартфоном, передачи файлов, обновления прошивки вам и понадобится последнее приложение. Если вы ещё не обновили свой Mac до macOS Catalina, то ознакомьтесь со всеми преимуществами системы в статье блога MacTime .
Как работать в Finder
Для синхронизации iPhone с Mac вам понадобится программа Finder:
- Подключите iPhone к Mac и откройте программу.
- В левом боковом меню отобразится ваш смартфон (если этого не произошло, то откройте Finder в строке меню, перейдите в «Настройки» → «Боковое меню» и поставьте галочку возле пункта «Диски и устройства iOS»).
- Нажмите на iPhone, чтобы его выбрать.
- При появлении всплывающего окна выберите «Доверять этому ПК».
- Установите флажки на те файлы, которые хотите синхронизировать и кликните «Применить» → «Синхронизировать».
Визуально Finder напоминает iTunes. Также можно синхронизировать музыку, фильмы книги, файлы и прочее. Через файлы вы сможете переносить с Mac прямо на смартфон видео, аудио и документы. Для этого скачайте программу AVPlayer, она способна открывать многие типы файлов, что очень удобно. Просто открывайте пункт «Файлы», переносите с Mac в эту папку Finder те файлы, которые хотите и после открывайте их на iPhone.
Также можно синхронизировать контакты, если вы не используете для этого iCloud. Если вы ещё не пользуетесь iCloud, не сделали Apple ID, то самое время заняться этим вопросом. Без Apple ID вы не сможете пользоваться сервисами Apple, а с ним у вас появится возможность синхронизировать контакты, календари, слушать музыку, загружать подкасты, фильмы, игры, приложения. Подробнее об этом вы можете узнать из статьи .
Как вы можете заметить, ничего страшного, что iTunes больше нет. Функционал просто разделили, сейчас это кажется непривычным, но с другой стороны такой подход ещё более удобен. Синхронизируйте свой iPhone через Finder также быстро и легко, как и через iTunes.
Источник
Синхронизация файлов с Mac на iPhone или iPad
Можно переносить файлы с Mac на устройство. Например, можно перенести на устройство определенные файлы, чтобы пользоваться ими, когда Mac нет под рукой.
Подключите устройство к компьютеру Mac.
Устройство можно подключить через кабель USB или USB-C либо через Wi-Fi. Синхронизация контента с Mac на iPhone или iPad по сети Wi-Fi.
В Finder 
Если устройство подключено к Mac посредством USB‑кабеля, но оно не отображается в боковом меню Finder, см. раздел Если устройство не отображается в боковом меню.
В панели кнопок нажмите «Файлы».
Появится список приложений на Вашем устройстве, которые поддерживают общий доступ к файлам.
Перетяните один или несколько файлов из окна Finder на название приложения в списке.
Файлы сразу будут перенесены на устройство и станут доступны в этом приложении.
Нажмите стрелку 

Чтобы удалить файлы, выберите их под названием приложения, нажмите Command-Delete, затем нажмите «Удалить». Файлы будут сразу удалены с устройства. При таком способе переноса файлов их не нужно синхронизировать.
Прежде чем отсоединять устройство от Mac, нажмите кнопку извлечения 
Источник
Почему сообщения с iPhone не дублируются на Mac
✏️ Нам пишут:
Подключил iPhone и Mac на одну учетную запись Apple ID. Звонки со смартфона приходят на компьютер, а сообщения – нет. Как это исправить?
Одной из фишек экосистемы гаджетов Apple является дублирование звонков и сообщений между iPhone и другими гаджетами в доме. Это могут быть другие смартфоны, планшеты плееры iPod Touch или компьютеры Apple.
Сейчас разберемся, как настроить и проверить работоспособность фишки.
Как настроить получение сообщений с iPhone на Mac
1. Для начала убедитесь, что оба устройства (смартфон и компьютер) работают под управлением одной учетной записи Apple ID.
На смартфоне для этого перейдите в Настройки – Учетная запись (самый верхний пункт параметров), а на компьютере по пути Системные настройки – Учетная запись.
2. Проверьте, активирован ли сервис iMessage на обоих аппаратах. Кроме этого должна быть настроена одна учётка на двух девайсах.
На смартфоне перейдите по пути Настройки – Сообщения – iMessage, а на компьютере запустите приложение Сообщения и пройдите в его настройки.
Для получения СМС телефонный номер тоже должен быть отмечен в настройках.
3. Включите перевод сообщений на другие гаджеты в iPhone. Для этого активируйте переключатель напротив нужного гаджета по пути Настройки – Сообщения – Переадресация.
4. Активируйте iCloud для приложения Сообщения. На смартфоне переключатель находится по пути Настройки – Учетная запись Apple ID – iCloud – Сообщения, а на компьютере по пути Сообщения – Настройки – iMessage – Включить Сообщения в iCloud.
После этого все приходящие сообщения на смартфон будут дублироваться на компьютер Mac. Аналогично можно настроить перевод сообщений на свой домашний iPad и даже на плеер iPod Touch.
Источник