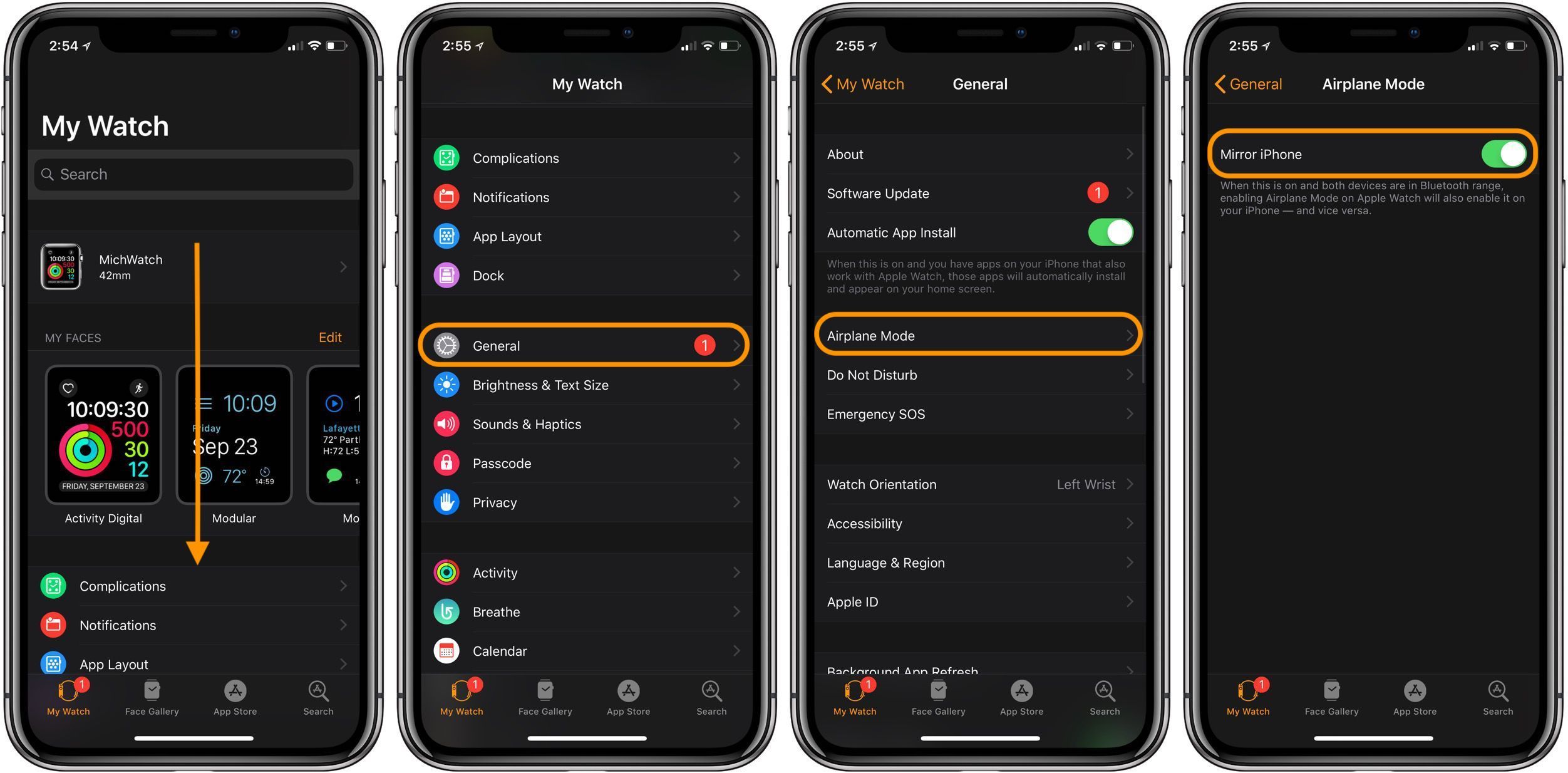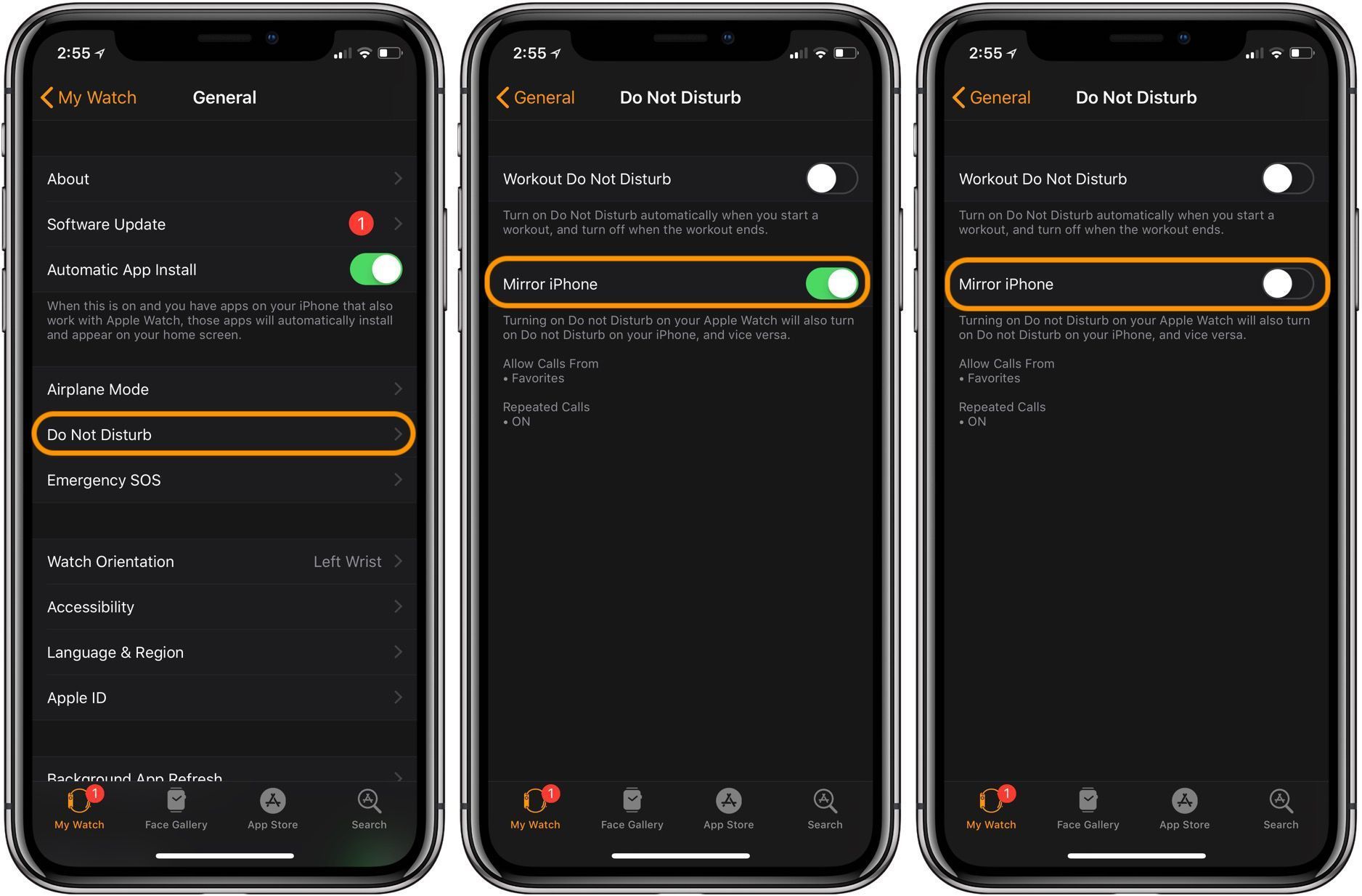- Как отключить режим полета и не беспокоить зеркалирование с iPhone и Apple Watch
- Как отключить режим полета и не беспокоить зеркальное отображение между Apple Watch и iPhone
- Как включить или отключить режим полета в iPhone
- Как использовать режим полета на iPhone и Apple Watch
- Что делает режим полета?
- Включите режим полета iPhone с помощью Центра управления
- Как включить режим iPhone Airplane через настройки
- Как узнать, когда включен режим полета
- Как подключиться к Wi-Fi в самолете в режиме полета
- Как использовать режим полета на Apple Watch
- Использование авиарежима на устройствах iPhone, iPad, iPod touch и Apple Watch
- Включение авиарежима
- Использование Wi-Fi и Bluetooth в авиарежиме
- Как автоматически отключить режим полета на iOS
- Настройка автоматизации для режима полета
- Устранение неполадок автоматизации в режиме полета
- Значок самолета все еще там
- Как отключить автоматизацию
- Как удалить автоматизацию режима полета из iOS
- Больше никаких аварий
Как отключить режим полета и не беспокоить зеркалирование с iPhone и Apple Watch
Многие из настроек Apple Watch по умолчанию будут отражать функции между носимым и вашим iPhone. Однако бывают случаи, когда это не самый удобный вариант. Следуйте инструкциям по отключению зеркалирования между этими устройствами в режиме «В самолете» и «Не беспокоить».
Один интересный аспект этого заключается в том, что зеркалирование не распространяется на выключение функции для режима полета (это делает для режима «Не беспокоить»).
Например, если вы выполняете полет и включаете режим полета, по умолчанию эта функция включена для обоих устройств при включении с любого из них. Но вам придется пойти в настройки или Центр управления для обоих, чтобы выключить его.
В зависимости от ваших предпочтений, вы можете предпочесть отключить зеркалирование для этих функций.
Как отключить режим полета и не беспокоить зеркальное отображение между Apple Watch и iPhone
- На iPhone откройте приложение Watch
- Проведите пальцем вниз, если это необходимо, и нажмите на генеральный
- Нажмите Режим полета, нажмите на переключатель рядом с Зеркальный айфон выключить функцию
- Вернуться к генеральный снова нажмите на Не беспокоить
- Нажмите на переключатель рядом с Зеркальный айфон выключить функцию
Наряду с возможностью отключения зеркалирования для режима «Не беспокоить» между устройствами, есть также возможность включить Тренировка не беспокоить.
Для получения дополнительной помощи, чтобы получить максимальную отдачу от ваших устройств Apple, ознакомьтесь с нашим руководством, а также со следующими статьями:
- Как создавать собственные мелодии звонка для iPhone
- Как настроить Apple Pay на iPhone, iPad, Apple Watch или Mac
- Как сообщить о попытках фишинга и других подозрительных сообщениях в Apple
- Как сделать резервную копию ваших Apple Watch
- Как включить «Звонки на другие устройства», такие как iPad или Mac
- Как включить вызовы Wi-Fi на iPhone, iPad или Apple Watch
- Как почистить грязные AirPods и чехол для зарядки
- Как чистить кабели Apple, клавиатуры, мыши, трекпады и многое другое
Источник
Как включить или отключить режим полета в iPhone
Я не могу сказать, сколько раз этот простой трюк с включением и отключением режима полета на iPhone спасал меня. Но представьте, вы пытаетесь отправить срочную электронную почту, загрузить вложение на ходу или ответить на мгновенное сообщение, а мобильная сеть и интернет пропали.

Пользуясь этой функцией, вы с легкостью сможете перезагрузить все сети мобильного телефона без полного выключения. Тем самым возможно исправите потерю сети, усилите ее сигнал и не только.
На протяжении многих лет у меня был большой опыт, в использовании этой функции, создавая лучшее соединение, просто в случае пропадания сети включая и отключая простую настройку на iPhone. Вот что вам нужно зделать, когда ваша сеть пропала.
1. Откройте Центр управления. Если вы пользуетесь iPhone X, проведите пальцем вниз в верхнем правом углу экрана, чтобы открыть Центр управления.

Если вы используете iPhone 8, iPhone 7, iPhone SE или любой другой старый iPhone с кнопкой «Домой», проведите по экрану вверх.
2. Включите режим полета. Коснитесь значка самолета на экране, чтобы включить режим полета. Это временно отключит 3G, 4G LTE и Wi-Fi на iPhone. Подождите несколько секунд, прежде чем отключить его.

3. Еще раз нажмите значок режима самолета, чтобы отключить режим полета. Данные действия автоматически перезагрузят ваши сети в автоматическом режиме и восстановят работу сети в нормальное состояние.

Подумайте об этом, нажав кнопку сброса на сотовое соединение вашего iPhone. Во многих случаях уровень вашего беспроводного сигнала будет сильнее, чем раньше, и вы должны иметь возможность просматривать веб-страницы, проверять электронную почту и делать больше с меньшим запаздыванием.
Я использовал этот трюк, когда выходил из мест, в которых сигнал пропадал, в метро между остановками и в тоннах других мест, независимо от оператора сети и беспроводной связи. Вы будете удивлены, насколько хорошо это работает. Советую почитать про еще одну настройку как отключить push-уведомлениями на iPhone.
Источник
Как использовать режим полета на iPhone и Apple Watch
Любой, кто летал на коммерческой авиакомпании, знает ту часть полета, в которой нам говорят, что небольшая электроника, такая как смартфоны и планшеты, может использоваться только в самолете или в игровом режиме.
Режим полета – это функция iPhone, iPad, iPod touch и Apple Watch, которую вы должны использовать, находясь в самолете, что отключает возможность устройств отправлять и получать беспроводные данные. Это мера предосторожности, поскольку использование беспроводных данных может создавать помехи системам связи самолета.
Что делает режим полета?
Режим полета отключает подключение iPhone ко всем беспроводным сетям, включая сотовую связь и Wi-Fi. Он также отключает Bluetooth, GPS и другие связанные службы. Это означает, что приложения, использующие эти функции, не смогут нормально работать.
Поскольку режим «В самолете» отключает все сети, его можно использовать, когда у вас осталось очень мало заряда батареи и нужно продлить срок службы батареи. В ситуации низкого заряда батареи вы также можете попробовать использовать режим низкого энергопотребления, так как это оставляет сеть включенной, но экономит батарею другими способами.
Включите режим полета iPhone с помощью Центра управления
Самый простой способ включить режим полета на iPhone, iPad или iPod touch – использовать Центр управления. Для этого вам необходимо использовать iOS 7 или более позднюю версию, но практически на любом используемом устройстве iOS это есть.
Проведите пальцем вверх от нижней части экрана, чтобы открыть Центр управления (или, на iPhone X, проведите пальцем вниз справа вверху).
Нажмите значок самолет в верхнем левом углу Центра управления , чтобы включить режим полета (значок загорится).
Чтобы отключить режим полета, откройте Центр управления и снова коснитесь значка самолет .
Как включить режим iPhone Airplane через настройки
Хотя Control Center – это самый простой способ доступа в режим полета, это не единственный вариант. Вы также можете сделать это с помощью приложения iOS Settings. Вот как:
Нажмите на приложение Настройки , чтобы открыть его.
Первый вариант под вашим именем – Режим полета .
Переместите ползунок на/зеленый.
Чтобы отключить режим полета с помощью настроек , просто переместите ползунок в положение выкл/белый.
Как узнать, когда включен режим полета
Легко узнать, включен ли режим полета на вашем iPhone. Просто посмотрите в верхнем левом углу экрана (это правый угол на iPhone X). Если вы видите там самолет и не видите индикаторы уровня сигнала Wi-Fi или сотовой связи, в данный момент используется режим полета.
Как подключиться к Wi-Fi в самолете в режиме полета
Многие авиакомпании теперь предлагают Wi-Fi доступ в полете, чтобы пассажиры могли работать, отправлять электронную почту, просматривать веб-страницы или транслировать развлекательные программы во время полета. Но если режим полета отключает Wi-Fi, как пользователи iPhone могут воспользоваться этой возможностью?
На самом деле это не так сложно. Хотя режим «В самолете» отключает Wi-Fi по умолчанию, он не мешает вам снова включить его. Чтобы использовать Wi-Fi в самолете:
Начните с перевода устройства в режим полета.
Затем, не отключая режим полета, включите Wi-Fi (либо через Центр управления, либо через Настройки). Это позволяет одновременно использовать Wi-Fi и в режиме полета.
Затем просто подключитесь к Wi-Fi-сети самолета, как обычно. Пока вы не выключите режим полета, все будет хорошо.
Как использовать режим полета на Apple Watch
Вы также можете использовать режим полета на Apple Watch. Делать это просто. Проведите вверх от нижней части экрана часов. Затем нажмите значок самолета . Вы узнаете, что режим полета активирован, потому что оранжевый значок самолета отображается в верхней части циферблата.
Вы также можете настроить Apple Watch на автоматический переход в режим «В самолете» при включении его на iPhone. Для этого:
На iPhone откройте приложение Apple Watch .
Нажмите Общие .
Нажмите Режим полета .
Переместите ползунок зеркальный iPhone в положение/зеленый.
Источник
Использование авиарежима на устройствах iPhone, iPad, iPod touch и Apple Watch
Авиарежим позволяет отключить беспроводные функции на вашем устройстве во время путешествия в самолете.
Включение авиарежима
Откройте Пункт управления на iPhone или iPod touch либо на iPad, затем нажмите кнопку «Авиарежим» . Также можно выбрать «Настройки» и включить параметр «Авиарежим».
На часах Apple Watch нажмите и удерживайте нижнюю часть экрана, пока не появится «Пункт управления», затем смахните вверх и нажмите кнопку авиарежима . Также можно перейти в «Настройки» и выбрать «Авиарежим».
Устройства iPhone и Apple Watch можно настроить так, чтобы настройки авиарежима на них совпадали. Откройте приложение Watch на объединенном в пару iPhone, затем коснитесь «Основные» > «Авиарежим» > «Повтор iPhone».
При включении авиарежима отключаются все радиомодули, кроме Bluetooth. Если в авиарежиме отключить Bluetooth, устройство запомнит ваш выбор и будет использовать его при следующем включении авиарежима.
Использование Wi-Fi и Bluetooth в авиарежиме
В авиарежиме можно использовать Wi-Fi и Bluetooth, если это допускается авиакомпанией. Для этого их потребуется включить по отдельности.
На iPhone, iPad или iPod touch:
- Откройте Пункт управления с главного экрана.
- Коснитесь значка Wi-Fi или значка Bluetooth .
Можно также перейти в меню «Настройки» > Wi-Fi или «Настройки» > Bluetooth.
На часах Apple Watch:
- Для настройки Wi-Fi коснитесь и удерживайте нижнюю часть экрана, пока не увидите приложение «Пункт управления».
- Смахните вверх и коснитесь значка Wi-Fi .
Можно также перейти в меню «Настройки» > Wi-Fi. Для настройки Bluetooth перейдите в меню «Настройки» > Bluetooth.
Если включить Wi-Fi или Bluetooth в авиарежиме и не отключить их до выхода из этого режима, при следующем использовании авиарежима они будут включены.
Источник
Как автоматически отключить режим полета на iOS
Режим полета — полезная функция, но при случайном включении он также может вызвать головную боль. Эта функция телефона отключает вас от сотовой связи, что означает, что вы не сможете получать SMS-сообщения, телефонные звонки или мобильные данные. Вы также будете отключены от Wi-Fi и GPS.
Если у вас есть родственники или дети, которые постоянно включают режим полета, из-за чего вы пропускаете важные звонки и текстовые сообщения или делаете своих близких более недоступными, то есть несколько решений, которые вам помогут.
Настройка автоматизации для режима полета
Шаг 1: Откройте приложение «Ярлыки» на своем iPhone. Если вы удалили его, вы можете скачать его снова.
Шаг 2: Откройте приложение «Ярлыки» и нажмите кнопку «Автоматизация» в нижней средней части экрана.
Шаг 3: Нажмите «Создать личную автоматизацию» и прокрутите вниз до режима полета.
Шаг 4: Выберите вариант «Включено». Это включит вашу автоматизацию, когда будет активирован авиарежим.
Шаг 5: Щелкните Добавить действие, чтобы открыть окно поиска. Здесь вы можете запустить множество комбинаций и программ, и для этого мы наберем Самолет в строке поиска.
Шаг 6: Нажмите «Установить режим полета», чтобы увидеть этот экран.
Шаг 7: Вы вернетесь на вкладку «Действия», которая является «сценарием» вашей автоматизации. Щелкните слово «Вкл.», Чтобы переключить его в положение «Выкл.».
Он должен выглядеть так: «Отключить режим полета».
Шаг 8: Нажмите «Далее», чтобы сохранить новую автоматизацию. Мы попадаем на новый экран, в котором описаны все предпринятые шаги. Наша программа автоматизации:
«Когда включен режим полета … Установите режим полета. [Off]»
Отключите параметр «Спрашивать перед бегом». Ваш экран должен выглядеть так, прежде чем вы перейдете к следующему шагу.
Шаг 9: Нажмите Далее в правом верхнем углу, и мы закончили создание нашей новой автоматизации. Давайте проверим его, чтобы убедиться, что он работает правильно. Выйдите из ярлыков и включите режим полета.
Если ваша программа работает правильно, когда вы включаете авиарежим, вы получите уведомление о том, что ваша автоматизация запущена (см. Фото ниже), и авиарежим отключится.
Вы узнаете, что режим полета выключен, когда значок самолета исчезнет с панели задач. На изображении ниже на снимке экрана вверху показан режим полета. На изображении ниже отключен режим полета.
Устранение неполадок автоматизации в режиме полета
Значок самолета все еще там
Если вы заметили, что значок самолета все еще присутствует после включения режима полета, ваша автоматизация работает некорректно. Когда вы включите режим полета, вы увидите уведомление о ярлыках, и если вы это сделаете, ваша автоматизация активна, но не запущена.
Ярлыки запрашивают ваше разрешение на запуск автоматизации, и это предотвращает запуск автоматизации, пока вы не разрешите это.
Шаг 1: Это означает, что вам нужно будет открыть приложение «Ярлыки», щелкнуть вкладку «Автоматизация» и найти автоматизацию режима полета.
Шаг 2: Убедитесь, что параметр «Спрашивать перед бегом» выключен.
Если эта функция включена, вам придется подтверждать автоматизацию каждый раз, когда вы включаете режим полета. Это отличная защита от нежелательной автоматизации на вашем телефоне, однако это не позволит нам автоматически выключить режим полета.
Как отключить автоматизацию
Если вы путешествуете или хотите перевести свой телефон в режим полета для экономии заряда батареи, эта автоматизация не позволит вам включить режим полета более чем на секунду.
Шаг 1: Откройте приложение «Ярлыки», перейдите на вкладку «Автоматизация» и найдите автоматизацию режима полета. Откройте автоматизацию режима полета.
Шаг 2: В верхней части окна автоматизации есть кнопка, которую нужно выключить, рядом с «Включить эту автоматизацию». Нажмите на кнопку, чтобы выключить автоматизацию. Вы можете включить его, когда захотите.
Как удалить автоматизацию режима полета из iOS
Шаг 1: Откройте приложение «Ярлыки», перейдите на вкладку «Автоматизация» и найдите автоматизацию режима полета.
Шаг 2: Проведите пальцем влево по своей автоматизации, чтобы отобразить функцию «Удалить», и нажмите на нее.
Больше никаких аварий
Создание любой автоматизации может сделать вашу жизнь более рациональной и эффективной, а также поможет предотвратить возникновение потенциальных головных болей. Надеюсь, эта конкретная последовательность поможет вам удержать детей от отключения вашего телефона, более пожилых родственников от отключения от всех остальных или даже не дать вам совершить ошибку, случайно включив режим полета.
Источник