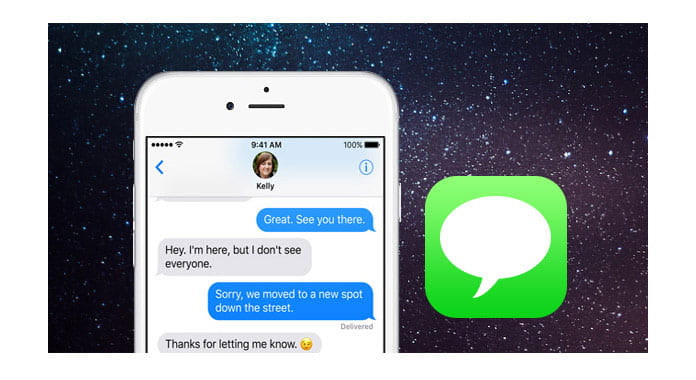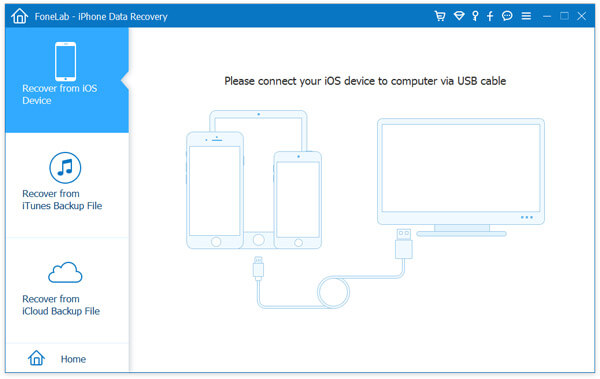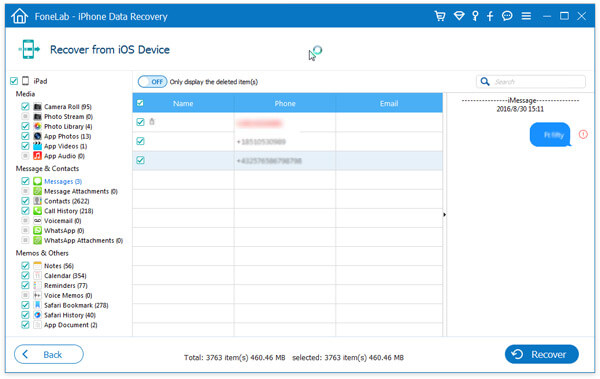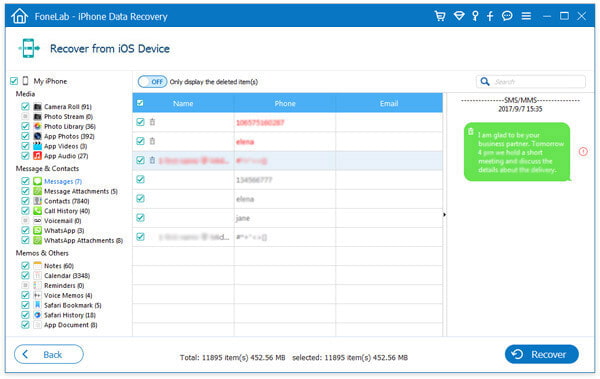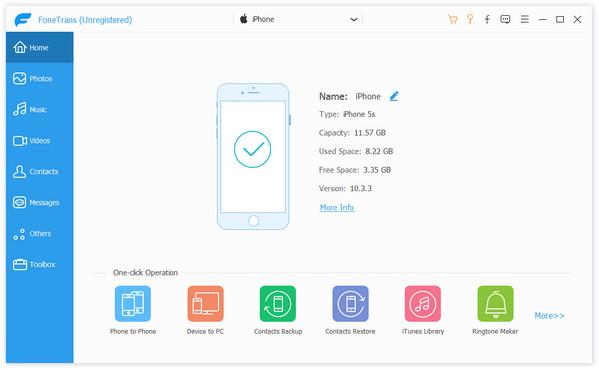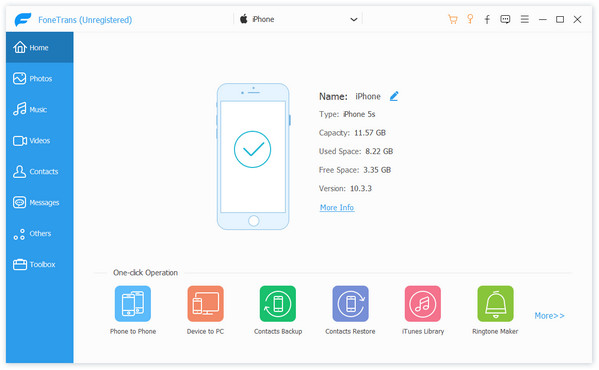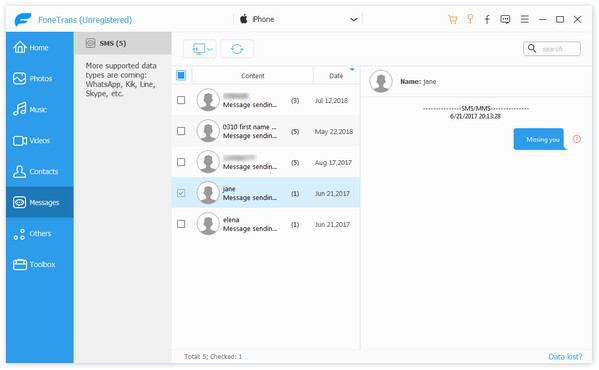- Пересылка текстовых сообщений SMS/MMS со своего iPhone на свой iPad, iPod touch или Mac
- Настройка переадресации текстовых сообщений
- Как передавать текстовые сообщения с iPhone на другой iPhone / Android / Компьютер / Mac
- Часть 1. Как сохранить сообщения с iPhone на компьютер с Windows (12/11/10/8 / 8.1 / 7)
- Часть 2. Как синхронизировать сообщения с iPhone на Mac
- Часть 3. Как передавать сообщения с iPhone на iPhone с помощью iTunes или iCloud
- Часть 4. Как скопировать СМС с Android на iPhone
- Использование приложения «Сообщения» на iPhone, iPad или iPod touch
- Отправить сообщение
- Ответ с экрана блокировки
- Использование функции «Отправлено Вам»
- Закрепление важных разговоров
- Изменение имени и фотографии
- Удаление сообщения или разговора
- Включение функции «Скрыть уведомления»
Пересылка текстовых сообщений SMS/MMS со своего iPhone на свой iPad, iPod touch или Mac
С помощью функции «Переадресация» сообщения SMS и MMS, отправляемые и принимаемые на iPhone, можно отображать на Mac, iPad и iPod touch. Затем можно продолжить разговор с нужного устройства.
Когда кто-либо отправляет вам сообщение SMS или MMS на iPhone, оно отображается в зеленом облачке, а сообщения iMessage отображаются в синих облачках. Настроив функцию «Переадресация», можно отправлять и принимать сообщения SMS и MMS с устройства iPhone на любом устройстве iPad, iPod touch или компьютере Mac, отвечающем системным требованиям для использования функции «Непрерывность».
Настройка переадресации текстовых сообщений
- На iPhone, iPad или iPod touch выберите «Настройки» > «Сообщения» > «Отправка/прием». На компьютере Mac откройте программу «Сообщения», затем выберите «Сообщения» > «Настройки» и щелкните iMessage. Для входа в программу iMessage на всех устройствах используйте один тот же идентификатор Apple ID.
- На устройстве iPhone выберите «Настройки» > «Сообщения» > «Переадресация».*
- Выберите устройства, которые могут отправлять текстовые сообщения на ваш iPhone и принимать их с него. Если вы не используете двухфакторную аутентификацию для идентификатора Apple ID, проверочный код отобразится на всех ваших устройствах: введите его на iPhone.
Пока устройство iPhone включено и подключено к сети Wi-Fi или сотовой сети передачи данных, для отправки и приема новых текстовых сообщений SMS и MMS можно использовать добавленные устройства.
Теперь история вашей переписки хранится в iCloud и синхронизируется на всех ваших устройствах, даже на новых после их настройки. Узнайте, как хранить сообщения в iCloud.
* Параметр «Переадресация» не отображается на устройстве iPhone? Выберите «Настройки» > «Сообщения», выключите параметр iMessage, включите его снова, нажмите «Отправка/прием», нажмите «Ваш Apple ID для iMessage», затем выполните вход с тем же идентификатором Apple ID, который используется на других устройствах.
Источник
Как передавать текстовые сообщения с iPhone на другой iPhone / Android / Компьютер / Mac
«Я покупаю новый iPhone 7 Plus и хочу перенести свои текстовые сообщения (почти 200 штук) на мой новый iPhone. Как я могу это сделать?»
«Я хочу отказаться от своего Samsung S6 и получить новый iPhone 7 с поддержкой смайликов. Но текстовые сообщения на моем Samsung очень важны. Как я могу скопировать SMS на мой новый iPhone 7?»
Переключиться с Android на iPhone, с iPhone на новый iPhone очень легко. Но важные текстовые сообщения на старом телефоне будет сложно перенести на другой телефон. Но там, где есть воля, есть способ. Здесь мы обсудим пять способов передачи SMS с Android на iPhone, с iPhone на iPhone, с iPhone на компьютер и с iPhone на Mac.
Часть 1. Как сохранить сообщения с iPhone на компьютер с Windows (12/11/10/8 / 8.1 / 7)
Если ваше iPhone заполнено, а приложение сообщений заполнено текстовыми сообщениями, но вы не хотите их удалять. На этом этапе вы можете создать резервную копию текстовых сообщений с iPhone на компьютер. Восстановление данных iPhone это точный инструмент. Этот инструмент не передает ваши текстовые сообщения с iPhone на ПК, но также может восстанавливать и сохранять удаленные текстовые сообщения с iPhone на ПК для резервного копирования. Благодаря высокой совместимости с iOS 15 вы можете синхронизировать текстовые сообщения на вашем новом iPhone 7 с ПК простым щелчком мыши.
Шаг 1 Запустите восстановление данных iPhone
Запустите этот инструмент на вашем компьютере. Нажмите «Восстановить с устройства iOS». Тем временем подключите ваш iPhone к ПК с помощью USB-кабеля. Это программное обеспечение совместимо с iPhone 11 / X / 8/7/6/5/4, поэтому вам не нужно проблем с версией.
Шаг 2 Сканирование iPhone
После того, как этот инструмент обнаружит ваш iPhone, нажмите «Начать сканирование», чтобы позволить этой утилите сканировать ваш iPhone. Весь процесс сканирования займет некоторое время, и время зависит от данных на вашем iPhone.
Шаг 3 Резервное копирование текстовых сообщений
После завершения сканирования вы можете нажать «Сообщения» на левой панели управления, чтобы просмотреть подробности сообщений. Слова, помеченные красным, — это удаленные сообщения с вашего iPhone. Если хотите, вы также можете увидеть вложения в сообщениях. После отметки сообщений, которые вы хотите создать резервную копию, нажмите «Восстановить», чтобы сохранить SMS на вашем компьютере в формате HTML и CSV.
Часть 2. Как синхронизировать сообщения с iPhone на Mac
Если вы предпочитаете использовать Mac, а не ПК, то здесь вы все равно можете отправлять текстовые сообщения с iPhone на Mac, когда хотите продать свой старый iPhone или просто привычку резервного копирования. Передача текстовых сообщений (групповых или одиночных) с iPhone на Mac может быть настолько простой, насколько это возможно. Использование iTunes является одним из способов, но вы также можете столкнуться с проблемой, что iTunes действительно получает текстовые сообщения с iPhone на Mac, но резервная копия сообщений существует только на вашем Mac как файл библиотеки, что означает, что резервная копия текстовых сообщений делает существуют, но вы можете открыть или просмотреть их по одному. Поэтому здесь мы рекомендуем один полезный инструмент, чтобы помочь вам сохранить текстовые сообщения на Mac, Mac FoneTrans, Это программное обеспечение является профессиональным инструментом для отправки текстовых сообщений с iPhone на Mac и сохраняется в формате HTML, CSV и TXT. Для перемещения SMS с iPhone на Mac достаточно трех шагов.
Шаг 1 После загрузки этого программного обеспечения, запустите этот инструмент на вашем Mac.
Шаг 2 Подключите iPhone к Mac и подождите, пока это программное обеспечение обнаружит ваш iPhone.
Шаг 3 Нажмите «Сообщения»> Отметьте текстовые сообщения> «Экспорт в»> «Экспорт выбранных сообщений»> Выберите один формат сохранения.
Это программное обеспечение совместимо с последней версией iOS 15. И все ваши версии iPhone, такие как iPhone 11 / X / 8 Plus / 8, iPhone 7 Plus / 7, 6s Plus / 6s, 6 Plus / 6, 5s / 5c / 5 и более, могут быть полностью поддержанным с этой программой.
Часть 3. Как передавать сообщения с iPhone на iPhone с помощью iTunes или iCloud
Когда вы получаете новый iPhone, текстовые сообщения, которые вы сохраняете на старом iPhone, могут все еще быть важными для вас. Таким образом, на данный момент вам нужно синхронизировать сообщения со старого iPhone на новый iPhone. Здесь, iTunes и iCloud, эти два мощных инструмента синхронизации будут работать для вас. Проверьте это сообщение передавать сообщения с iPhone на другой iPhone.
Часть 4. Как скопировать СМС с Android на iPhone
Если вы также присоединитесь к семейству Apple и откажетесь от своего старого телефона Android, чтобы обнять свой новый iPhone, вы обнаружите, что создавать резервную копию SMS с Android на iPhone — головная боль. Но вы все еще можете найти инструменты. iTools — это инструмент для передачи с Android на iPhone, вы можете загрузить это программное обеспечение и выполнить SMS-передачу с Android на iPhone. Проверьте здесь, чтобы получить подробный шаг к перенести Андорид СМС на iPhone.
Что вы думаете об этом посте.
Рейтинг: 4.8 / 5 (на основе голосов 106)
В этом эссе показаны три способа синхронизации контактов iPhone с Mac.
Что бы вы сделали, когда на iPhone полно фотографий? Получить фотографии и фотографии с iPhone для хранения бесплатно.
Когда вы получаете красивые песни, вы можете делиться песнями с друзьями между iPhone.
Авторские права © 2021 Aiseesoft Studio. Все права защищены.
Источник
Использование приложения «Сообщения» на iPhone, iPad или iPod touch
Оставайтесь на связи благодаря самым важным разговорам. Отправляйте текст, фотографии, видеозаписи и многое другое. А также персонализируйте сообщения с помощью анимированных эффектов, закрепляйте важные разговоры, отправляйте встроенные ответы и добавляйте упоминания.
Отправить сообщение
- Откройте «Сообщения».
- Нажмите кнопку «Написать» , чтобы написать новое сообщение. Или выберите существующий разговор.
- Введите сообщение и нажмите кнопку «Отправить» .
В iOS 14 и iPadOS 14 и более поздних версий также можно использовать встроенные ответы и упоминания, чтобы привлечь внимание к конкретным сообщениям и пользователям в них.
Ответ с экрана блокировки
- На экране блокировки нажмите и удерживайте уведомление, на которое необходимо ответить. В зависимости от устройства может понадобиться смахнуть уведомление влево и нажать «Просмотреть». *
- Введите свое сообщение.
- Нажмите кнопку «Отправить» .
Если у вас iPhone X или более новая модель либо iPad с функцией Face ID и вам не удается ответить на сообщение с экрана блокировки, перейдите в меню «Настройки» > «Face ID и код-пароль» и включите функцию «Ответить сообщением». Если у вас iPhone SE (2-го поколения), iPhone 8 или более старая модель либо iPad, перейдите в меню «Настройки» > «Touch ID и код-пароль» > «Доступ с блокировкой экрана» и включите функцию «Ответить сообщением».
* Нажатие и удержание доступно на большинстве устройств с поддержкой iOS 13 и более поздних версий или iPadOS. Чтобы ответить на сообщение с экрана блокировки на iPhone SE (2-го поколения), необходимо смахнуть уведомление влево и нажать «Просмотреть».
Использование функции «Отправлено Вам»
В iOS 15 и iPadOS 15 контент, которым с вами поделились в приложении «Сообщения», автоматически размещается в разделе «Отправлено Вам» соответствующего приложения. Функция «Отправлено Вам» доступна в приложениях «Фото», Safari, News, Music, Podcasts и Apple TV.
Отправленный вам контент помечается в соответствующем приложении с указанием пользователя, который поделился им. Нажмите имя, чтобы ответить на отправленный материал, и продолжите разговор в приложении «Сообщения».
Чтобы отключить функцию «Автоотправка» или функцию «Отправлено Вам» для определенного приложения, перейдите в меню «Настройки» > «Сообщения» > «Отправлено Вам» и отключите функцию «Автоотправка» или поддержку функции «Отправлено Вам» для определенного приложения.
Закрепление важных разговоров
В iOS 14 и iPadOS 14 и более поздних версий приложение «Сообщения» позволяет закрепить до девяти разговоров. Когда вы закрепляете разговор, он отображается в верхней части приложения «Сообщения», поэтому его легко найти.
Чтобы закрепить разговор, откройте «Сообщения» и проведите пальцем по разговору. Либо выполните следующие действия.
- Откройте «Сообщения», затем нажмите «Изменить» или кнопку «Еще» .
- Нажмите «Редактировать закрепленные сообщения» , затем нажмите кнопку «Закрепить» .
- Нажмите «Готово».
Изменение имени и фотографии
- Откройте «Сообщения» и в левом верхнем углу нажмите «Изменить».
- Нажмите «Изменить имя и фото» .
- Измените свое имя. Или коснитесь круга, чтобы выбрать изображение, фотографию, эмодзи или Memoji.
- Нажмите «Готово».
Вы можете делиться своим именем и фотографией со всеми пользователями iMessage, однако это потребуется подтвердить при отправке или ответе на сообщение. Также можно включать и отключать общий доступ. Просто выполните шаги 1–2 и включите или выключите параметр «Общий доступ к имени и фотографии».
Удаление сообщения или разговора
Удаленное сообщение или разговор невозможно восстановить. Поэтому обязательно сохраняйте важную информацию из своих сообщений.
Чтобы удалить отдельное сообщение, выполните следующие действия.
- Нажмите и удерживайте облачко сообщения, которое требуется удалить, затем нажмите «Еще» .
- Нажмите кнопку корзины и выберите «Удалить сообщение». Если необходимо удалить все сообщения в теме, нажмите «Удалить все» в левом верхнем углу. Затем нажмите «Удалить разговор».
Пока разговор не закреплен, вы также можете провести пальцем влево по разговору, нажать «Удалить» и затем нажать «Удалить» еще раз для подтверждения. Чтобы удалить несколько разговоров, откройте приложение «Сообщения» и нажмите «Изменить» в левом верхнем углу. Нажмите «Выбрать сообщения», затем нажмите кружок рядом с разговором, а затем — «Удалить» в правом нижнем углу.
Если необходимо хранить сообщения в течение определенного времени, перейдите в меню «Настройки» > «Сообщения» > «Оставлять сообщения». Затем выберите, в течение какого времени требуется хранить сообщения.
Включение функции «Скрыть уведомления»
- Откройте «Сообщения».
- Смахните влево разговор, который необходимо удалить.
- Нажмите кнопку «Оповещения» .
Когда функция «Скрыть уведомления» включена, рядом с разговором появляется кнопка «Оповещения» . При этом уведомления блокируются только для выбранного разговора, а не для устройства в целом. Вы все равно будете получать все остальные сообщения и уведомления о них на экране блокировки.
Источник