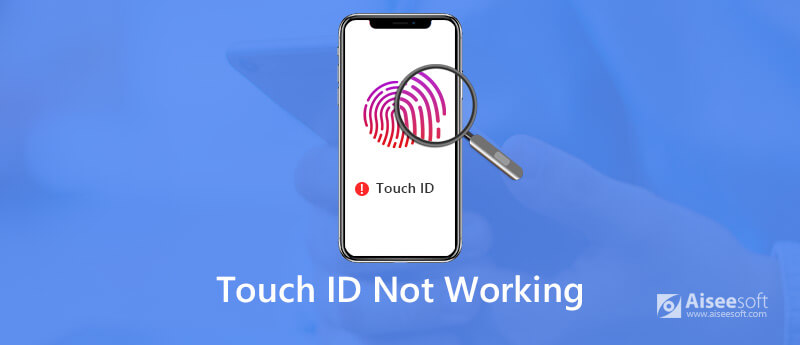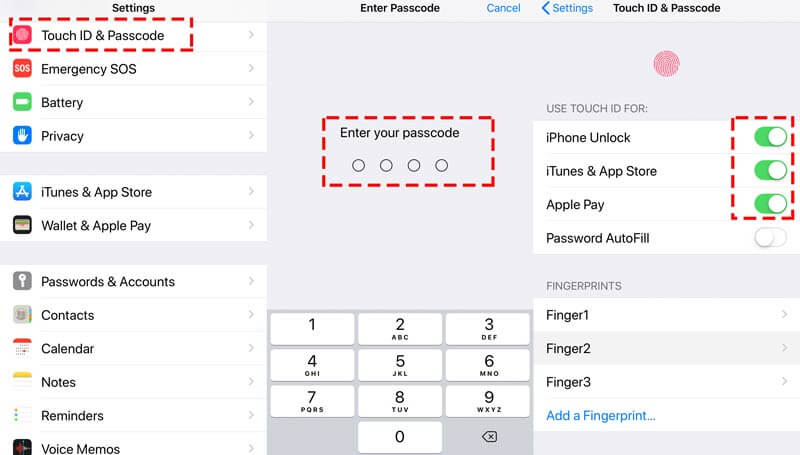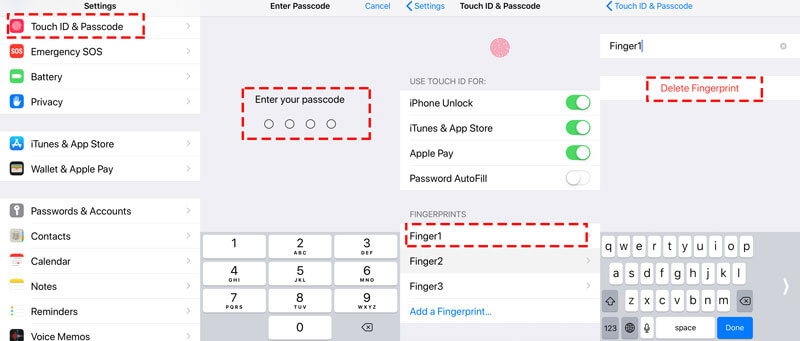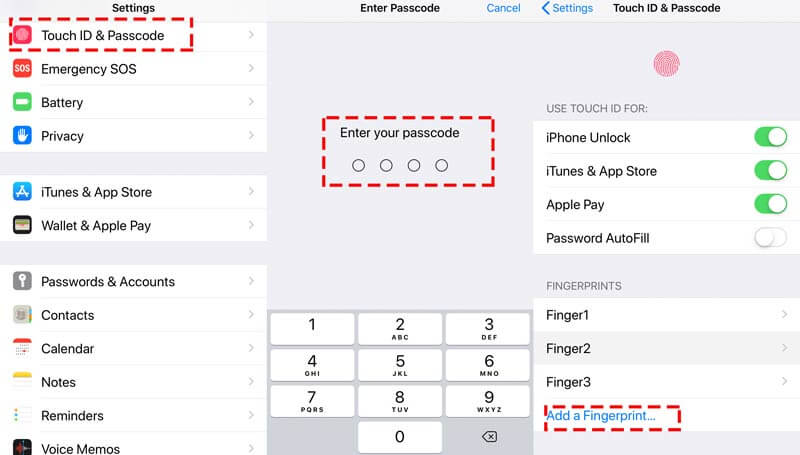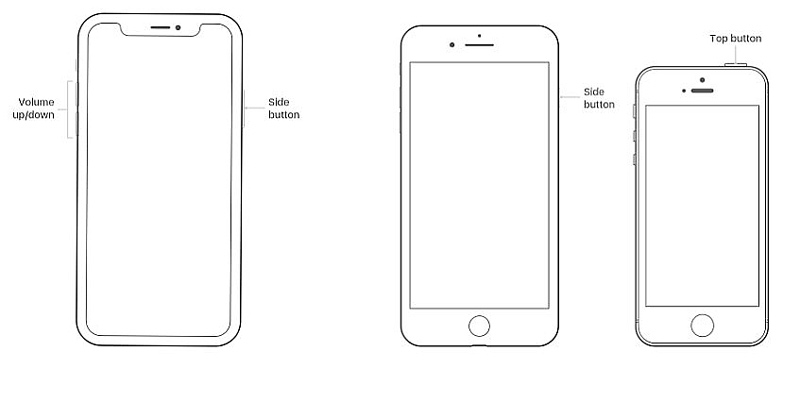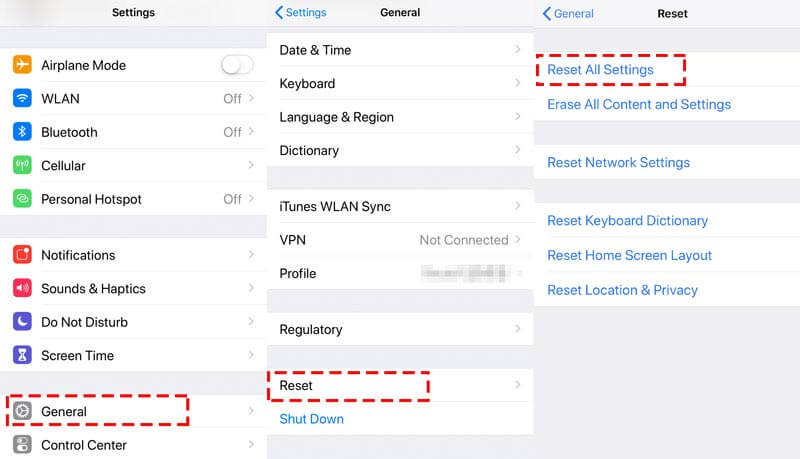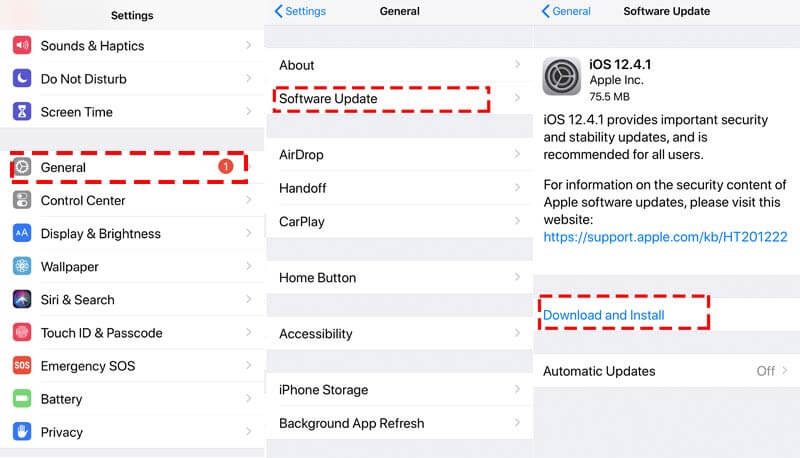- Если Touch ID не работает на iPhone или iPad
- Где расположен датчик Touch ID?
- Не удалось устранить проблему?
- Если необходимо ввести пароль
- Использование Touch ID на iPhone и iPad
- Где расположен датчик Touch ID?
- Настройка Touch ID
- Использование Touch ID для разблокировки устройства iPhone или совершения покупок
- Использование Touch ID для покупок
- Использование Touch ID для Apple Pay
- Управление настройками Touch ID
- Сведения о передовой технологии безопасности Touch ID
- Передовые технологии
- Меры безопасности
- Secure Enclave
- Дополнительная информация
- Touch ID не работает на iPhone или iPad? Вот 10 решений
- Часть 1. Почему Touch ID перестает работать на iPhone iPad?
- Часть 2. 10 решений для исправления неработающего Touch ID
- 1. Очистите и высушите кнопку «Домой»
- 2. Включите и выключите Touch ID
- 3. Сканирование пальца правильно
- 4. Снимите чехол или защитную пленку
- 5. Удалить и сбросить Touch ID
- 6. Перезагрузите iPhone
- 7. Сбросить все настройки на iPhone
- 8. Обновить iOS
- 9. Понизьте iOS
- 10. Обратитесь в службу поддержки Apple
- Заключение
Если Touch ID не работает на iPhone или iPad
Узнайте, что делать, если не удается разблокировать устройство iOS с помощью Touch ID, не удается зарегистрировать отпечаток пальца или появляется запрос на ввод пароля.
Где расположен датчик Touch ID?
Датчик Touch ID находится в кнопке «Домой», а на iPad mini (6-го поколения) и iPad Air (4 -го поколения) — в верхней кнопке. Выполняя указанные ниже действия, вы увидите на экране информацию о том, какую кнопку использовать. Если вы не уверены, ознакомьтесь с назначением кнопок iPad.
Выполните следующие действия. Попробуйте использовать функцию Touch ID после каждого из действий.
- Убедитесь, что на устройстве установлена самая новая версия iOS или iPadOS.
- Убедитесь, что датчик Touch ID и ваши пальцы сухие и чистые*. Удалите с датчика Touch ID загрязнения и инородные частицы чистой безворсовой тканью.
- Ваш палец должен полностью закрывать датчик Touch ID, касаясь окружающего его металлического ободка. Быстрое касание или перемещение пальца затрудняют сканирование с помощью Touch ID.
- Если используется защитный чехол или защитная пленка для экрана, убедитесь, что они не закрывают датчик Touch ID и его ободок.
- Выберите «Настройки» > «Touch ID и код-пароль» и убедитесь, что включен параметр «Разблокировка iPhone» или «iTunes Store и App Store» и что вы зарегистрировали отпечаток минимум одного пальца.
- Попробуйте зарегистрировать отпечаток другого пальца.
Не удалось устранить проблему?
Если действия выше не помогли устранить проблему, отображается сообщение «Не удается завершить настройку Touch ID» или происходит одно из нижеследующего при переходе в раздел «Настройки» > «Touch ID и код-пароль», отнесите устройство в розничный магазин Apple Store или авторизованный сервисный центр компании Apple либо обратитесь в службу поддержки Apple.
- Не удается включить Touch ID.
- Функция Touch ID затенена или неактивна.
Если необходимо ввести пароль
Вам может понадобиться ввести пароль или идентификатор Apple ID вместо использования функции Touch ID в одной из следующих ситуаций.
- Вы только что перезагрузили устройство.
- Отпечаток пальца не был распознан пять раз подряд.
- Устройство не разблокировалось в течение более 48 часов.
- Вы только что зарегистрировали или удалили отпечатки пальцев.
- Вы пытаетесь перейти в раздел «Touch ID и код-пароль» в меню «Настройки».
- Вы воспользовались функцией Экстренный вызов — SOS.
* Распознавание отпечатков усложняется, если руки мокрые, жирные от крема или масла, влажные от пота, если на пальцах есть порезы или кожа слишком сухая. Некоторые ваши действия также временно могут сказаться на чтении отпечатков, в их числе физические упражнения, прием ванны, плавание, приготовление пищи, а также другие условия или действия, влияющие на состояние кожи пальцев.
Источник
Использование Touch ID на iPhone и iPad
В этой статье описывается, как настроить и использовать датчик идентификации по отпечатку пальца Touch ID, чтобы с легкостью разблокировать устройство.
Настройка Touch ID
Использование Touch ID
Где расположен датчик Touch ID?
Датчик Touch ID интегрирован в кнопку «Домой» или расположен в верхней кнопке на iPad Air (4-го поколения). Выполняя указанные ниже действия, вы увидите на экране информацию о том, какую кнопку использовать.
Настройка Touch ID
Прежде чем настроить датчик Touch ID, потребуется задать код-пароль для устройства*. Затем выполните указанные действия.
- Ваш палец и датчик Touch ID должны быть чистыми и сухими.
- Перейдите в меню «Настройки» > «Touch ID и код-пароль», затем введите код-пароль.
- Нажмите «Добавить отпечаток» и коснитесь датчика Touch ID, удерживая устройство так, как вы его обычно держите.
- Приложите палец к датчику Touch ID, но не нажимайте его. Удерживайте палец на кнопке, пока не почувствуете быструю вибрацию или пока не появится соответствующий запрос.
- Продолжайте медленно прикладывать и поднимать палец, каждый раз слегка изменяя его положение.
- На следующем экране вам будет предложено изменить положение устройства в руке. Держите устройство так, как вы обычно его держите при разблокировке, и прикладывайте к датчику Touch ID края подушечки пальца, а не центральную часть, как при первичном сканировании.
Если зарегистрировать отпечаток не получается, попробуйте просканировать другой палец. Все еще требуется помощь с настройкой Touch ID?
* Технологии Touch ID и Face ID доступны на некоторых моделях iPhone и iPad.
Использование Touch ID для разблокировки устройства iPhone или совершения покупок
После настройки датчика Touch ID можно использовать функцию Touch ID для разблокировки iPhone. Просто коснитесь датчика Touch ID пальцем, зарегистрированным с помощью функции Touch ID.
Использование Touch ID для покупок
Для совершения покупок в магазинах iTunes Store, App Store и Apple Books можно использовать датчик Touch ID вместо пароля к идентификатору Apple ID. Выполните указанные ниже действия.
- Убедитесь, что в меню «Настройки» > «Touch ID и код-пароль» включен параметр «iTunes Store и App Store». Если включить его не удается, войдите в систему с помощью идентификатора Apple ID, выбрав меню «Настройки» > «iTunes Store и App Store».
- Откройте магазин iTunes Store, App Store или Apple Books.
- Нажмите выбранную позицию для покупки. Отобразится запрос Touch ID.
- Чтобы совершить покупку, слегка коснитесь датчика Touch ID.
Использование Touch ID для Apple Pay
На iPhone 6 или iPhone 6 Plus либо более поздних моделей датчик Touch ID помогает совершать покупки в магазинах, приложениях и на веб-сайтах в Safari с помощью службы Apple Pay. Также можно использовать функцию Touch ID на устройстве iPhone для выполнения покупок на веб-сайтах с компьютера Mac. На iPad Pro, iPad Air 2 или iPad mini 3 либо более поздних моделей можно использовать датчик Touch ID, чтобы совершать покупки с помощью Apple Pay в приложениях и на веб-сайтах в Safari.
Управление настройками Touch ID
В меню «Настройки» > «Touch ID и код-пароль» можно сделать следующее.
- Включить или отключить функцию Touch ID для код-пароля, магазинов iTunes Store и App Store или системы Apple Pay.
- Зарегистрировать отпечатки нескольких пальцев (до пяти). Регистрация нескольких отпечатков слегка замедляет процедуру распознавания.
- Переименовать выбранный отпечаток (для этого его необходимо нажать).
- Удалить отпечаток с помощью жеста смахивания.
- Определить отпечаток пальца в списке, коснувшись датчика Touch ID. Соответствующий отпечаток в списке будет ненадолго подсвечен.
Коснитесь датчика Touch ID, чтобы разблокировать устройство с помощью функции Touch ID. Чтобы разблокировать устройство с помощью Touch ID без нажатия датчика Touch ID, перейдите в меню «Настройки» > «Универсальный доступ» > «Кнопка «Домой»» [или верхняя кнопка] и включите параметр «Открывать, приложив палец».
Источник
Сведения о передовой технологии безопасности Touch ID
Здесь вы узнаете, как технология Touch ID обеспечивает безопасность личной информации на устройствах iPhone, iPad и MacBook Pro.
На устройствах Apple хранятся многие составляющие цифровой жизни пользователей. Для защиты этой важной информации и предотвращения ее утечки всегда рекомендуется использовать защиту паролем. Технология Touch ID на iPhone, iPad и MacBook Pro позволяет вместо ввода пароля использовать во многих повседневных ситуациях отпечаток пальца. Одного касания достаточно, чтобы датчик мгновенно считал ваш отпечаток пальца и автоматически разблокировал устройство. Эту технологию можно использовать для подтверждения покупок в магазинах iTunes Store, App Store, iBooks Store, а также в сочетании с технологией Apple Pay. Разработчики могут разрешить использование Touch ID для авторизации в своих приложениях.
Передовые технологии
В Touch ID используются одни из самых передовых аппаратных и программных средств из когда-либо применяемых в устройствах Apple. Кнопка выполнена из кристалла сапфира — одного из самых чистых и прочных из доступных материалов. Он защищает датчик и выступает в роли линзы, точно фокусирующейся на пальце. Стальное кольцо, окружающее кнопку на устройствах iPhone и iPad, обнаруживает палец и отправляет датчику Touch ID команду на начало чтения отпечатка.
В датчике используется передовая емкостная сенсорная панель, позволяющая получить изображение высокого качества для мелких сегментов субэпидермальных слоев кожи. Затем Touch ID анализирует эту информацию с исключительной степенью детализации и точности. Детали отпечатка пальца распределяются по трем основным категориям — дуга, кольцо или завиток. Отмечаются детали гребешков, которые не видны человеческому глазу, и даже распознаются мелкие отклонения в направлениях гребешков, создаваемые порами и структурой краев.
Touch ID может считывать несколько отпечатков, а также распознавать поворот в диапазоне 360 градусов. Затем он создает математическое представление отпечатка и сравнивает его с сохраненными данными, чтобы найти совпадение и разблокировать ваше устройство. Сохраняется только математическое представление отпечатка, а не его реальное изображение. С каждым разом Touch ID дополняет это математическое представление, чтобы все время улучшать точность совпадений.
Меры безопасности
Каждый отпечаток пальца уникален, поэтому вероятность совпадения даже мельчайших областей разных отпечатков в Touch ID крайне мала. Она составляет всего 1:50 000 для одного сохраненного отпечатка. При этом Touch ID допускает только пять неуспешных попыток считывания отпечатка, а затем переходит к запросу пароля. Для сравнения, вероятность угадывания типичного кода-пароля, состоящего из четырех цифр — 1 к 10 000. К тому же некоторые коды проще угадать (например, 1234), но не существует легко угадываемых отпечатков пальцев.
Для того чтобы начать использование Touch ID, необходимо вначале включить защиту паролем на устройстве iPhone, iPad или MacBook Pro. Этот пароль вводится как дополнительная мера защиты в следующих случаях:
- после перезапуска iPhone, iPad или Mac;
- если с момента последней разблокировки прошло более 48 часов;
- при добавлении и удалении отпечатков Touch ID;
- при изменении пароля системы iPhone, iPad или Mac и других параметров безопасности Mac, например шифрования FileVault;
- в случае пяти неудачных попыток авторизации с помощью Touch ID;
- после выполнения выхода из учетной записи на компьютере Mac.
Для повышения безопасности можно задать длинный и сложный пароль, состоящий из букв и цифр. На устройстве iPhone или iPad нажмите «Параметры код-пароля» и выберите пункт «Произвольный код (буквы + цифры)».
В случае потери или кражи устройства функцию Touch ID можно отключить в режиме пропажи программы «Найти iPhone», чтобы предотвратить ее использование для разблокировки устройства. Начиная с ОС iOS 7, на устройстве iPhone и iPad возможна дополнительная защита от кражи с помощью блокировки активации, требующей ввести Apple ID и пароль, чтобы отключить функцию «Найти iPhone», удалить данные или повторно активировать устройство. В случае потери или кражи ноутбука MacBook Pro с датчиком Touch ID при удалении данных на расстоянии также будет отключена функция Touch ID.
Технологию Touch ID можно использовать вместо ввода пароля Apple ID для совершения покупок в магазинах iTunes Store, App Store и iBooks Store.
Touch ID может обеспечивать нужный уровень безопасности и при использовании ноутбука MacBook Pro несколькими пользователями. В каждой учетной записи пользователя можно зарегистрировать до трех отпечатков пальцев, а всего в системе можно зарегистрировать только пять отпечатков.
Secure Enclave
Микросхема устройства включает в себя передовую технологию безопасности под названием Secure Enclave, разработанную для защиты данных паролей и отпечатков. Touch ID не хранит изображений отпечатков пальцев, а использует только их математические представления. Из такого представления невозможно получить настоящее изображение отпечатка.
Данные об отпечатках шифруются, сохраняются на устройстве и защищаются ключом, доступным только для Secure Enclave. Они используются исключительно системой Secure Enclave и только для проверки совпадения отпечатка с сохраненными данными. К ним невозможно получить доступ из операционной системы или каких-либо запущенных на ней программ. Данные никогда не передаются на серверы Apple, не подвергаются резервному копированию с помощью iCloud или другой службы и не могут быть сверены ни с какими другими базами данных отпечатков.
Дополнительная информация
Узнайте, как пользоваться технологией Touch ID на устройствах iPhone и iPad или на компьютере MacBook Pro.
Узнайте, что делать в случае потери или кражи устройства.
Источник
Touch ID не работает на iPhone или iPad? Вот 10 решений
Я только что получил замену экрана на своем iPhone 7, и когда я пытаюсь разблокировать его с помощью своего отпечатка пальца, Touch ID перестает работать. На моем iPhone ничего не происходит, и мне нужно разблокировать его с помощью пароля. Почему это перестало работать? Как исправить Touch ID на моем iPhone
Touch ID — это функция электронного распознавания отпечатков пальцев, разработанная Apple. Слегка нажав на кнопку «Домой», вы можете легко разблокировать экран iPhone, совершить покупку в App Store и подтвердить оплату через Интернет.
Тем не менее, вы будете испытывать панику, когда вы получаете неотзывчивым от нежного прикосновения к кнопке Home. Многие из вас могут быть в панике, когда Touch ID не работает.
Почему это перестало работать?
Как исправить неработающий Touch ID?
Вот 10 быстрых решений, которые помогут вам выкинуть неработающий Touch ID из iPhone, и все решения просты в использовании.
Часть 1. Почему Touch ID перестает работать на iPhone iPad?
Причины, по которым Touch ID не работает, различны. Здесь мы заключаем, как показано ниже:
1. Устаревшая версия iOS. Устаревшая версия iOS на iPhone или iPad может вызвать сбой Touch ID.
2. Палец сухой или мокрый. Ваш палец слишком сухой или мокрый, что приводит к ошибке распознавания Touch ID.
3. Неправильное касание пальцем кнопки «Домой». Частичное прикосновение пальцем к кнопке «Домой» не распознается Touch ID.
4. Проблема системы iOS.
5. Ваш оригинальный палец не работает. Если у вас травма пальца и его внешний вид изменился, Touch ID не будет работать определенным образом.
Поскольку мы узнаем, почему Touch ID перестает работать, мы можем решить эту проблему, следуя решениям, приведенным в следующей части.
Часть 2. 10 решений для исправления неработающего Touch ID
1. Очистите и высушите кнопку «Домой»
Убедитесь, что ваш палец сухой и чистый, а устройство чтения отпечатков пальцев на iPhone сухое и чистое.
Для вашего пальца вы можете вымыть руки и высушить его.
Что касается кнопки «Домой», вы можете использовать безворсовую ткань, чтобы стереть все, что может помешать распознаванию Touch ID.
2. Включите и выключите Touch ID
Touch ID — это настройки вашего iPhone и iPad. Вы можете отключить и включить настройки Touch ID для разблокировки iPhone, Apple Pay, iTunes и App Store.
При включении Touch ID для « iTunes и магазин приложений ”, Вам необходимо ввести свой пароль Apple ID.
3. Сканирование пальца правильно
Иногда, если ваш палец неправильно касается кнопки «Домой» на iPhone, ваш Touch ID также перестает работать.
Вы должны убедиться, что ваш палец полностью закрывает кнопку Home, касаясь окружающего металлического кольца. Не нажимайте слишком быстро и не двигайте вокруг пальца, пока Touch ID не распознает ваш палец.
4. Снимите чехол или защитную пленку
Ваш чехол для iPhone может раскрыть часть кнопки «Домой», и защитная пленка может повлиять на чувствительность. Поэтому, если не нужно, просто снимите чехол и убедитесь, что защитная пленка не закрывает кнопку «Домой» или окружающее кольцо.
5. Удалить и сбросить Touch ID
Если у вас проблемы с пальцем, например, смена кожи пальца, вам лучше удалить старый отпечаток и сбросить новый.
Затем вы можете использовать свой отпечаток пальца, чтобы коснуться кнопки «Домой», чтобы увидеть, работает ли Touch ID или нет.
6. Перезагрузите iPhone
Похоже, перезагрузка iPhone — это универсальное решение, позволяющее решить практически все проблемы с iPhone.
Для перезапуска iPhone SE, 6s Plus, 6s, 6 Plus, 6, 5c, 5s, 5, 4S и 4: Нажмите и удерживайте кнопку питания (режима сна / пробуждения) на верхнем или правом краю.
Для перезагрузки iPhone 7, 7 Plus, 8 и 8 Plus: Нажмите и удерживайте кнопку питания (режима сна / пробуждения) с правой стороны, пока не появится подсказка «Сдвинуться с места». Затем сдвиньте его слева направо, чтобы выключить.
Для перезапуска iPhone X, XS, XS Max и XR: Нажмите и удерживайте боковую кнопку и кнопку уменьшения / увеличения громкости, пока не появится приглашение «сдвинуться с места». Затем перетащите ползунок, чтобы выключить ваш iPhone.
После выключения iPhone просто нажмите и удерживайте боковую кнопку, пока не увидите логотип Apple, затем подождите несколько секунд, и ваш iPhone перезагрузится.
Подробнее о перезапуск iPhone просто нажмите здесь.
7. Сбросить все настройки на iPhone
Ни одно из вышеперечисленных решений не работает? Просто верните все настройки вашего iPhone в исходное состояние, сбросив все настройки.
Перейдите в раздел » Параметры «>» Общие Msgstr «Прокрутите экран вниз и нажмите» Сбросить «>» Сбросить все настройки ».
Сброс всех настроек на iPhone удалит настройки звука, общих, Bluetooth, яркости и обоев, сети WLAN, уведомлений, конфиденциальности и т. д. Он не сотрет данные на вашем iPhone.
8. Обновить iOS
Каждое обновление iOS принесет вам новые функции, которые вы не будете испытывать. Между тем, новое обновление iOS исправит некоторые ошибки раньше. Постоянное обновление вашего iPhone поможет решить проблему неработающего Touch ID на вашем iPhone.
На вашем iPhone нажмите » Параметры «>» Общие «>» Обновление ПО «>» Скачайте и установите »Последняя iOS 15/14/13.
Вообще говоря, iPhone автоматически выдаст вам уведомление об обновлении, и вам просто нужно принять его, и ваш iPhone будет обновление автоматически.
9. Понизьте iOS
Новейшая из них может принести вам больше возможностей, однако последняя версия iOS не всегда хорошо работает на любых моделях iPhone. Дефект разряда батареи на iOS 12 заставляет многих сожалеть об обновлении iOS. Таким образом, пока обновление iOS не работает, вы можете попробовать понизить версию iOS.
Звучит так, что только эксперты могут легко понизить iOS, верно?
Вообще-то нет. Вы также можете выполнить задачу понижения iOS с помощью программного обеспечения.
Aiseesoft Восстановление системы iOS это инструмент восстановления системы iOS, который решает многие системные проблемы, такие как зависание iPhone, черный экран, логотип Apple, запуск цикла и т. д. Кроме того, он может обновить ваш iPhone до последней версии или перейти на любую версию iOS на этом устройстве. опоры.
- Исправлено, что iPhone Touch ID не работает, что вызвано системными проблемами iOS.
- Сканирование iPhone и извлечение данных с забытых паролей iPhone и iPad.
- Обновите iPhone до последней версии iOS или верните iPhone до поддерживаемой версии.
- Совместим с iPhone 11, 11 Pro, 11 Pro Max, XS, XR, X, 8, 7, 6, 6, 5, 4, iPad Pro / Air / mini и т. Д.
Подключите ваш iPhone к компьютеру с помощью USB-кабеля. Просто не забудьте нажать кнопку «Доверие» на вашем iPhone при первом подключении iPhone к компьютеру, что позволит этому компьютеру управлять данными вашего iPhone.
Исправьте информацию о вашем iPhone из категории, типа и модели, если информация неверна.
Затем выберите версию iOS, версию которой вы хотите понизить, и нажмите «Далее», чтобы начать загрузку прошивки и понижение версии iOS.
Затем вы можете использовать Touch ID, чтобы увидеть, может ли ваш Touch ID работать нормально.
10. Обратитесь в службу поддержки Apple
Последний метод исправления Touch ID — поиск технической поддержки от Apple. Вы можете пойти в ближайший магазин Apple и обратиться к технику за помощью.
Конечно, время исправления Touch ID может быть установлено быстро или на длительное время, если ваш iPhone требует ремонта.
Заключение
Эта страница в основном рассказывает о том, как исправить Touch ID, не работающий на iPhone и iPad. Мы собрали 10 лучших эффективных решений, которые помогут вам решить проблему.
Ваш Touch ID теперь работает нормально?
Если да, не стесняйтесь поделиться этим постом с большим количеством людей.
Если нет, оставьте свой вопрос, и мы поможем вам вместе.
Что вы думаете об этом посте.
Рейтинг: 4.9 / 5 (на основе голосов 99) Подпишитесь на нас в
Не удалось исправить Siri не работает проблемы? К счастью, вы можете получить 10 работоспособных решений, которые помогут вам восстановить Siri до нормального состояния.
Найти, что Face ID не работает на вашем iPhone? Следуйте этому посту, чтобы решить проблему идентификации лица с 7 лучшими решениями.
Прочтите и получите 3 простых способа записи системного звука на Mac со звуковым цветком или без него. Здесь вы можете быстро записать внутренний звук во всех операционных системах Mac.
iPhone не работает
Исправьте нормальную работу системы iOS в различных ситуациях, таких как застревание в режиме DFU, режиме восстановления, режиме наушников, логотипе Apple и т. Д. Без потери данных.
Источник