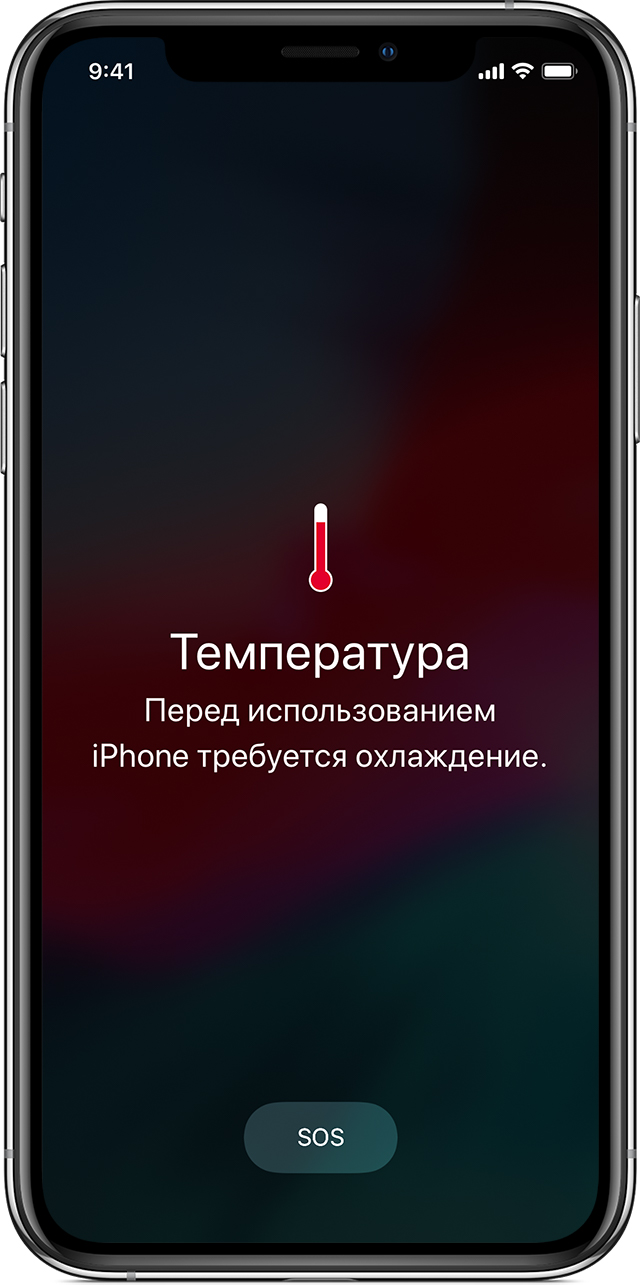- Если температура iPhone, iPad или iPod touch становится слишком высокой или слишком низкой
- Устройство может нагреваться
- Если устройство слишком сильно нагревается
- Если температура устройства слишком низкая
- Появляется предупреждение о температуре
- Сведения о стандарте безопасности
- Настройка погоды на iPhone
- Вариант 1: Погода от Apple
- Вариант 2: Яндекс.Погода
- Вариант 3: Gismeteo Lite
Если температура iPhone, iPad или iPod touch становится слишком высокой или слишком низкой
Узнайте о рабочих температурах и управлении температурой iPhone, iPad и iPod touch (4-го поколения и более поздних моделей).
Используйте устройства с iOS или iPadOS при температуре окружающей среды от 0 до 35 °C. В условиях низкой или высокой температуры устройство может изменить поведение с целью регуляции температуры. Эксплуатация устройства iOS или iPadOS при очень высокой температуре может необратимо сократить время работы от аккумулятора.
Диапазон температур для хранения устройств — от –20 до 45 °C. Не оставляйте устройство в автомобиле, поскольку температура внутри автомобиля на стоянке может выйти за указанные пределы.
Устройство может нагреваться
Нагревание устройства может происходить в следующих случаях.
- Первая настройка устройства
- Восстановление данных из резервной копии
- Беспроводная зарядка устройства
- Работа приложений, игр и функций, активно использующих ресурсы графической системы или процессора, включая приложения дополненной реальности
- Потоковая трансляция видео в формате высокого качества
Это не является неисправностью. По завершении процесса или операции устройство остынет до нормальной температуры. Если на устройстве не отображается температурное предупреждение, его можно использовать.
Если устройство слишком сильно нагревается
Устройства под управлением iOS и iPadOS имеют встроенные средства защиты от перегрева. Если температура внутри устройства выходит за пределы нормального рабочего диапазона, устройство будет защищать внутренние компоненты, пытаясь регулировать свою температуру. Ниже перечислены некоторые условия с повышенной температурой окружающей среды и действия, которых следует избегать, поскольку они могут приводить к изменению производительности и поведения устройства:
- не оставляйте устройство в автомобиле в жаркий день;
- не оставляйте устройство под прямыми солнечными лучами на длительное время;
- не используйте ресурсоемкие функции (например, отслеживание пройденного пути или автомобильная навигация с помощью системы GPS, игры с высокими требованиями к графике или программы дополненной реальности) в условиях повышенной температуры или под воздействием прямых солнечных лучей в течение длительного времени.
Если внутренняя температура устройства выходит за пределы нормального рабочего диапазона, могут происходить следующие изменения:
- остановится или замедлится процесс зарядки, в том числе беспроводным способом.
- дисплей тускнеет или становится черным;
- модули приема и передачи сотового радиосигнала перейдут в состояние пониженного энергопотребления; сила сигнала в это время может снизиться;
- вспышка камеры временно отключится;
- падает производительность при использовании программ или функций с дополненной реальностью или с высокими требованиями к графике.
Кроме того, если используется функция навигации, устройство может отобразить предупреждение «Температура: iPhone требуется охлаждение» и отключить дисплей. Функция навигации продолжит сообщать подробные указания по проезду. При приближении к повороту дисплей включится, чтобы показать вам маршрут.
Если температура устройства слишком низкая
Эксплуатация устройства с iOS или iPadOS при очень низкой температуре, которая выходит за пределы установленного диапазона, может временно привести к ускоренной разрядке аккумулятора, в результате чего устройство выключится. Обычное время работы от аккумулятора восстановится, когда устройство попадет в окружающую среду с более высокой температурой.
Устройство с iOS или iPadOS может не заряжаться или прекращать зарядку при очень низкой температуре.
Появляется предупреждение о температуре
Если будет превышен определенный температурный порог, на экран устройства будет выведено предупреждение, подобное этому:
Когда на iPhone появляется это сообщение, с него все равно можно звонить на номера экстренных служб.
Чтобы как можно скорее возобновить использование устройства, выключите его, переместите в более прохладное место (защитите от прямых солнечных лучей) и дайте ему остыть.
Сведения о стандарте безопасности
Устройства под управлением iOS и iPadOS соответствуют стандартам безопасности для оборудования, используемого в области информационных технологий, IEC 60950-1 и IEC 62368-1. Следующие стандарты безопасности приняты во многих странах и регионах:
- UL 60950-1 (США);
- CSA 60950-01 (Канада);
- EN60950-1 (Европа);
- AS/NZS 60950:1 (Австралия и Новая Зеландия).
Источник
Настройка погоды на iPhone
Вариант 1: Погода от Apple
На iPhone есть стандартное приложение Погода, и именно его можно смело назвать оптимальным решением нашей задачи. Конечно, при правильной настройке.
Если вы случайно или, наоборот, осознанно удалили это приложение, установите его, воспользовавшись представленной ниже ссылкой.
- Запустите приложение и разрешите ему использовать вашу геопозицию. Лучше всего выбрать вариант «При использовании».
Сразу же после этого местоположение будет определено, и вы увидите соответствующую ему погоду. В горизонтальном списке она представлена по часам, в вертикальном – по дням.
Примечание: Если приложение Погода было установлено ранее и сейчас оно неправильно определило вашу геолокацию или не запросило соответствующее разрешение, ознакомьтесь с представленной по ссылке ниже статьей и выполните предложенные в ней рекомендации.
Ниже указываются такие важные сведения, как время восхода и захода солнца, вероятность осадков, влажность воздуха, скорость ветра, давление и т.д.
Если местоположение было определено неправильно, вы хотите указать его самостоятельно или просто добавить в список отображаемых приложением еще один населенный пункт, выполните следующее:
- Тапните по кнопке списка, расположенной в правом нижнем углу.
Затем коснитесь отмеченного на изображении ниже значка.
Воспользуйтесь поиском и найдите населенный пункт, погоду для которого вы хотите видеть в интерфейсе приложения. Начните вводить его название, а затем выберите из подсказок подходящий вариант,
после чего он сразу будет добавлен в общий список и доступен для просмотра.
Если потребуется, аналогичным образом добавьте еще одно или несколько мест. Непосредственное переключение между ними осуществляется путем горизонтальных свайпов по главному экрану
Обратите внимание! Здесь же, под списком можно выбрать единицы измерения температуры – C° или F°. По умолчанию они определяются в соответствии с общепринятыми для региона.
Для того чтобы каждый раз, когда потребуется посмотреть погоду, не запускать приложение, можно добавить его виджет. Делается это следующим образом:
- Находясь на экране «Домой» (первом), проведите пальцем слева направо, чтобы открыть страницу с виджетами.
Пролистайте список представленных на ней элементов вниз и тапните «Изменить».
Теперь пролистайте вниз список приложений, для которых реализованы виджеты, и найдите среди них Погоду. Коснитесь плюсика, расположенного слева от наименования.
Теперь погода для основного населенного пункта (первого в списке добавленных в приложение) будет отображаться на экране с виджетами. Его можно свернуть и развернуть, а по касанию открывается основное приложение.
Вариант 2: Яндекс.Погода
Среди множества сервисов и приложений Яндекс есть то, что решает нашу задачу – Я.Погода, настройкой которого мы далее и займемся.
- Воспользовавшись представленной выше ссылкой, установите приложение на свой айФон и запустите его.
- Предоставьте разрешение на доступ к геопозиции, выбрав вариант «При использовании» в окне с запросом.
Далее, если хотите получать уведомления, «Разрешите» их отправку в следующем окне.
Ваше местоположение будет автоматически определено и в главном окне Я.Погоды появятся соответствующие сведения.
Как и с Погодой от Apple, горизонтально здесь отображаются данные по часам, а вертикально – по дням.
Дополнительно имеется возможность «Открыть карту осадков», «Показать на карте» место и «Сообщить» о другой погоде, если она сильно отличается от того, что вы видите за окном.
Если геолокация была определена некорректно или вы просто хотите видеть в приложении сведения о еще каком-то населенном пункте:
- Для его добавления вызовите меню и воспользуйтесь поиском.
Введите название города, а затем выберите его в результатах поиска.
Найденное место сразу же будет добавлено в главное окно Я.Погоды.
При желании город можно добавить в избранное, тапнув по звездочке,
после чего его он будет помещен и в соответствующий список в меню.
Там же доступна сортировка, редактирование и удаление.
В настройках приложения, которые вызываются нажатием на шестеренку в главном окне, можно указать единицы измерения температуры, силы ветра и давления, разрешить или запретить уведомления,
уточнить место, для которого отображаются сведения о погоде, а также определить то, для какого места и в каком виде будут отображаться данные на виджете.
Добавление виджета осуществляется по алгоритму, рассмотренному в пункте № 4 предыдущей части статьи.
Его можно развернуть и настроить.

Вариант 3: Gismeteo Lite
Один из самых популярных сервисов, предоставляющих информацию о погоде в мире, тоже имеет свое приложение для iOS. Оно представлено в двух версиях – бесплатной и платной, и далее мы рассмотрим то, как настроить и использовать первую.
- Установите приложение на iPhone и запустите его.
Перейдите во вкладку «Поблизости» и нажмите «Запросить доступ».
Во всплывающем окне разрешите Gismeteo Lite использовать вашу геопозицию.
Сразу же после этого в окне приложения появится список с ближайшими аэропортами и метеостанциями, а также населенными пунктами. Выберите то, что соответствуем вашему местоположению.
Вы увидите погоду для выбранного места, которая по умолчанию отображается по часам.
Просмотр «По дням» доступен при переходе на соответствующую вкладку.
Из этого же окна можно перейти в настройки Gismeteo Lite, где определяются единицы измерения,
выбирается место, которое будет отображаться на виджете (текущее или заданное самостоятельно, о чем мы далее еще поговорим), а также некоторые другие параметры.
Для добавления еще одного места перейдите во вкладку «Мои пункты» и воспользуйтесь поиском, чтобы найти его.
Как только вы выберите подходящий результат в выдаче, он будет добавлен в список пунктов, из которого можно перейти в главное окно приложения.
Сам же список можно «Править».
А место, для которого отображается погода, — «Добавить в избранное», «Открыть сайт Gismeteo» и показать «Радар осадков». Эти опции доступны по тапу на троеточие в правом верхнем углу.
У Gismeteo Lite тоже есть виджет. О том, как добавить его, мы уже писали выше, а выглядит он следующим образом:
Виджет можно свернуть и развернуть, а для того, чтобы переключаться между сведениями о погоде по часам и по дням, достаточно просто его коснуться.
Помимо этой статьи, на сайте еще 12484 инструкций.
Добавьте сайт Lumpics.ru в закладки (CTRL+D) и мы точно еще пригодимся вам.
Отблагодарите автора, поделитесь статьей в социальных сетях.
Источник