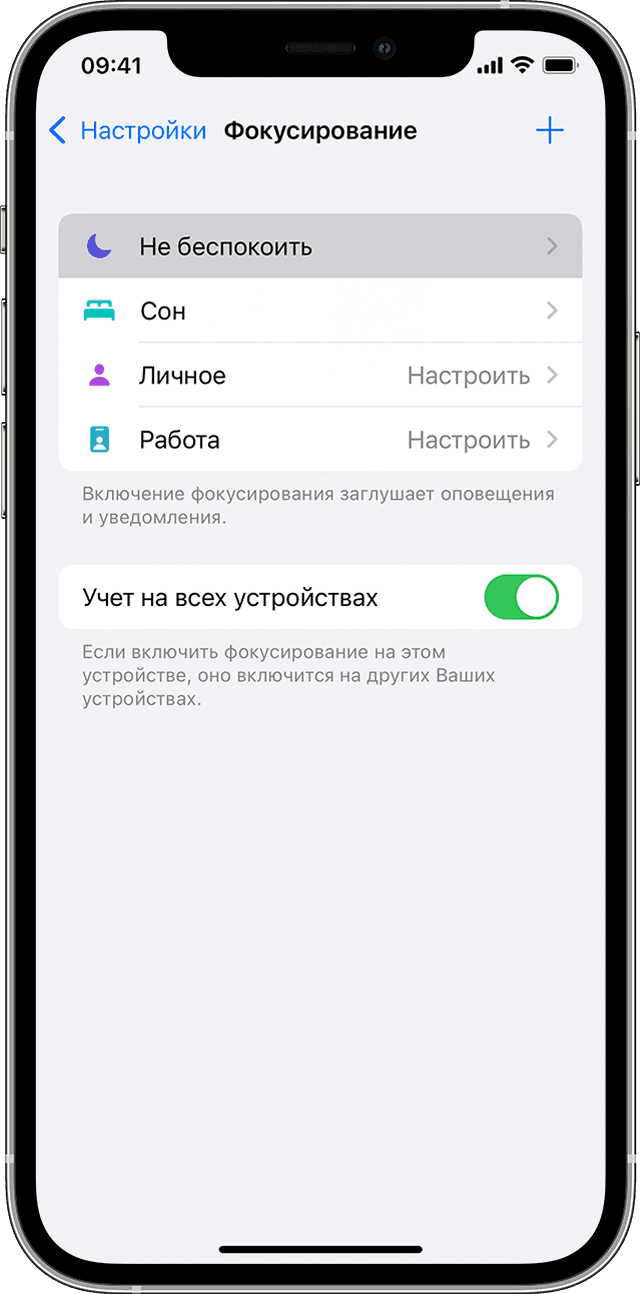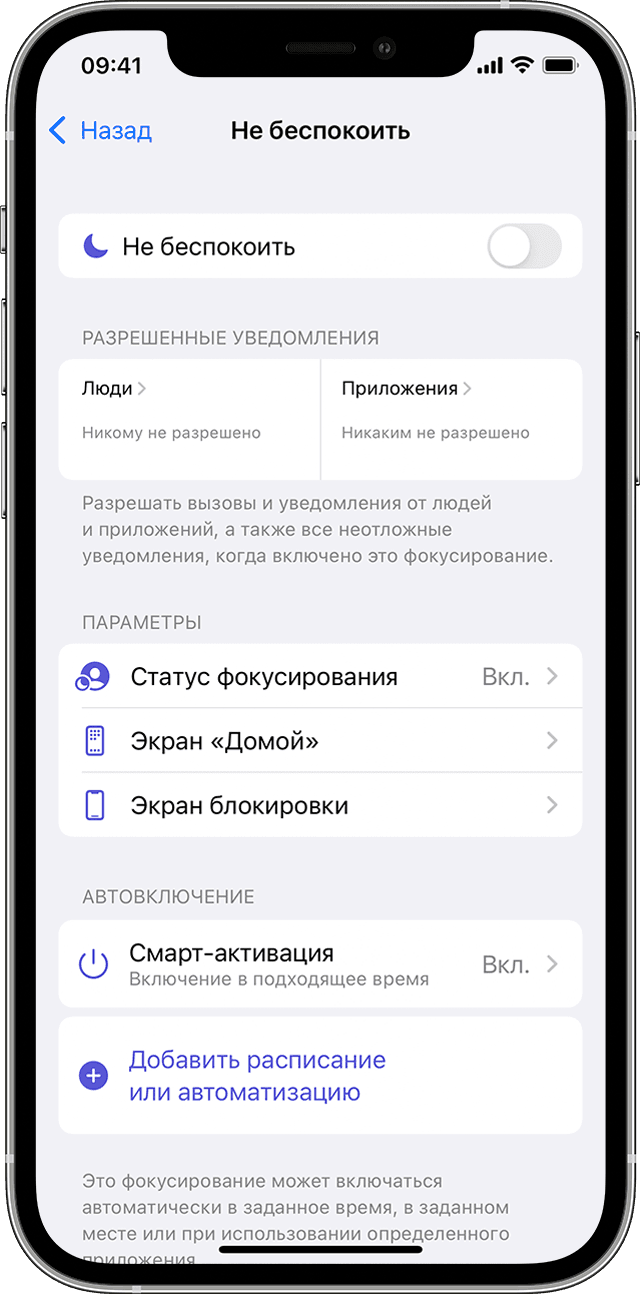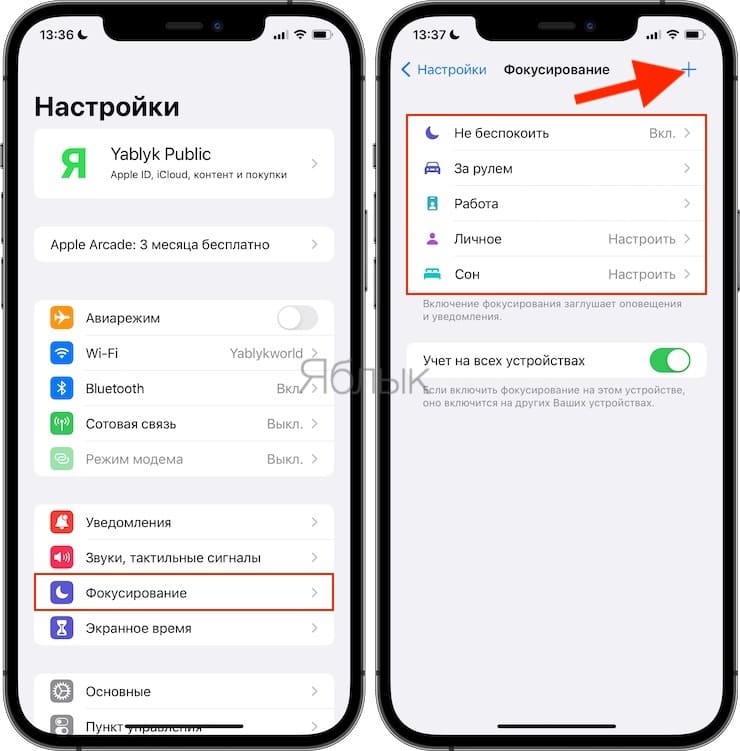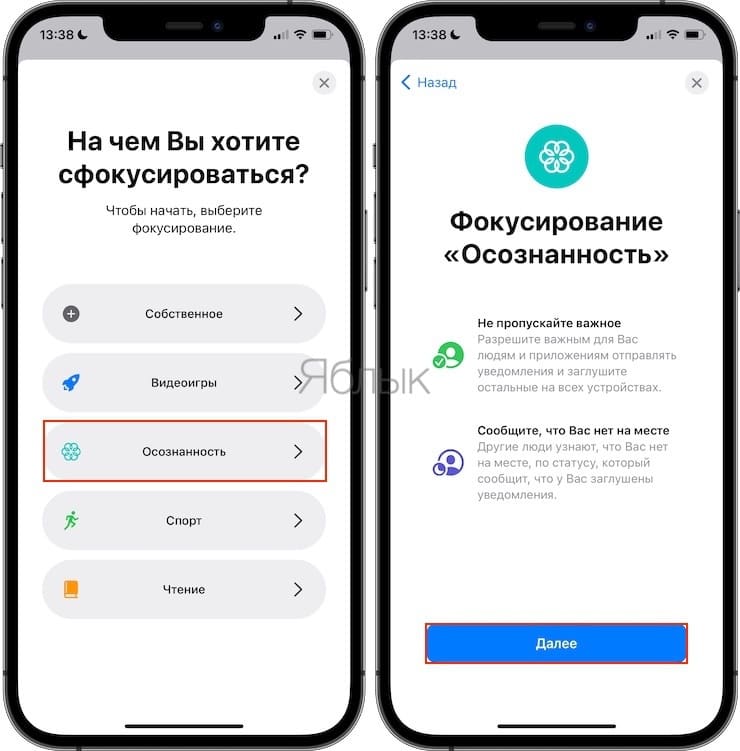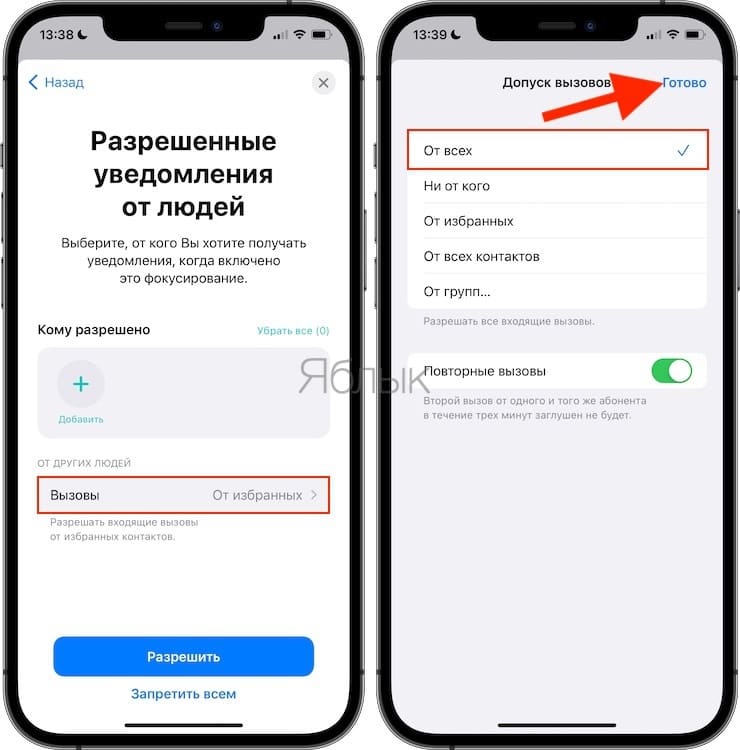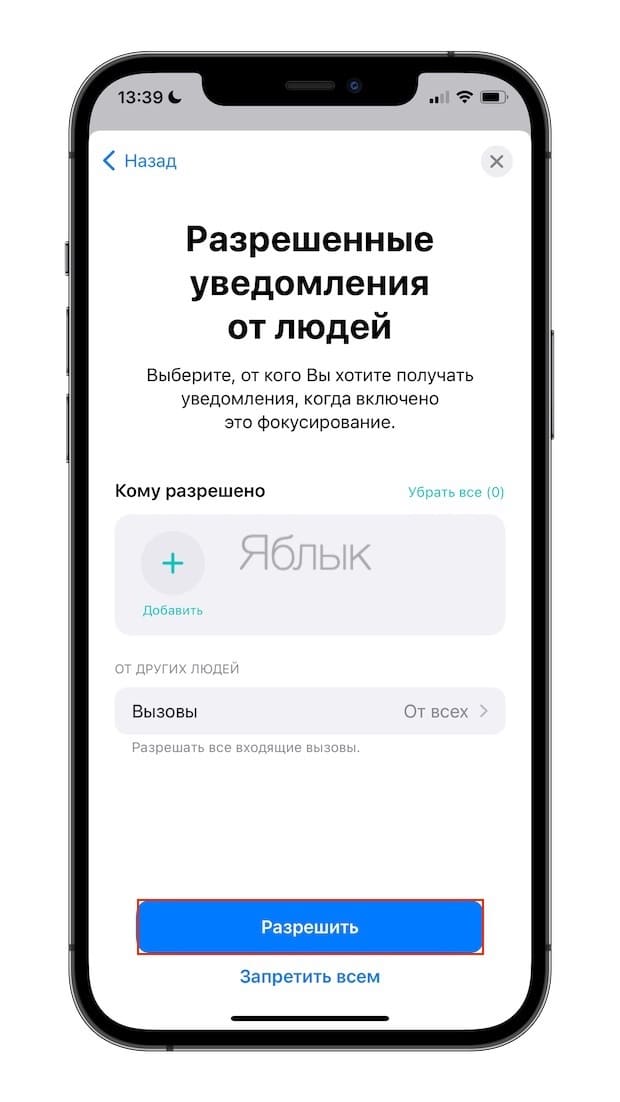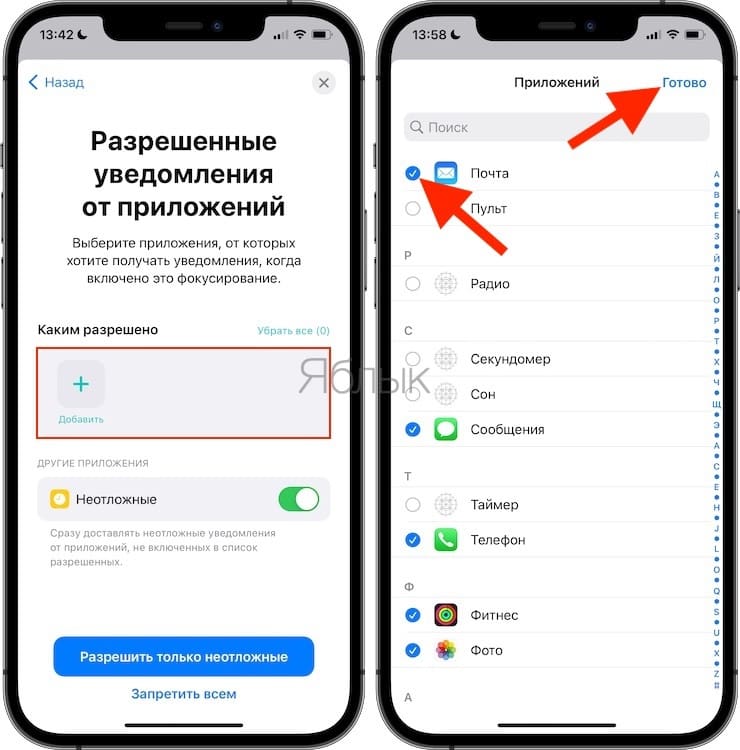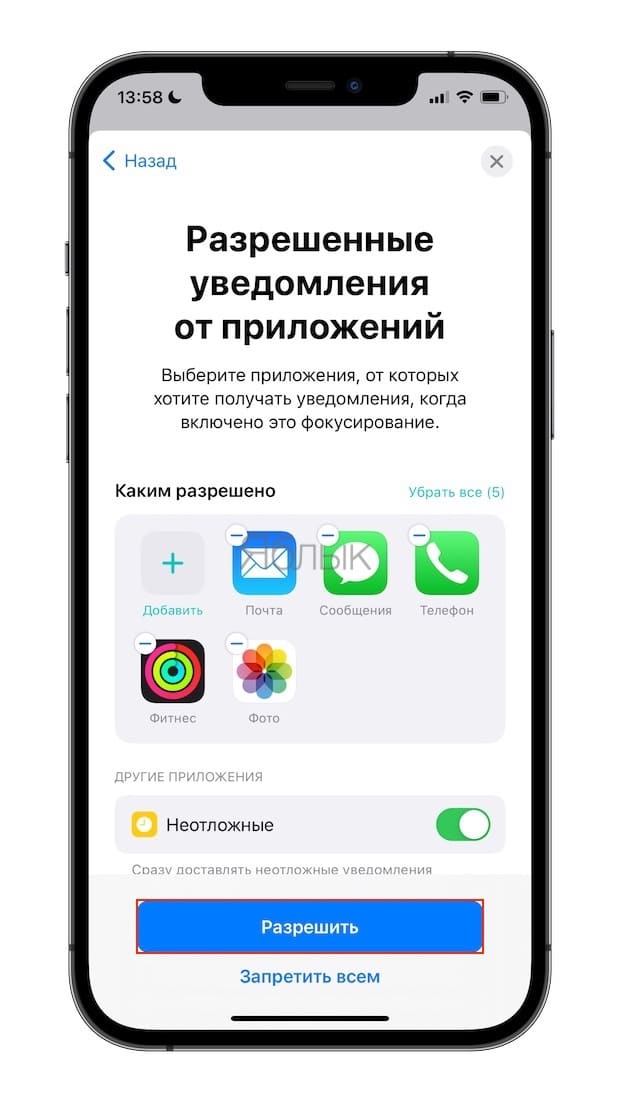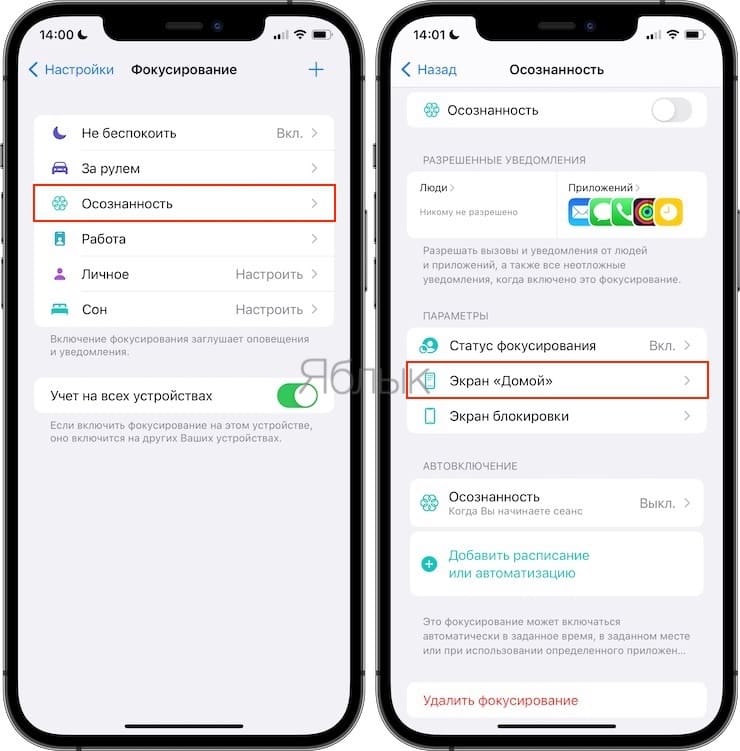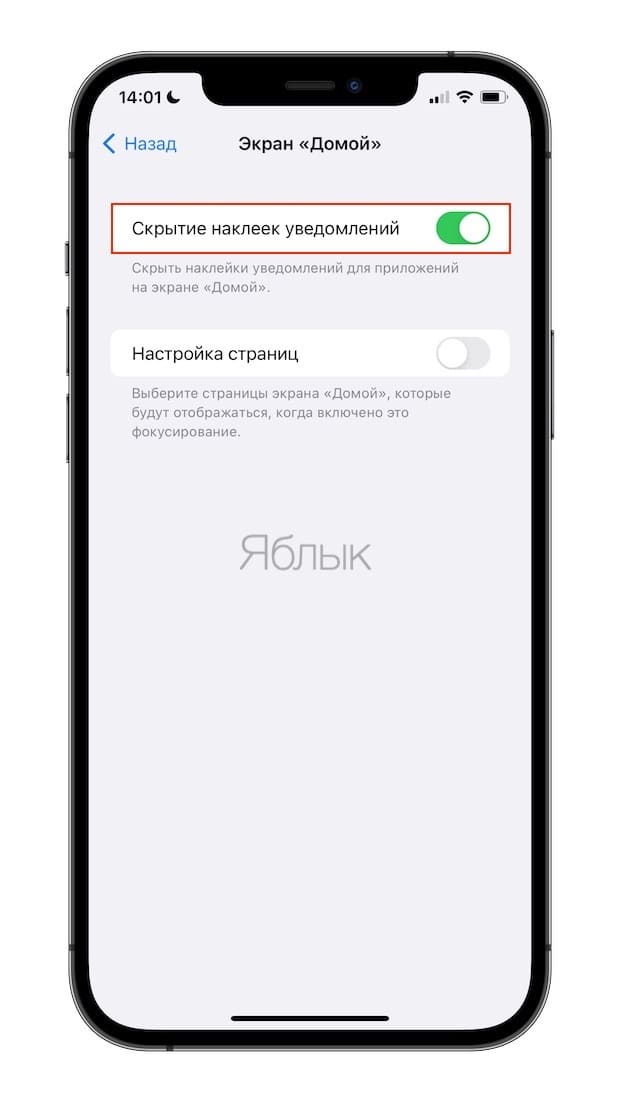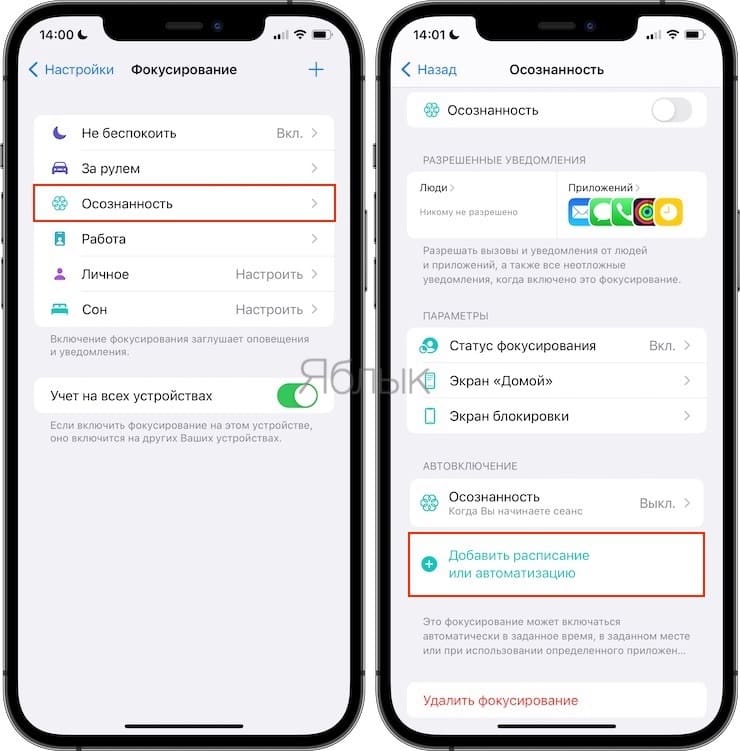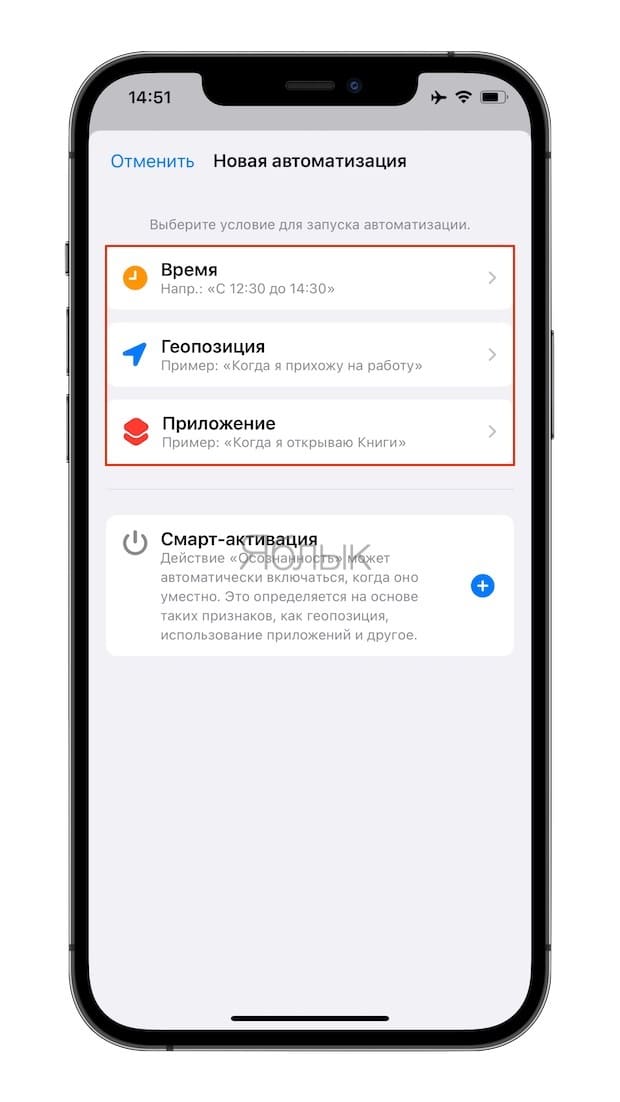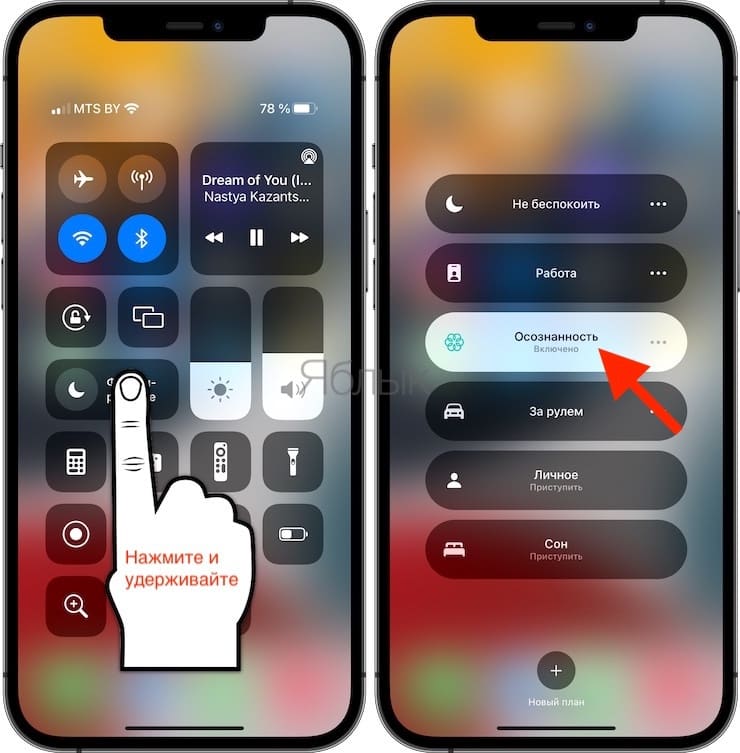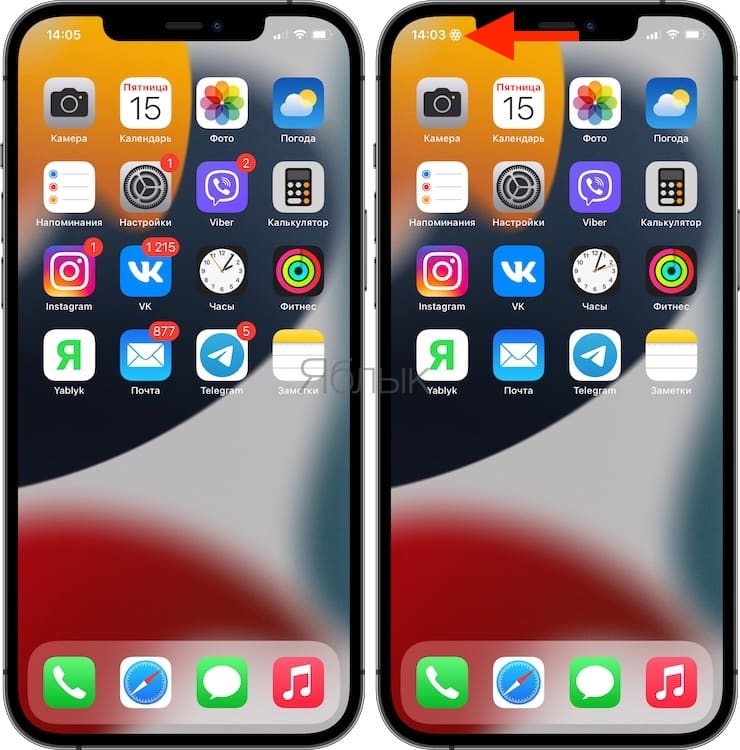- Использование режима «Не беспокоить» на iPhone, iPad и iPod touch
- Включение режима «Не беспокоить» в iOS 15 и iPadOS 15
- Включение режима «Не беспокоить» в iOS 14 и более ранних версий, а также в iPadOS 14
- Изменение настроек режима «Не беспокоить»
- Как на iPhone убрать бейджи (красные кружки) уведомлений на иконках приложений
- Как на iPhone или iPad скрывать бейджи (красные кружки) уведомлений
- Как автоматически убирать / показывать бейджи с иконок (красные кружки) в определенное время?
- Как понять, что iPhone заряжается?
- Включаем iPhone на зарядку
- Как выяснить, что идет зарядка на iPhone?
- Возможные проблемы с зарядкой iPhone
- Если аккумулятор Айфона не заряжается либо заряд идет очень медленно
- Если iPhone пишет «Нет зарядки»
- Если iPhone пишет, что аксессуар не поддерживается или не сертифицирован
Использование режима «Не беспокоить» на iPhone, iPad и iPod touch
Функция «Фокусирование» в iOS 15 и iPadOS 15 позволяет отключать звуковые сигналы для вызовов, оповещений и уведомлений на заблокированном устройстве с помощью режима «Не беспокоить». Можно также запланировать время использования этого режима и выбрать абонентов, вызовы которых разрешено принимать.
При включении режима «Не беспокоить» в строке состояния и на экране блокировки отображается значок полумесяца . Чтобы включить режим «Не беспокоить», выполните указанные ниже действия для используемой версии программного обеспечения.
Не знаете, какая у вас версия iOS или iPadOS? Выберите «Настройки» > «Основные» > «Об этом устройстве» и ознакомьтесь с информацией в разделе «Версия ПО».
Включение режима «Не беспокоить» в iOS 15 и iPadOS 15
- Перейдите в меню «Настройки» и нажмите «Фокусирование».
- Нажмите «Не беспокоить».
- Настройте параметры уведомлений по своему усмотрению.
Чтобы включить режим «Не беспокоить» в Пункте управления, выполните следующие действия.
- Откройте Пункт управления на устройстве iPhone или iPod touch либо iPad.
- Нажмите «Фокусирование», а затем — «Не беспокоить».
Включение режима «Не беспокоить» в iOS 14 и более ранних версий, а также в iPadOS 14
- Выберите «Настройки» > «Не беспокоить».
- Включите режим «Не беспокоить» вручную или настройте расписание.
Чтобы включить режим «Не беспокоить» в Пункте управления, выполните следующие действия.
- Откройте Пункт управления на устройстве iPhone или iPod touch либо iPad.
- Коснитесь значка полумесяца или нажмите и удерживайте значок полумесяца для включения режима на определенный период времени.
Изменение настроек режима «Не беспокоить»
Если вам нужно сосредоточиться и требуется, чтобы вас не беспокоили в определенное время, можно настроить расписание и изменить другие функции режима «Не беспокоить». На устройствах с iOS 15 и iPadOS 15 выполните следующие действия.
- Выберите «Настройки» > «Фокусирование».
- Нажмите «Не беспокоить».
- Выберите настройки для параметров «Разрешенные уведомления», «Статус фокусирования», «Смарт-активация» и т. д.
На устройствах с iOS 14 и более ранних версий либо iPadOS 14 выполните следующие действия.
- Выберите «Настройки» > «Не беспокоить».
- Включите функцию «Запланировано» и настройте расписание.
- Выберите один из вариантов получения оповещений, вызовов и уведомлений.
- «Тишина»: отключение звуковых сигналов для всех звонков и уведомлений всегда или только когда устройство заблокировано.
- «Допуск вызовов»: разрешение приема вызовов от всех, ни от кого, от избранных контактов или от определенных групп контактов, хранящихся на устройстве или в iCloud.
- «Повторные вызовы»: если кто-либо позвонит повторно в течение трех минут, звуковой сигнал такого вызова не будет заглушен.
Источник
Как на iPhone убрать бейджи (красные кружки) уведомлений на иконках приложений
Владельцам мобильных устройств хорошо знакомы так называемые бейджи (наклейки) — красные кружки со счетчиком уведомлений, отображаемые поверх иконок приложений. Они весьма удобны, если речь идет о часто используемых программах (соцсетях, электронной почте и пр.).
Лишь мельком взглянув на экран, вы узнаете, что кто-то прислал вам сообщение, прокомментировал публикацию на Facebook или поставил «лайк» в Instagram. Однако существует целый ряд приложений, где бейджи уведомлений не нужны (например, приложение с обоями, сообщающее о доступности новых изображений) и только захламляют экран. Красный значок на иконке с постоянно увеличивающимся числом может раздражать и отвлекать, но, к счастью, его можно отключить.
Как на iPhone или iPad скрывать бейджи (красные кружки) уведомлений
Скрыть бейджи уведомлений очень просто. Более того, вы можете сделать это для каждого отдельно взятого приложения.
1. Откройте придложение «Настройки» и выберите раздел «Уведомления». Здесь под названием каждого приложения вы увидите, какие уведомления для него включены. Надпись «Наклейки» указывает на активированную опцию, позволяющую размещать на иконках бэйджи уведомлений.
2. Коснитесь названия приложения, для которого хотите отключить бейджи уведомлений.
3. Установите переключатель «Наклейки» в положение Выкл.
В разделе «Уведомления» доступны и другие опции. Вы можете полностью отключить все уведомления, передвинув бегунок напротив «Допуск уведомлений». Вы также можете отключить «Звуки» и «Показ баннеров». Для баннеров можно выбрать стиль отображения «Временно» (уведомления будут появляться на экране, а затем исчезать) или «Постоянно» (уведомления будут появляться на экране и оставаться там до тех пор, пока вы их не прочитаете).
Когда бейджи уведомлений включены для каждого приложения, существует риск, что нужное уведомление затеряется среди обилия красных значков. Для того чтобы не пропустить по-настоящему важное уведомление, просто отключите бейджи там, где они вам не нужны.
Как автоматически убирать / показывать бейджи с иконок (красные кружки) в определенное время?
С выходом iOS 15 появилась новая удобная возможность – отключать бейджи автоматически в нужный момент, чтобы они в дальнейшем не отвлекали от работы или учебы. А в нужное время эти уведомления можно вернуть обратно на прежнее место. Такую возможность поможет настроить режим «Фокусирование». Этот способ практически исключает риск что-то пропустить и не заметить.
1. Перейдите по пути: Настройки → Фокусирование и создайте новый профиль, нажав «+» в правом верхнем углу.
2. В следующем окне выберите любой подходящий шаблон из предложенных или создайте с нуля свой собственный (в нашем примере мы выбрали предложенный шаблон Осознанность).
3. В поле «От других людей» окна «Разрешенные уведомления от людей» выберите выберите Вызовы → От всех и нажмите Готово.
Нажмите «Разрешить».
4. В следующем окне «Разрешенные уведомления от приложения» выберите те программы, чьи уведомления вы хотите получать. Нажмите «+ Добавить», выберите нужные иконки и нажмите Готово.
5. Нажатие кнопки «Разрешить» приведет к созданию профиля, который не будет отключать уведомления от других пользователей или блокировать сообщения от приложений. Но нам необходимо нечто другое.
6. Перейдите в настройки профиля и откройте раздел «Экран «Домой», где сделайте активным переключатель «Скрытие наклеек уведомлений».
7. Теперь вам надо будет перейти в раздел «Автовключение» и выбрать в нем тот способ активации режима, который вам подходит. Тут у вас есть несколько вариантов. Можно задать срабатывание с учетом расписания, местоположения, задать свое расписание или даже автоматизацию.
8. Для активации созданного шаблона Фокусирования, откройте Пункт управления, нажмите и удерживайте палец на соответствующей кнопке (см. скриншот).
9. На указанных ранее иконках приложений будут отсутствовать бейджи уведомлений (красные кружки), а также в левом верхнем углу появится значок активного шаблона Фокусирования.
Так вы настроите нужный для себя режим. Он не будет заниматься фильтрацией уведомлений, отбрасывая то, что вам может понадобиться. Этот режим просто будет скрывать те самые красные кружки с цифрами на основе заданных вами условий.
Источник
Как понять, что iPhone заряжается?
Всех приветствую! После покупки нового смартфона, пользователь неизбежно сталкивается с небольшими неудобствами и сложностями. Прежде всего, это нюансы ознакомления с неизведанным до сих пор интерфейсом. Со временем, разумеется, ко всему привыкаешь и ориентируешься, что говорится, на автомате, но на первых порах многие счастливые обладатели «яблочных» гаджетов даже не понимают — а заряжается ли их iPhone?
Именно о том, как понять, что iPhone заряжается, не важно в каком он состоянии — включен или выключен, я и расскажу сегодня. И поверьте, ответ на этот вопрос не так уж и очевиден, как может показаться на первый взгляд — есть у этой задачки некоторые важные нюансы… Ладно, не будем дальше разглагольствовать, пора начинать!
Включаем iPhone на зарядку
Производитель рекомендует использовать исключительно оригинальные аксессуары либо же аксессуары, сертифицированные компанией Apple. Включение iPhone на зарядку осуществляется следующим образом:
- смартфон подключается к USB-кабелю посредством соответствующего разъема;
- свободный конец кабеля подсоединяется к адаптеру для электророзетки, компьютеру либо соответствующему аксессуару (концентратор, док-станция и так далее).
Все очень просто и ошибиться невозможно. Для тех, кто все же сомневается все ли верно они сделали, есть специальная инструкция — как правильно заряжать айфон или айпад! Прочитайте, узнаете много интересного, непривычного и полезного.
Как выяснить, что идет зарядка на iPhone?
При условии правильного выполнения вышеперечисленных действий, аккумулятор смартфона начнет заряжаться. О том, что идет зарядка на iPhone, вы узнаете по значку в виде молнии – он отобразится рядом с иконкой батареи в верхнем правом углу.
В заблокированном состоянии, о том, что зарядка успешно «пошла», вам сообщит загоревшийся подсветка экрана и появившееся большая эмблема аккумулятора посередине дисплея.
Если iPhone полностью разрядился и выключился, то здесь ситуация немного интересней и определить, идет ли зарядка, хоть и сложнее, но все-таки можно. Возможны три варианта:
- После подключения зарядки iPhone в течение некоторого времени никак не реагирует, либо дисплей будет светиться черным цветом, либо же на экране отобразится красная иконка батареи. Нужно просто подождать некоторое время и смартфон включиться самостоятельно. Однако не всегда все так просто, читаем далее…
- Может случиться так, что экран загорается и сразу гаснет. Получается что зарядка идет, а включиться не получается. Случай хоть и необычный, но это легко исправить!
- Помимо красной иконки батарейки, на дисплее показывается еще и изображение usb-кабеля. Или же просто черный экран. Делаем вывод — заряд не идет! И здесь уже явные проблемы с зарядным устройством и/или смартфоном.
В последнем случае, стоит все-таки выждать некоторое время и если по прошествии его, iPhone так и не начал заряжаться, следуйте нижеприведенным инструкциям.
Возможные проблемы с зарядкой iPhone
Наиболее подробно, все проблемы с восполнением заряда батареи iPhone уже были описаны в одной из статей блога (вот кстати и ссылка на нее). Если Вам лень переходить по ссылкам, то коротко пробежимся по основным проблемам с зарядкой айфона, наиболее часто встречаются вот эти:
- Заряд осуществляется чересчур медленно либо не идет вообще.
- На дисплее появляется уведомление «Нет зарядки».
- Появляется уведомление, указывающее, что аксессуар не поддерживается или же не сертифицирован.
Вкратце рассмотрим порядок действий в каждой ситуации.
Если аккумулятор Айфона не заряжается либо заряд идет очень медленно
- Проверяем состояние адаптера и кабеля на присутствие любого рода повреждений. При обнаружении разрывов, согнутых контактов и прочих подобных явлений, приобретаем новый аксессуар взамен сломанному.
- Очищаем гнездо для зарядки и непосредственно штекер кабеля от загрязнений. Делаем это без использования металлических приспособлений, иначе рискуем повредить контакты.
- Убеждаемся в работоспособности розетки, если подключение зарядки выполнено к ней.
- Убеждаемся в работоспособности зарядного устройства — просто подключаем зарядку к другому iPhone.
Это все, что можно сделать собственными силами.
Если iPhone пишет «Нет зарядки»
Это уведомление свидетельствует о том, что выходящей мощности зарядного адаптера / USB-порта слишком мало для обеспечения полноценной зарядки аккумулятора iPhone. Маломощные компьютеры неспособны обеспечить зарядку iPhone при осуществлении такового через USB-шнур. Аксессуары сомнительного производства без соответствующей сертификации характеризуются той же проблемой.
Решение лишь одно: пользуйтесь оригинальными комплектующими и современным оборудованием.
Если iPhone пишет, что аксессуар не поддерживается или не сертифицирован
Причин, способствующих появлению приведенного уведомления, несколько:
- Поломка/загрязнение порта для зарядного.
- Неисправность зарядного адаптера/USB-кабеля.
- Отсутствие сертификации зарядного устройства со стороны Apple.
И это только самые распространенные варианты. Что же делать?
В принципе, можно попытаться самостоятельно нормализовать ситуацию. Как?
- «Поломки и неисправности» — заменить зарядное устройство.
- «Отсутствие сертификации» — у меня есть целая статья, посвященная работе iPhone и iPad с несертифицированными проводами. Читаем и побеждаем!
Теперь вы знаете, как узнать, что iPhone (выключенный или включенный) заряжается, какие проблемы могут возникнуть по ходу данного процесса и какие действия надо предпринять для их ликвидации.
Источник