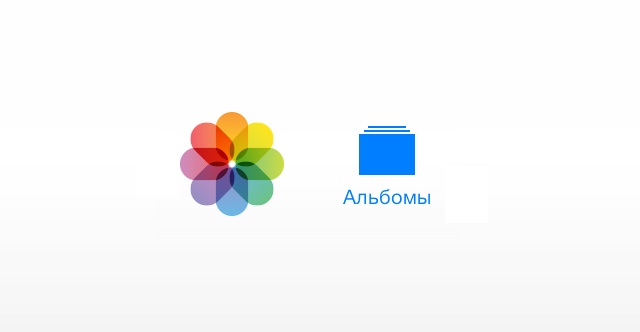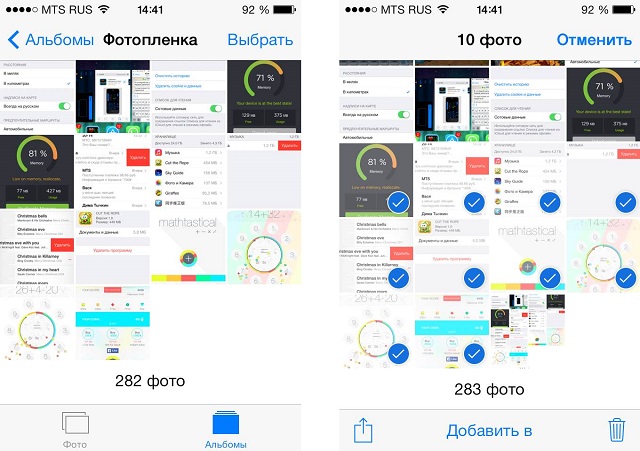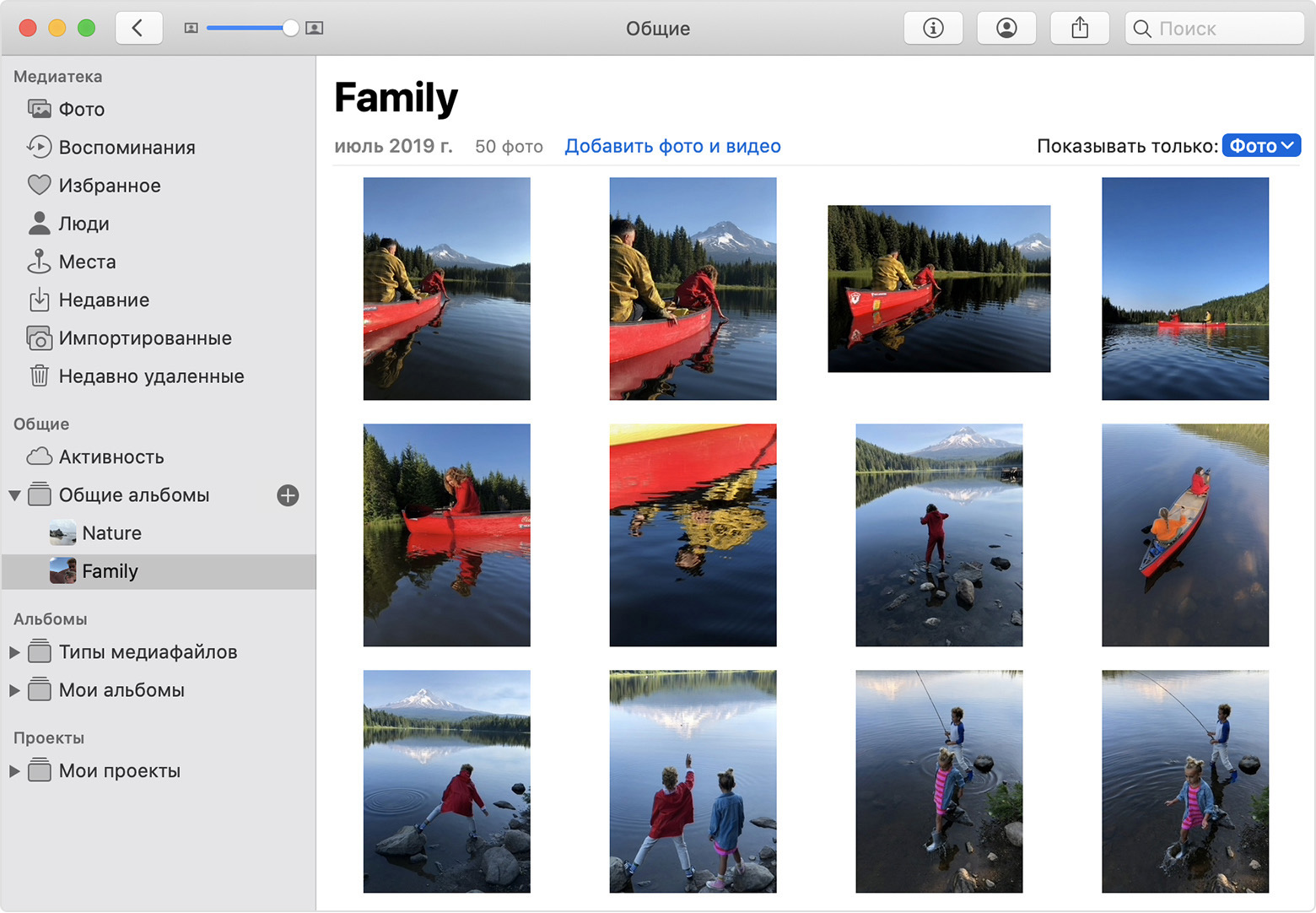- Как добавить фотографии в уже созданный альбом на iPhone?
- Как добавить фотографии в уже созданный альбом на iPhone
- Как управлять альбомами с фото и видео на iPhone?
- Как создать новый альбом в приложении Фото на iPhone и iPad?
- Как добавить фотографии и видеозаписи в уже созданные альбомы на iPhone и iPad?
- Как делиться альбомами в приложении «Фото» на ваших устройствах iPhone, iPad и Mac
- Подготовка
- Включение общих альбомов
- Использование общих альбомов на устройствах iPhone, iPad и iPod touch
- Создание нового общего альбома
- Удаление общего альбома
- Приглашение дополнительных пользователей
- Удаление подписчика
- Добавление фотографий и видеозаписей
- Удаление из общего альбома
- Сохранение фотографий и видео из общего альбома
- Использование общих альбомов на компьютере Mac
- Создание нового общего альбома
- Удаление общего альбома
- Приглашение дополнительных пользователей
- Удаление подписчика
- Добавление фотографий и видеозаписей
- Удаление из общего альбома
- Сохранение фотографий и видео из общего альбома
- Типы файлов, которые можно использовать в общих альбомах
- Ограничения хранилища общих альбомов
Как добавить фотографии в уже созданный альбом на iPhone?
Если вы делаете много снимков, используя свой iPhone, то наверняка любите проводить последующую работу с ними. Редактировать, обрезать лишние части, убирать эффект красных глаз и добавлять фотографии в альбомы. Создать альбом на iPhone дело простое, но у многих пользователей возникают трудности с добавлением только что отснятых снимков в уже существующие альбомы.
Такая ситуация может возникнуть гораздо чаще чем можно предположить, особенно, если вы любите держать свои фотографии в безупречном порядке, расфасовав все по полочкам. И если при первоначальном создании альбома операционная система сама просит вас указать необходимые для него фотографии, то все последующие фото она помещает в Фотопоток.
Как добавить фотографии в уже созданный альбом на iPhone
Шаг 1. Перейдите в приложение Фото -> Фотопленка
Шаг 2. Нажмите кнопку Выбрать в правом верхнем углу
Шаг 3. Выберите необходимые для добавления в альбом фотографии
Шаг 4. Нажмите кнопку Добавить в, расположенную внизу экрана
Шаг 5. Укажите альбом куда хотите добавить свои фотографии
Готово! Таким простым способом вы можете добавлять новые фотографии в уже созданные альбомы без необходимости каждый раз создавать новые.
Что еще смотрят:
Поставьте 5 звезд внизу статьи, если нравится эта тема. Подписывайтесь на нас Telegram , ВКонтакте , Instagram , Facebook , Twitter , YouTube .
Источник
Как управлять альбомами с фото и видео на iPhone?
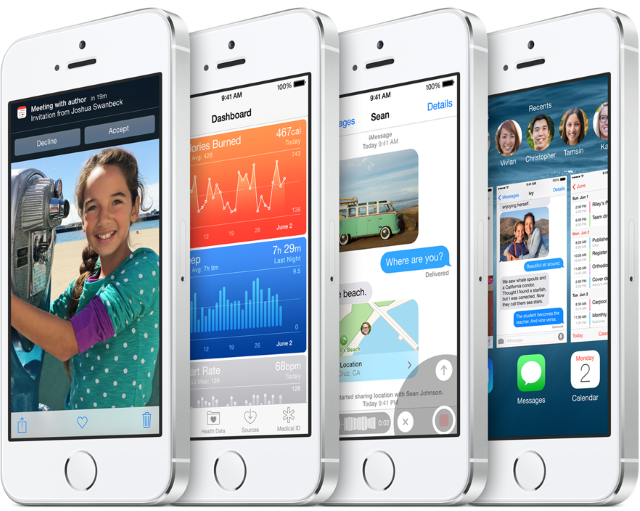
Как создать новый альбом в приложении Фото на iPhone и iPad?
Шаг 1. Запустите приложение Фото на своем iPhone или iPad
Шаг 2. Нажмите на раздел Альбомы, расположенный в правом нижнем углу

Шаг 4. Укажите имя своей новой коллекции и нажмите Сохранить
Шаг 5. Выберите все фотографии и видео, которые вы хотите видеть в только что созданном альбоме. Не переживайте, если вы забыли добавить какие-то файлы — альбом можно наполнять и после создания
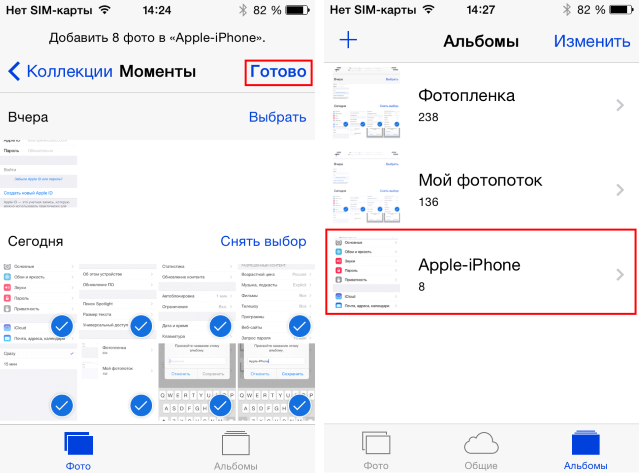
Шаг 7. Ваш новый альбом находится в списке и вы можете просмотреть получившийся результат
Но что делать если вы, например, создали альбом «Лето», а уже на следующий день сделали несколько прекрасных фотографий, которые просто обязаны быть в нем. Для этого вам необходимо научиться добавлять снимки и видеоролики в уже созданные альбомы.
Как добавить фотографии и видеозаписи в уже созданные альбомы на iPhone и iPad?
Шаг 1. Запустите приложение Фото
Шаг 2. Перейдите в раздел Альбомы
Шаг 3. Выберите альбом, который хотите дополнить
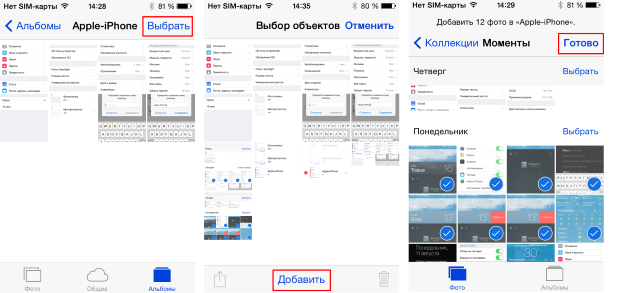
Шаг 5. Нажмите Добавить и выберите снимки, которые хотите видеть в альбоме
Шаг 6. После этого нажмите Готово и проверьте результат
Источник
Как делиться альбомами в приложении «Фото» на ваших устройствах iPhone, iPad и Mac
С помощью общих альбомов можно обмениваться фотографиями и видео только с избранными пользователями, которые также могут добавлять свои фотографии, видео и комментарии.
Использование общих альбомов на устройстве iOS или iPadOS
Использование общих альбомов на компьютере Mac
Подготовка
- Обновите iPhone, iPad или iPod touch до последней версии ОС iOS или iPadOS, компьютер Mac до последней версии ОС macOS, а Apple TV 4K или Apple TV HD — до последней версии ОС tvOS. На компьютере с Windows выполните обновление до Windows 7 или более поздней версии и загрузите iCloud для Windows.
- Настройте iCloud на всех своих устройствах.
- Выполните вход в iCloud с использованием одного и того же идентификатора Apple ID на всех устройствах, на которых вы хотите использовать общие альбомы.
Включение общих альбомов
- На устройстве iPhone, iPad или iPod touch перейдите в меню «Настройки» > [ваше имя] > iCloud > «Фото» и включите параметр «Общие альбомы».
- На компьютере Mac откройте приложение «Фото». В строке меню вверху экрана выберите «Фото» > «Настройки». Перейдите на вкладку iCloud, затем выберите «Общие альбомы».
- На Apple TV выберите «Настройки» > «Пользователи и учетные записи» > iCloud и включите общие альбомы.
- На ПК с ОС Windows откройте «iCloud для Windows» и выберите «Фото». Нажмите кнопку «Параметры», чтобы убедиться, что параметр «Общие альбомы» включен, а затем нажмите «Применить». Узнайте больше об открытии доступа к альбомам с помощью iCloud для Windows.
Если используются более ранние версии ОС iOS, «iCloud для Windows», iPhoto или Aperture, вы все равно можете создавать и просматривать общие альбомы. В предыдущих версиях ОС iOS, macOS, tvOS и iCloud для Windows функция «Общие альбомы» называлась «Общий доступ к Фото iCloud».
Использование общих альбомов на устройствах iPhone, iPad и iPod touch
Создание нового общего альбома
- Перейдите на вкладку «Альбомы» и нажмите кнопку «Добавить» .
- Нажмите «Новый общий альбом».
- Укажите имя общего альбома и нажмите «Далее».
- Выберите в контактах пользователей, которых собираетесь пригласить, либо введите адрес электронной почты или номер телефона iMessage.
- Нажмите «Создать».
Удаление общего альбома
- Откройте общий альбом.
- Перейдите на вкладку «Люди».
- Нажмите «Удалить общий альбом».
При просмотре списка общих альбомов также можно нажать «Изменить», затем нажать кнопку «Удалить» , чтобы удалить общий альбом.
Удаленный общий альбом автоматически удаляется со всех ваших устройств и устройств ваших подписчиков. Если включен параметр «Открытый веб-сайт», общий альбом удаляется и из Интернета. При удалении общего альбома безвозвратно удаляются все содержащиеся в нем фотографии. Прежде чем продолжить, убедитесь, что вы сохранили все фотографии, которые нужно оставить.
Приглашение дополнительных пользователей
- В разделе «Альбомы» выберите созданный вами общий альбом.
- Перейдите на вкладку «Люди».
- Нажмите «Пригласить пользователей».
- Введите имена пользователей, с которыми вы хотите поделиться этим альбомом.
- Нажмите «Добавить».
Вы можете делиться альбомами даже с друзьями и родственниками, которые не используют iCloud. Просто откройте созданный вами общий альбом, перейдите на вкладку «Люди» и включите параметр «Открытый веб-сайт». Ваши фотографии будут опубликованы на веб-сайте, доступном для просмотра всем пользователям в любом веб-браузере последней версии.
Удаление подписчика
- Откройте общий альбом.
- Перейдите на вкладку «Люди».
- Выберите подписчика, которого требуется удалить.
- Нажмите «Удалить подписчика» в нижней части экрана.
Доступом пользователей к общему альбому управляет его создатель. Удалить подписчиков или сам альбом можно в любой момент.
Добавление фотографий и видеозаписей
- На вкладке «Фото» или в альбоме нажмите «Выбрать», затем выберите фотографии и видео, которыми хотите поделиться.
- Нажмите кнопку «Поделиться» , затем нажмите «Добавить в общий альбом» .
- Выберите альбом, в который требуется поместить фотографии для общего доступа. Затем нажмите «Опубликовать».
Если у вас открыт общий альбом, также можно нажать кнопку «Добавить» , чтобы выбрать фотографии и видео для добавления.
При добавлении новых фотографий пользователям, имеющим доступ к общему альбому, автоматически отправляется уведомление. Чтобы подписчики тоже могли добавлять фотографии и видео, включите параметр «Разрешить подписчикам публикацию». Просто перейдите на вкладку «Люди» в общем альбоме.
Удаление из общего альбома
- Откройте общий альбом.
- Нажмите на фото или видео.
- Нажмите кнопку «Корзина» .
- Нажмите «Удалить фото».
Владелец общего альбома может удалять любые фотографии, видеозаписи или комментарии любых пользователей. Подписчики могут удалять все, что добавлено ими лично. Все удаленное вами автоматически удаляется из альбома на всех ваших устройствах и устройствах подписчиков.
Любые фотографии, которые вы сохранили или загрузили в свою медиатеку из общего альбома, остаются в ней даже после удаления общего альбома либо закрытия доступа к нему.
Сохранение фотографий и видео из общего альбома
Когда вы делитесь с кем-либо фотографиями и видео, они могут сохранить общие элементы в своей собственной медиатеке.
- Нажмите на фото или видео.
- Нажмите кнопку «Поделиться» .
- Нажмите «Сохранить изображение» или «Сохранить видео».
Использование общих альбомов на компьютере Mac
Создание нового общего альбома
- На боковой панели нажмите кнопку «Добавить» рядом с пунктом «Общие альбомы».
- Введите адреса электронной почты людей, с которыми вы хотите поделиться альбомом. Нажмите кнопку «Добавить» , чтобы выбрать контакты из iCloud.
- Нажмите кнопку «Создать».
Удаление общего альбома
- Откройте общий альбом.
- Нажмите кнопку «Люди» на панели инструментов.
- Нажмите «Удалить общий альбом».
Удаленный общий альбом автоматически удаляется со всех ваших устройств и устройств ваших подписчиков. Если включен параметр «Открытый веб-сайт», общий альбом удаляется и из Интернета. При удалении общего альбома безвозвратно удаляются все содержащиеся в нем фотографии. Прежде чем продолжить, убедитесь, что вы сохранили на компьютере Mac все фотографии, которые нужно оставить.
Приглашение дополнительных пользователей
- Выберите общий альбом, который вы создали в разделе «Общий доступ» на боковой панели.
- Нажмите кнопку «Люди» на панели инструментов.
- В поле «Пригласить пользователей» введите адреса электронной почты пользователей, с которыми вы хотите поделиться этим альбомом. Нажмите кнопку «Добавить» , чтобы выбрать приглашаемых пользователей из ваших контактов.
Вы можете делиться альбомами даже с друзьями и родственниками, которые не используют iCloud. Просто откройте созданный вами общий альбом, нажмите кнопку «Люди» на панели инструментов и включите параметр «Открытый веб-сайт». Ваши фотографии будут опубликованы на веб-сайте, доступном для просмотра всем пользователям в любом веб-браузере последней версии.
Удаление подписчика
- Откройте общий альбом.
- Нажмите кнопку «Люди» на панели инструментов.
- Выберите подписчика, которого требуется удалить.
- Нажмите «Удалить подписчика».
Доступом пользователей к общему альбому управляет его создатель. Удалить подписчиков или сам альбом можно в любой момент.
Добавление фотографий и видеозаписей
- Выберите фотографии и видеозаписи, которыми хотите поделиться.
- Нажмите кнопку «Поделиться» на панели инструментов, затем выберите «Общие альбомы».
- Выберите альбом, в который требуется поместить фотографии для общего доступа.
Если у вас открыт общий альбом, можно также нажать «Добавить фото и видео», чтобы выбрать фотографии и видео для добавления. Также можно просто перетащить фотографии из своей библиотеки прямо в общий альбом на боковой панели.
При добавлении новых фотографий пользователям, имеющим доступ к общему альбому, автоматически отправляется уведомление. Откройте общий альбом, нажмите кнопку «Люди» на панели инструментов и убедитесь, что включен параметр «Разрешить подписчикам публикацию», чтобы подписчики тоже могли добавлять фотографии и видео.
Удаление из общего альбома
- Откройте общий альбом.
- Выберите фотографию или видео.
- Щелкните мышью при нажатой клавише Control, затем нажмите «Удаление из общего альбома». Нажмите кнопку «Удалить».
Если у вас открыт общий альбом, также можно выбрать фотографию и нажать клавишу Delete, чтобы удалить ее из общего альбома.
Владелец общего альбома может удалять любые фотографии, видеозаписи или комментарии любых пользователей. Подписчики могут удалять все, что добавлено ими лично. Все удаленное вами автоматически удаляется из альбома на всех ваших устройствах и устройствах подписчиков.
Любые фотографии, которые вы сохранили или загрузили в свою медиатеку из общего альбома, остаются в ней даже после удаления общего альбома либо закрытия доступа к нему.
Сохранение фотографий и видео из общего альбома
Когда вы делитесь с кем-либо фотографиями и видео, они могут сохранить общие элементы в своей собственной библиотеке.
- Выберите фотографию или видеозапись, которую хотите сохранить.
- Щелкните мышью при нажатой клавише Control, затем нажмите «Импорт».
Типы файлов, которые можно использовать в общих альбомах
Общие альбомы поддерживают следующие форматы изображений:
Общие альбомы также поддерживают особые форматы, которые доступны на устройствах iPhone, например замедленное видео, таймлапс, Live Photos и видео «Воспоминания». При общем доступе размер фотографий уменьшается до 2048 пикселей по длинному краю, за исключением панорамных фотографий, ширина которых может достигать 5400 пикселей. Можно предоставлять общий доступ к файлам GIF размером не более 100 МБ.
Общие альбомы поддерживают следующие типы и форматы видео:
Длительность видео не может превышать 15 минут, а разрешение — 720p.
* Невозможно отправлять фотографии в формате RAW в общие альбомы на компьютере с ОС Windows.
Общие альбомы отправляют копию ваших данных. Загруженное содержимое не может содержать ту же информацию, что и оригинал.
Ограничения хранилища общих альбомов
Общий альбом может содержать до 5000 фотографий и видеозаписей. По достижении ограничения для функции «Общие альбомы» необходимо удалить часть фотографий или видеозаписей перед добавлением новых. Фотографии и видеозаписи, предоставленные для общего доступа (а также комментарии и отметки «Нравится» к фотографиям), сохраняются в iCloud, пока вы или добавивший участник не удалите их вручную либо пока вы не удалите весь общий альбом.
Фотографии и видеозаписи в ваших общих альбомах хранятся в iCloud, но не учитываются как использование хранилища iCloud.
Информация о продуктах, произведенных не компанией Apple, или о независимых веб-сайтах, неподконтрольных и не тестируемых компанией Apple, не носит рекомендательного или одобрительного характера. Компания Apple не несет никакой ответственности за выбор, функциональность и использование веб-сайтов или продукции сторонних производителей. Компания Apple также не несет ответственности за точность или достоверность данных, размещенных на веб-сайтах сторонних производителей. Обратитесь к поставщику за дополнительной информацией.
Источник