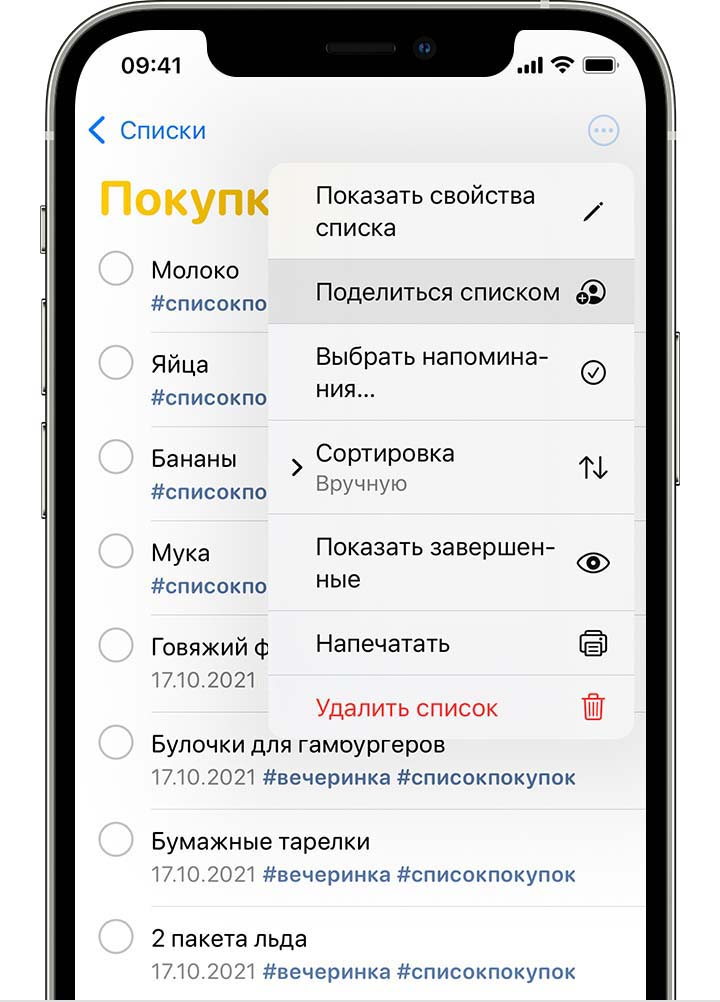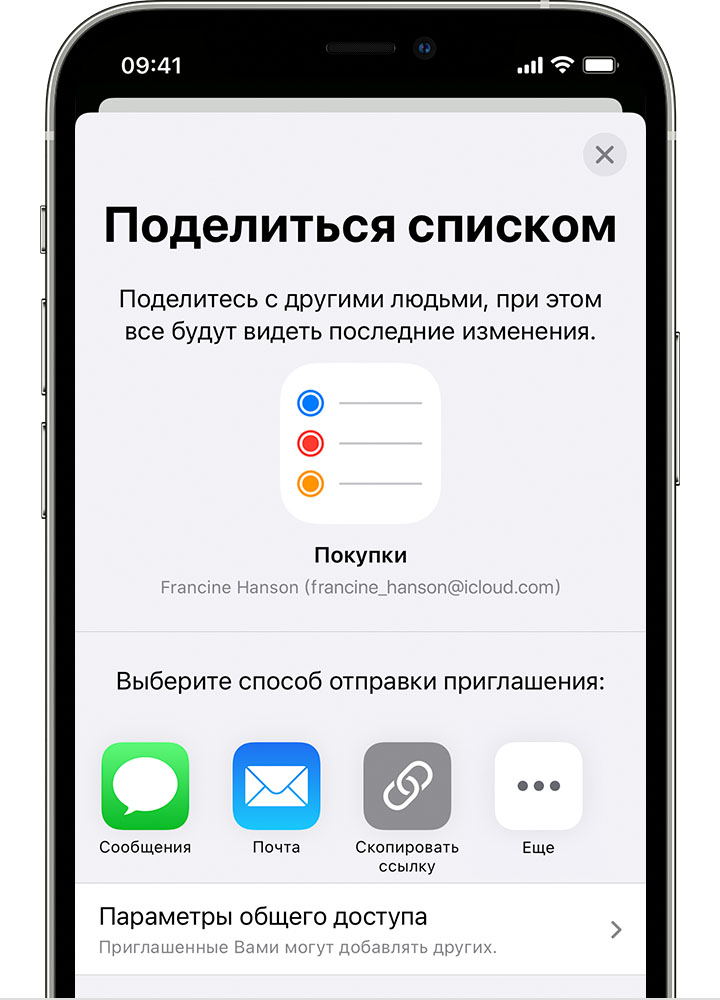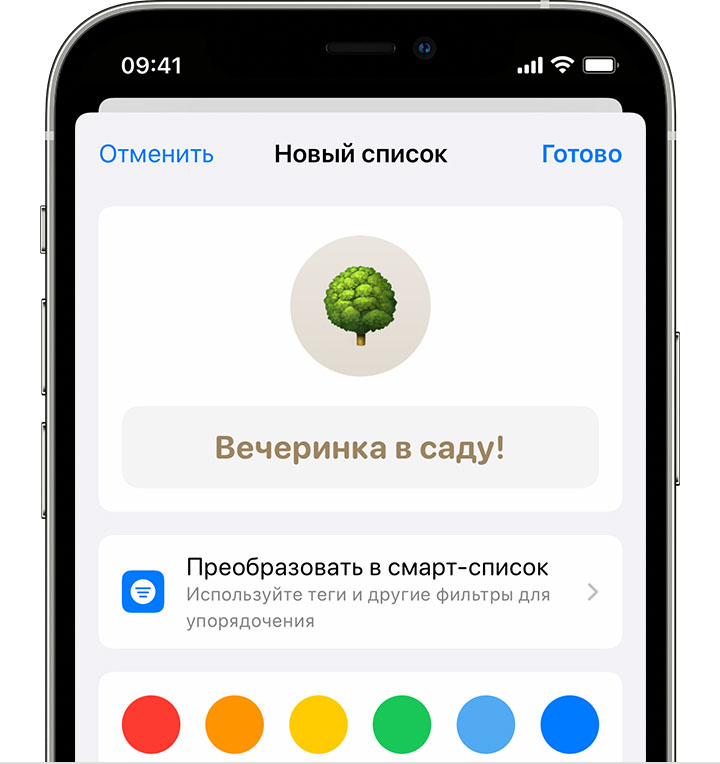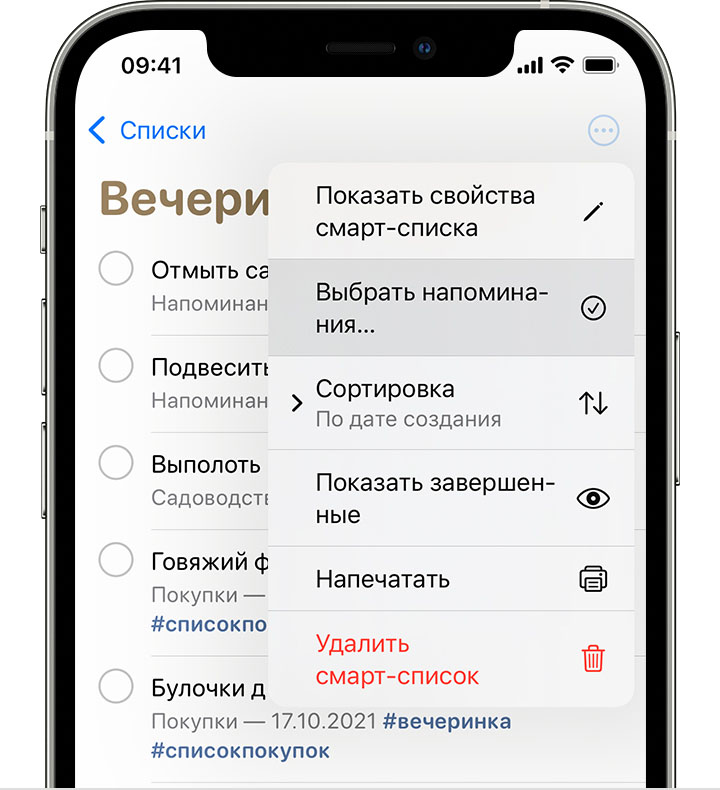- Назначение напоминаний и доступ к ним на iPhone, iPad или iPod touch
- Предоставление общего доступа к списку
- Назначения напоминания в общем списке
- Упорядочивание напоминаний на iPhone, iPad или iPod touch
- Создание, изменение и группировка списков напоминаний
- Создание списка
- Изменение списка
- Группировка списков
- Перенос напоминания в другой список
- Изменение порядка напоминаний в списке
- Упорядочивание списков с помощью тегов
- Создание тега
- Просмотр напоминаний с конкретными тегами в браузере тегов
- Добавление тега в несколько напоминаний одновременно
- Исключение тега из напоминания
- Удаление тега
- Использование смарт-списков
- Просмотр напоминаний в подобранных смарт-списках
- Создание пользовательского смарт-списка
- Использование напоминаний на устройстве iPhone, iPad или iPod touch
- Подготовка
- Создание напоминания
- Установка срока
- Добавление места
- Добавление тега
- Отметка напоминания флажком
- Добавление вложения
- Редактирование напоминания
- Получение уведомления при отправке сообщения определенному пользователю
- Создание подзадач
- Отметка напоминания как завершенного
- Добавление напоминания с помощью Siri
- Добавление напоминания из другого приложения
Назначение напоминаний и доступ к ним на iPhone, iPad или iPod touch
Открывайте общий доступ к спискам напоминаний другим пользователям, чтобы они были в курсе вашего списка дел. Также можно назначать напоминания людям из общего списка для разделения задач.
Предоставление общего доступа к списку
- Откройте приложение «Напоминания». Коснитесь списка, к которому нужно предоставить доступ.
- Коснитесь кнопки «Дополнительно» , а затем — «Предоставить общий доступ к списку».
- Коснитесь «Настройки общего доступа», чтобы выбрать, могут ли добавляемые вами пользователи добавлять других пользователей в список, а затем выберите, каким способом вы бы хотели приглашать пользователей в список.
- Добавьте пользователей, для которых вы хотите открыть общий доступ к списку, а затем отправьте приглашение.
После того как пользователь примет ваше приглашение, он сможет добавлять объекты, удалять их и отмечать как завершенные. Для просмотра общих списков, созданных вами в iOS 13 или более поздних версиях у приглашаемых вами пользователей на их устройстве также должна быть установлена iOS 13 или более поздняя версия. Доступ к настраиваемым вами уведомлениям для напоминаний никому другому не предоставляется.
Назначения напоминания в общем списке
- Коснитесь напоминания.
- Коснитесь кнопки «Назначение» в панели быстрого доступа.
- Выберите пользователя, которому вы хотите назначить напоминание.
- Нажмите «Готово».
Нужно переназначить напоминание другому пользователю или отменить назначение? Нажмите исполнителя рядом с напоминанием, а затем нажмите «Переназначить» или «Удалить назначение».
Источник
Упорядочивание напоминаний на iPhone, iPad или iPod touch
В этой статье рассказывается, как упорядочить записи в приложении «Напоминания» с помощью списков и тегов.
Создание, изменение и группировка списков напоминаний
Хотите разделить напоминания по категориям, например «Работа», «Личное» или «Школа»? Создайте список напоминаний, чтобы поддерживать порядок.
Создание списка
- Откройте приложение «Напоминания» и нажмите «Новый список». Если появится соответствующий запрос, выберите нужную учетную запись.
- Введите имя списка.
- Выберите цвет и значок или эмодзи, чтобы настроить список и без труда узнавать его с первого взгляда. Можно также преобразовать обычный список в смарт-список.
- Нажмите «Готово».
Значки доступны только для списков, созданных в учетной записи iCloud.
Изменение списка
- Выберите список, который необходимо изменить, и нажмите кнопку «Еще» .
- Нажмите «Показать свойства списка».
- Измените имя, цвет или значок списка.
- Нажмите «Готово».
Группировка списков
Списки можно объединять в группы. Например, можно создать группу «Работа», которая будет содержать все списки, связанные с рабочими вопросами.
- Нажмите список и удерживайте его. Затем перетащите этот список на другой.
- Укажите имя для новой группы.
- Нажмите «Создать».
Перенос напоминания в другой список
- Нажмите нужный список, затем выберите напоминание, которое необходимо переместить.
- Нажмите кнопку «Редактировать подробную информацию» .
- Нажмите «Список», затем выберите список, в который требуется переместить напоминание.
- Нажмите «Готово».
Вы также можете перетянуть напоминание в другой список:
- Прикоснитесь к напоминанию пальцем и задержите его на нем.
- Удерживая напоминание, нажмите кнопку «Список», чтобы вернуться к спискам*.
- Отпустите напоминание на списке, в который его необходимо переместить.
- Чтобы переместить несколько напоминаний, нажмите и удерживайте одно напоминание, затем другим пальцем нажимайте остальные напоминания, которые тоже необходимо переместить.
* Если используется iPad, списки остаются на экране, поэтому можно просто перетаскивать напоминания между ними.
Изменение порядка напоминаний в списке
Нажмите и удерживайте напоминание, затем перетяните его в нужную строку списка. Постарайтесь поместить его между напоминаниями; если вы перетащите его на напоминание, оно превратится в подзадачу.
Если в перетаскиваемом напоминании есть подзадачи, они будут перемещены вместе с ним.
Упорядочивание списков с помощью тегов
Теги позволяют быстро и автоматически упорядочивать напоминания по ключевым словам. Например, можно создать напоминание «Купить подкормку» с тегами #дела, #сад или #покупки. Вы также можете применять теги к существующим спискам для поиска и фильтрации напоминаний сразу в нескольких из них.
Создание тега
- Если необходимо создать или изменить напоминание, нажмите значок тега на панели быстрого доступа.
- Введите ключевое слово. Тег может состоять только из одного слова, но его можно сделать длиннее за счет дефисов и подчеркиваний.
Можно также добавить тег непосредственно в напоминание, поставив знак #. При вводе ключевых слов на экране будут появляться предлагаемые варианты, включая те, что используются в приложении «Заметки».
Просмотр напоминаний с конкретными тегами в браузере тегов
Любой созданный тег автоматически добавляется как кнопка в браузер тегов, расположенный в нижней части представления списков.
Чтобы найти напоминания с нужными тегами во всех списках, просто нажмите одну или несколько соответствующих кнопок в разделе «Теги». При выборе нескольких тегов отобразятся только те напоминания, которые содержат их все.
В браузере тегов показаны все текущие теги из напоминаний. Если тег больше не используется, вы его не найдете.
Добавление тега в несколько напоминаний одновременно
- Откройте список и нажмите кнопку «Еще» .
- Нажмите «Выбрать напоминания» и выберите все напоминания, в которые нужно добавить тег.
- Нажмите кнопку «Другие действия» , а затем — «Добавить тег».
- Выберите один или несколько тегов для добавления и нажмите «Применить».
Исключение тега из напоминания
- Нажмите тег в напоминании и удерживайте его.
- Коснитесь значка «Удалить».
Удаление тега
Исключите тег из всех напоминаний, где он используется, или удалите эти напоминания.
Использование смарт-списков
Встроенные смарт-списки приложения «Напоминания» позволяют быстро просматривать все напоминания во всех списках. Вы даже можете создавать собственные смарт-списки для автоматического сбора напоминаний по заданным вами правилам. В такие списки будут автоматически добавляться все напоминания, соответствующие заданным тегам и фильтрам для смарт-списка.
Просмотр напоминаний в подобранных смарт-списках
На главном экране приложения «Напоминания» отображаются встроенные смарт-списки, с помощью которых напоминания автоматически упорядочиваются для быстрого просмотра.
- Список «Сегодня» содержит все напоминания, для которых срок задан на сегодня. Кроме того, в нем содержатся просроченные напоминания.
- Список «Запланировано» содержит все напоминания, для которых задан срок — в прошлом, сегодня и в будущем.
- Список «С флажком» содержит все напоминания, отмеченные флажком.
- Список «Все» содержит все напоминания, упорядоченные по спискам.
Смарт-списки содержат напоминания из всех пользовательских списков. В смарт-списках «Запланировано», «Все» и «С флажком» можно нажать кнопку «Еще» и выбрать «Показать завершенные», чтобы просмотреть завершенные напоминания.
Вы также можете увидеть смарт-списки «Назначено мне» и «Предложения Siri». В списке «Назначено мне» перечислены все напоминания, назначенные вам в общих списках. В списке «Предложения Siri» отображаются предлагаемые напоминания, которые можно создать на основании анализа вашей почты и сообщений.
Создание пользовательского смарт-списка
- Нажмите «Добавить список» на главном экране приложения «Напоминания».
- Если появится соответствующий запрос, выберите нужную учетную запись iCloud. Введите имя списка и нажмите «Преобразовать в смарт-список».
- Выберите теги для этого списка. Можно также задать любые из следующих фильтров, нажав их.
- «Дата»: добавьте в этот список напоминания о делах, которые необходимо завершить в указанном диапазоне времени, который обозначен датами, или в относительном диапазоне (например, на следующей неделе или за прошедшие два месяца).
- «Время»: добавьте в этот список напоминания о делах, которые необходимо выполнять в определенное время, например утром, днем, вечером или ночью.
- «Геопозиция»: добавьте в этот список напоминания о делах, которые необходимо завершить в определенном месте.
- «Флажок»: добавьте в этот список напоминания с флажками.
- «Приоритет»: добавьте в этот список напоминания с одинаковым приоритетом — высоким, средним или низким.
- Выберите цвет и значок или эмодзи, чтобы настроить список и без труда узнавать его с первого взгляда.
- Нажмите «Готово».
Можно также преобразовать обычный список в смарт-список. Для этого выполните следующие действия.
- При просмотре списка напоминаний нажмите кнопку «Еще» .
- Нажмите «Показать свойства списка».
- Прокрутите экран вниз за значки и нажмите «Преобразовать в смарт-список».
Преобразовать в смарт-список можно только тот список, который был создан в учетной записи iCloud.
Источник
Использование напоминаний на устройстве iPhone, iPad или iPod touch
С помощью приложения «Напоминания» в iOS 13 и более поздних версий или iPadOS можно создавать напоминания с подзадачами и вложениями, а также устанавливать оповещения по времени и месту.
Подготовка
- Настройте iCloud, чтобы поддерживать напоминания в актуальном состоянии на всех устройствах. Откройте приложение «Настройки», затем нажмите «[ваше имя]» > «iCloud» и включите «Напоминания». В приложении «Напоминания» можно просмотреть все напоминания на всех устройствах Apple, на которых выполнен вход с использованием одного идентификатора Apple ID.
- Узнайте больше о том, как обновить напоминания iCloud после обновления до iOS 13 или более поздних версий и iPadOS.
Создание напоминания
- Откройте приложение «Напоминания».
- Нажмите + «Новое напоминание» и введите текст напоминания.
Можно также добавлять напоминания в свои самые важные списки дел с помощью виджета «Напоминания» на экране «Домой».
Установка срока
Нажмите кнопку «Дата и время» , чтобы установить срок для напоминания. Выберите «Сегодня», «Завтра» или «На этих выходных» либо нажмите «Дата и время», чтобы самостоятельно задать день и время.
Если для напоминания установлен срок, но не задано время, уведомление по умолчанию появляется в 9:00 утра. Чтобы изменить время появления уведомлений для напоминаний на весь день, откройте приложение «Настройки», а затем откройте «Напоминания». Нажмите время под разделом «Напоминания на весь день», затем выберите другое время.
Добавление места
Нажмите кнопку «Геопозиция» , чтобы назначить уведомление на основе вашей геопозиции. Выберите один из предложенных вариантов либо нажмите «Настроить», чтобы добавить место самостоятельно; выберите время срабатывания уведомления: по прибытии или после ухода; и задайте периметр зоны, в которой срабатывает напоминание.
Чтобы получать уведомления на основе геопозиции, убедитесь, что включены службы геолокации. Откройте приложение «Настройки», нажмите «Конфиденциальность» > «Службы геолокации» и включите службы геолокации.
Добавление тега
Нажмите кнопку «Тег» , чтобы добавить тег. Теги позволяют быстро и автоматически упорядочивать напоминания по ключевым словам. Узнайте больше об использовании тегов для упорядочения напоминаний.
Отметка напоминания флажком
Нажмите кнопку «Установить флажок» , чтобы отметить напоминание как особо важное и поместить его в смарт-список «С флажком» на главном экране приложения «Напоминания».
Добавление вложения
Нажмите кнопку «Фото» , чтобы добавить вложение в напоминание. Можно сделать новую фотографию, выбрать изображение из медиатеки или отсканировать документ.
Редактирование напоминания
Нажмите кнопку «Изменить сведения» , чтобы добавить в напоминание дополнительные сведения и настройки, например заметки, URL-адрес и приоритет. Кроме того, можно изменить настройки уведомления для напоминания и список, к которому это напоминание относится.
Получение уведомления при отправке сообщения определенному пользователю
- Нажмите напоминание, а затем — кнопку «Изменить сведения» .
- Включите параметр «При отправке сообщения».
- Нажмите «Выбрать пользователя» и выберите имя в списке контактов.
При общении с этим человеком в следующий раз появится уведомление приложения «Напоминания».
Создание подзадач
В любое созданное напоминание можно добавить подзадачи. Например, напоминание о том, что необходимо собраться в поездку, может содержать список вещей, которые нужно взять с собой.
Подзадачи можно создавать несколькими способами.
- Нажмите и удерживайте напоминание, затем перетяните его на другое напоминание. Напоминание, которое вы перетянули, становится подзадачей другого напоминания.
- Смахните напоминание вправо, затем нажмите «Сместить вправо». Напоминание превращается в подзадачу напоминания, расположенного выше. Чтобы отменить действие, снова смахните напоминание вправо и нажмите «Сместить влево».
- Нажмите напоминание, а затем — кнопку «Изменить сведения» . Нажмите «Подзадачи» > «Добавить напоминание», затем введите подзадачу. Повторите эти действия для всех подзадач, которые необходимо создать.
Отметка напоминания как завершенного
Чтобы отметить напоминание как завершенное, нажмите пустой кружок рядом с ним. Чтобы просмотреть завершенные напоминания, нажмите кнопку «Еще» и «Показать завершенные».
Чтобы удалить напоминание, не отмечая его как завершенное, смахните его влево, затем нажмите «Удалить».
Если уведомление о напоминании выводится на экране блокировки, смахните напоминание влево. Нажмите «Просмотреть» и «Отметить как завершенное».
Добавление напоминания с помощью Siri
Можно попросить Siri запланировать напоминание на устройстве iOS или на часах Apple Watch*. Вот несколько примеров:
- Напоминай кормить собаку каждый день в 7:30
- Напомни проверить почту, когда я приду домой.
- Напомни зайти в гастроном, когда я уйду отсюда.
- Напомни позвонить Лизе завтра в 3 часа дня.
Добавьте домашний и рабочий адреса в свою карточку в приложении «Контакты», чтобы использовать Siri для добавления напоминаний по месту. Откройте приложение «Контакты» и нажмите «Моя карточка». Нажмите «Редактировать», добавьте рабочий или домашний адрес, затем нажмите «Готово».
* Siri использует службы геолокации, когда для напоминания указывается определенное место. Функции, команды и доступность Siri зависят от языка, страны и региона. Узнайте о поддержке той или иной функции Siri в различных странах и регионах.
Добавление напоминания из другого приложения
Напомните себе вернуться к этому приложению, например, чтобы еще раз посетить веб-сайт или место на карте, и добавьте в напоминание ссылку на то, где вы остановились. Откройте приложение, к которому необходимо вернуться, и найдите кнопку «Поделиться». Затем нажмите значок «Напоминания».
Источник