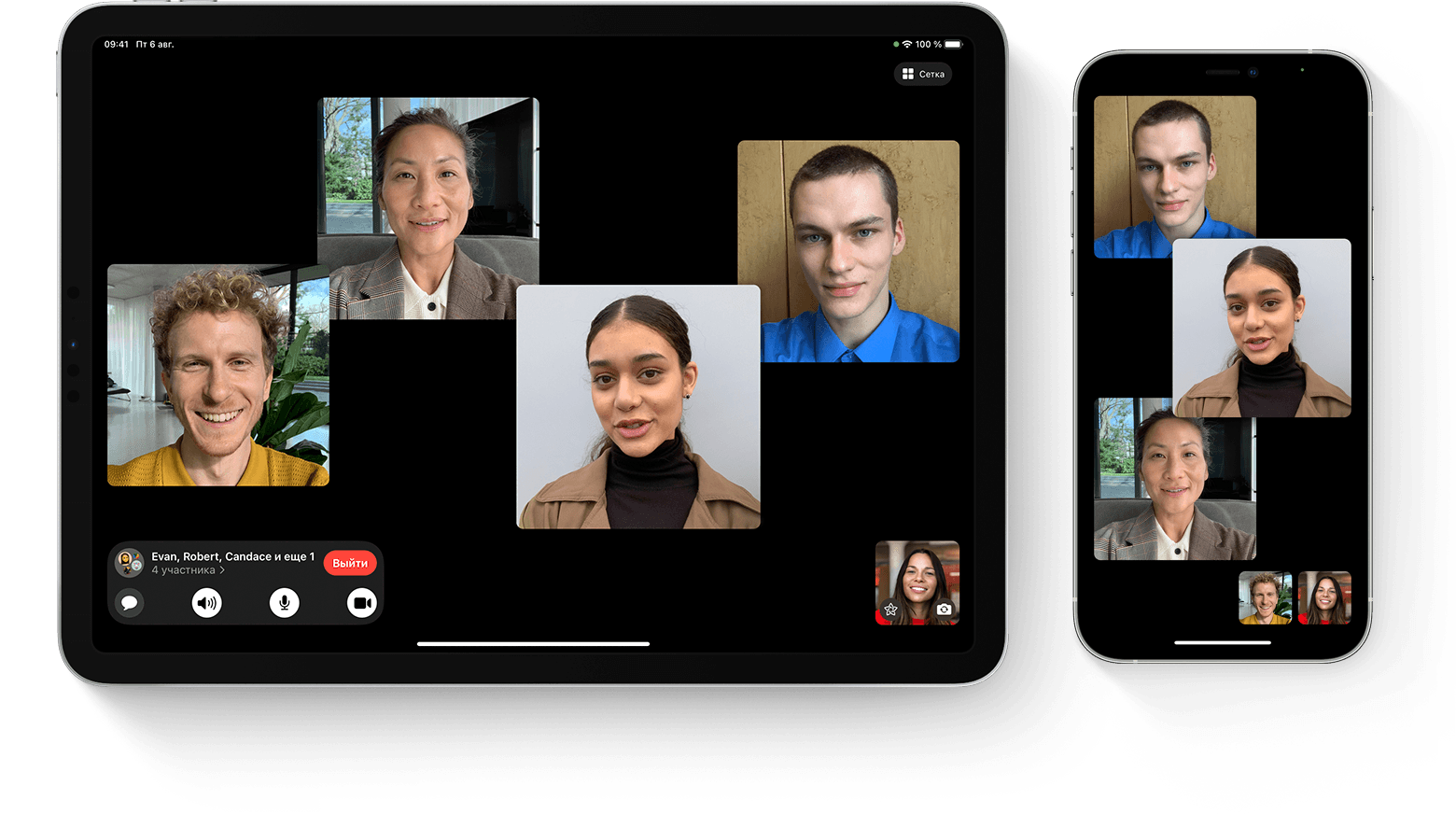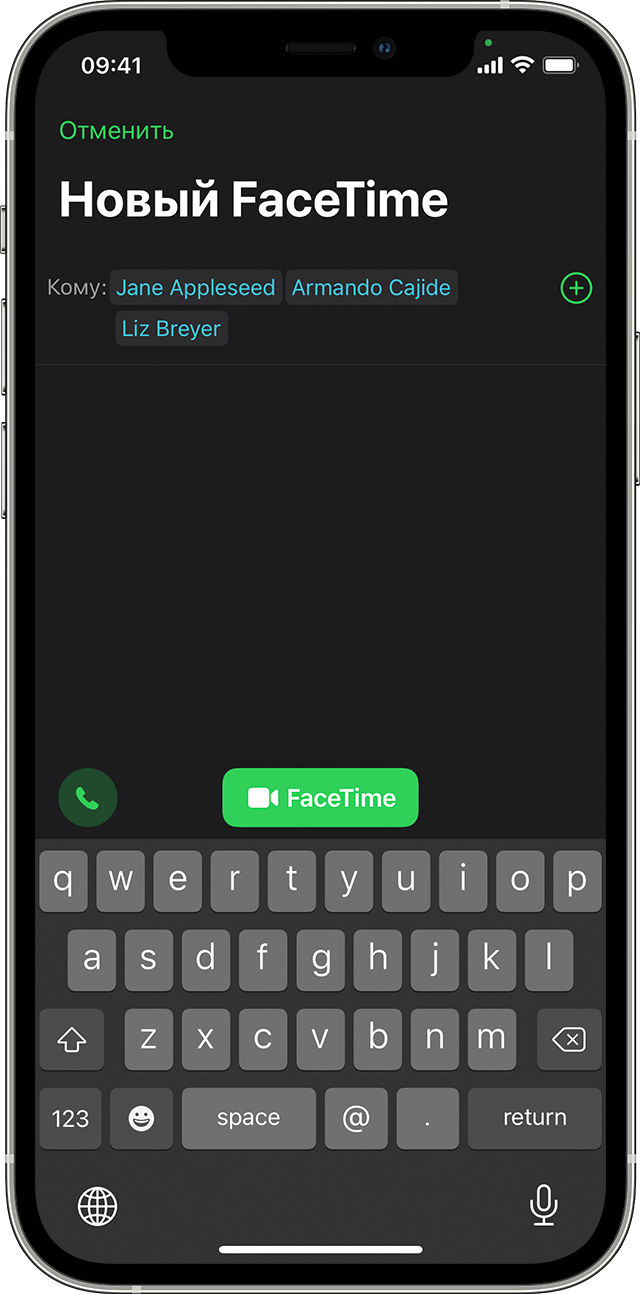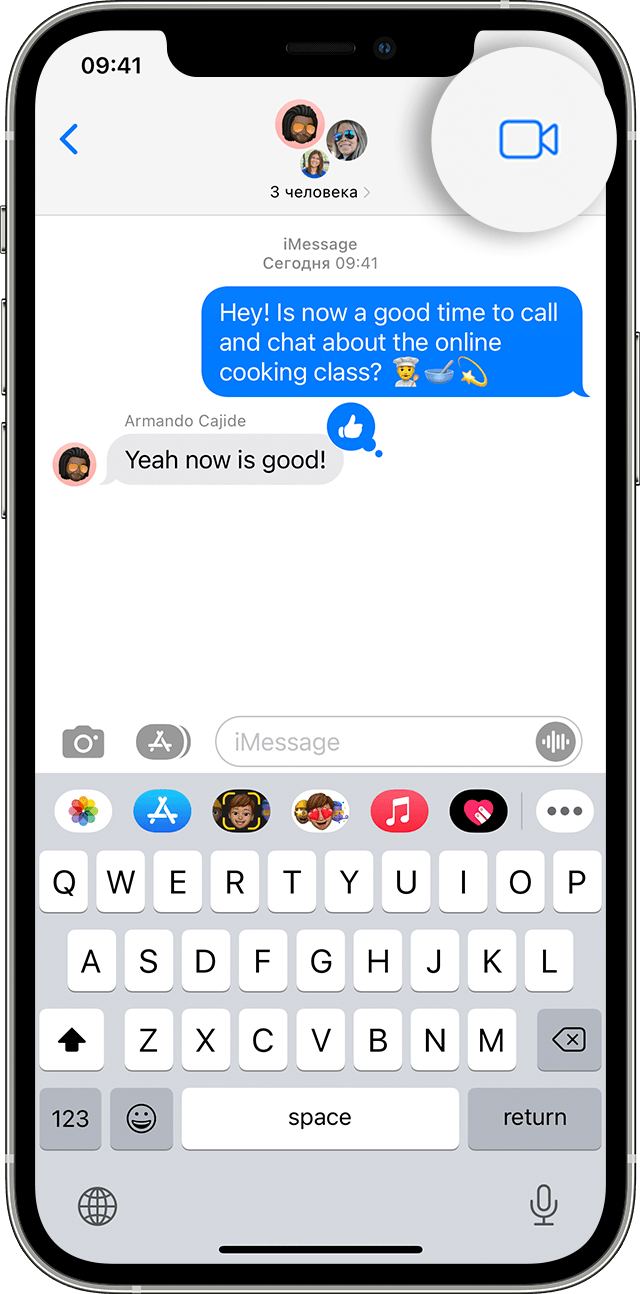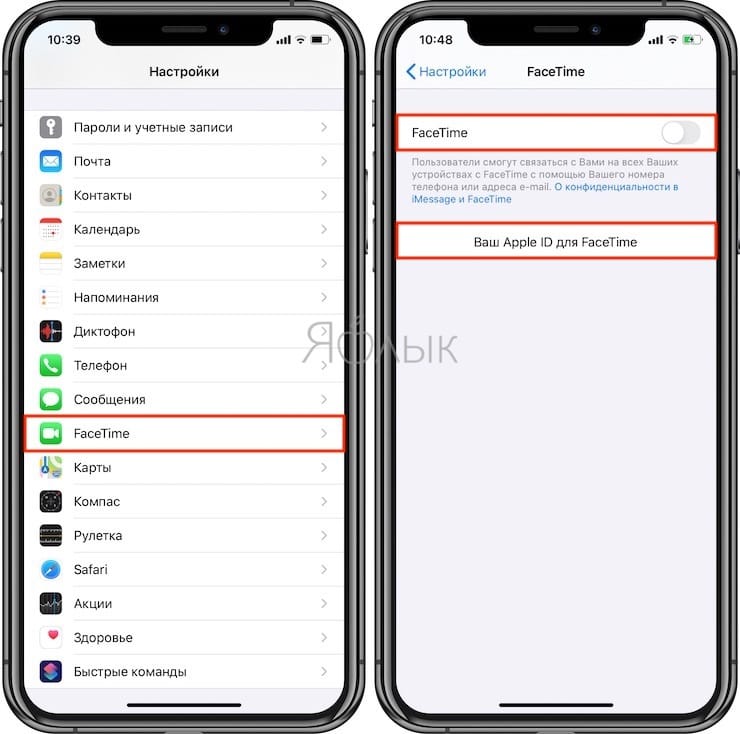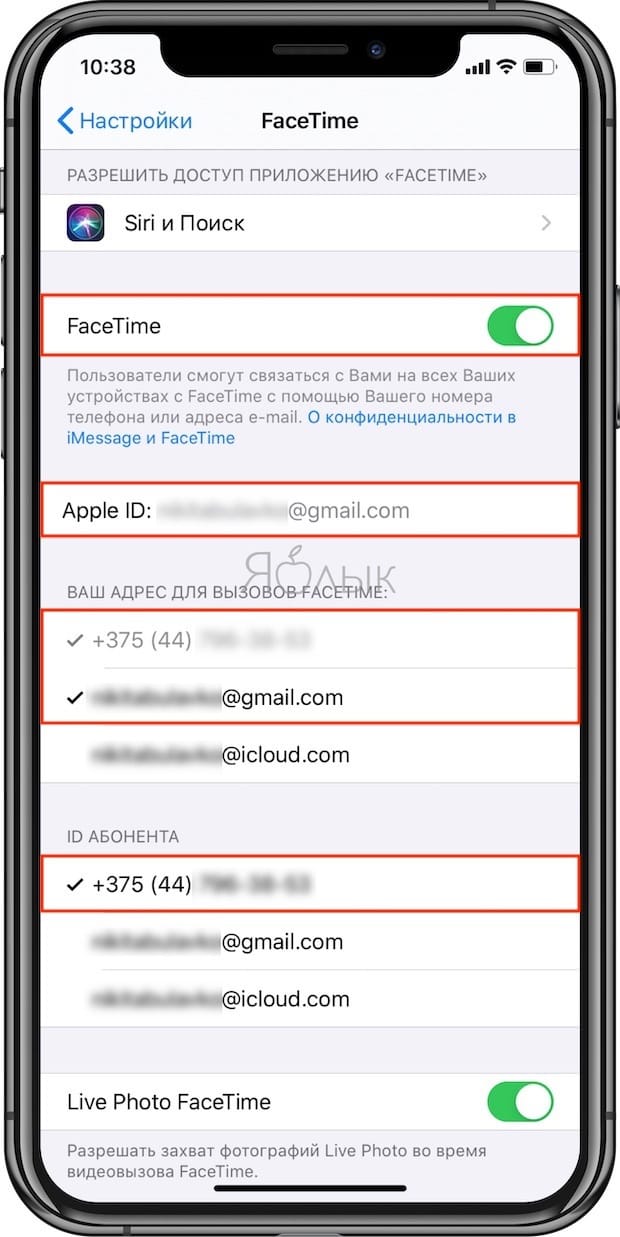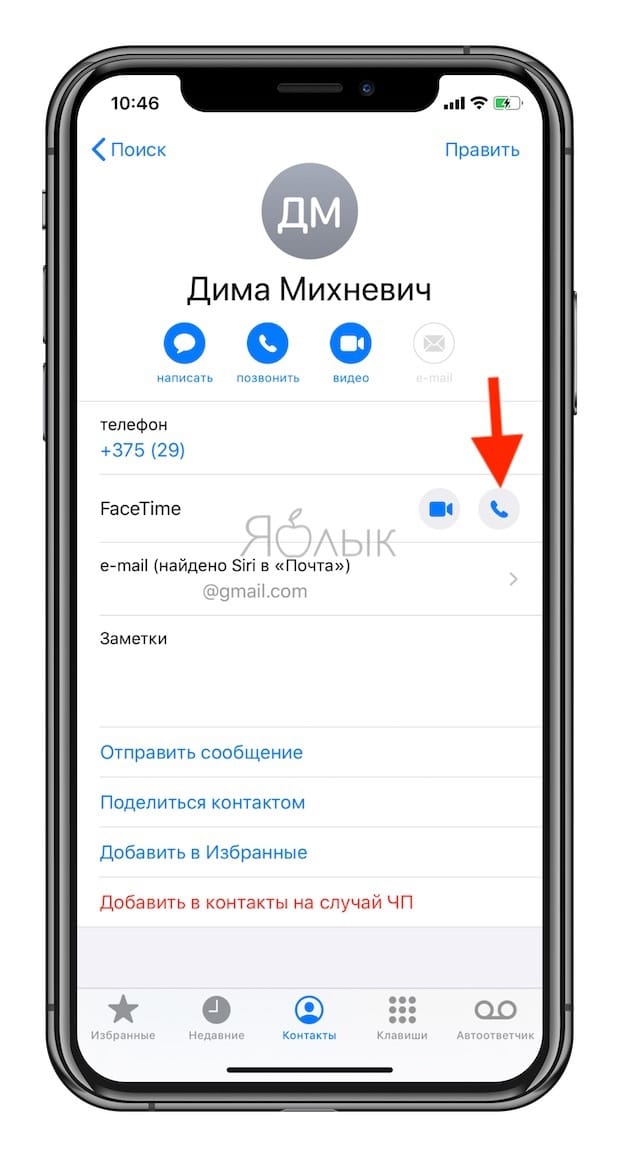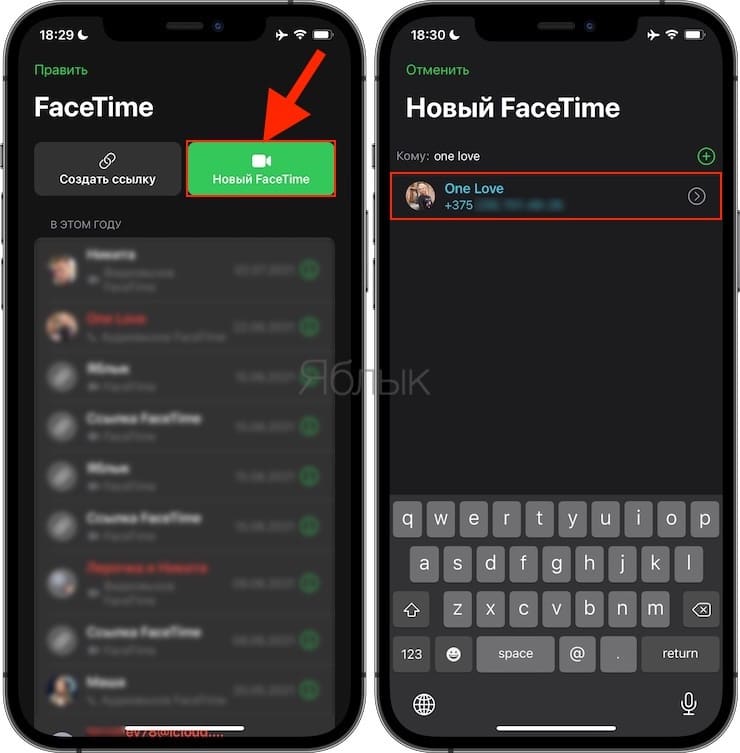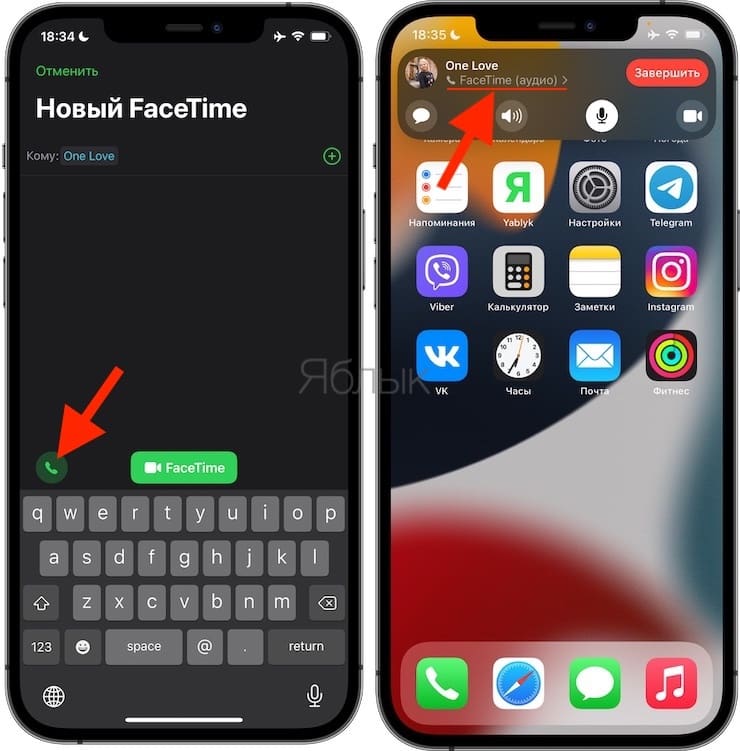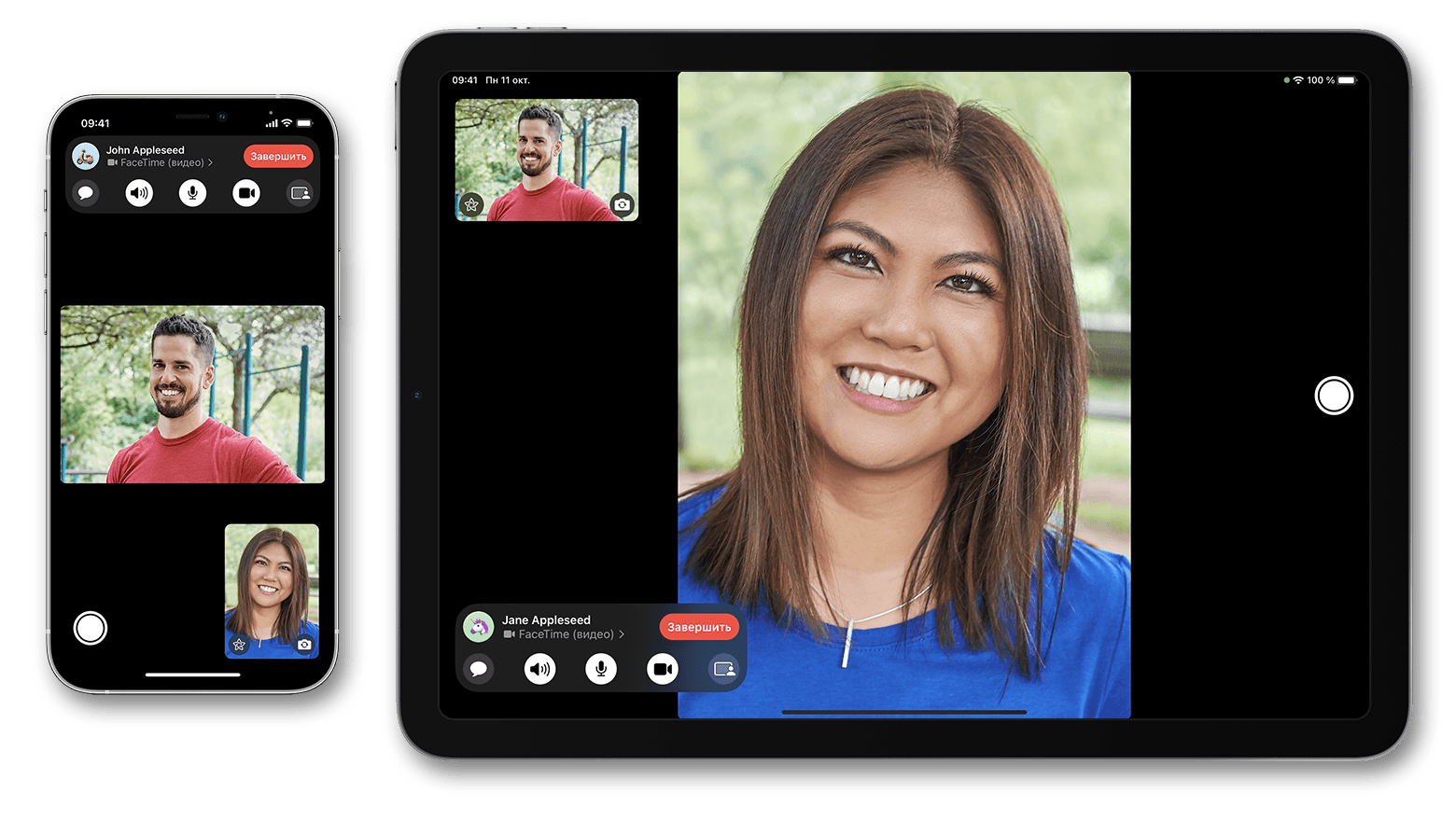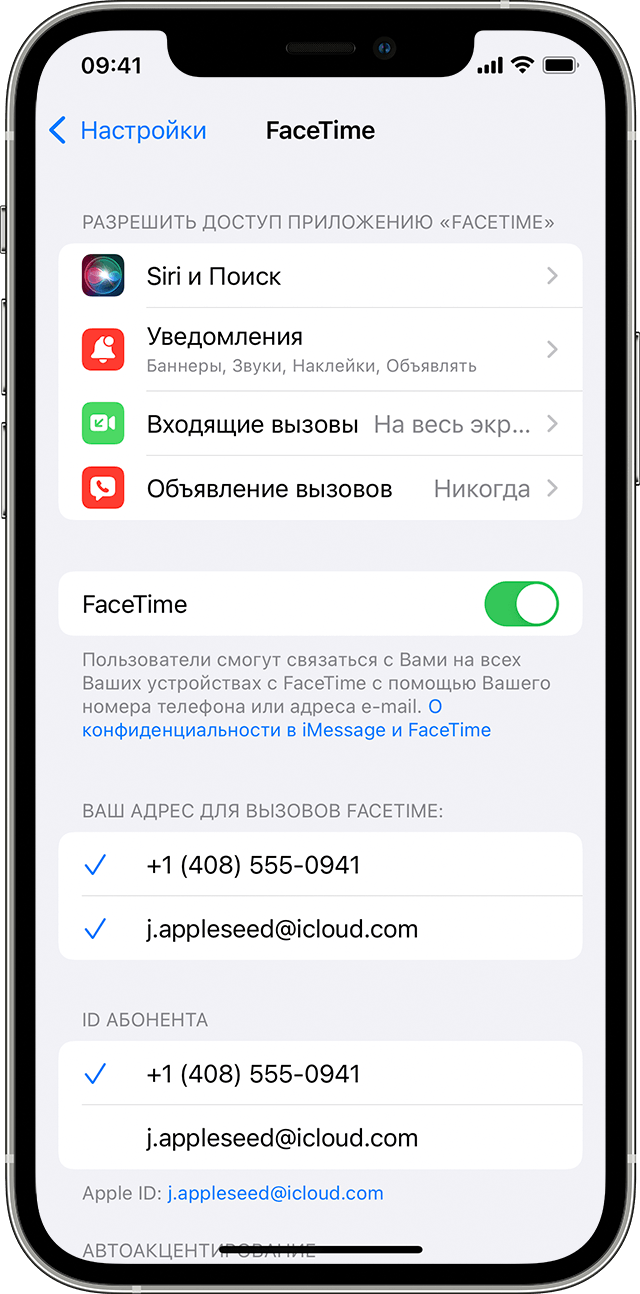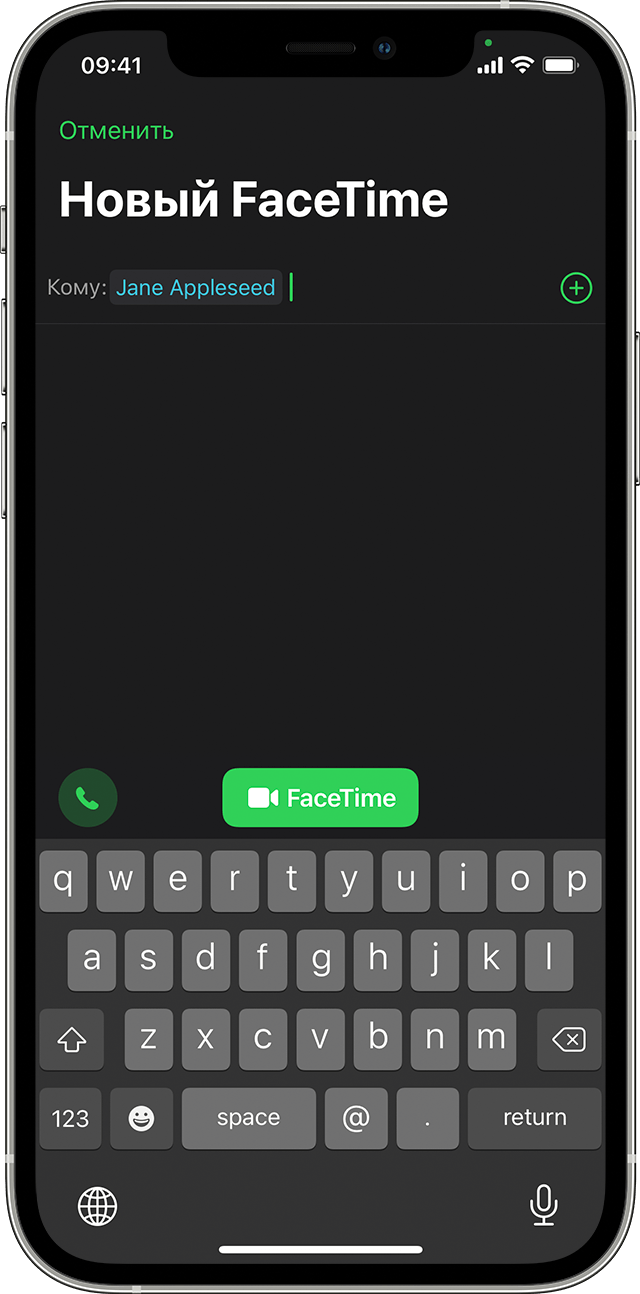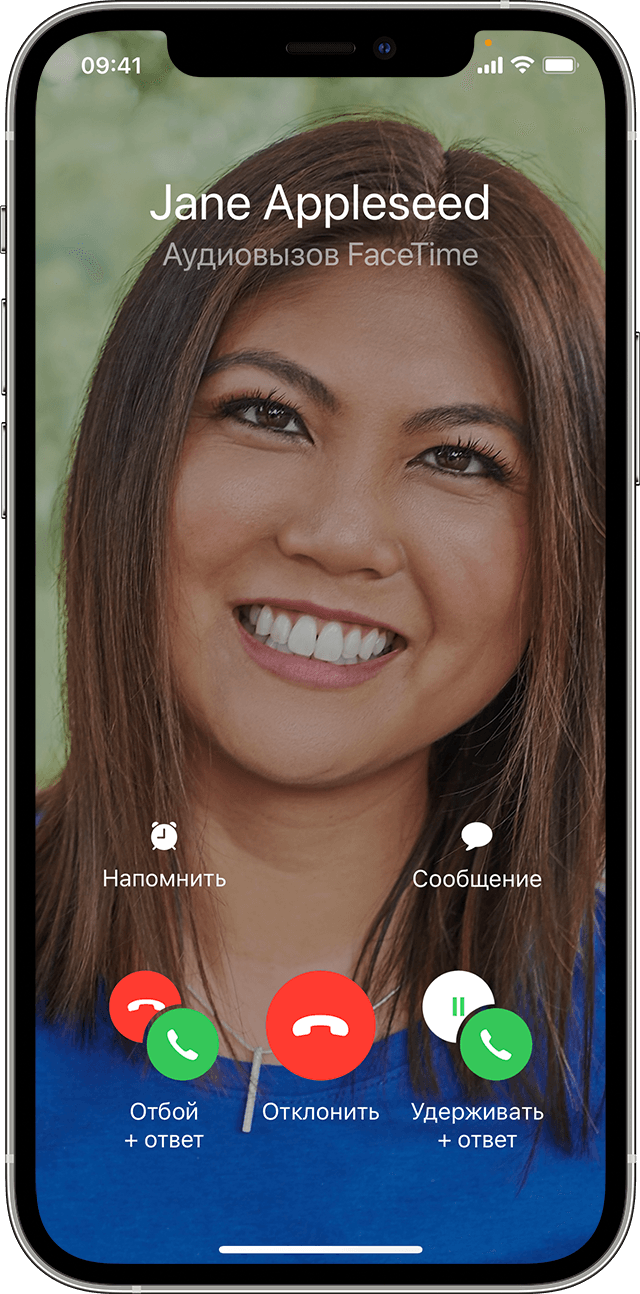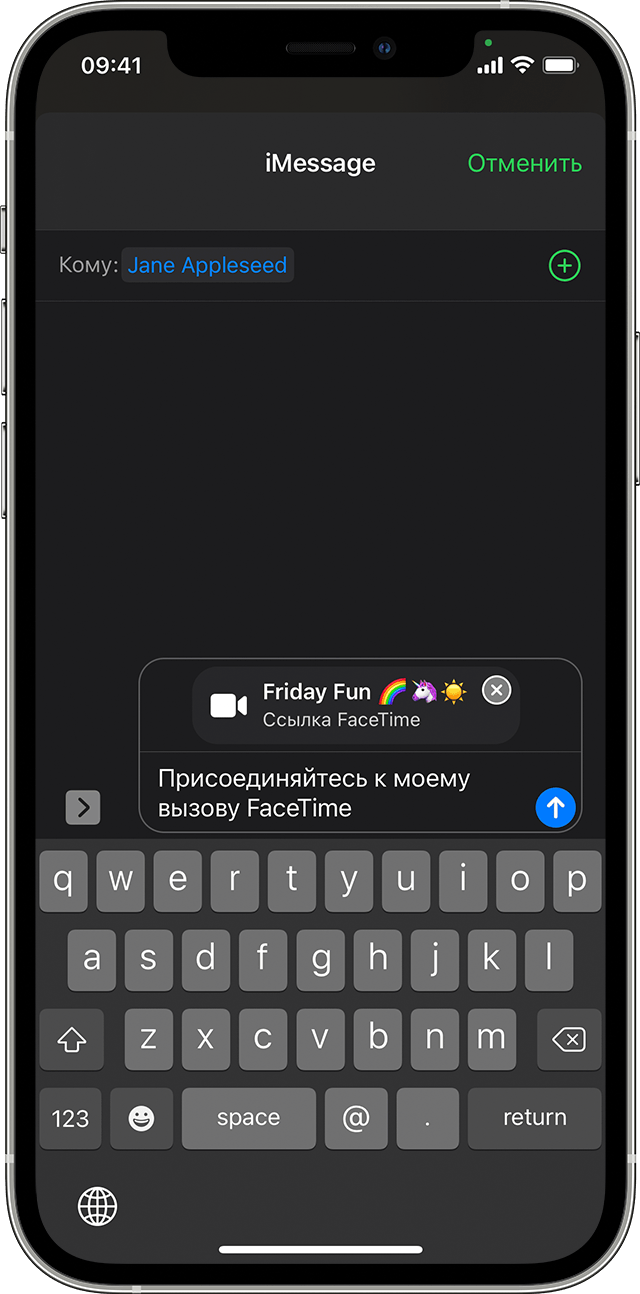- Использование групповых вызовов FaceTime на iPhone, iPad и iPod touch
- Осуществление группового вызова FaceTime в приложении FaceTime
- Осуществление группового вызова FaceTime в приложении «Сообщения»
- Участие в групповом вызове FaceTime
- FaceTime аудио или как бесплатно звонить с iPhone или iPad
- Что такое FaceTime Audio?
- Зачем использовать FaceTime?
- FaceTime платный или бесплатный?
- Как включить FaceTime на iOS-устройстве?
- Как осуществлять аудио звонки с помощью FaceTime?
- Как выключить камеру во время видеозвонка FaceTime
- Использование FaceTime на устройстве iPhone, iPad или iPod touch
- Включение FaceTime
- Совершение вызова FaceTime
- Ответ на аудиовызов FaceTime в режиме ожидания вызова
- Создание ссылки на вызов FaceTime
- Предоставление доступа к своему экрану
- Совместный просмотр и прослушивание с помощью SharePlay
- Пространственное аудио в FaceTime
- Фильтрация фоновых звуков
- Размытие фона в режиме «Портрет»
- Помощь с использованием FaceTime
Использование групповых вызовов FaceTime на iPhone, iPad и iPod touch
При помощи групповых вызовов FaceTime можно легко общаться одновременно с несколькими людьми. Групповой вызов FaceTime можно осуществить непосредственно в приложении FaceTime или из группового разговора в приложении «Сообщения». В групповой вызов можно добавить до 32 человек.
Для осуществления групповых видеовызовов FaceTime необходимо одно из следующих устройств с iOS 12.1.4 или более поздней версии либо iPadOS: iPhone 6s или более поздних моделей, iPad Pro или более поздних моделей, iPad Air 2 или более поздних моделей, iPad mini 4 или более поздних моделей, iPad (5-го поколения) или более поздних моделей либо iPod touch (7-го поколения). Пользователи с более ранними моделями iPhone, iPad и iPod touch с поддержкой iOS 12.1.4 также могут присоединяться к групповым вызовам FaceTime с использованием голосовой связи.
Приложение FaceTime доступно не во всех странах и регионах.
Вызов из приложения FaceTime
Вызов из приложения «Сообщения»
Участие в групповом вызове FaceTime
Добавление участников в групповой вызов
Осуществление группового вызова FaceTime в приложении FaceTime
- Перейдите в меню «Настройки» > FaceTime и убедитесь, что функция FaceTime включена.
- Откройте приложение FaceTime и нажмите Новый FaceTime.
- Укажите участников вызова.
- Нажмите кнопку «Аудио» или FaceTime.
В групповой вызов FaceTime можно добавить до 32 человек.
Осуществление группового вызова FaceTime в приложении «Сообщения»
- Откройте приложение «Сообщения» и начните групповой разговор либо выберите существующий разговор.
- Нажмите кнопку FaceTime в правом верхнем углу.
- Выберите «Аудиовызов FaceTime» или «Видеовызов FaceTime» .
В групповой вызов FaceTime можно добавить до 32 человек.
Участие в групповом вызове FaceTime
Присоединиться к групповому вызову FaceTime, начатому другим пользователем, можно несколькими способами.
- Выберите уведомление в Центре уведомлений или на экране блокировки, а затем нажмите кнопку FaceTime .
- Чтобы присоединиться к групповому вызову FaceTime в приложении «Сообщения», нажмите уведомление в верхней части экрана или «Подключиться» в групповом разговоре приложения «Сообщения». При нажатии «Подключиться» подключение происходит автоматически.
- Чтобы присоединиться к групповому вызову из приложения FaceTime, просто перейдите к активному вызову FaceTime и нажмите кнопку FaceTime .
Источник
FaceTime аудио или как бесплатно звонить с iPhone или iPad
На протяжении долгого времени функция FaceTime в iOS является популярным и очень удобным средством общения. Многие пользователи по достоинству оценили возможность совершенно бесплатно осуществлять видеозвонки своим родным и близким по всему миру. Тем не менее, не стоит забывать, что помимо видео, в FaceTime также реализована функция аудио звонков.
Примечательно, что ее можно использовать для осуществления голосовых звонков с целью экономии, например, для звонков на «другие» сети или находясь в роуминге.
Что такое FaceTime Audio?
Эта полезная функция позволяет осуществлять голосовые звонки посредством iPhone, iPad, Mac или iPod touch с помощью Wi-Fi или 3G/4G при наличии Интернет-соединения. Технология, известная как VoIP, уже довольно давно используется в сфере телекоммуникаций, однако в FaceTime она оптимизирована для большего удобства общения среди поклонников продукции Apple.
Для осуществления голосовых звонков достаточно активировать на своем устройстве FaceTime и подключиться к интернету. При этом даже необязательно знать номер телефона абонента – функция использует его электронный адрес (если сервис FaceTime активирован на его устройстве).
Зачем использовать FaceTime?
Прежде всего, сервис является абсолютно бесплатным. Это значит, что вы можете сэкономить платные минуты тарифного плана, используя его для осуществления звонков через Wi-Fi, находясь дома, на работе или в кафе. Примечательно, что таким образом можно бесплатно звонить даже за границу.
Нельзя не отметить высокое качество связи. Используемый Apple кодек AAC-ELD обеспечивает аудио с высоким разрешением, но низким битрейтом и минимальной задержкой. Благодаря этому с FaceTime Audio голос звучит намного богаче и чище, чем при использовании обычной телефонной связи.
Безлимитный тарифный план на iPhone и iPad (с поддержкой сотовой передачи данных) позволяет общаться даже без подключения к Wi-Fi. Кроме того, для осуществления голосовых звонков необязательно иметь iPhone – владельцы iPod touch или iPad также могут воспользоваться преимуществом FaceTime.
FaceTime платный или бесплатный?
Сервис FaceTime совершенно бесплатный. Поскольку соединение осуществляется через интернет, для качественной связи оно должно быть достаточно устойчивым. Кроме того, используя 3G/4G, необходимо помнить о тарифном плане, если он, конечно, не является безлимитным.
Как включить FaceTime на iOS-устройстве?
1. Откройте приложение Настройки и перейдите в раздел FaceTime.
2. Нажмите на пункт «Ваш Apple ID для FaceTime», введите данные учетной записи и нажмите «Войти».
После того как опция FaceTime будет активирована можно смело выбирать абонентов (владельцев устройств Apple, с включенной опцией FaceTime), с которыми вы хотите связаться. При этом для осуществления вызова можно указывать как номер телефона, так и электронный адрес.
Как осуществлять аудио звонки с помощью FaceTime?
Активировать функцию очень просто. Обычно это происходит сразу при установке настроек смартфона (требуется ввод данных Apple ID). Для проверки достаточно открыть карточку какого-либо контакта, у которого есть iPhone или iPad.
1. Найдите опцию FaceTime под телефонным номером абонента – справа должны быть две иконки (камера и телефон).
2. Нажмите на значок телефона для осуществления голосовых звонков. Соответственно, для видеозвонка необходимо нажать на иконку с камерой.
Кроме того, можно осуществлять голосовые звонки с помощью приложения FaceTime. Для этого необходимо открыть программу, затем нажать на кнопку Новый FaceTime, чтобы добавить контакт или найти его через функцию поиска.
Нажмите на значок телефонной трубки, чтобы начать аудиозвонок FaceTime.
Как выключить камеру во время видеозвонка FaceTime
В случае, если вы уже начали видеозвонок FaceTime, но желаете отключить видеоизображение со своего устройства (чтобы вас не было видно), нажмите на значок видеокамеры во время звонка.
Источник
Использование FaceTime на устройстве iPhone, iPad или iPod touch
В этой статье описывается, как с помощью FaceTime совершать аудио- и видеовызовы на iPhone, iPad или iPod touch.
Звонить по FaceTime можно с использованием сети Wi-Fi 1 либо сотовой сети на поддерживаемых устройствах iOS или iPadOS 2 . На устройствах, приобретенных в Объединенных Арабских Эмиратах, приложение FaceTime недоступно или может не отображаться. Групповые и аудиовызовы FaceTime недоступны в континентальном Китае на iPhone и iPad с поддержкой сотовой связи.
Совершение вызова FaceTime
Ответ на вызов FaceTime в режиме ожидания вызова
Создание ссылки на вызов FaceTime
Предоставление доступа к своему экрану
Совместный просмотр и прослушивание с помощью SharePlay
Пространственное аудио в FaceTime
Фильтрация фоновых звуков
Размытие фона в режиме «Портрет»
Включение FaceTime
Откройте FaceTime и выполните вход с использованием идентификатора Apple ID. Это можно сделать также на экране «Настройки» > FaceTime.
При использовании устройства iPhone FaceTime автоматически регистрирует номер телефона.
Если вы используете iPhone, iPad или iPod touch, то можете зарегистрировать свой адрес электронной почты:
- Откройте приложение «Настройки».
- Нажмите FaceTime, а затем — «Ваш Apple ID для FaceTime».
- Выполните вход с помощью идентификатора Apple ID.
Совершение вызова FaceTime
Для совершения вызова FaceTime необходим телефонный номер или зарегистрированный адрес электронной почты вашего абонента. Совершить вызов FaceTime можно несколькими способами:
- В приложении FaceTime нажмите «Новый FaceTime» и введите номер телефона или адрес электронной почты абонента. Нажмите номер или адрес, а затем — кнопку аудиовызова или видеовызова через FaceTime.
- Если номер телефона или адрес электронной почты абонента сохранен в ваших контактах 3 , вы можете начать вводить его, а затем выбрать в списке предложенных. Затем нажмите кнопку аудиовызова или видеовызова через FaceTime.
- На iPhone видеовызов FaceTime можно начать во время обычного телефонного вызова. Чтобы переключиться на FaceTime, нажмите значок FaceTime в приложении «Телефон».
Ответ на аудиовызов FaceTime в режиме ожидания вызова
При поступлении другого вызова — как телефонного, так и другого вызова FaceTime — можно выбрать один из следующих вариантов:
- Отбой + ответ: завершение текущего вызова и ответ на входящий.
- Удерживать + ответ: ответ на входящий вызов и перевод текущего на удержание.
- Отклонить: отклонение входящего вызова.
Создание ссылки на вызов FaceTime
В iOS 15 и iPadOS 15 можно создать ссылку на вызов FaceTime и отправить ее другим пользователям с помощью приложения «Сообщения» или «Почта». Они могут воспользоваться ссылкой, чтобы присоединиться к вызову или начать его. Вот как использовать эту функцию:
- Откройте приложение FaceTime и нажмите «Создать ссылку».
- Нажмите «Добавить имя», введите название встречи и нажмите «ОК». Это позволит другим пользователям узнать, к какому вызову они присоединяются.
- Выберите пользователя, которому хотите отправить ссылку, или отправьте ссылку через приложение «Сообщения», «Почта» либо любое другое поддерживаемое приложение в меню «Поделиться».
Можно пригласить любого человека присоединиться к вызову FaceTime, даже тех, у кого нет устройства Apple. Они могут участвовать в индивидуальных и групповых вызовах FaceTime через браузер. Вы не можете создать ссылку FaceTime в Windows или с устройства стороннего производителя, но можете присоединиться к вызову FaceTime, если кто-то поделится с вами ссылкой.
Создание ссылки на вызов FaceTime не поддерживается на моделях iPhone, приобретенных в континентальном Китае. Ссылки FaceTime не поддерживаются в континентальном Китае.
Предоставление доступа к своему экрану
Вы можете предоставить доступ к своему экрану другим участникам вызова FaceTime, чтобы просматривать фотографии, веб-страницы или помогать друг другу. Узнайте, как предоставить доступ к своему экрану во время вызова FaceTime.
Совместный просмотр и прослушивание с помощью SharePlay
С помощью SharePlay можно вместе смотреть видео, слушать музыку или тренироваться во время вызова FaceTime, открыв доступ к контенту через поддерживаемые приложения.
Пространственное аудио в FaceTime
Функция «Пространственное аудио» в FaceTime создает впечатление, будто ваши друзья и близкие находятся с вами в одной комнате. Их голоса разнесены по кругу и звучат так, как будто они доносятся с той стороны, в которой находится каждый из собеседников на экране, что делает общение более естественным.
Функция «Пространственное аудио» поддерживается на iPhone 7 Plus и более поздних моделях, за исключением iPhone SE (1-го поколения).
Фильтрация фоновых звуков
Если вы хотите, чтобы ваш голос был четко слышен во время вызова FaceTime, а другие звуки блокировались, можно включить режим «Изоляция голоса». В режиме «Изоляция голоса» во время вызова FaceTime приоритет отдается вашему голосу, а внешний шум блокируется.
- Во время вызова FaceTime откройте Пункт управления и нажмите «Микрофон».
- Выберите «Изоляция голоса».
Если вы хотите, чтобы во время вызова FaceTime был слышен не только ваш голос, но и все окружающие звуки, можно включить функцию «Широкий спектр» для отключения фильтрации внешнего шума.
- Во время вызова FaceTime откройте Пункт управления и нажмите «Микрофон».
- Выберите «Широкий спектр».
Функции «Изоляция голоса» и «Широкий спектр» поддерживаются на iPhone 7 Plus и более поздних моделях, за исключением iPhone SE (1-го поколения).
Размытие фона в режиме «Портрет»
В iOS 15 и iPadOS 15 можно включить режим «Портрет», чтобы автоматически размыть фон и навести резкость на себя, как в режиме «Портрет» приложения «Камера».
- Во время вызова FaceTime нажмите плитку режима «Картинка в картинке».
- Нажмите кнопку режима «Портрет» в левом верхнем углу плитки с вашим видео.
Чтобы выключить режим «Портрет», снова нажмите кнопку режима «Портрет» .
Режим «Портрет» в FaceTime поддерживается на iPhone XS Max и более поздних моделях, iPad Air (3-го поколения), iPad mini (5-го поколения), а также iPad Pro (3-го поколения) и более поздних моделях.
Помощь с использованием FaceTime
- Узнайте больше о предупреждениях об активации FaceTime.
- Узнайте, что делать, если не удается совершить или принять вызов FaceTime.
1. Совершать вызовы FaceTime через Wi-Fi можно на любом из этих устройств: iPhone 4 и более поздних моделей, iPad Pro (все модели), iPad 2 и более поздних моделей, iPad mini (все модели) и iPod touch 4-го поколения и более поздних моделей (аудиовызовы FaceTime поддерживаются только на iPod touch 5-го поколения и более поздних моделей).
2. При наличии тарифного плана сотовой связи можно также использовать FaceTime без Wi-Fi на любом из этих устройств: iPhone 4s и более поздних моделей, iPad Pro (все модели) и iPad (3-го поколения и более поздних моделей).
3. При нажатии на контактную информацию человека приложение FaceTime пытается установить соединение, используя любые допустимые в FaceTime номера или адреса, сохраненные для этого человека. Чтобы не совершать непреднамеренные вызовы, убедитесь в точности своих контактов и отсутствии в них старой или неиспользуемой информации.
Источник