- Синхронизация iPhone с ПК через Wi-Fi
- Процедура настройки подключения
- Процесс Синхронизации
- Пара-тройка хитростей
- Проблемы подключения: устройства не видят друг друга
- Синхронизация контента iTunes на ПК с другими устройствами по сети Wi-Fi
- Включение синхронизации по сети Wi-Fi
- Синхронизация устройства по сети Wi-Fi
- Как синхронизировать iPhone с iTunes
- Как синхронизировать iPhone с iTunes
- Как синхронизировать iPhone или iPad с iTunes через Wi-Fi
- КАК: Как синхронизировать iPhone с iTunes через Wi-Fi — 2021
- Как синхронизировать iPhone с iTunes через Wi-Fi / как синхронизировать айфон и айтюнс через вай фай (Декабрь 2021).
- Table of Contents:
- Синхронизация iPhone через Wi-Fi: начальная настройка
- Как синхронизировать iPhone через Wi-Fi
- Советы по синхронизации iPhone через Wi-Fi
- Устранение неполадок iPhone Wi-Fi Sync
- Синхронизация iPhone с iCloud
- Как синхронизировать ваш Fitbit с Android и iPhone
- Как синхронизировать аренду iTunes на iPhone или iPod
- Как синхронизировать iPad с iTunes
Синхронизация iPhone с ПК через Wi-Fi
В первые годы после появления iPhone, его синхронизация предвидела несомненное подсоединение к компьютеру или ноутбуку. Но с введением iOS 5 стало возможным и вовсе не беспокоиться о кабелях и проводах.
Если вы используете iOS 5 или выше (а сейчас это касается практически каждого современного яблочного гаджета), вы можете синхронизировать ваш айфон посредством Wi-Fi. Для этого достаточно меть под рукой:
- iPhone под началом системы iOS 5 или выше;
- iTunes версии 10.6 или выше на вашем ПК;
- ваш телефон и ПК, подсоединенные к одной и той же сети Wi-Fi.
Процедура настройки подключения
- Верите или нет, но синхронизацию iPhone по беспроводной сети придется начать через кабель. А все потому, что для включения беспроводного подключения нужно будет изменить настройки в iTunes. Итак, для начала подключите айфон к компьютеру через USB традиционным для синхронизации способом.
- На экране управления телефона, который появится как часть этого стандартного процесса, в нижней части разместится поле «Опции» (может называться «Параметры»). В этом окне выберите поле «Синхронизировать с этим iPhone по Wi-Fi». После, щелкните кнопку «Применить» в правом нижнем углу для изменения этой настройки.
- Отсоедините айфон от компьютера, нажав на стрелку рядом со значком гаджета в левом верхнем углу окна iTunes.
Настройка опции в iTunes
После изменения настроек ваш телефон больше не обязан быть подключен к ПК. Теперь вы готовы синхронизировать информацию по беспроводной сети. Для того чтобы осуществить это, девайсы должны быть присоединены к одной сети (например, не существует никакой возможности для того чтобы подсоединиться к Вай-Фай на работе и синхронизироваться с домашним ноутбуком).
Процесс Синхронизации
- Подключите iPhone к Wi-Fi и когда это будет сделано, нажмите приложение «Настройки» на домашнем экране телефона и кликнете на вкладку «Основные».
- Прокрутите экран вниз и нажмите «Синхронизация с iTunes по Wi-Fi». Здесь вы увидите информацию о том, какие именно компьютеры, можно синхронизировать с айфоном и когда эта процедура проводилась в последний раз
- Для старта процесса нажмите большую кнопку «Синхронизировать сейчас»
Процедура включения Wi-Fi синхронизации

Пара-тройка хитростей
- Синхронизация iPhone по Вай-Фай происходит медленнее, чем с помощью USB, так что если речь идет о тоннах контента, лучше использовать традиционный метод.
- Через Wi-Fi Sync вы можете соединить телефон более чем с одним компьютером в одно и то же время (при условии, что эти девайсы авторизованы под одинаковым идентификатором Apple ID).
- Не смотря на то, что экран айтюнс утверждает, что во время синхронизации вы должны быть подключены к источнику питания, технически это не совсем верно. Вы можете продолжать синхронизацию, используя исключительно батарею вашего гаджета. Однако если аккумулятор разряжен (скажем, заряд показывает менее чем 20%), однозначно стоит подключиться к источнику питания для предотвращения преждевременного отключения батареи во время передачи файлов.
Проблемы подключения: устройства не видят друг друга
Не исключено, что вы можете столкнуться с проблемой, когда айфон не видит айтюнс при подключении посредством Вай-Фай. Причины этого могут быть самые разные: от неисправности систем Wi-Fi до неполадок в чем-то другом. В случае если ваш мобильный девайс не захочет работать через Wi-Fi, существует некий набор шагов, которые, вероятней всего, содержат ключ к решению вашей проблемы:
- Иногда при неудаче помогает отмена, а затем повтор синхронизационных процессов. В большинстве случаев такой шаг дает положительный результат.
- Окончательно убедитесь, что устройства принадлежат к одной сети. В противном случае мобильный гаджет не видит ПК и они не могут обмениваться между собой файлами.
- Возможно, нужная вам сеть, неисправна. Тогда более разумно будет переключиться на другую сеть.
- Перезагрузите яблочный гаджет или ваш ПК.
- Таки используйте USB кабель.
Не забывайте читать комментарии, там тоже много полезной информации. Если на ваш вопрос нет ответа, а на более поздние комментарии есть ответ, значит ответ на ваш вопрос содержится в статье, уважайте чужое время.
Источник
Синхронизация контента iTunes на ПК с другими устройствами по сети Wi-Fi
Если Вы подключены к сети Wi-Fi и у Вас есть iPhone, iPad или iPod touch с iOS 5 (или новее), Вы можете выполнять синхронизацию устройства (добавлять на него объекты с компьютера), не подсоединяя устройство к компьютеру (если компьютер и устройство подключены к одной сети).
При автоматической синхронизации устройства по сети Wi-Fi используются те же настройки, которые Вы выбрали для синхронизации через кабель.
Включение синхронизации по сети Wi-Fi
Подключите устройство к компьютеру.
Для подключения устройства можно использовать кабель USB или USB-C, а также подключение к сети Wi-Fi. Чтобы подключить устройство с помощью кабеля, см. Синхронизация контента iTunes на ПК с другими устройствами.
В приложении iTunes 
Установите флажок «Синхронизировать с этим [устройством] по Wi-Fi».
Нажмите кнопку «Применить».
При отсоединении устройства от компьютера значок устройства будет по-прежнему отображаться в iTunes, пока Вы не нажмете кнопку «Извлечь» 
После нажатия кнопки «Извлечь» устройство исчезнет, но синхронизация по сети Wi-Fi останется включенной. Значок устройства снова появится при следующем запуске iTunes (если компьютер и устройство подключены к одной сети Wi-Fi).
Синхронизация устройства по сети Wi-Fi
Ниже описаны способы беспроводной синхронизации, когда устройство и компьютер подключены к одной сети Wi-Fi (компьютер должен быть включен).
Подключите свое устройство к источнику питания. Синхронизация начнется автоматически.
В приложении iTunes 
Примечание. Для восстановления программного обеспечения iOS или iPadOS устройства и восстановления заводских настроек необходимо подключить устройство к компьютеру.
Устройство можно синхронизировать по беспроводной сети с несколькими компьютерами, но содержимое каждого типа можно синхронизировать только с одним компьютером.
Синхронизация по сети Wi-Fi происходит медленнее, чем по кабелю. Если подключить устройство к компьютеру кабелем во время синхронизации по сети Wi-Fi, то синхронизация продолжится по кабелю. Если отключить кабель устройства от компьютера во время синхронизации, то синхронизация прекратится, даже если синхронизация по сети Wi-Fi включена на устройстве.
Источник
Как синхронизировать iPhone с iTunes
В этой инструкции мы рассмотрим довольно простую операцию — синхронизацию iPhone и iPad с iTunes. И опишем мы ее с двух сторон, затронув заодно такую не самую тривиальную задачу, как синхронизация мобильного устройства с iTunes по Wi-Fi.
Начнем с простейшего — процесса синхронизации iPhone и iPad с iTunes посредством использования кабеля. Если же вы уже не начинающий пользователь и находитесь здесь для того, чтобы ознакомиться с возможностью беспроводной синхронизации iPhone или iPad с iTunes, то смело перескакивайте раздел для новичков, нажав на эту ссылку.
Как синхронизировать iPhone с iTunes
Шаг 1. Запустите iTunes на своем компьютере, если же программа еще не установлена, то последнюю версию мультимедийного комбайна Apple вы можете скачать по этой ссылке
Шаг 2. Подключите ваш iPhone к компьютеру при помощи USB-кабеля
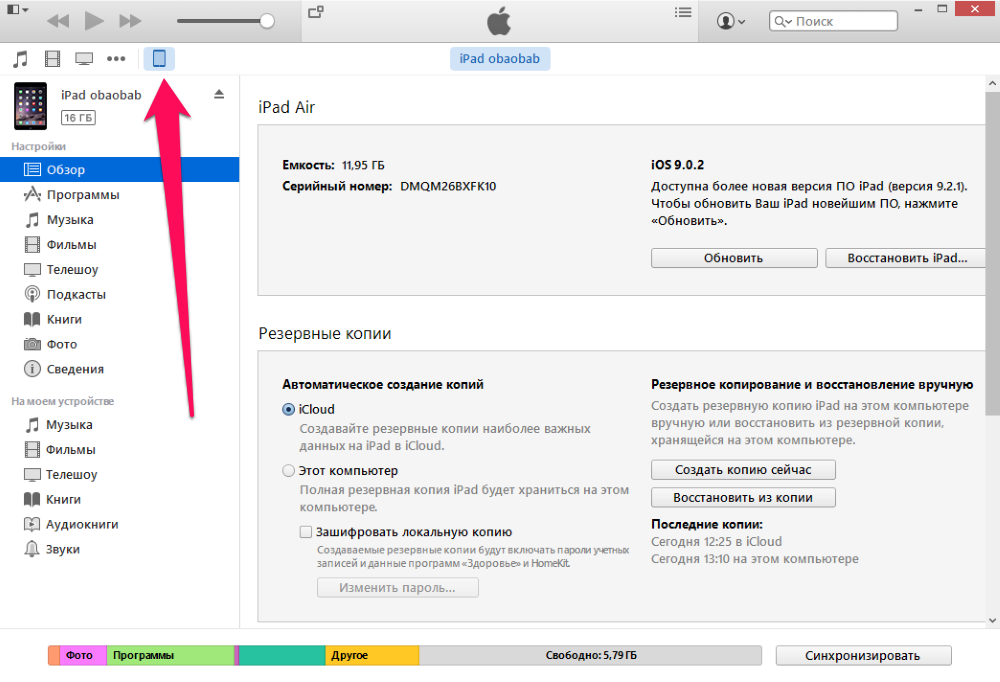
Синхронизировав iPhone или iPad с iTunes вы получаете огромное количество возможностей. Вы можете загружать музыку, фильмы, подкасты, изображения и другие поддерживаемые типы файлов на свое мобильное устройство для последующей работы с ними. Кроме этого, прямо из iTunes вы можете покупать музыку, фильмы, приложения и игры и тут же синхронизировать их со своим гаджетом.
Как синхронизировать iPhone или iPad с iTunes через Wi-Fi
Шаг 1. Подключите свой iPhone или iPad к компьютеру и запустите iTunes
Шаг 2. Перейдите на вкладку мобильного устройства и активируйте пункт «Синхронизация этого iPhone/iPad по Wi-Fi» в разделе Параметры 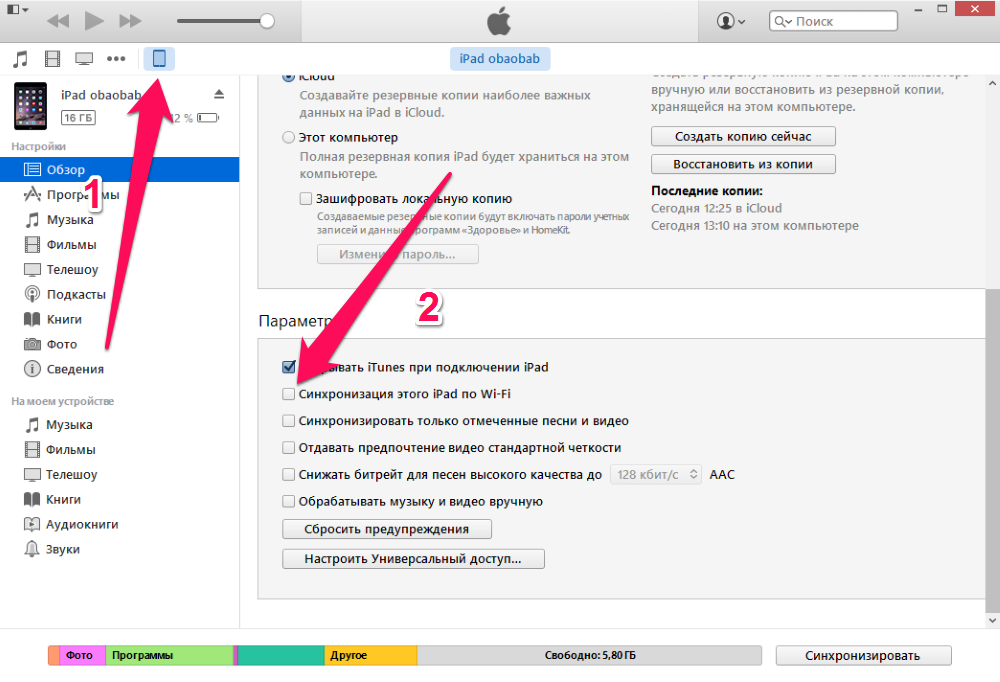
Шаг 4. Отключите устройство от компьютера
Шаг 5. Перейдите в меню Настройки -> Основные -> Синхронизация с iTunes по Wi-Fi

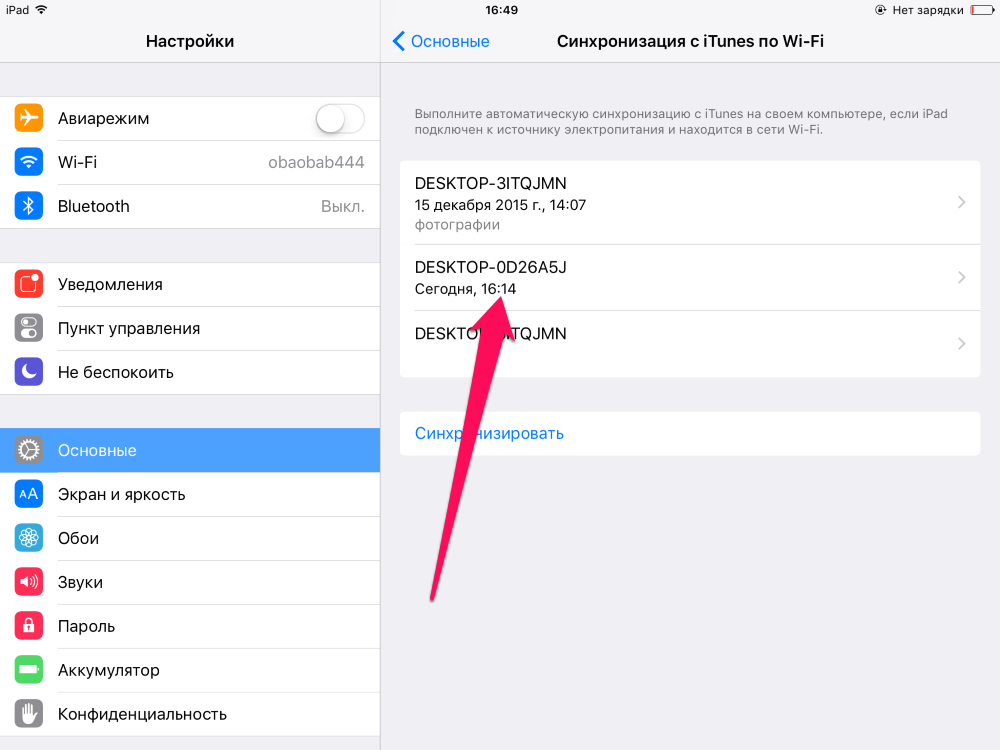
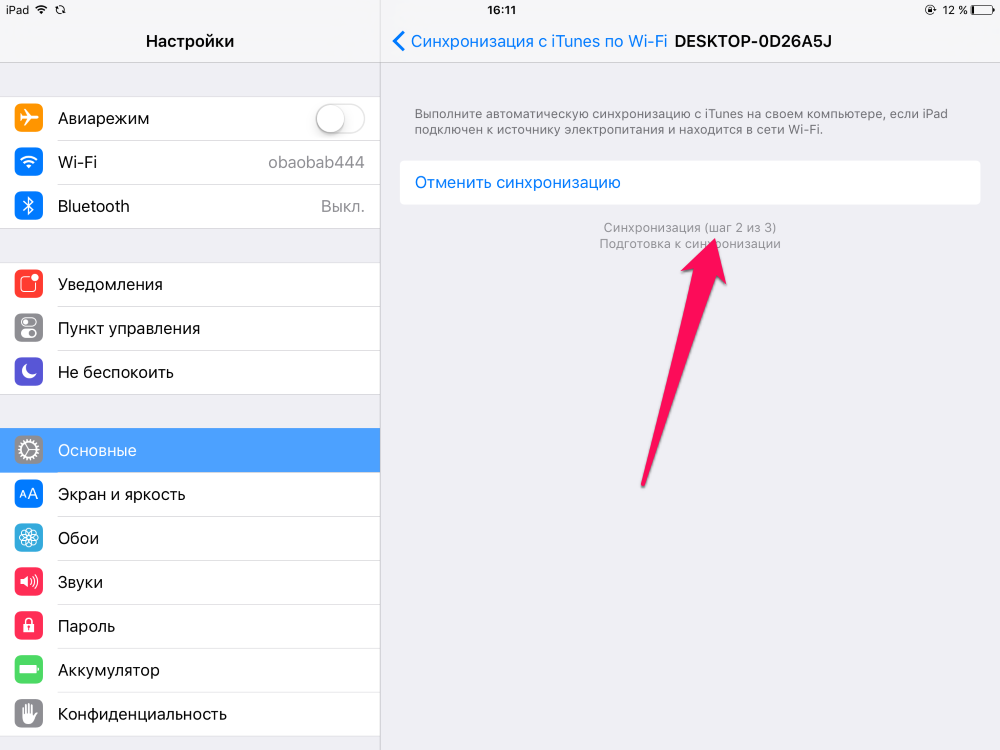
Источник
КАК: Как синхронизировать iPhone с iTunes через Wi-Fi — 2021
Как синхронизировать iPhone с iTunes через Wi-Fi / как синхронизировать айфон и айтюнс через вай фай (Декабрь 2021).
Table of Contents:
IPhone упрощает работу с любыми беспроводными устройствами, включая синхронизацию вашего iPhone с компьютером. Стандартный способ синхронизации устройств с использованием USB-кабеля, который поставляется с вашим iPhone. Но знаете ли вы, изменив только одну настройку, вы можете синхронизировать свой iPhone через Wi-Fi на свой компьютер? Вот что вам нужно знать.
Чтобы использовать синхронизацию Wi-Fi для вашего iPhone, вам понадобится следующее:
- IPhone, iPod touch или iPad под управлением iOS 5 или выше; обновление до последней версии всегда лучше.
- iTunes 10.6 или выше работает на вашем компьютере; обязательно обновите до последней версии.
- Ваш iPhone и компьютер подключены к той же сети Wi-Fi.
Синхронизация iPhone через Wi-Fi: начальная настройка
Верьте или нет, чтобы синхронизировать ваш iPhone по беспроводной связи, вам нужно использовать провод — хотя бы один раз. Это связано с тем, что вам необходимо изменить настройку в iTunes, чтобы включить беспроводную синхронизацию для вашего телефона. Сделайте это один раз, и вы можете идти по беспроводной сети каждый раз после этого.
Начните с подключения вашего iPhone или iPod touch к компьютеру с помощью USB обычным способом синхронизации вашего устройства.
В iTunes перейдите на экран управления iPhone. Возможно, вам придется щелкнуть значок iPhone в левом верхнем углу, чуть ниже элементов управления воспроизведением.
Когда вы находитесь на этом экране, вариант в нижней части экрана. В этом поле проверьте Синхронизация с этим iPhone через Wi-Fi.
Выберите Применять в правом нижнем углу, чтобы сохранить это изменение.
Извлеките свой iPhone, нажав на стрелку вверх рядом с значком устройства в левом столбце iTunes. Затем отключите iPhone от вашего компьютера.
Как синхронизировать iPhone через Wi-Fi
С изменением этой настройки, и ваш iPhone больше не подключен к вашему компьютеру, вы готовы к синхронизации по Wi-Fi. Как уже упоминалось, вам больше не придется менять этот параметр на этом компьютере. С этого момента выполните следующие шаги для синхронизации:
Если вы не уверены, убедитесь, что ваш компьютер и iPhone подключены к одной сети Wi-Fi (например, вы не можете работать в сети Wi-Fi и синхронизироваться с компьютером дома).
Затем коснитесьнастройки приложение на вашем iPhone.
Нажмитегенеральный.
Прокрутите вниз, затем нажмитеiTunes Wi-Fi Sync.
На экране iTunes Wi-Fi Sync перечислены компьютеры, на которых вы можете синхронизировать свой iPhone с последним синхронизацией, и Синхронизировать сейчас кнопка. Нажмите Синхронизировать сейчас.
Кнопка изменится наОтменить синхронизацию. Ниже этого сообщения появляется сообщение о состоянии, которое вы обновляете при выполнении синхронизации. Когда синхронизация завершена, отобразится сообщение. Все готово!
Советы по синхронизации iPhone через Wi-Fi
- Синхронизация вашего iPhone по беспроводной сети происходит медленнее, чем при использовании USB. Итак, если у вас есть тонна контента для синхронизации, вы можете использовать традиционный метод.
- Вам не нужно вручную синхронизировать. Когда ваш iPhone подключен к источнику питания и находится в той же сети Wi-Fi, что и ваш компьютер, он автоматически синхронизируется.
- Используя синхронизацию Wi-Fi, вы можете синхронизировать телефон или iPod touch с несколькими компьютерами, если эти компьютеры авторизованы с тем же идентификатором Apple.
- Вы не можете изменить настройки синхронизации на вашем iPhone или iPod touch. Это можно сделать только в iTunes.
Устранение неполадок iPhone Wi-Fi Sync
Если у вас возникли проблемы с синхронизацией вашего iPhone через Wi-Fi, попробуйте эти исправления:
Перезагрузите свой iPhone. Вы удивитесь, сколько всего это исправить.
Убедитесь, что оба устройства находятся в одной сети Wi-Fi и что ваш компьютер не находится в спящем режиме.
Проверьте свой брандмауэр. В зависимости от настроек брандмауэра вы можете блокировать способы подключения iPhone к компьютеру. Вы хотите убедиться, что брандмауэр разрешает подключения на портах TCP 123 и 3689, а также порты UDP 123 и 5353.
Синхронизация iPhone с iCloud
Существует еще одна разновидность беспроводной синхронизации. Вам не нужно синхронизировать с компьютером или iTunes вообще. Если вы хотите, вы можете синхронизировать все данные вашего iPhone с iCloud. Некоторые люди предпочитают этот вариант. Для других, у которых нет компьютеров, это единственный выбор.
Прочтите эту статью, чтобы узнать больше о том, как создать резервную копию вашего iPhone для iCloud.
Как синхронизировать ваш Fitbit с Android и iPhone
Как синхронизировать ваш трекер Fitbit с вашим смартфоном Android, вашим iPhone и телефоном Windows. Легкие шаги и советы по исправлению ошибок соединения Bluetooth.
Как синхронизировать аренду iTunes на iPhone или iPod
Apple сделала процесс перемещения снимаемых фильмов на ваш iPod или iPhone очень просто. Вот как вы это делаете.
Как синхронизировать iPad с iTunes
Синхронизация iPad с iTunes на вашем компьютере позволяет передавать фильмы, музыку и другие файлы между вашим компьютером и iPad.
Источник











