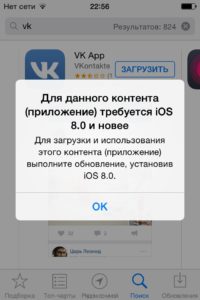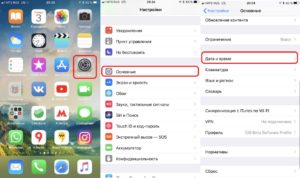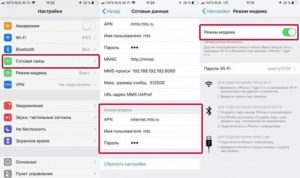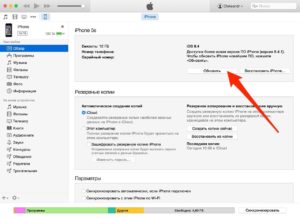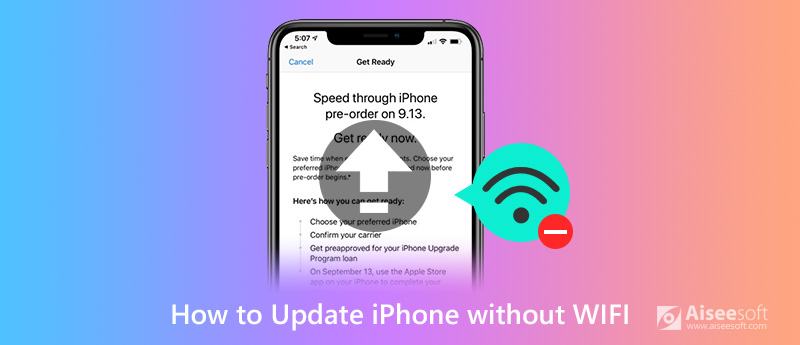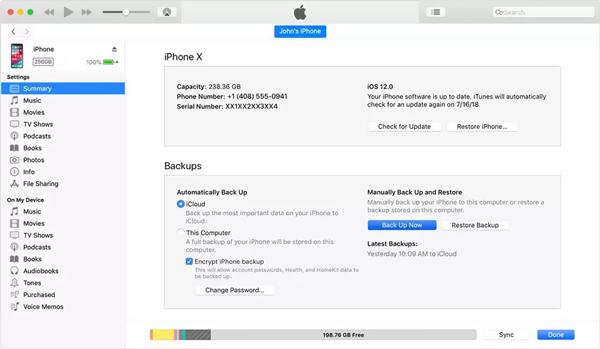- Обновление iOS без вай-фая на телефон по сотовой сети интернет и LTE
- Для чего необходимо обновлять iOS на iPhone
- Инструкция как обновить iOS на iPhone без WiFi
- Через мобильный интернет
- С помощью второго телефона подключенного в режиме модема
- С помощью ноутбука или компьютера через USB
- Обновление iOS без WiFi на разных версиях iPhone
- Как обновить iOS без WiFi на iPad и iPod touch
- Три лучших способа активировать iPhone без iTunes
- Способ 1: активировать iPhone через настройки
- Способ 2: активировать iPhone через iCloud
- Способ 3: активировать ваш iPhone через iPhone Unlocker
- Некоторые распространенные ошибки при активации iPhone
- [Решено] 3 простых способа обновить iOS 15/14/13/12 без Wi-Fi
- Часть 1. Как обновить iOS без Wi-Fi (с помощью iTunes)
- Часть 2. Как обновить iOS без Wi-Fi или компьютера (используя сотовые данные)
- Часть 3. Профессиональный способ обновить iOS без Wi-Fi
Обновление iOS без вай-фая на телефон по сотовой сети интернет и LTE
Операционная система Iphone требует периодических обновлений, ведь только так производитель способен защитить устройство от вирусов. К тому же, новые приложения и игры требуют систему, способную прочитать код, на котором они написаны. Пользователь, пренебрегающий обновлениями айос рискует столкнуться с отказом приложений от работы, к тому же телефон значительно потеряет в протекции от вирусов.
Наилучший и наиболее экономный способ заполучить свежую версии ПО — скачать ее, когда телефон подключен к wifi. Соединение по wifi работает быстрее и стабильнее, чем мобильный интернет, к тому же в этом случае отпадает вопрос расхода трафика.
Другое дело, если wifi не доступен, а в распоряжении пользователя только мобильная сеть. Помимо скоростных ограничений, владельцу яблочного устройства придется столкнуться с заводским ограничением, не позволяющим скачивать из официального магазина контент размером более 150 Мб через мобильные сети. К счастью любителей Apple, существуют обходные пути, позволяющие забыть о лимите в 150 Мб.
Для чего необходимо обновлять iOS на iPhone
Разработка приложений и игр — одна из наиболее динамичных сфер it-отрасли. Разработчики совершенствуют свои творения ежедневно, соответственно, для корректной работы программы потребуется система, сопоставимая с кодом, на котором она написана. Даже для работы старого, но доработанного приложения необходима новая ОС, не говоря о принципиально новых разработках.
Важно! Обновлять телефон не обязательно, особенно если его владелец не увлекается новинками игр и приложений. Айфон будет работать исправно и на самых старых версиях ПО, но в таком случае пользоваться интернетом рекомендуется с осторожностью, ведь помимо развлекательной функции, обновления также создаются для защиты смартфона от новых вирусов. К тому же, телефоны Apple одни из лучших и дорогих на рынке, поэтому владельцу лучше извлечь из своего яблочного устройства максимум.
Инструкция как обновить iOS на iPhone без WiFi
Существует несколько ответов на вопрос, как обновить айфон без подключения к wifi сетям. Владелец iphone может выбрать для себя наиболее удобный вариант.
Через мобильный интернет
Этот способ простой, с его помощью барьер в 150 Мб перестаёт быть проблемой, из-за которой телефон не может обновиться. Следует просто скачать приложение, а затем изменить настройки даты в смартфоне:
- Нажать на загрузку приложения и ждать, пока система не выдаст ошибку.
- Отправиться в настройки даты (настройки → основные → дата и время) и изменить текущее число на любое из будущего. То есть, если сегодня 20 октября, то следует установить 21 октября или любое бедующее число до конца года.
- Вернуться на главный экран и открыть приложения, которые отказывали в запуске ранее. При последовательном исполнении вышеуказанных рекомендаций проблем с загрузкой больших файлов через сеть lte или 3G не возникнет.
Важно! Пока искомое приложение скачивается или устанавливается, изменение даты на актуальную не допускается, в противном случае пользователь рискует снова столкнуться с ошибкой. Алгоритм скачивания без вайфай придется начинать сызнова, а трафик будет потрачен понапрасну.
С помощью второго телефона подключенного в режиме модема
Обновления айфона без вай фай возможно при помощи второго Apple-устройства. Система Ios вкупе с платой телефона позволяют использовать последний как роутер, обеспечивая wifi сетью подключенные к нему девайсы. Смартфон преобразует сотовый интернет в полноценный wifi, а значит с его помощью можно избежать ограничений размеров.
Достаточно просто активировать режим раздачи (настройки → сотовая связь → сотовые данные, затем вернуться в главные настройки и активировать режим модема) и подключить обновляемое устройство к раздающему.
Обратите внимание! Рекомендуется убедится в том, что тарифный план позволяет проделывать подобные операции недорого, ведь раздающее устройство требует больше трафика, а значит и платить придется дороже.
С помощью ноутбука или компьютера через USB
Другим ответом на вопрос, как загрузить обновления ios без wifi, является метод через пк. Следует установить на компьютер айтюнс (скачать с официального сайта), все дальнейшие манипуляции будут производится с помощью этой программы.
- Запустить айтюнс, подключить смартфон через usb, найти в itunes значок телефона и нажать на него;
- Синхронизировать смартфон с айтюнс, нажать «начать работу»;
- В открывшемся разделе «обзор» выбрать «обновить», если устройство не обновлено.
Важно! Перед проведением вышеуказанных манипуляций стоит создать резервную копию данных, в противном случае, пользователь рискует потерять их в процессе обновления.
Другой способ обновления ПО с помощью файла директории:
- Загрузить ПО с официального сайта;
- Подключить айфон к ПК через usb шнур;
- В директории телефона найти и открыть файл с расширением .ipsw;
- Выбрать функцию «обновить».
Обновление iOS без WiFi на разных версиях iPhone
В целом, все смартфоны от Эппл оснащены одинаковым корневым функционалом, отличаются они лишь в деталях. Вышеуказанные способы обновления актуальны для таких смартфонов как iphone 5s, 6 и 6s, 7, 8.
Как обновить iOS без WiFi на iPad и iPod touch
Так как iPad и iPod touch оснащены схожим с айфоном железом, загрузка и установка обновлений на этих устройствах происходит в том же порядке. Это значит, что вышеуказанные способы актуальны и для Ipad и Ipod touch. Исключения составляют те модели, которые не оснащены модулем sim, а значит и мобильный интернет в них отсутствует.
Обратите внимание! Подобные гаджеты (ранние айпэды и айподы) рекомендуется обновлять с помощью ПК или вспомогательного iphone, который работает в режиме модема.
Стоит заметить, что при наличии на устройстве системы не старше ios 11, проблема ограничений по размеру не актуальна. Разработчик снял ограничение, теперь пользователь может обновляться непосредственно с устройства. Если система старше 11 версии, а сеть wifi не доступна, придется прибегнуть к одному из вышеописанных способов обхода барьера в 150 Мб.
Источник
Три лучших способа активировать iPhone без iTunes
Последнее обновление 15 сентября 2021 г. Джек Робертсон
iPhone — это своего рода чудо, даже если старый iPhone 4, iPhone 5 или 6 все еще может нормально работать после многих лет использования. Но годы использования оказали на него слишком большое давление, данные и контент заняли этот старый iPhone. Он становится медленным, и вы пытаетесь возродить свой iPhone 4/5/6. Или вы покупаете подержанный iPhone и пытаетесь начать все сначала. Для достижения этих целей Вам нужно активировать свой iPhone. Эта статья научит вас как активировать свой айфон .
Кроме того, вы можете столкнуться с некоторыми проблемами при активации устройства, вы также можете найти решения здесь.
Способ 1: активировать iPhone через настройки
Шаг 1 Сброс вашего iPhone
Если у вас все еще есть код доступа к устройству, разблокируйте его. И перейти к:
Настройки> Общие> Сброс> Сбросить все содержимое и настройки.
После записи на Сбросить все содержимое и настройкипоявится всплывающее окно. Перечислены три варианта: вы можете стереть данные с устройства без или с резервной копией, или вы можете нажать на Отмена отменить.
- Нажмите на Резервное копирование и стираниеВаши данные на этом iPhone будут загружены в iCloud, и вы сможете восстановить данные при активации iPhone.
- Стереть сейчасваш iPhone будет перезагружен без какой-либо резервной копии, поэтому, если вы активируете свой iPhone позже, вы сможете восстановить только из предыдущей резервной копии, если она есть.
Введите свой пароль, чтобы подтвердить сброс. Затем появится экран «Белое яблоко». Просто дождитесь завершения. Когда экран «Белое яблоко» исчезнет и iPhone полностью перевернут, сброс будет выполнен.
Шаг 2 Включите ваш iPhone и активируйте его
Включите его, чтобы настроить свой iPhone. Убедитесь, что ваше устройство подключено к WiFi или вставлено с SIM-картой.
Просто следуйте инструкциям на экране. Вы можете выбрать язык, время, настройки и данные на этом iPhone при его активации. Вы можете восстановить данные из iTunes или iCloud, или настроить как новый iPhone.
Ваша активация этого iPhone будет завершена, когда вы закончите все инструкции. Когда вы закончите настройку вашего iPhone, у вас может быть iPhone с совершенно новыми настройками и содержимым.
Способ 2: активировать iPhone через iCloud
Если у вас есть Apple ID и пароль на этом iPhone, также Find My iPhone включен на этом iPhone, вы можете использовать iCloud для повторной активации вашего iPhone.
Шаг 1 Сброс вашего iPhone
Откройте браузер на вашем ПК или других телефонах, посетите ICloud / находка, Войдите с Apple ID и паролем.
Нажмите на Все устройства, щелкните значок устройства, если вы хотите активировать iPhone 7, щелкните iPhone 7. Появится всплывающее окно.
Нажмите на Стирать iPhone на 3 варианта ниже. Введите свой пароль для подтверждения.
Шаг 2 Активируйте свой iPhone
Включите свой iPhone и настройте его. Следуйте инструкциям на экране. Когда вы закончите настройку своего iPhone, у вас может быть «новый» iPhone.
Способ 3: активировать ваш iPhone через iPhone Unlocker
Разблокировка iPhone от Aiseesoft является одним из лучших инструментов для стирания и разблокировки iPhone, не требует пароля или пароля так что не имеет значения, если вы ничего не можете вспомнить. С эффектом сброса Разблокировка iPhone от Aiseesoft, у вас определенно может быть доступ к повторной активации вашего iPhone без особых усилий. Если вы хотите активировать свой iPhone, просто загрузите его и нажмите несколько кнопок, и ваш iPhone можно будет повторно активировать как новый. Давай проверим это.
Шаг 1 Скачайте и запустите разблокировка iPhone на вашем ПК
Win Скачать Mac Скачать Win Скачать Mac Скачать
Шаг 2 Подключите iPhone к компьютеру с помощью USB-кабеля
Шаг 3 Выберите режим Wipe Passcode, чтобы стереть все содержимое и настройки
Три функции представлены, нажмите на Протрите пароль в интерфейсе нажмите Start, Вот, Протрите пароль позволяет вашему iPhone сделать сброс, что все данные, настройки и пароль будут полностью удалены. А два других — удаление Apple ID и сброс пароля ограничения, который нам сейчас не нужен.
Подтвердите информацию об этом устройстве, нажмите Start, затем загрузите прошивку для очистки вашего iPhone. Когда загрузка будет завершена, введите «0000», Чтобы перезагрузить ваш iPhone. Когда это будет сделано, вы можете активировать свой iPhone сейчас.
Шаг 4 Активируйте свой iPhone
Включите свой iPhone и следуйте инструкциям, вы можете активировать свой iPhone. Когда вы закончите активировать свой iPhone, вы сможете использовать его как новый.
- Данные на этом iPhone будут стерты.
- Для тщательного и нормального сканирования на вашем компьютере должна быть установлена последняя версия iTunes.
- Система iOS на вашем iPhone будет обновлена до последней версии.
Некоторые распространенные ошибки при активации iPhone
Пока вы активируете iPhone, могут возникнуть некоторые проблемы.
- «Нет сима» или «Недопустимый сим». Эта ситуация является результатом:
- В этот iPhone не вставлена SIM-карта.
- Эта SIM-карта не подходит для вашего iPhone из-за блокировки SIM-карты, вы можете связаться с вашим оператором для разблокировки.
- Ваше сотовое соединение нестабильно, попробуйте позже или перезагрузите iPhone.
- Лоток SIM-карты поврежден, так как он не может идентифицировать вашу SIM-карту.
- Блокировка активации
После сброса на вашем iPhone может появиться экран Блокировка активации , Это связано с тем, что ваш iPhone по-прежнему связан с предыдущим идентификатором Apple ID, «Найти мой iPhone» и «Блокировка активации» включены на этом iPhone, при сбросе устройства iOS будет отображаться экран «Блокировка активации».
Надеясь, что этот документ поможет вам активировать ваш iPhone, как новый. Приятного времяпровождения. Не стесняйтесь спрашивать нас, если у вас есть вопрос.
Источник
[Решено] 3 простых способа обновить iOS 15/14/13/12 без Wi-Fi
Кто-нибудь знает, как обновить iOS до последней версии iOS 15 без Wi-Fi? Сейчас я нахожусь в месте без подключения к Wi-Fi, но у меня достаточно сотовых данных для обновления iOS. Я заметил, что есть ограничение, мешающее мне напрямую обновлять iOS без Wi-Fi. Есть предложения по снятию ограничения и получению последнего обновления iOS?
Ищете способ обновить iOS без Wi-Fi? На самом деле, независимо от того, сколько у вас сотовых данных, кажется, что вы не можете напрямую обновить iOS с сотовой связи. Apple ограничила загрузку файла iOS только через соединение Wi-Fi. Так есть ли способ сделать обновления iOS без Wi-Fi?
Портативные устройства iOS, такие как iPhone, iPad и iPod touch, предоставляют пользователям как Wi-Fi, так и данные сотовой связи для доступа в Интернет и выполнения других операций на ходу. Но когда дело доходит до обновления iOS, пользователи iOS ограничиваются тем, чтобы делать это при подключении Wi-Fi. Учитывая вашу потребность, этот пост содержит 3 простых способа помочь вам обновить iOS без Wi-Fi.
Часть 1. Как обновить iOS без Wi-Fi (с помощью iTunes)
Дело в том, что почти все устройства iOS и Android накладывают некоторые ограничения на использование данных сотовой связи. Если вы хотите обновить iOS, особенно для некоторых крупных официальных обновлений системы, вы должны выполнить обновление при подключении к сети Wi-Fi. К счастью, есть способы помочь вам обновить iOS 15 или iOS 14 без Wi-Fi. Первая часть, мы покажем вам как обновить iOS до последней версии с помощью iTunes.
Шаг 1. Запустите последнюю версию iTunes на своем компьютере, а затем подключите iPhone к нему с помощью молниеносного USB-кабеля. Здесь вы должны убедиться, что ваш компьютер имеет стабильное сетевое соединение.
Шаг 2. После того, как iTunes распознает устройство iOS, в интерфейсе появится значок «iPhone». Затем нажмите на вкладку «Сводка» на левой панели. Теперь вы увидите некоторую основную информацию о вашем iPhone, отображаемую в правом окне.
Шаг 3. Нажмите кнопку «Проверить наличие обновлений». После операции появится всплывающее окно с сообщением о наличии нового доступного обновления iOS. Теперь нажмите «Загрузить и обновить», чтобы установить последнюю версию программного обеспечения iOS 15/14/13/12/11 на свой iPhone.
С помощью iTunes вы можете легко загрузить и обновить iOS до последней версии без Wi-Fi. Но здесь вы должны убедиться, что ваш компьютер подключен к хорошей кабельной сети. Кроме того, вам может потребоваться войти в свою учетную запись Apple перед обновлением iOS, просто введите свою учетную запись Apple и пароль.
Часть 2. Как обновить iOS без Wi-Fi или компьютера (используя сотовые данные)
Правда в том, что Apple не позволяет пользователям iOS делать большие Обновление iOS (с iOS 13 на iOS 14 или с iOS 14 на iOS 15) через сотовые данные. Вы должны знать, что большие официальные iOS 13, iOS 14 и iOS 15 занимают около 2-3 ГБ. Apple разрешает пользователям загружать только файлы размером до 150 МБ с сотовыми данными. Таким образом, вы не можете обновить iOS без Wi-Fi для большого обновления. Хотя для некоторых небольших обновлений iOS вы можете сделать это прямо на своем iPhone без Wi-Fi или компьютера, используя сотовые данные.
Шаг 1. Вы можете регулярно выполнять обновление iOS на вашем iPhone. Включите свой iPhone и перейдите в приложение «Настройки».
Шаг 2. Нажмите «Общие», а затем выберите раздел «Обновление программного обеспечения». Когда вы входите в интерфейс «Обновление программного обеспечения», он автоматически определяет наличие доступного обновления iOS. Вы можете нажать «Загрузить и установить», чтобы обновить iOS до последней версии.
Как мы упоминали выше, вам не разрешено делать большие обновления iOS с сотовыми данными. Если вы получаете запрос на подключение к Wi-Fi для обновления iOS, это означает, что вы не можете обновить iOS без Wi-Fi здесь. В некоторых случаях, если вы включите функцию «Автоматическое обновление» и файл обновления iOS уже загружен, вы можете легко выполнить обновление iOS здесь без Wi-Fi или компьютера. Проверьте больше информации о как обновить iTunes здесь.
Часть 3. Профессиональный способ обновить iOS без Wi-Fi
Помимо iTunes, вы также можете положиться на профессионала Восстановление системы iOS чтобы помочь вам обновить iOS до последней версии iOS 15 без Wi-Fi. Как и в случае с iTunes, вам необходимо убедиться, что ваш компьютер подключен через стабильное кабельное соединение.
Шаг 1. Дважды щелкните на кнопке загрузки выше и следуйте инструкциям, чтобы бесплатно установить и запустить это обновление программного обеспечения iOS на вашем компьютере. Когда вы попадете в первое окно, выберите функцию «Восстановление системы iOS».
Подключите ваш iPhone к нему с помощью USB-кабеля. Нажмите «Доверять этому компьютеру» на экране своего iPhone, чтобы помочь компьютеру успешно его распознать.
Шаг 2. Фактически, iOS System Recovery в основном предназначена для решения различных проблем, связанных с iOS. Поэтому, используя это программное обеспечение, вы должны сначала выполнить шаги, чтобы перевести ваш iPhone в режим восстановления или Режим DFU, Здесь есть подробное руководство по интерфейсу.
Шаг 3. iOS System Recovery автоматически определит модель вашего iPhone, а затем выберет для нее подходящее обновление iOS. Здесь нужно нажать кнопку «Восстановить», чтобы начать загрузку обновления iOS.
Здесь вы должны убедиться, что модель вашего iPhone и другая информация верны. Когда процесс будет завершен, ваш iPhone перезагрузится сам. Тогда вы увидите, что на ваш iPhone установлена последняя версия iOS.
Как уже упоминалось выше, iOS System Recovery специально разработана для решения всех проблем, связанных с системой. Например, вы можете положиться на это исправить iPhone замороженiPhone застрял на логотипе Apple, iPad черный экран и много других вопросов. Так что там есть кнопка «Ремонт». Не волнуйтесь, вы все равно можете нажать на нее только для обновления iOS.
Здесь, в этом посте, мы в основном говорили о как обновить iOS без Wi-Fi, Мы поделились 3 простыми способами, чтобы помочь вам сделать обновление iOS 15 или iOS 14. С помощью этих методов вы можете легко обновить iOS до последней версии с помощью iTunes или профессионального программного обеспечения. Если у вас есть какие-либо другие решения или у вас остались вопросы, просто оставьте нам сообщение в комментарии.
Что вы думаете об этом посте.
Рейтинг: 4.8 / 5 (на основе голосов 234) Подпишитесь на нас в
Вы готовы к обновлению до нового iPhone X / 8/7? Независимо от того, какой у вас выбор, вы можете получить предложения и до / после обновления iPhone и решения во время обновления iPhone X / 8/7.
В этом посте перечислены последние проблемы с обновлением iOS на iPhone iPad iPod во время или после обновления до iOS 15/14/13/12, включая сбой обновления iOS, проблемы с сообщениями, проблемы с Wi-Fi и т. Д.
Не плачьте, если вы потеряли все фотографии / картинки на вашем iPhone / iPad / iPod после обновления до iOS 13/14. Восстановите удаленные / потерянные фотографии на вашем iPhone (включая iPhone 12/12 Pro) прямо сейчас.
Проблемы с обновлением iOS
Исправьте нормальную работу системы iOS в различных ситуациях, таких как застревание в режиме DFU, режиме восстановления, режиме наушников, логотипе Apple и т. Д. Без потери данных.
Источник