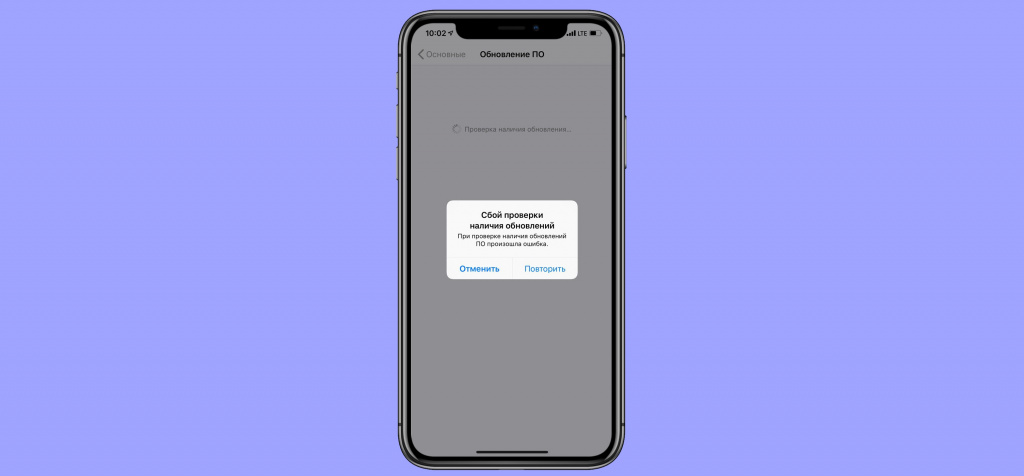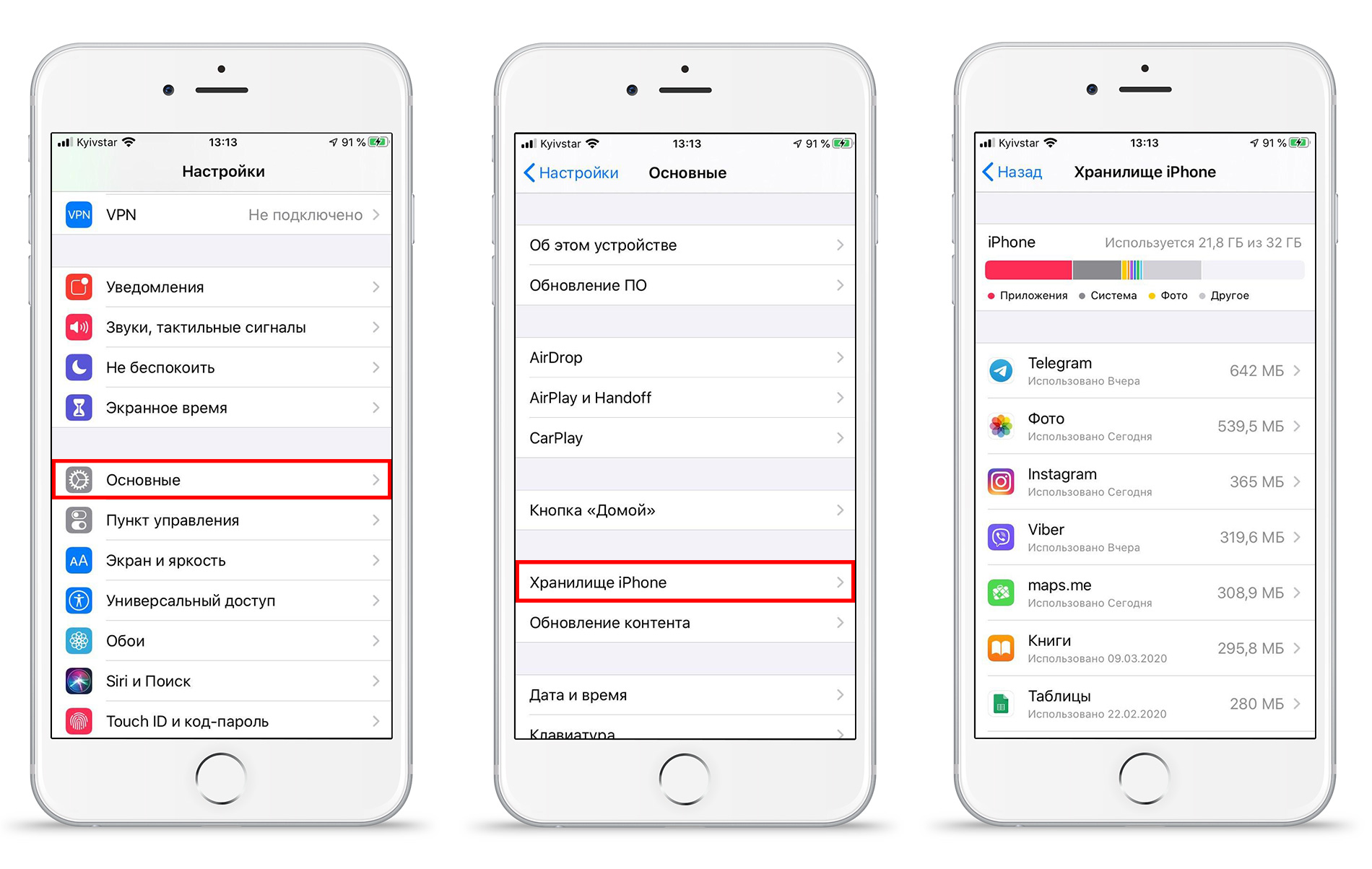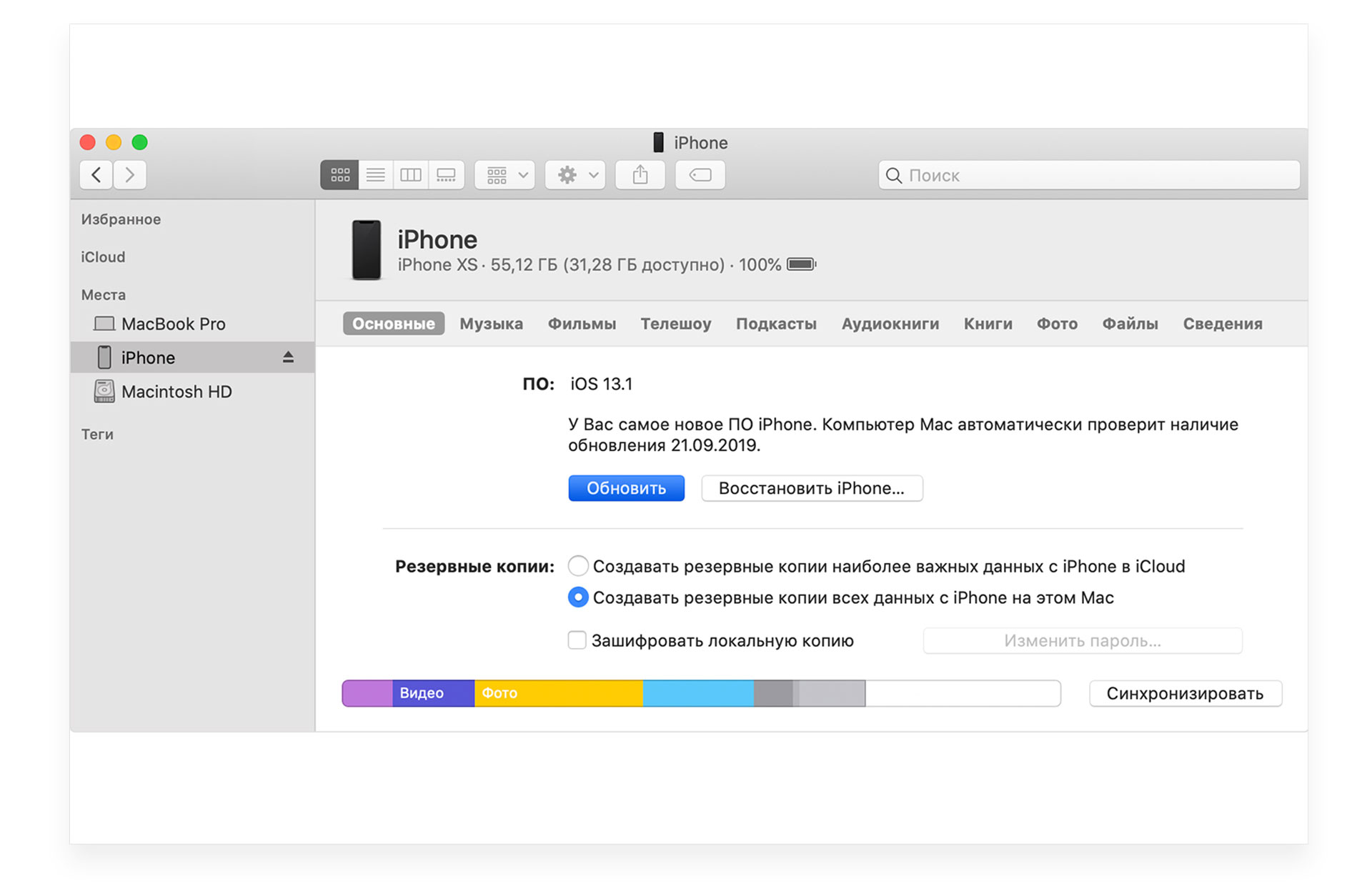- Обновление iPhone, iPad или iPod touch
- Подготовка к обновлению
- Обновление iPhone, iPad или iPod touch беспроводным способом
- Предупреждения при обновлении беспроводным способом
- Недостаточно свободного места для обновления беспроводным способом
- Настройка автоматических обновлений
- Обновление iPhone, iPad или iPod touch с помощью iTunes
- Подготовка к обновлению
- Обновление iPhone, iPad или iPod touch с помощью iTunes
- Если на компьютере появляются предупреждения
- Если не хватает свободного места для обновления
- Обновляем iPhone без ошибок: простые советы для каждого
- Советы перед обновлением iPhone.
- Обновление iPhone с помощью ПК.
- 4 способа обновить Айфон
- Для начала
- Сделайте резервную копию
- iCloud
- iTunes
- Освободите память
- Подключите зарядное устройство
- Подключитесь к домашнему Wi-Fi или безлимитному LTE-интернету
- Основные способы
- Через настройки
- Через iTunes с компьютера
- Перепрошить устройство
- Через режим DFU
Обновление iPhone, iPad или iPod touch
В этой статье рассказывается, как обновить iPhone, iPad или iPod touch до последней версии iOS либо iPadOS.
На iPhone, iPad или iPod touch можно обновить iOS или iPadOS до последней версии беспроводным способом.
Если ваше устройство работает под управлением iOS либо iPadOS 14.5 или более поздней версии, вам может быть доступен выбор между двумя вариантами обновления ПО. В зависимости от выбранного варианта обновление до последней версии iOS или iPadOS 15 будет выполняться сразу после ее выпуска или будет отложено, но при этом на устройство с iOS или iPadOS 14 по-прежнему будут регулярно загружаться важные обновления системы безопасности.
Если на устройстве не отображаются сведения о наличии обновления, попробуйте обновить ПО вручную с компьютера. Узнайте, как обновить устройство вручную, если используется Mac с ОС macOS Catalina или более поздней версии либо Mac с macOS Mojave или более ранней версии или компьютер с ОС Windows.
Подготовка к обновлению
Обновление iPhone, iPad или iPod touch беспроводным способом
Если на экране появляется сообщение о наличии обновления, нажмите «Установить сейчас». Кроме того, доступен вариант «Позже». В этом случае необходимо выбрать «Установить сегодня ночью» или «Напомнить позже». В первом случае достаточно поставить устройство на зарядку ночью, и к утру ПО на нем обновится автоматически.
Можно также выполнить следующие действия.
- Поставьте устройство на зарядку и подключитесь к Интернету по сети Wi-Fi.
- Перейдите в меню «Настройки» > «Основные», а затем нажмите «Обновление ПО».
- Если доступны два варианта обновления ПО, выберите подходящий вам.
- Нажмите «Установить сейчас». Если вместо этого отображается надпись «Загрузить и установить», нажмите ее для загрузки обновления, введите код-пароль и нажмите «Установить сейчас». Если вы не помните код-пароль, следуйте инструкциям в этой статье.
Вы можете увидеть, что на устройстве установлена последняя версия ПО, но обновление все равно доступно. Например, даже если на устройстве установлен последний выпуск ОС iOS 14, может иметься возможность обновления до iOS 15.
Предупреждения при обновлении беспроводным способом
Если при попытке обновить устройство беспроводным способом появляется предупреждение, см. инструкции в этой статье.
Установка некоторых обновлений ПО через беспроводную сеть невозможна. Подключение через VPN или прокси-сервер может препятствовать связи устройства с серверами обновления операционной системы
Недостаточно свободного места для обновления беспроводным способом
Если появляется сообщение о необходимости временно удалить приложения, так как для обновления ПО требуется больше свободного места, разрешите удаление, нажав «Продолжить». По завершении обновления эти приложения будут переустановлены автоматически. Если вместо этого нажать «Отмена», можно освободить место на устройстве, удалив содержимое вручную.
Настройка автоматических обновлений
ПО на устройстве можно обновить автоматически во время зарядки ночью. Чтобы включить функцию автоматических обновлений, выполните следующие действия.
- Перейдите в раздел «Настройки» > «Основные» > «Обновление ПО».
- Нажмите «Автообновление» и активируйте параметр «Загрузка обновлений iOS».
- Включите функцию «Установка обновлений iOS». Ваше устройство автоматически обновится до последней версии iOS или iPadOS. Некоторые обновления может потребоваться установить вручную.
Обновив ОС iOS или iPadOS до последней версии, вы получите доступ к самым новым возможностям, обновлениям системы безопасности, а также забудете о старых неполадках. Некоторые возможности могут быть доступны не на всех устройствах и не во всех регионах. На работу аккумулятора и системы влияют многие факторы, включая состояние сети и особенности использования, поэтому фактические показатели могут отличаться.
Источник
Обновление iPhone, iPad или iPod touch с помощью iTunes
Узнайте, как обновить iPhone, iPad или iPod touch до последней версии iOS или iPadOS с помощью компьютера.
Если не удается обновить устройство по беспроводной сети, сделайте это вручную через iTunes на доверенном компьютере.
Подготовка к обновлению
- Сделайте резервную копию своего устройства с помощью iCloud или компьютера.
- Если у вас компьютер Mac, убедитесь, что на нем установлена macOS Mojave или более ранней версии. Если на вашем компьютере Mac установлена macOS Catalina или более поздней версии, обновите устройство с помощью программы Finder. Если вы не уверены, какая версия macOS установлена на компьютере Mac, определите ее по этой процедуре.
- Если компьютер использует режим модема на обновляемом устройстве, перед началом обновления подключите компьютер к другой сети Wi-Fi или Ethernet.
Обновление iPhone, iPad или iPod touch с помощью iTunes
- Откройте iTunes на компьютере Mac с macOS Mojave или более ранней версии либо на компьютере с Windows.
- Подключите устройство к компьютеру.
- Нажмите кнопку устройства на панели инструментов iTunes. Если вы не видите свое устройство, следуйте этим инструкциям.
- Выберите вкладку «Обзор» и нажмите кнопку «Обновить».
- Нажмите кнопку «Загрузить и обновить». Продолжайте следовать инструкциям на экране.
- При необходимости введите пароль. Если вы забыли код-пароль, следуйте этим инструкциям.
Если на компьютере появляются предупреждения
Если не хватает свободного места для обновления
Если выполнить обновление не удается из-за нехватки свободного места, можно удалить содержимое с устройства вручную.
Источник
Обновляем iPhone без ошибок: простые советы для каждого
Всегда волнуетесь за свои данные при обновлении iOS? В этой статье вы узнаете, как избежать ошибок обновления iPhone, и делать всё просто и безопасно. Часто пользователи обновляют свои смартфоны, не подключая их к ПК, но для того, чтобы полностью переустановить систему, следует загружать iOS именно через компьютер. К тому же, при таком обновлении ваш смартфон будет работать значительно лучше.
Советы перед обновлением iPhone.
ОС, загруженная на iPhone через Wi-Fi занимает всего 13% от объёма файла, который загружается на компьютер. Если обновлять систему через ПК, то iOS займёт почти 5 ГБ места в хранилище. Соответсвенно, можно сделать вывод, что ОС, загруженная на ПК является полной версией системы, а обновление, которые вы получаете при загрузке iOS через iPhone является лишь дополненной версией системы. Поэтому, лучше обновлять iPhone именно через ПК. В этом случае вы перезагрузите систему полностью и ваш смартфон будет работать производительнее.
Чтобы при установке новой iOS у вас не появилась ошибка обновления iPhone, первым делом проверьте, сколько памяти есть на вашем смартфоне. Сейчас файлы прошивки занимают более 5 ГБ памяти девайса, поэтому важно, чтобы в хранилище было свободно минимум 5 ГБ для ОС. Будет не очень приятно, если при установке iOS вдруг окажется, что на вашем iPhone недостаточно места для этого. Очень часто ошибка обновления iPhone у пользователей появлялась именно из-за нехватки памяти для загрузки ОС.
Как освободить память на iPhone:
- Зайдите в «Настройки» → «Основные» → «Хранилище iPhone».
- В этом меню вы сможете посмотреть, какие программы занимают больше всего места на смартфоне и сможете удалить неиспользуемые.
Чаще всего много места занимают фотографии, поэтому зайдите в фотоплёнку и очистите её от повторяющихся фото и длинных видео, после этого зайдите в папку «недавно удалённые» и очистите её. Также, если вы активно используете мессенджеры, очень быстро поможет освободить место в памяти телефона удаление и повторная установка Телеграмм. Этот мессенджер хранит все файлы у себя на серверах, поэтому при удалении его с телефона, переписки, фото и голосовые сообщение не потеряются. Если вы видите, что сильно заполнен раздел другое, то как очистить его вы можете прочесть в статье. Если этих советов не хватит, то вы можете подробнее прочесть об оптимизации хранилища iPhone в блоге .
Также на вашем Mac следует оставить место для загрузки системы и резервных файлов смартфона. Если на ПК нет места, то хранилище тоже стоит оптимизировать. Как освободите место в хранилище на Mac узнайте из статьи блога. Помимо способов, описанных в предложенной статье, вы также можете документы хранить в облачном хранилище, таким образом ничего удалять не придётся, а память освободится. Таким способом вы сможете освободить целых 300 ГБ всего за 5 минут. Подробнее с этим методом вы можете ознакомиться в блоге. После решение вопроса с хранилищем, можно приступать к обновлению iOS. Перед очисткой памяти на устройствах, подключите смартфон к ПК и выберите «Загрузить прошивку». Чтобы, пока вы чистите хранилище, ОС загружалась и вы сэкономили время. Обратите внимание, что при этом следует выбрать «Только загрузить», а не «Загрузить и обновить». Пока вы будете оптимизировать пространство, прошивка будет скачиваться.
Обновление iPhone с помощью ПК.
- Если у вас Mac c macOS Catalina 10.15, то откройте приложение Finder. Как синхронизировать iPhone с Mac через Finder, узнайте из статьи блога. Если вы используете ПК на Windows или Mac с более ранней прошивкой, то откройте iTunes.
- Подключите телефон к ПК. Создайте резервную копию ваших файлов на ПК для того, чтобы в случае ошибки обновления iPhone ваши файлы не потерялись.
- Выберите ваш телефон в списке на ПК, откройте пункт «Основные» и кликните «Проверить обновления».
- Выберите «Обновить» и после этого начнётся загрузка iOS. Если памяти на смартфоне достаточно, но при обновлении пишет ошибку, то перейдите в раздел «Управление резервными копиями» и посмотрите, вдруг есть старые копии ещё с прошлых устройств, которые просто занимают место. Если такие есть, то просто удалите их и снова кликните «Обновить». Компьютер предложит обновить устройство до последней версии и начнётся процесс. Если на iPhone установлен пароль, то введите его на экране флагмана для продолжения установки обновления.
- Перед обновлением включите на вашем смартфоне авиарежим для того, чтобы вам никто не смог позвонить и прервать обновление системы.
Если вы изначально оптимизируйте хранилище, то ошибка обновления iPhone не появится и на смартфон установится новая iOS. Загружайте систему для телефона через ПК для лучшей работы вашего гаджета. Следуйте советам выше и загружайте ОС безопасно.
Источник
4 способа обновить Айфон
Чтобы айфон всегда работал корректно, нужно регулярно выполнять обновление системы. Это поможет устранить возможные недостатки или ошибки системы, сделать работу стабильной и быстрой. Но как правильно обновить айфон, чтобы во время этого не возникло никаких непредвиденных ошибок?
Для начала
Перед началом обновления стоит обязательно подготовить телефон.
Сделайте резервную копию
Любое обновление необходимо начинать с создания резервной копии всех данных.
iCloud
Чтобы сделать копию данных в iCloud необходимо войти в «Настройки», открыть личный профиль и перейти к полю редактирования iCloud. В нижней части располагается вариант «Резервные копии», который необходимо активировать, переместив ползунок.
iTunes
В случае, если в iCloud недостаточно свободного места для создания резервной копии, ее можно создать через iTunes.
Освободите память
Для установки обновлений потребуется 2-3 Гб свободной памяти. Если их нет, будет достаточно перенести фотографии и файлы с памяти телефона в облачное хранилище. Проверить свободную память можно, перейдя в «Настройки», затем «Основные» и «хранилище iPhone».
Подключите зарядное устройство
Перед обновлением телефон необходимо зарядить полностью (минимум до 80%), на тот случай, если обновление будет скачиваться долго, например, при медленном интернете. Рекомендуем проверить не перебит ли кабель, убедиться что штекер lightning не отходит.
Подключитесь к домашнему Wi-Fi или безлимитному LTE-интернету
Для скачивания обновления требуется стабильный интернет. Лучше всего подойдет Wi-Fi, т. к. при использовании мобильного интернета потратится слишком много трафика – используйте этот способ, только при безлимитном тарифе.
Основные способы
Через настройки
В меню «Настройки» – «Основные» нужно нажать «Обновление ПО» (будет доступно при наличии свежей версии), а затем «Загрузить и установить». Если появляется окошко с требованием предварительно освободить определенное количество места в памяти устройства, то игнорировать его не следует, нужно действительно что-нибудь удалить. Если для освобождения памяти предлагается временно удалить приложения, то бояться нечего – они восстановятся после завершения установки нового ПО.
Можно выбрать «Установить сейчас» или «Позже» (здесь будет два варианта: «Напомнить позже» и «Установить сегодня ночью»). Важно не забыть поставить телефон на зарядку к моменту установки.
Перед установкой нужно будет ввести пароль.
Через iTunes с компьютера
В зависимости от системы компьютера, нужно выбрать соответствующее приложение: Finder для Mac или iTunes для Windows. Компьютер должен быть подключен к интернету.
При синхронизации айфона и компьютера можно управлять телефоном через программу. В меню «Настройки» – «Основные» нужно нажать на «Проверить обновления», а при их наличии выбрать «Загрузить и обновить». Может потребоваться введение пароля.
Перепрошить устройство
Перепрошивка может потребоваться в случае сбоя, в результате которого айфон не перестал работать и требует восстановления. Потребуется компьютер с iTunes, где телефон уже добавлен как доверенное устройство (в противном случае могут возникнуть проблемы с подтверждением).
На айфоне нужно одновременно зажать кнопки Home и выключение либо громкость и питание (на моделях без Home) до появления логотипа Apple, затем подключить его к компьютеру при помощи кабеля. iTunes предложит восстановление, для которого использует ранее сохраненную резервную копию или (при ее отсутствии) скачает их интернета последнюю версию iOS.
Через режим DFU
Режим DFU (device firmware update) подразумевает полную переустановку прошивки, при котором все компоненты системы создаются заново, а не восстанавливаются из контрольной точки. Обновление системы через него можно провести так:
- Подключить айфон к компьютеру с помощью кабеля.
- Выключить устройство.
- Одновременно зажать кнопки Home и выключение либо громкость и питание (на моделях без Home).
- Отпустить кнопку Power, продолжив нажимать Home или «Уменьшение громкости» до тех пор, пока iTunes не перейдет в режим восстановления.
- Следовать инструкциям на экране компьютера и подтверждать каждое действие (iTunes скачает последнюю версию iOS и установит ее).
Источник