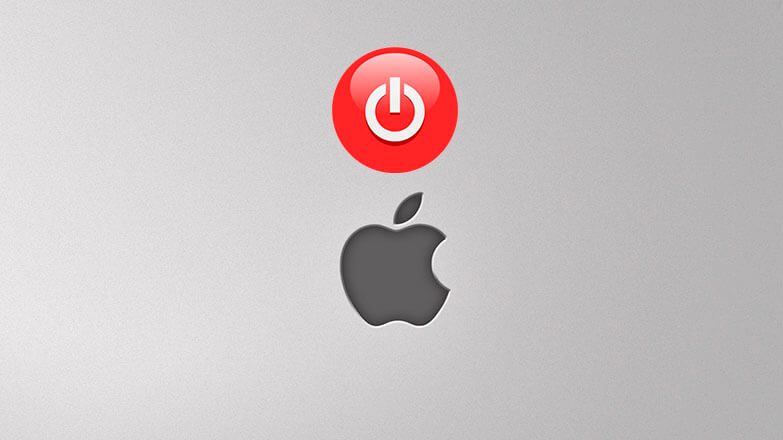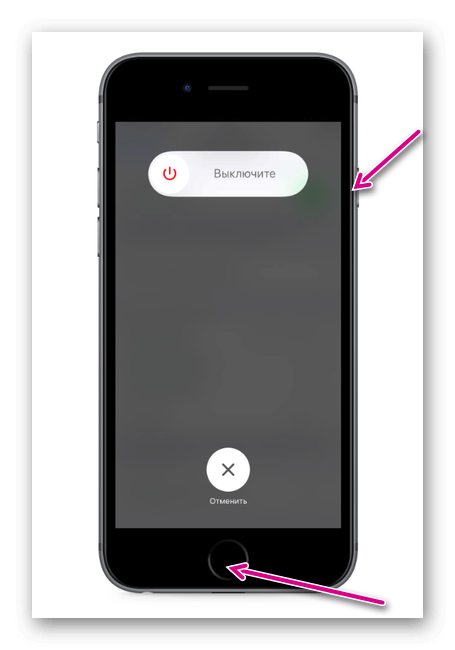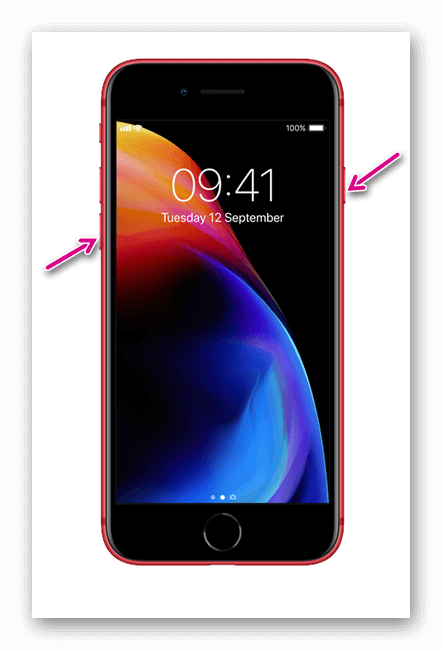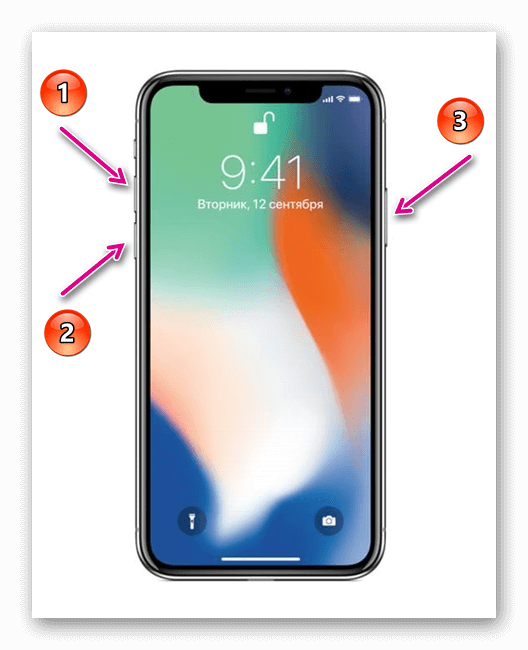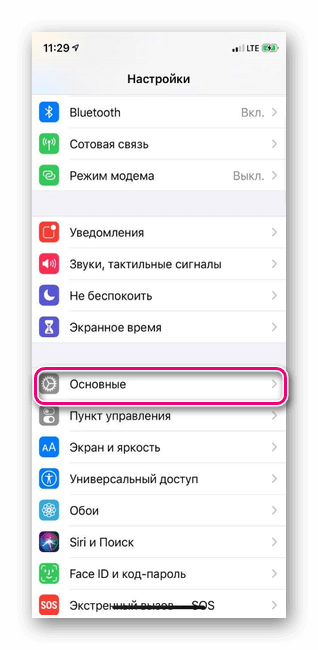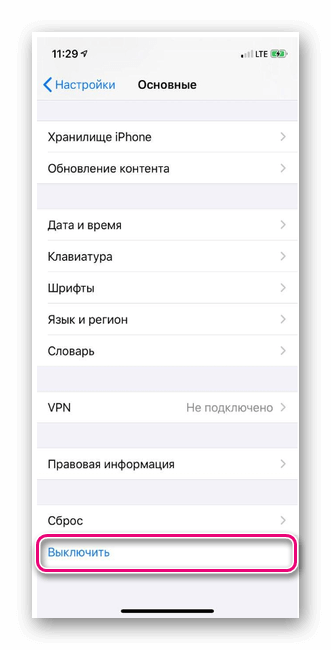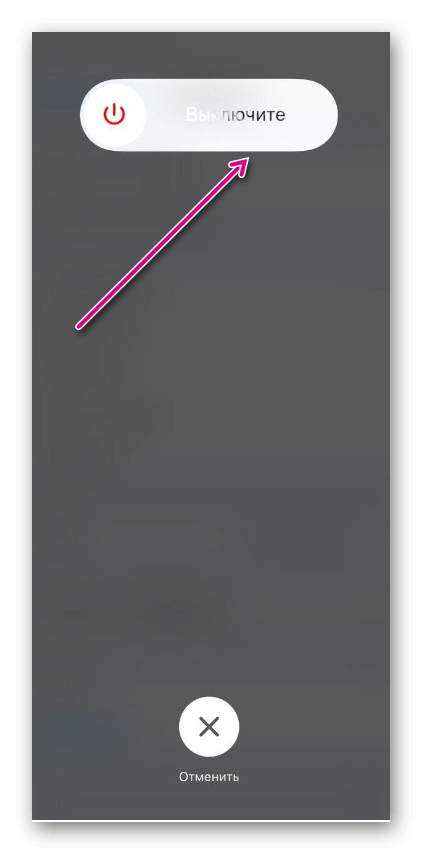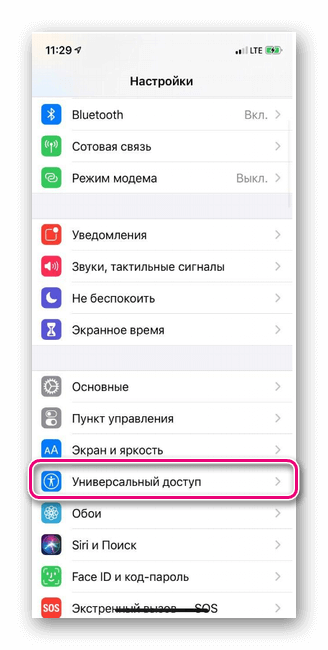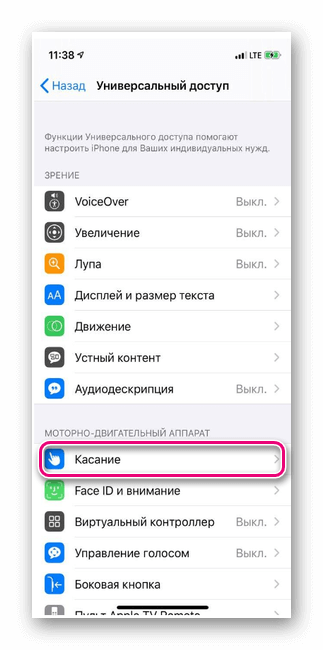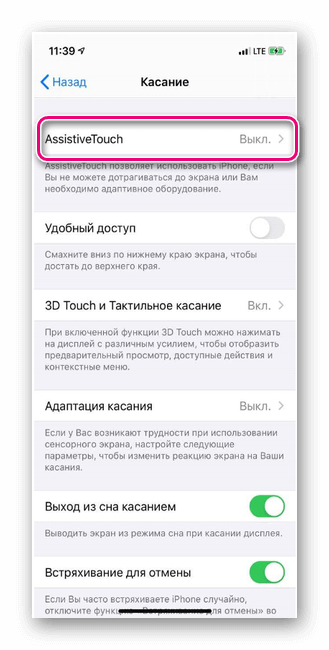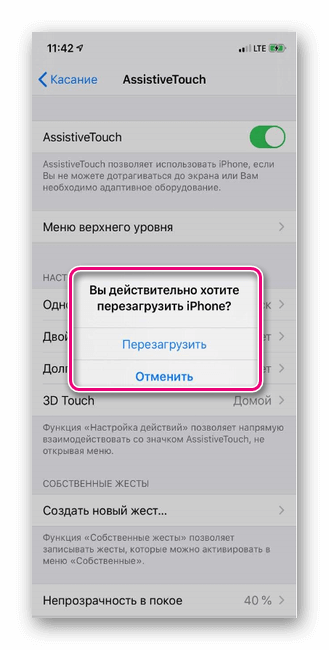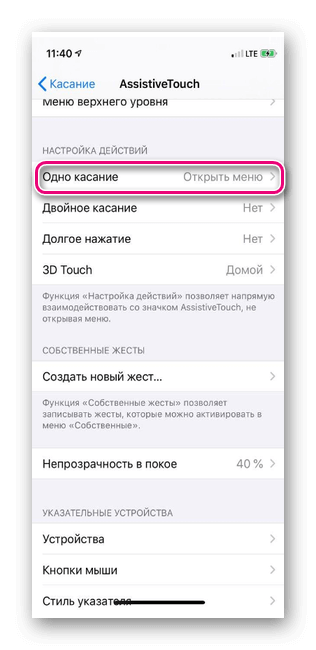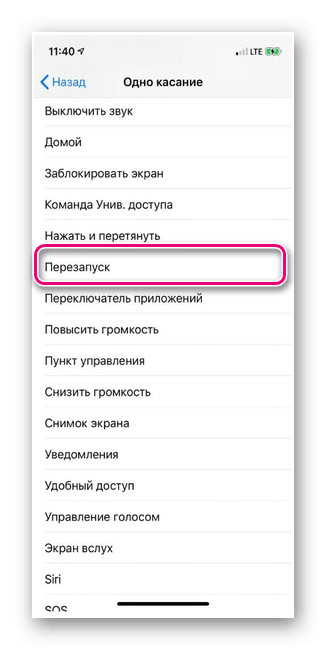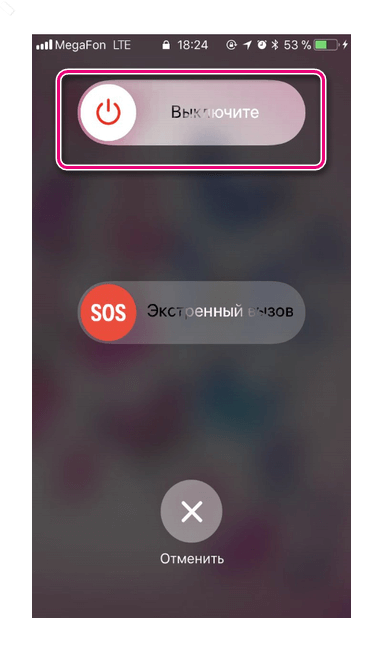- Доверяй, но проверяй: как разлучить iPhone с компьютером
- Лонгриды для вас
- Как безопасно извлечь iPhone из компьютера?
- Как вынуть iPhone из компьютера?
- Вам нужно вытаскивать iPhone из компьютера?
- Как безопасно отключить телефон от компьютера?
- Как безопасно отключить iPhone от Mac?
- Что такое извлечение iPhone?
- Можно ли отключить iPhone, не вынимая его из розетки?
- Как мне извлечь iPhone из Windows 10?
- Что означает «Извлечь перед отключением»?
- Как мне извлечь мой iPhone из iphoto?
- Как безопасно удалить USB?
- Безопасно ли извлекать USB из выключенного компьютера?
- Как безопасно извлечь жесткий диск?
- Как сделать резервную копию моего iPhone вручную?
- Как отключить телефон от Mac?
- Как долго длится режим восстановления?
- Как безопасно извлечь айфон из компьютера
- Доверяй, но проверяй: как разлучить iPhone с компьютером
- Лонгриды для вас
- Как безопасно извлечь HDD с iPad или iPhone?
- Безопасное извлечение HDD с iPad или iPhone
- Варианты отключения iPhone
- Что делать, если iPhone «завис»
- Как отключить iPhone
- Принудительно с помощью кнопки выключения
- Если кнопка не работает
- Через настройки
- В AssistiveTouch
- Из меню SOS
- Если не отвечает экран
- Заключение
- Компьютерная грамотность с Надеждой
- Заполняем пробелы — расширяем горизонты!
- Два способа для безопасного извлечения внешнего устройства в Windows 10
- Зачем нужно безопасное извлечение
- Извлечение внешнего жесткого диска
- Безопасное извлечение флешки или карты памяти
- Проблемы шифрования при извлечении устройства
- Безопасное извлечение через Панель задач: первый способ
- Безопасное извлечение с помощью ПКМ: второй способ
- Отображение значка безопасного извлечения в Панели задач
- Всегда ли требуется безопасное извлечение
Доверяй, но проверяй: как разлучить iPhone с компьютером
Когда вы подключаете iPhone или iPad к новому компьютеру, устройство спрашивает, можно ли доверять необычному «другу». Как правило, мы, не задумываясь, нажимаем «Доверять», но при этом не хотим, чтобы владелец компьютера получил доступ к конфиденциальной информации. К счастью, есть способ отменить это действие и «забыть» компьютеры, которым вы ранее доверяли.
Сделать это можно без полного сброса устройства или команд адресной строки и терминала. Заходим в «Настройки» — «Основные» — «Сброс» — «Сбросить геонастройки».
Учтите, что этот простой способ работает только с устройствами с iOS 8 на борту или новее. Для более старых гаджетов вам придется сбросить все настройки в том же разделе.
Новости, статьи и анонсы публикаций
Свободное общение и обсуждение материалов
Лонгриды для вас
У iPhone есть крутые приложения, которые помогают следить за своей фигурой. И речь не про Здоровье. Расскажем, что лучше смотреть в Instagram, почему важно использовать Заметки и при чем тут Apple Music
Несмотря на то что Марк Цукерберг под присягой утверждал, что WhatsApp не читает сообщения своих пользователей, журналистское расследование показало, что это ложь. Мессенджер имеет доступ к нашим перепискам, и даже сквозное шифрование не может этому помешать
Эдвард Сноуден назвал новую инициативу Apple по выявлению фотографий с насилием над детьми узаконенным бэкдором в iOS. В будущем ничто не помешает компании начать сканировать 🔎 не только фото, но и весь остальной контент
Источник
Как безопасно извлечь iPhone из компьютера?
В Windows на панели задач есть значок, по которому можно щелкнуть «Безопасное извлечение оборудования и извлечение носителя». Щелкните значок правой кнопкой мыши, найдите имя своего устройства iOS и щелкните его, чтобы извлечь. Если его нет в этом списке, значит, он не смонтирован как диск, и вы можете просто отключить его.
Как вынуть iPhone из компьютера?
Удалите связанный iPhone, iPad или iPod touch.
- Нажмите «Настройки»> [ваше имя], затем нажмите «iTunes и App Store».
- Коснитесь своего Apple ID.
- Нажмите «Просмотреть Apple ID». Вас могут попросить войти в систему.
- Прокрутите до iTunes в разделе «Облако» и нажмите «Удалить это устройство».
Вам нужно вытаскивать iPhone из компьютера?
IPhone не нужно извлекать, так как у него нет режима диска, и он не используется на компьютере, если iTunes не выполняет его активную синхронизацию. Нет — выброса не требуется. IPhone предназначен для снятия с док-станции, чтобы принять полученный вызов, поэтому то же самое применимо при использовании кабеля без док-станции.
Как безопасно отключить телефон от компьютера?
Просто снимите уведомление. на панели Droid> коснитесь «Выключить USB-накопитель»> коснитесь «Выключить»> отключите телефон от ПК. Убедитесь, что вы сначала закрыли все окна проводника на ПК. Не пытайтесь использовать функцию извлечения ПК.
Как безопасно отключить iPhone от Mac?
вы просто перетаскиваете значок с рабочего стола в корзину. Когда вы перетаскиваете выдвигающийся значок, он превратится в стрелку. Точно так же вы можете щелкнуть Finder на док-станции, затем найти устройство чтения карт в левом столбце и щелкнуть «стрелку» справа от устройства, чтобы извлечь его.
Что такое извлечение iPhone?
Когда вы нажимаете кнопку извлечения, iTunes проверяет, завершил ли он использование iPod. Когда он закончится (и если никакая другая программа не использует ваш iPod, например, антивирусные программы), iTunes подтвердит вам, что в этом случае можно безопасно отсоединить iPod (отсоединить кабель).
Можно ли отключить iPhone, не вынимая его из розетки?
перед его отключением. Будет ли «безопасно», если сначала не катапультируешься? В основном да, но не гарантировано. Пока нет активной передачи файлов или пока ваш компьютер не получает доступ к устройству, это нормально.
Как мне извлечь iPhone из Windows 10?
Прокрутите до Проводника Windows: Безопасное извлечение оборудования и извлечения носителя и включите его. Если это не сработает, убедитесь, что на устройстве остановлены все действия, такие как копирование или синхронизация файлов. Выберите Пуск> Настройки> Устройства. Выберите устройство и нажмите «Удалить устройство».
Что означает «Извлечь перед отключением»?
Если он установлен на Mac, нажмите символ извлечения справа от списка iPod в iTunes, а затем физически отключите его после того, как он исчезнет из iTunes. Это позволяет программному обеспечению закрыть iPod перед отключением. Простое извлечение iPod может привести к передаче данных. коррупция.
Как мне извлечь мой iPhone из iphoto?
Вы можете найти его в доке или в папке «Приложения». Щелкните правой кнопкой мыши значок iTunes в Dock. Появится всплывающее меню. Щелкните Извлечь «Ваш iPhone».
Как безопасно удалить USB?
1. Щелкните значок «Безопасное извлечение оборудования» на панели задач.
…
Безопасное извлечение USB-устройства из компьютера
- Щелкните правой кнопкой мыши съемный диск, который хотите удалить.
- Выберите Извлечь.
- Дождитесь появления сообщения Safe to Remove Hardware, затем отключите устройство от USB-порта.
Безопасно ли извлекать USB из выключенного компьютера?
Функция «безопасного удаления устройства» заключается в том, чтобы просто убедиться, что ни один из ресурсов Windows не подключен к устройству, прежде чем вы его удалите; поэтому, если компьютер выключен, к вашему устройству не подключены никакие процессы Windows. Как сказал Эрик, можно безопасно извлечь устройство, если компьютер выключен.
Как безопасно извлечь жесткий диск?
Как безопасно извлечь внешний жесткий диск USB в Windows
- Перейдите в правый нижний угол нижней панели инструментов.
- Если значок USB скрыт, щелкните стрелку вверх.
- Найдите значок USB и найдите свой внешний жесткий диск.
- Нажмите «Извлечь» и дождитесь сообщения о том, что отключение безопасно. Также должен играть звон колокольчика.
Как сделать резервную копию моего iPhone вручную?
Выберите «Настройки»> [ваше имя]> iCloud> Резервное копирование iCloud. Включите резервное копирование iCloud. iCloud автоматически выполняет резервное копирование вашего iPhone ежедневно, когда iPhone подключен к источнику питания, заблокирован и подключен к сети Wi-Fi. Чтобы выполнить резервное копирование вручную, нажмите «Создать резервную копию».
Как отключить телефон от Mac?
Удаление устройства в Find My на Mac
- В приложении «Найти меня» на Mac щелкните «Устройства».
- В списке «Устройства» выберите устройство, которое хотите удалить.
- Нажмите кнопку «Информация» на карте, затем нажмите «Удалить это устройство». Примечание. Вы также можете, удерживая клавишу Control, щелкнуть устройство в списке «Устройства» и выбрать «Удалить это устройство».
Как долго длится режим восстановления?
Процесс восстановления занимает много времени. Время, необходимое для процесса восстановления, зависит от вашего географического положения и скорости подключения к Интернету. Даже при быстром подключении к Интернету процесс восстановления может занять от 1 до 4 часов на гигабайт.
Источник
Как безопасно извлечь айфон из компьютера
Доверяй, но проверяй: как разлучить iPhone с компьютером
Когда вы подключаете iPhone или iPad к новому компьютеру, устройство спрашивает, можно ли доверять необычному «другу». Как правило, мы, не задумываясь, нажимаем «Доверять», но при этом не хотим, чтобы владелец компьютера получил доступ к конфиденциальной информации. К счастью, есть способ отменить это действие и «забыть» компьютеры, которым вы ранее доверяли.
Сделать это можно без полного сброса устройства или команд адресной строки и терминала. Заходим в «Настройки» — «Основные» — «Сброс» — «Сбросить геонастройки».
Учтите, что этот простой способ работает только с устройствами с iOS 8 на борту или новее. Для более старых гаджетов вам придется сбросить все настройки в том же разделе.
Новости, статьи и анонсы публикаций
Свободное общение и обсуждение материалов
Лонгриды для вас
Приложением Заметки на iPhone или iPad, думаю, пользуется каждый владелец техники Apple. В iOS 15 здесь появилось достаточно много нового. В статье предлагаю разобрать главные фишки обновленного нативного приложения.
Рано или поздно у каждого пользователя галерея снимков на iPhone превращается в хаос и отыскать нужный кадр представляется крайне трудной задачей. О том, как быстро почистить фото на своем смартфоне читайте в нашей статье.
После отключения безлимитного хранилища в Google Фото сервис лишится былой привлекательности. Попробуем разобраться, что с ним не так и почему лучше предпочесть iCloud. Особенно, если у вас iOS
Как безопасно извлечь HDD с iPad или iPhone?
Начиная с iOS 14 iPad начали поддерживать внешние накопители в виде флешек, SD карт, жестких дисков и SSD. Все это добро подключается через переходник на lightning или через USB Type-C в случае с iPad Pro. Использовать можно любой накопитель с файловой системой exFAT.
В качестве менеджера файлов на устройствах появилось отдельное приложение — Файлы. С его помощью вы можете копировать все виды файлов с внешнего хранилища на устройство и наоборот. Никаких ограничений нет, работа с файлами стала как никогда прежде удобной.
Безопасное извлечение HDD с iPad или iPhone
Купив внешний жесткий диск я задумался, как его безопасно извлечь из iPad или iPhone. Ведь за время пользованием PC с Windows мы все привыкли извлекать устройства через специальное меню в трее. А на iOS устройствах такого трея нет.
Так вот, чтобы безопасно извлечь HDD c iPad или iPhone специальной кнопки нет. Apple не предусмотрела способа безопасного извлечения. Так что, чтобы не повредить внешний накопитель действовать надо крайне осторожно. Перед извлечением шнура из разъема устройства убедитесь в следующем:
- Передача данных завершена. Файлы не копируются ни на внешний диск ни с него на устройство. Если извлечь HDD во время передачи файлов это может привести к повреждению накопителя и утере данных.
- Индикатор на внешнем жестком диске не моргает. Моргание индикатора свидетельствует о том, что на диск копируется информация. Горящий индикатор обычно говорит о том, что HDD в рабочем состоянии, но информация в данный момент не передается — извлекать диск можно. Если индикатор не горит — жесткий диск в режиме сна, извлекать его тоже можно.
- Особым параноикам могу посоветовать выгрузить приложение файлы из памяти (принудительно его закрыть). Так вы точно будете уверены что передачи информации нет.
- Последний и самый параноидальный вариант: отключить ваше устройство перед извлечением внешнего HDD. Но им вряд ли кто-то будет пользоваться.
Пока вы не копируете файлы на внешний жесткий диск (или флешку) — его можно извлекать без опасений. iPadOS устроена таким образом, что никаких фоновых операций без вашего ведома происходить не может.
Варианты отключения iPhone
Бывает, что вследствие высокой нагрузки или после очередного сбоя Айфон зависает. И если телефон не заработал в прежнем режиме, то необходимо его отключать и включать заново. Процедура выключения зависит от модели телефона. Поэтому далее о том, как отключить Айфон, и что делать при его зависании.
- Что делать, если iPhone «завис»
- Как отключить iPhone
- Принудительно с помощью кнопки выключения
- Если кнопка не работает
- Через настройки
- В AssistiveTouch
- Из меню SOS
- Если не отвечает экран
- Заключение
Что делать, если iPhone «завис»
Если телефон завис впервые, то сначала рекомендуется дождаться отклика экрана. В некоторых случаях процессор сам выйдет из неотвечающих программ и вернет телефон в прежний рабочий режим. Также решить проблему может помочь нажатие двойное нажатие на клавишу блокировки.
Если спустя 2-3 минуты после зависания смартфон не заработал, требуется его перезагрузить.
Как отключить iPhone
Чтобы отключить Айфон 8 и более старые модели, сделайте следующее:
- Зажмите клавишу блокировки на несколько секунд.
- Подождите появления на экране 2-х переключателей (верхний служит для отключения устройства, а нижний – для отмены действий).
- Передвиньте верхний ползунок вправо, и аппарат отключится.
Принцип отключения iPhone X и 11 слегка отличается:
- Зажмите сразу клавишу повышения или снижения звука и кнопку блокировки.
- Дождитесь кнопки «Выключить», и перетянуть в правую сторону ползунок.
Для включения гаджета нужно зажать кнопку блокировки и подождать появления логотипа.
Принудительно с помощью кнопки выключения
Если сенсор смартфона не отвечает на касания, то воспользоваться вышеописанным способом не получится. В этом случае поможет принудительное отключение. Для разных моделей Айфона алгоритм действий может отличаться.
Принцип действий по перезапуску iPhone SE, 6S и более старых версий:
- Зажмите и удерживайте кнопки блокировки и клавишу «Домой».
- После этого на дисплее высветится логотип. Далее устройство перезапустится.
Если у вас iPhone 7 и 7 Plus:
- Зажмите одновременно кнопку блокировки (сбоку) и уменьшения звука.
- Отпустите кнопки, когда на дисплее появится логотип компании.
Владельцам iPhone 8, 8 Plus, X и новее:
- Кликните и отпустите клавишу увеличения звука.
- Нажмите и отпустите кнопку уменьшения громкости.
- Зажмите боковую кнопку блокировки до тех пор, пока на экране не высветится логотип.
Совет! Не рекомендуется пользоваться принудительной перезагрузкой. Для начала попробуйте отключить устройство стандартным способом. Если не получится, тогда перезагружайте.
Если кнопка не работает
Если кнопка принудительного отключения не работает, то есть и другие способы перезапуска смартфона.
Через настройки
Как выключить Айфон через настройки? Выполните простой алгоритм:
- В настройках перейдите во вкладку «Основные».
- Спуститесь в самый низ страницы и нажмите на кнопку «Выключить».
- На экране появится окно со слайдером, перетяните ползунок в правую сторону, и телефон отключится.
За минуту девайс перезагрузится и заработает в прежнем режиме.
В AssistiveTouch
Выполнить перезагрузку можно и при активации AssistiveTouch. По нажатию на эту кнопку откроется меню со списком действий – среди них будет и перезагрузка:
- Перейдите в Настройки — Универсальный доступ.
- На открывшейся странице выберите Касание.
- Далее выбираем AssistiveTouch.
- После активации функции откроется список с действиями в черном круге. Кликните по кнопке Перезапуск.
Обратите внимание! Перезагрузка не входит в список базовых команд AssistiveTouch, поэтому ее пользователь добавляет сам.
Вы можете самостоятельно добавить клавишу перезагрузки. Для этого откройте функцию, перейдите в список команд, и выберите любую свободную или уже занятую ячейку. Затем в открывшемся списке из действий выберите «Перезапуск» и добавьте его. Теперь при активации этой функции вы сможете выполнить перезагрузку.
Из меню SOS
Одновременное зажатие кнопки увеличения/уменьшения звука с клавишей блокировки вызывает меню экстренного вызова на устройствах с Face ID. Здесь же можно не только позвонить в службу спасения, но и перезапустить устройство.
Если не отвечает экран
Если сенсор не отвечает, то есть простой способ как выключить Айфон через компьютер. Для этого необходимо подключить устройство к компьютеру с помощью кабеля, открыть iTunes и выполнить перезагрузку.
Перезапустить смартфон можно и через Hard Reboot (жесткая перезагрузка). Алгоритм действий для каждой модели iPhone описан выше.
Заключение
Зависания Айфон – явление нередкое, с которым сталкиваются многие пользователи. Если гаджет не откликается на касания, то сперва следует попытаться отключить его стандартным способом, т.к. он полностью безопасен. Если не получится, то переходите к любому описанному в статье способу.
Компьютерная грамотность с Надеждой
Заполняем пробелы — расширяем горизонты!
Два способа для безопасного извлечения внешнего устройства в Windows 10
Безопасное извлечение устройства пользователи используют, чтобы сохранить работоспособность внешних устройств, подключаемых к компьютеру, а также чтобы сообщить операционной системе Windows о своих намерениях. Это позволит системе корректно завершить работу программного обеспечения, которое отвечает за взаимодействие компьютера с другими устройствами.
Возможность для безопасного извлечения устройства была в более ранних версиях Windows, например, в семерке, а также в XP. Ввиду своей полезности, такая функция сохранилась также в десятой версии.
Зачем нужно безопасное извлечение
Внешние устройства подключаются к компьютеру или ноутбуку через порты, например, USB-порты, через специальные разъемы, например, разъемы для подключения SD-карт и тому подобное. Через эти же порты внешние устройства одновременно подключаются к источнику электропитания, получают электроэнергию от компьютера, от его батарей и блоков питания.
Рассмотрим, зачем нужно безопасное извлечение для внешнего жесткого диска, флешки и карты памяти, а также о возможных проблемах, связанных с шифрованием данных на тех или иных устрйоствах.
Извлечение внешнего жесткого диска
Электроэнергия нужна, например, внешним жестким дискам, чтобы перед их выключением головки жесткого диска запарковались, «ушли на базу», разместились в безопасном месте, где они не смогут повредить поверхности диска с записанными на них данными. Если не запарковать головки внешних жестких дисков, то не исключена ситуация их опускания прямо на записывающую поверхность вращающихся дисков. Это приводит к повреждению поверхностей и к потере данных, порой безвозвратной потере.
Значит, до отсоединения внешних жестких дисков им нужна электроэнергия для выполнения парковочных операций. Также внешним жестким дискам нужна команда на отключение, которую они могут получить только от компьютера, к которому они подключены. Так вот,
безопасное отключение внешних жестких дисков состоит в том, чтобы подать им команду на отключение, на прекращение работы с компьютером, прекращение всех операций чтения или записи данных, и дать команду на парковку считывающих головок.
Только после выполнения этих команд внешние жесткие диски можно отключать от компьютера (ноутбука), только тогда отключение пройдет без эксцессов, без возможных повреждений данных, хранящихся на дисках.
Безопасное извлечение флешки или карты памяти
Если к компьютеру (ноутбуку) подключены не вращающиеся, не механические устройства чтения/записи данных, например, флешки или SD-карты, то таким устройствам, разумеется, ничего парковать не нужно, у них нет механики. Однако,
перед отключением подобных устройств (флешек, карт памяти), операционной системе нужно сначала прекратить все операции записи данных на них.
Если отключить флешки или карты памяти в момент записи на них данных, то данные на таких устройствах могут пропасть, потеряться, разрушиться. Часть информации запишется, а часть нет, так как пользователь нештатным образом отключил устройство от компьютера. И так как данные записались не все, последующее чтение таких неполных данных может оказаться затруднительным или вообще невозможным. Потребуется восстановление структуры данных, в ходе которого часть данных, а то и все записанные на флешку или карту памяти данные будут потеряны, часто без возможности восстановления.
Проблемы шифрования при извлечении устройства
Некоторое пользователи используют шифрование данных при их записи на носители, в том числе на внешние устройства (внешние жесткие диски, флешки, карты памяти). При использовании шифрования данных еще большее значение приобретает необходимости правильного отключения внешних устройств, чтобы завершились все операции шифрования/дешифрования данных.
Шифрование/дешифрование замедляет операции записи/чтения данных. Нужно дать время компьютеру (ноутбуку), чтобы он завершил все требуемые действия по шифрованию данных.
Иначе нештатное отключение внешнего устройства, на которое пишутся шифрованные данные, может привести к потере части или даже всей записанной на отключаемом устройстве информации.
Таким образом, правильно выполненное отключение внешних устройств (внешних жестких дисков, флешек, SD-карт и тому подобных устройств) позволяет безопасно отключать устройства без потери записанных на них данных, без механических или иных разрушений самих устройств для хранения информации.
Безопасное извлечение через Панель задач: первый способ
Рассмотрим этот вариант на примере внешнего жесткого диска, подключенного к ноутбуку через порт USB. Вместо диска может быть флешка или иное устройство.
Прежде чем извлечь внешний жесткий диск, в панели задач кликаем на значок «Отображать скрытые значки» (1 на рис. 1) в правом нижнем углу. Появится меню, в котором нас интересует значок «Безопасное извлечение устройств и дисков» (2 на рис. 1):
Рис. 1. Открываем скрытые значки и ищем значок «Безопасное извлечение устройств»
Щелкаем левой кнопкой мыши по найденному значку
Рис. 2. Нажимаем на «Извлечь Elements 1042»
После клика по значку «Извлечь Elements 1042» появится сообщение: «Оборудование может быть извлечено. Теперь устройство «запоминающее устройство для USB» может быть безопасно извлечено из компьютера».
Рис. 3. Сообщение о том, что оборудование может быть безопасно извлечено
После такого сообщения «с чистой совестью» вынимаем устройство из компьютера и откладываем его до тех пор, пока оно снова не понадобится.
Безопасное извлечение с помощью ПКМ: второй способ
Скриншоты ниже приведены для карты памяти micro-SD. Этот пример полезен тем, что для подключения карты используется не порт USB, а специальный разъем. Тем не менее действия по безопасному извлечению используются те же самые, что для внешних устройств, подключаемых через USB.
Так как карта памяти подключена к ноутбуку, то сначала надо найти ее значок. Для этого в Панели задач открываем Проводник «Этот компьютер» и ПКМ (правой кнопкой мыши) щелкаем по значку SD (1 или 3 на рис. 4):
Рис. 4 (щелкните для увеличения). Клик ПКМ (правой кнопкой мыши) по карте SD, а потом «Извлечь»
Волшебный клик ПКМ (правой кнопкой мыши) вызывает на экран контекстное меню, содержащее перечень всех операций, которые можно выполнить по отношению к карте памяти. Нас интересует вариант «Извлечь» (2 на рис. 4).
Теперь уже левой кнопкой мыши щелкаем «Извлечь», появится сообщение: «Оборудование может быть извлечено…» (рис. 5):
Рис. 5 (кликните для увеличения). Сообщение, что все ОК — можно вынимать карту памяти.
Отображение значка безопасного извлечения в Панели задач
Если нет подключенных внешних устройств, то в панели задач (рис. 1) не будет значка «Безопасное извлечение устройства». Если же есть подключенное устройство, то такой значок может быть, правда, не для всех устройств.
Можно проверить настройку отображения значка для извлечения устройства. Для этого на свободном месте рабочего стола кликаем ПКМ (правой кнопкой мыши), появится меню, в котором нас интересует «Персонализация». Открываем вкладку «Панель задач» (2 на рис. 6), прокручиваем ее в правой части до тех пор, пока не появится вариант «Выберите значки, отображаемые в панели задач»:
Рис. 6. Персонализация – Панель задач – Выберите значки, отображаемые в панели задач
Напротив значка «Проводник Безопасное извлечение устройств и дисков» проверяем положение тумблера. Он должен быть в положении «Вкл.» (рис. 7):
Рис. 7. Чтобы значок «Безопасное извлечение устройств» отображался в панели задач, напротив нужен флажок «Вкл.»
Всегда ли требуется безопасное извлечение
Если к компьютеру подключить смартфон по проводу, то в большинстве случаев значок безопасного извлечения не появится в панели задач. Дело в том, что есть устройства, которые операционная система Windows 10 определяет как медиа-устройство. К ним относятся плееры, камеры, подключаемые по USB, планшеты и телефоны на Android, iPhone и другие подобные внешние устройства. В этом случае значок для безопасного извлечения не показывается, он отсутствует. Значит, их можно вынимать просто так, не прибегая к «лишним» манипуляциям.
Также не требуется безопасное извлечение для флешек, которые защищены от записи, а также для CD и DVD дисков, карт памяти, которые имеют доступ только для чтения. В этом случае у операционной системы отсутствует возможность изменять информацию на устройствах, так как они используются для чтения, но не для записи.
Используйте значок «Безопасное извлечение устройств и дисков», если в компьютер (ноутбук) вставлен:
- внешний жесткий диск,
- флешка с отключенной защитой от записи или
- карта памяти с отключением защиты записи.
Источник